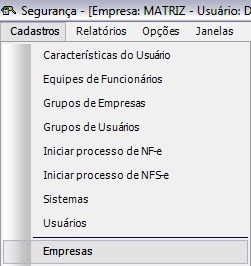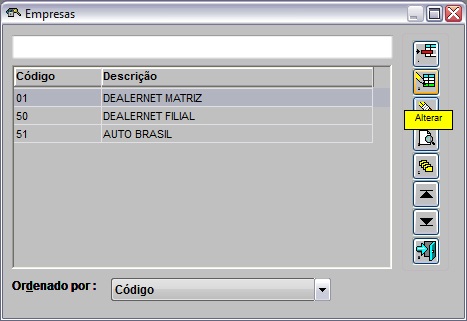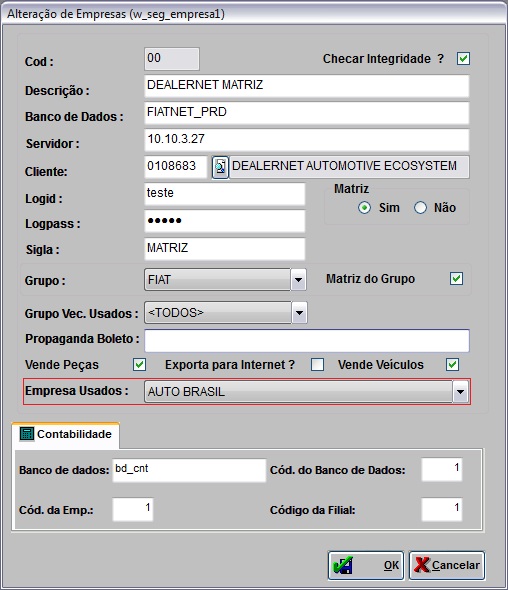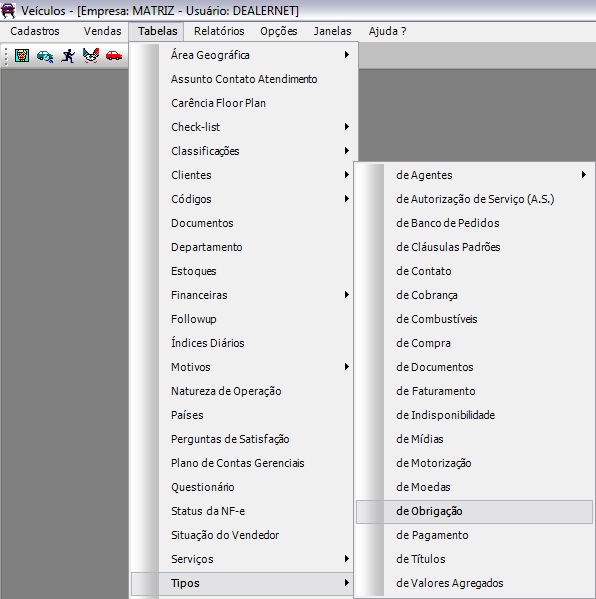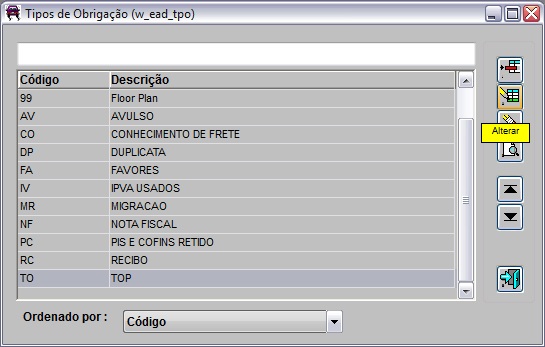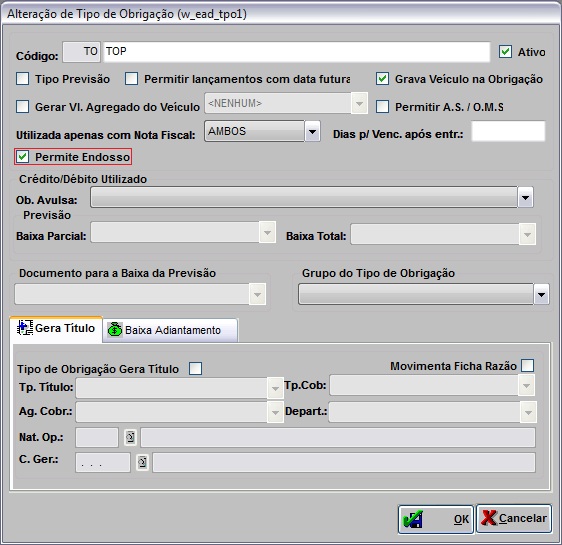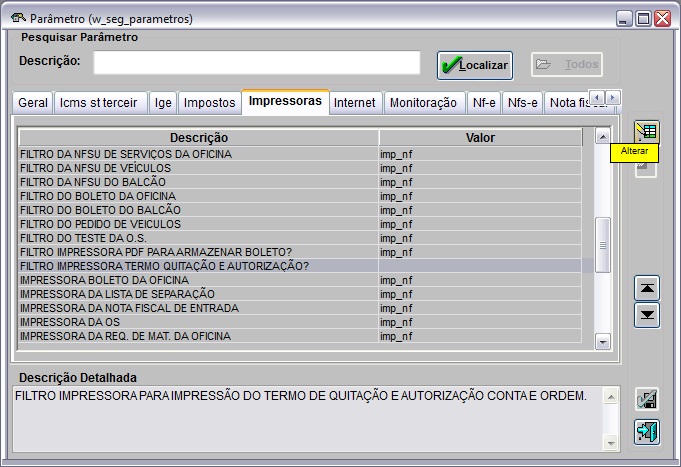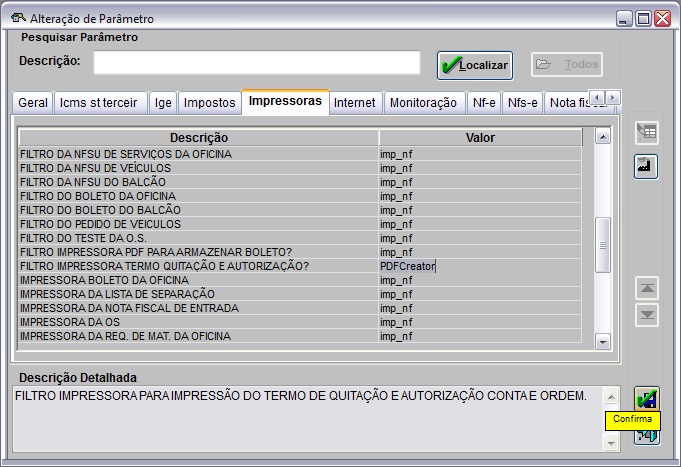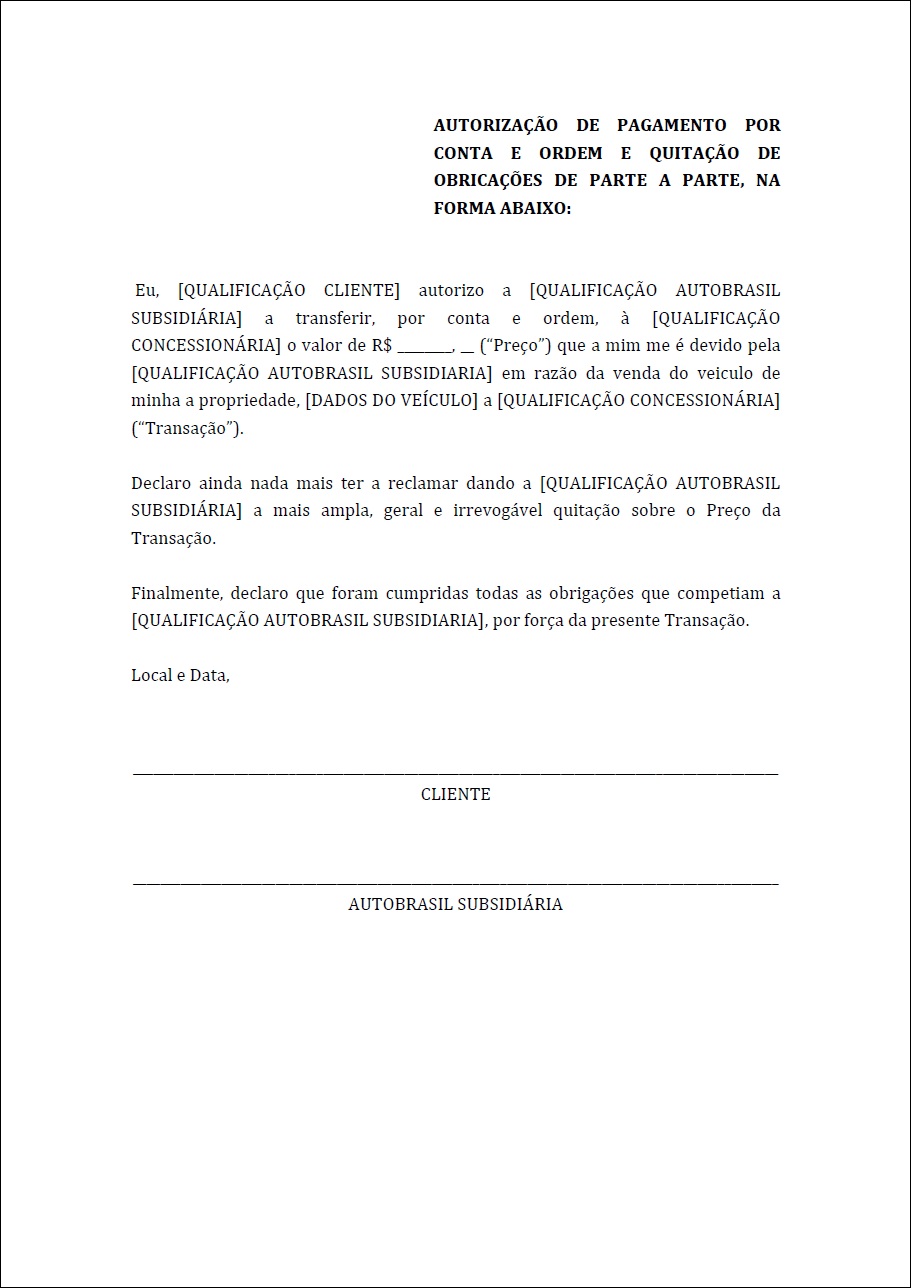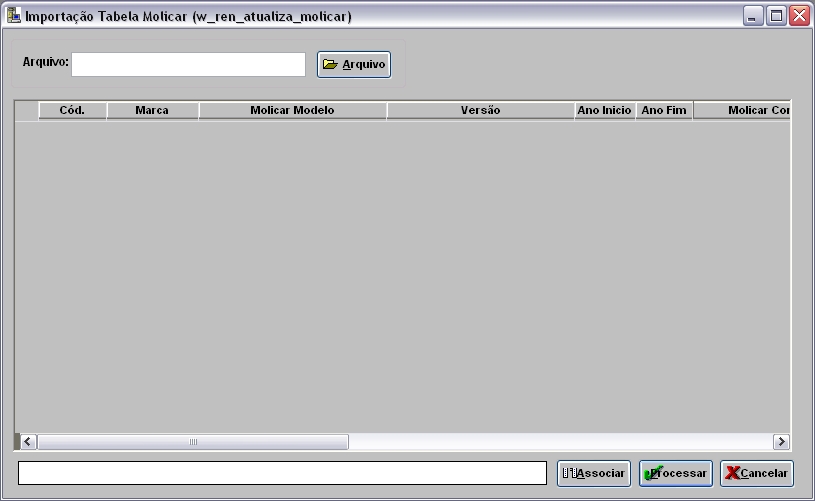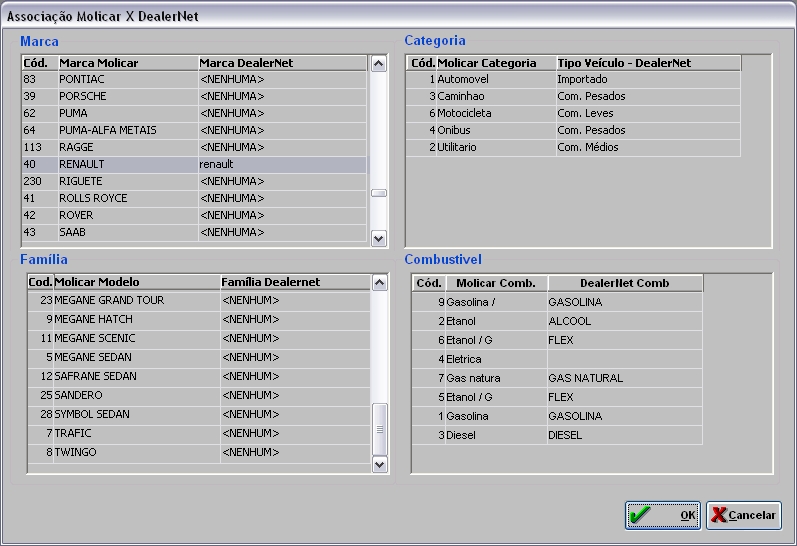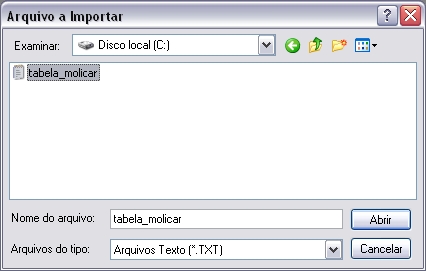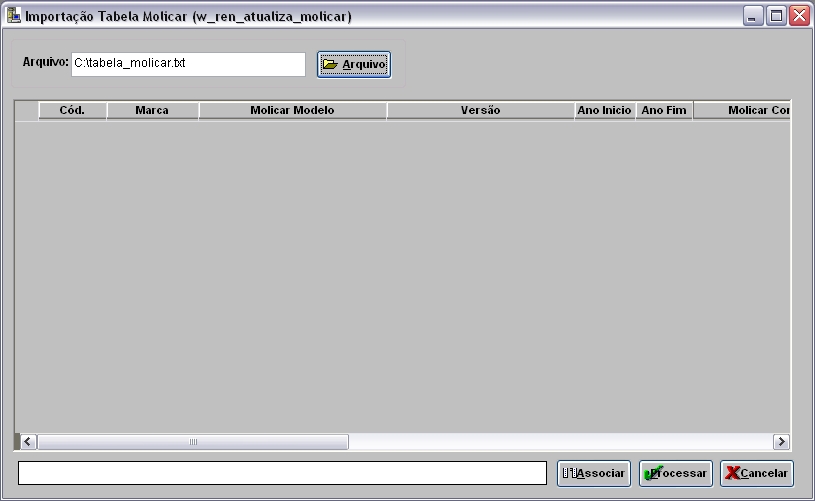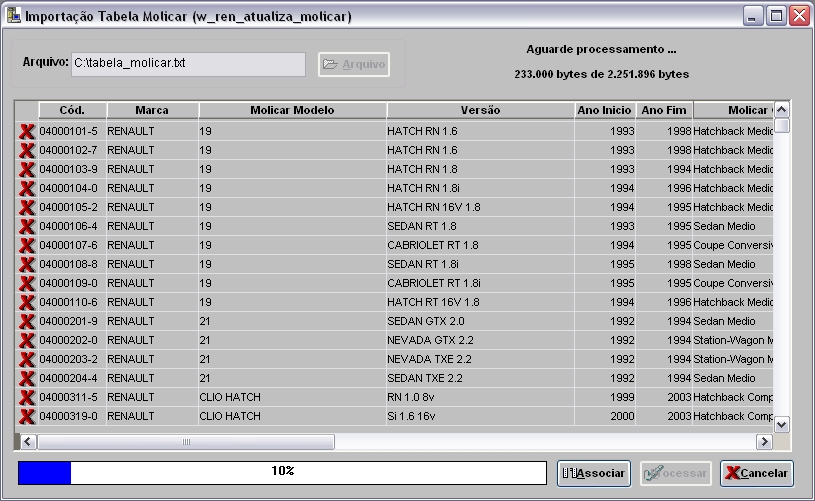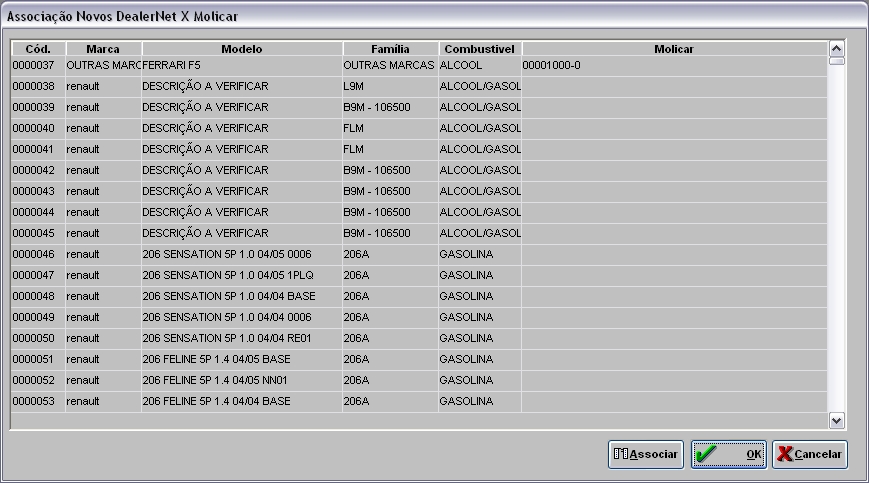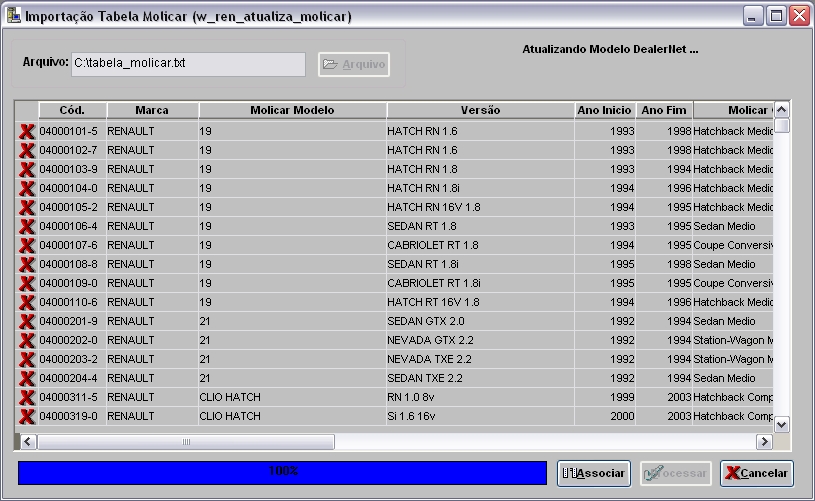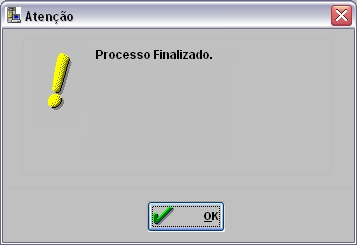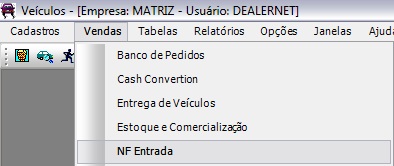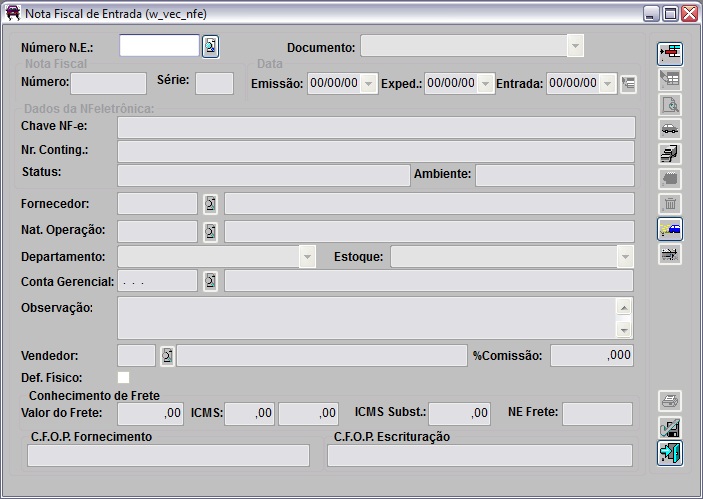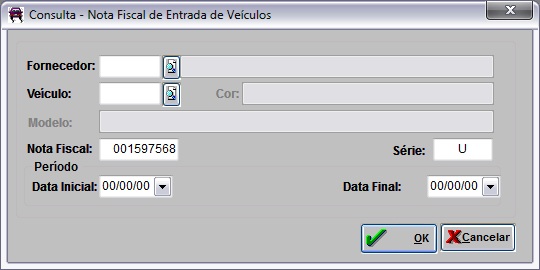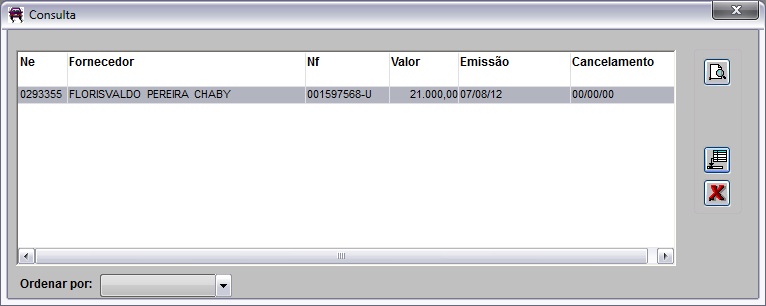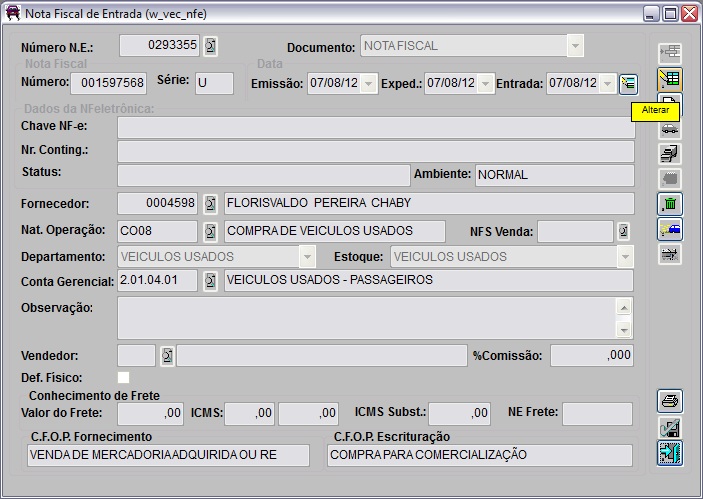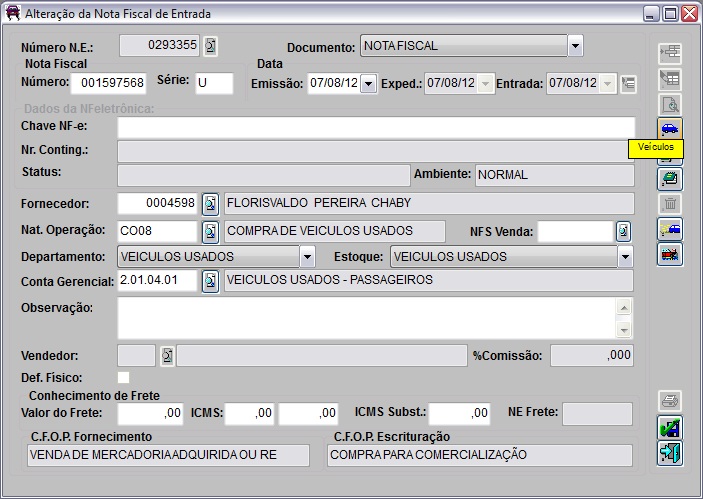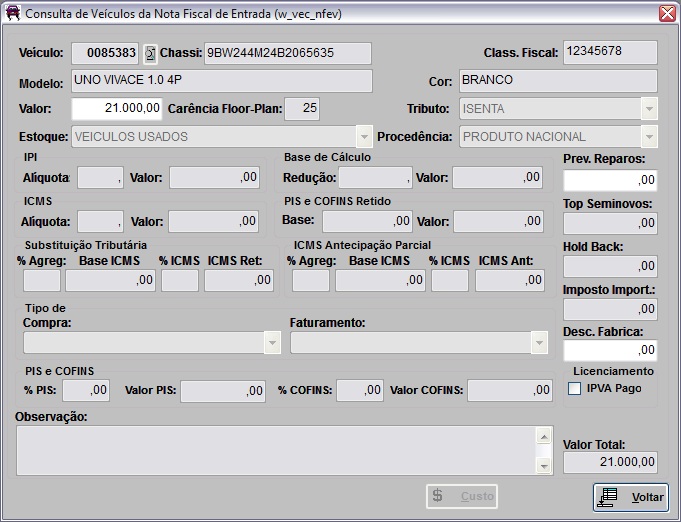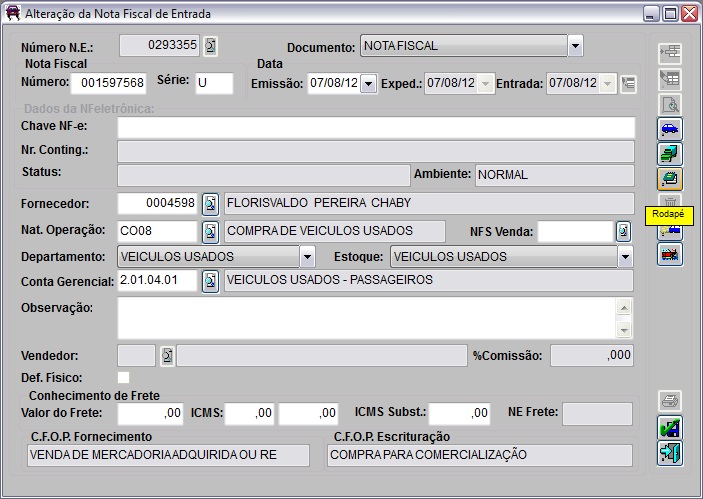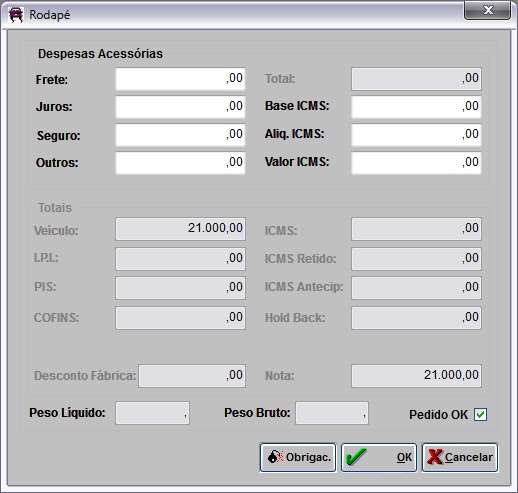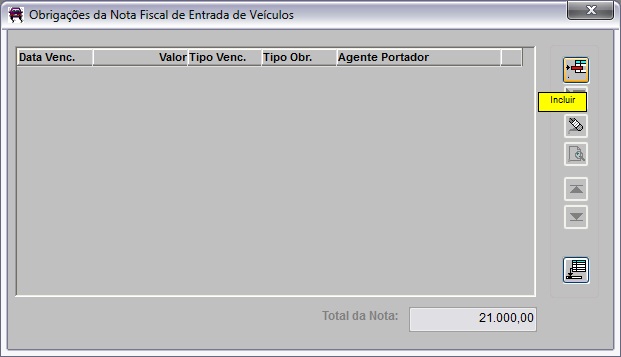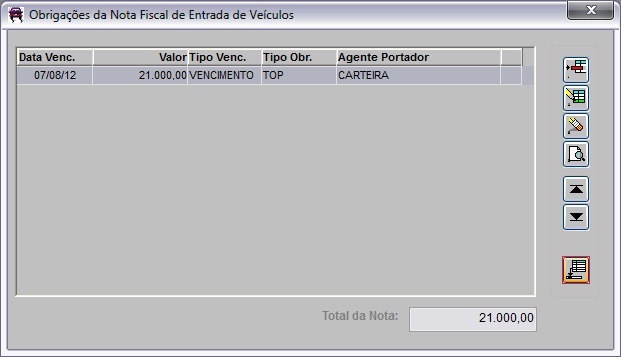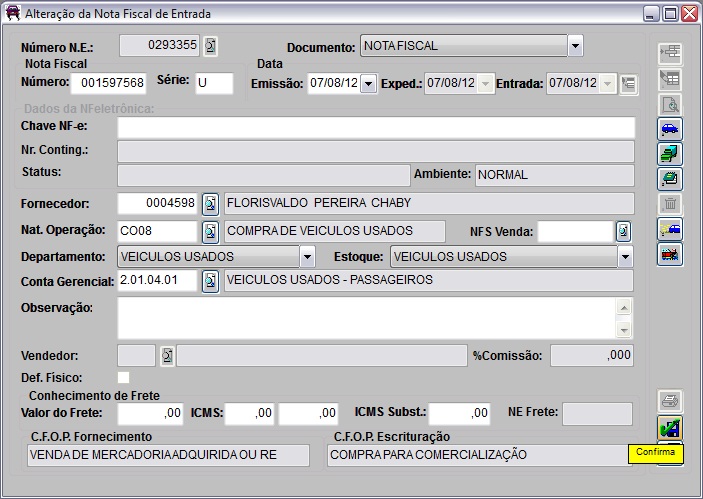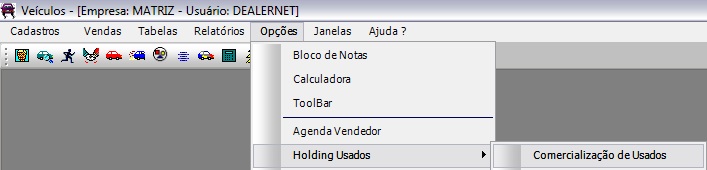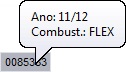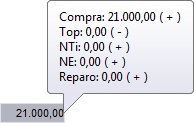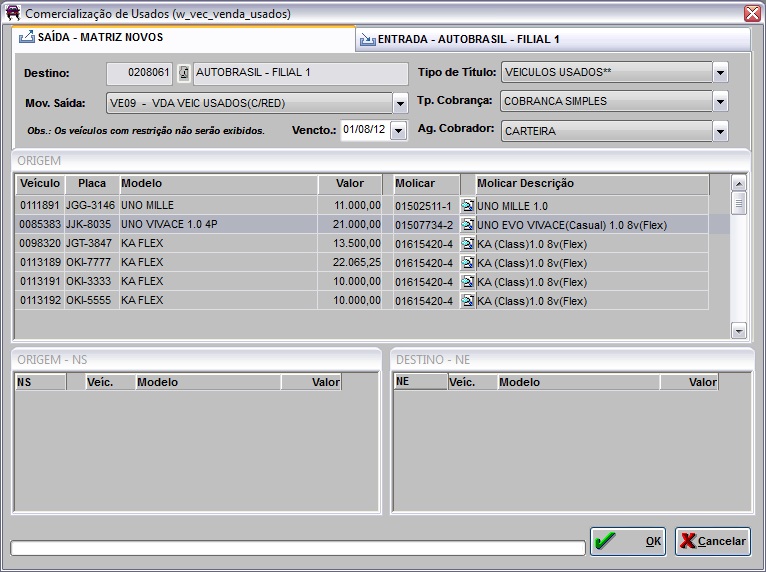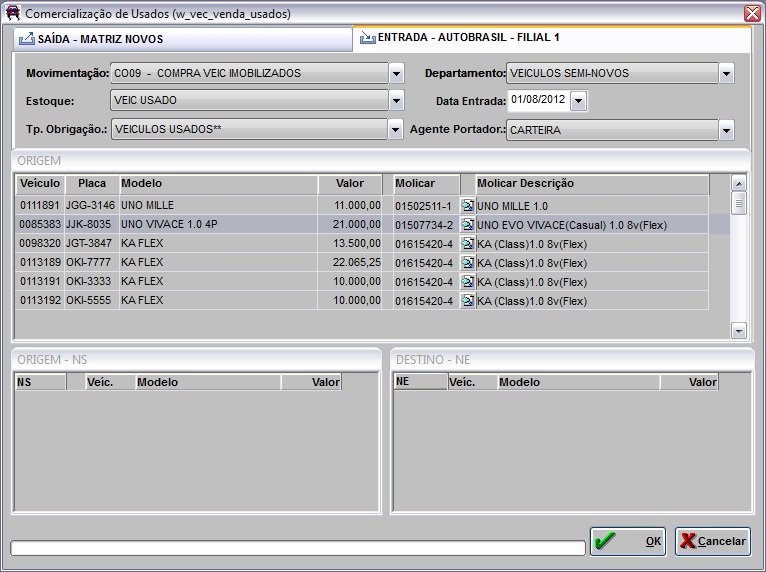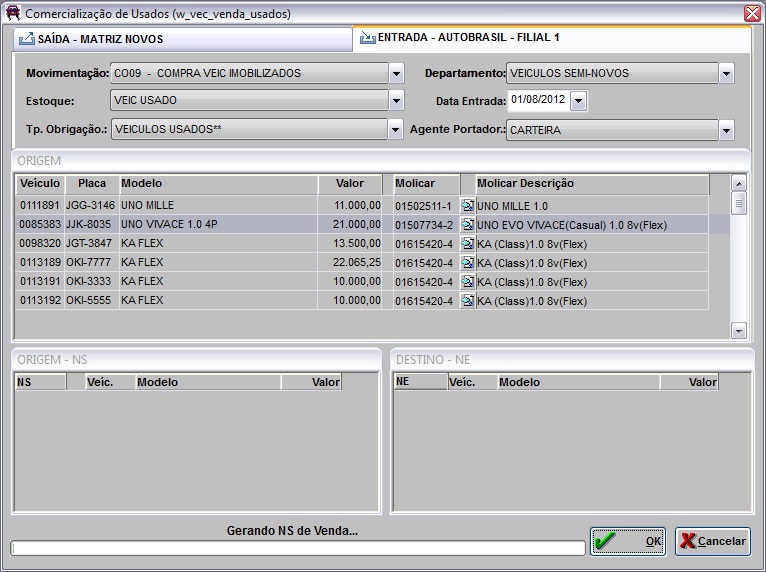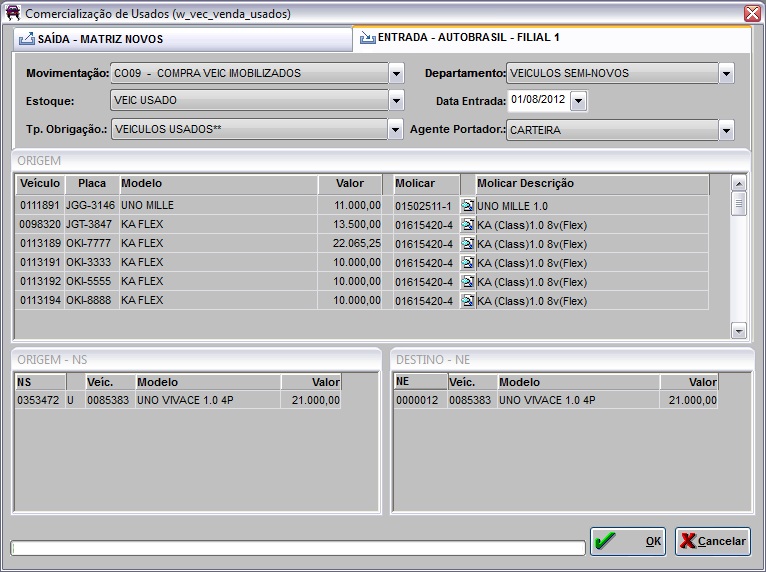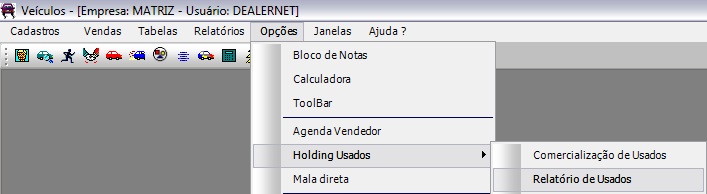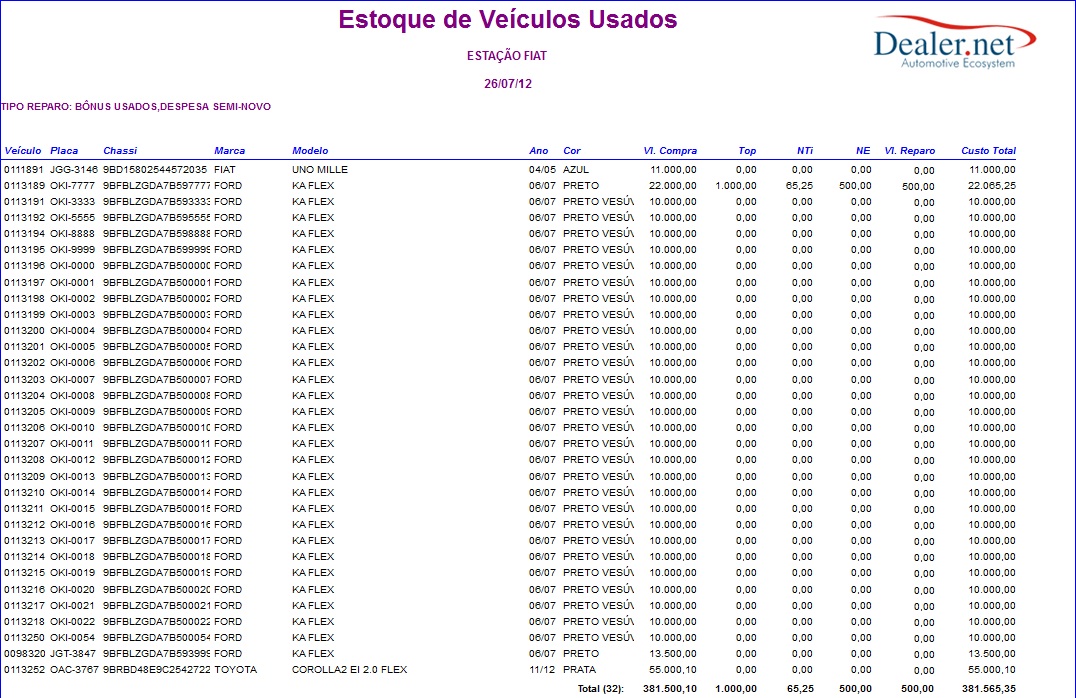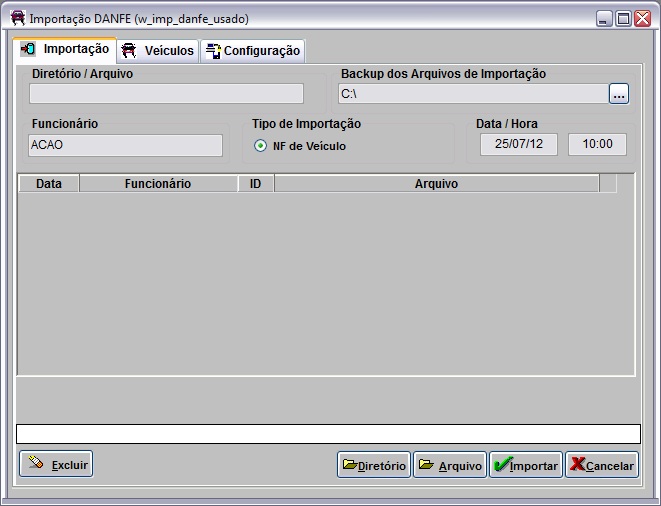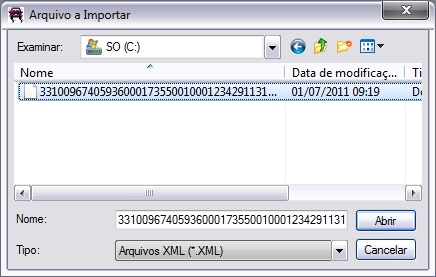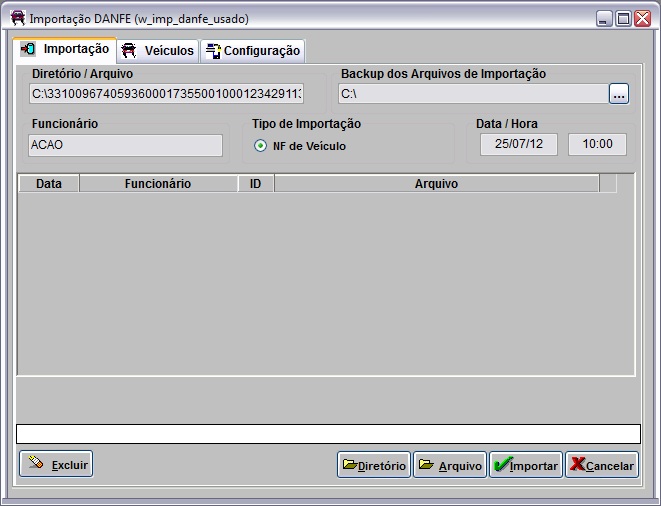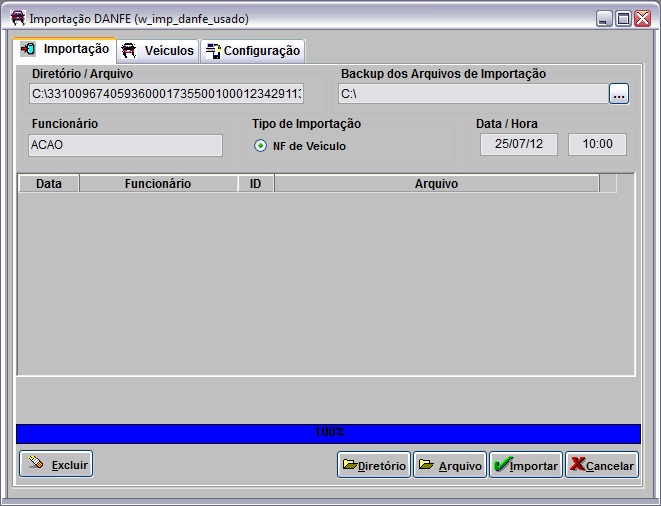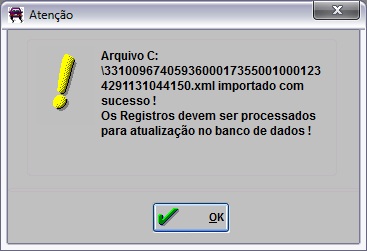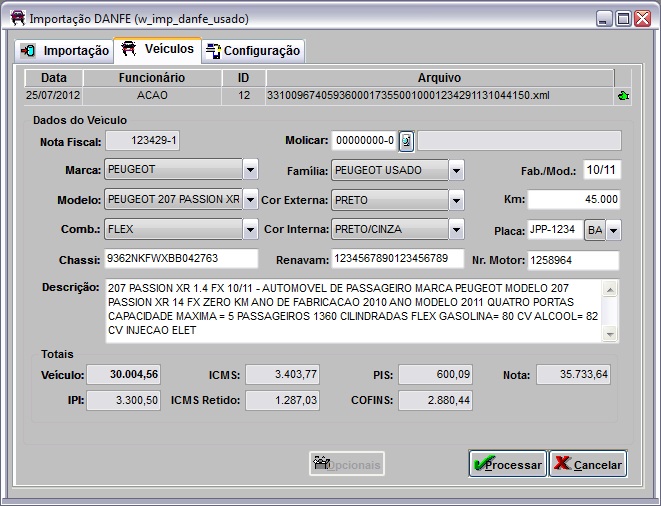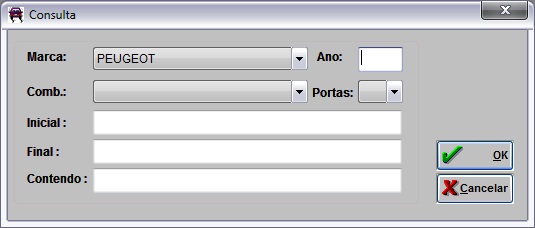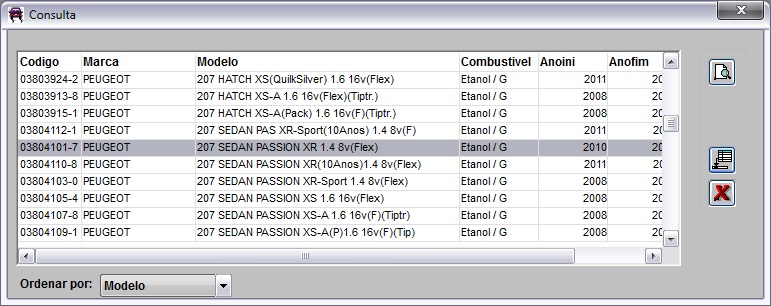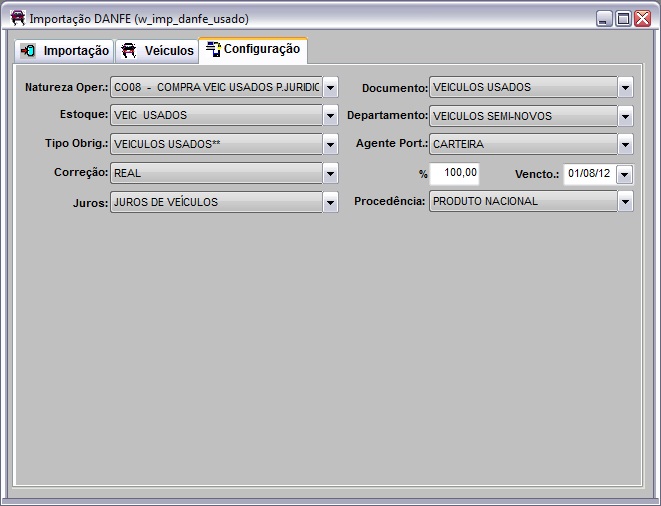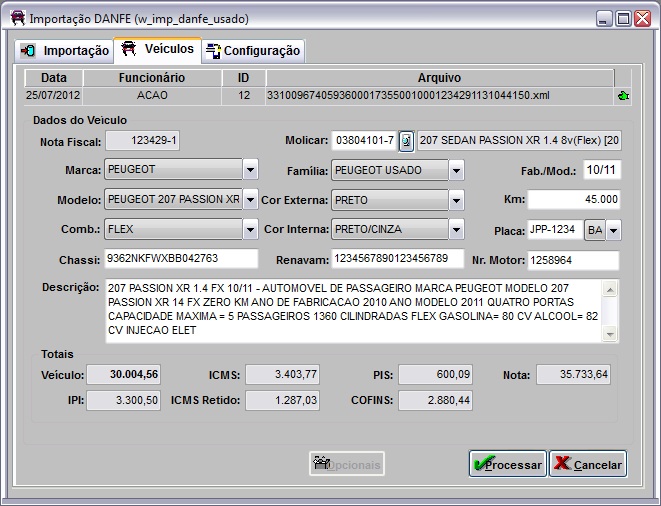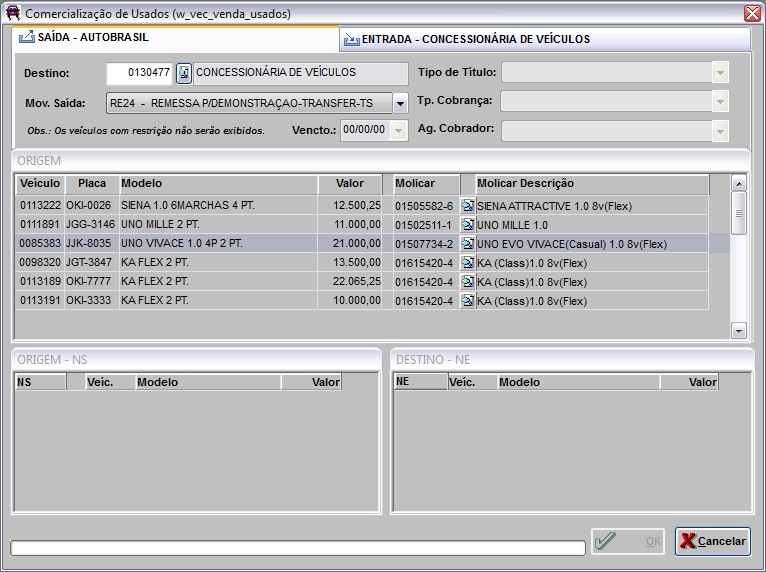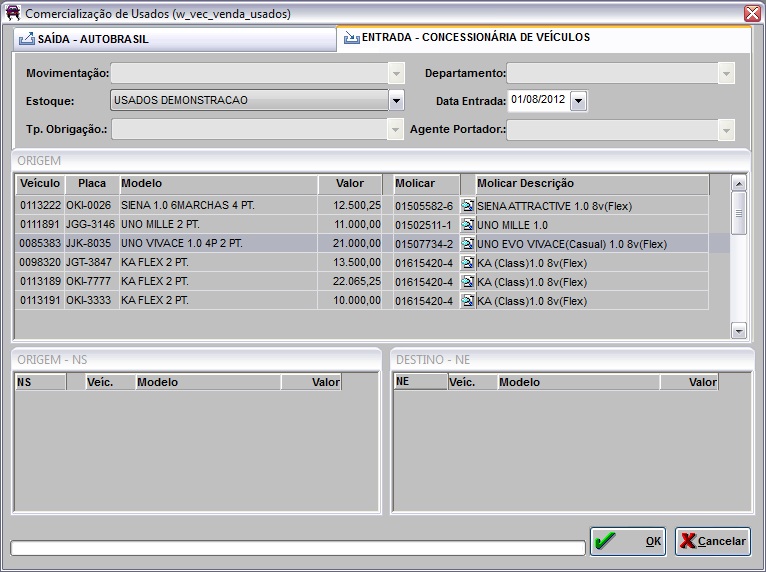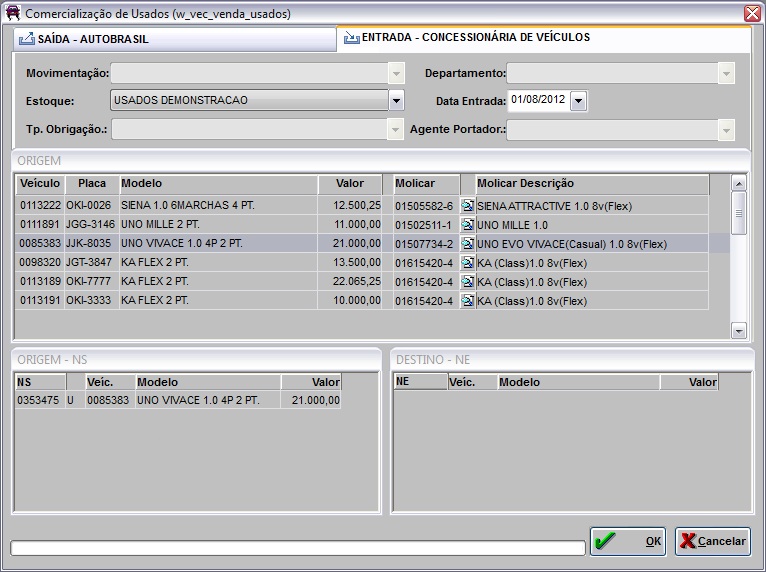De Dealernet Wiki | Portal de Soluçăo, Notas Técnicas, Versőes e Treinamentos da Açăo Informática
(âFiltro Impressora Termo Quitação e Autorização) |
(âConfigurar o Uso da Tabela Molicar no Cadastro de Modelos) |
||
| Linha 121: | Linha 121: | ||
[[Arquivo:Comercializacaousados48.jpg]] | [[Arquivo:Comercializacaousados48.jpg]] | ||
| - | |||
| - | |||
| - | |||
| - | |||
| - | |||
| - | |||
| - | |||
| - | |||
| - | |||
| - | |||
| - | |||
| - | |||
| - | |||
| - | |||
| - | |||
| - | |||
| - | |||
| - | |||
| - | |||
| - | |||
| - | |||
| - | |||
| - | |||
| - | |||
| - | |||
| - | |||
= Realizando Importação Tabela Molicar = | = Realizando Importação Tabela Molicar = | ||
Edição de 09h06min de 17 de setembro de 2012
Tabela de conteĂșdo |
Introdução
A comercialização do estoque de veĂculos usados Ă© utilizada para vender veĂculos usados de empresas distintas para uma Holding.
Para utilizar este processo faz-se necessĂĄrio realizar os seguintes passos:
- 1. Associar a empresa Holding a empresa DealerNet;
- 2. Definir se tabela de modelos da Molicar serĂĄ a tabela de modelos padrĂŁo do sistema;
- 3. Realizar o DE/PARA dos modelos Molicar X modelos DealerNet;
- 4. Importar a Tabela Molicar;
- 5. Realizar a comercialização do veĂculo usado.
ConsideraçÔes Gerais
Ă importante levar em conta as consideraçÔes abaixo antes de realizar o processo de comercialização dos veĂculos usados.
1Âș O valor de venda para Holding Ă© o valor de custo. A fĂłrmula Ă© a seguinte: Vl Compra - Top + NTI + (Reparo) = Valor de Comercialização para Holding;
2Âș Antes da comercialização faz-se necessĂĄrio emitir os relatĂłrios de Estoque de VeĂculos Usados (menu "RelatĂłrios\VeĂculos\Estoque de VeĂculos"), de InventĂĄrio (menu "RelatĂłrios\VeĂculos\InventĂĄrio de VeĂculos") e o de Usados (menu "OpçÔes\Holding Usados\RelatĂłrio de Usados");
3Âș O percentual de 100% dos veĂculos comprados, pela empresa Dealernet, sem bloqueio, poderĂŁo ser repassados comercialmente para a empresa Holding (multi empresas);
- 4Âș No banco de dados da empresa Holding deve-se realizar o processo de Importação da Tabela Molicar;
5Âș ApĂłs a comercialização do veĂculo usado para empresa Holding (multi empresas), o responsĂĄvel pelo estoque deve informar o valor de venda do veĂculo usado.
Assim como ficar atento hå algumas recomendaçÔes, conforme descritas abaixo:
- 1Âș Verificar se as naturezas de operaçÔes especĂficas foram criadas e revisadas;
2Âș Verificar se as naturezas de operaçÔes envolvidas foram corretamente associadas ao estoque de veĂculos usados nos novos bancos de dados;
3Âș Verificar se toda parte fiscal e naturezas de operaçÔes envolvidas com a compra, venda, devolução, remessa para demonstração foram devidamente revisadas e/ou personalizadas para atender as atuais necessidades;
4Âș A natureza de operação de remessa para demonstração deve ser do tipo "Outros", quando na remessa o destino Ă© uma empresa com sistema DealerNet;
5Âș A natureza de operação de remessa para Demonstração utilizada para empresa que nĂŁo tem o sistema Dealernet tem que ser do grupo movimento "TS - TransferĂȘncia SaĂda". Utilize a tela de Comercialização de Usados para envio de remessa em demonstração;
6Âș A natureza de operação de retorno para Demonstração utilizada para empresa que nĂŁo tem o sistema Dealernet tem que ser do grupo movimento "TE - TransferĂȘncia Entrada". Utilize a tela de Importação XML Usados para dar entrada no estoque de veĂculos usados para Holding;
7Âș Com relação ao envio e retorno de veĂculos usados entre empresa Dealernet X Empresa Software (outros sistemas), o envio acontece atravĂ©s da tela de "Comercialização de Usados" e o retorno serĂĄ feito atravĂ©s da tela de "Importação XML Usados";
- 8Âș Criar um tipo de tĂtulo especĂfico para a comercialização de usados. Para assim, obter um melhor controle sobre esta operação;
9Âș Criar um tipo de obrigação especĂfico para a comercialização de usados na empresa filiada a Holding. Para assim, obter um melhor controle sobre esta operação;
- 10Âș Revisar as informaçÔes do cadastro da empresa no banco de dados da empresa Holding (multi empresas);
11Âș Verificar se a associação entre a empresa Holding (multi empresas) no banco de dados da matriz e/ou filial, no cadastro de empresa;
12Âș Verificar se a associação entre a tabela de modelos e os modelos X tabela Molicar foram associados corretamente, na empresa Holding (multi empresas);
13Âș Para melhor controle, em caso de remessa para demonstração da Holding para empresa Dealernet, Ă© importante revisar e/ou personalizar o depĂłsito dos veĂculos usados (DealerNet) para atender as atuais necessidades (ex.: Usados em Demonstração da empresa Holding);
14Âș Verificar o nome do estoque central (depĂłsito de veĂculos), no processo de comercialização para a empresa Holding (multi empresas);
15Âș Todo veĂculo que estiver no estoque de demonstração, nĂŁo Ă© recomendĂĄvel a comercialização do mesmo pelo estoque. Para realizar a comercialização, basta transferir o veĂculo para o estoque adequado. Vale ressaltar que para evitar a comercialização do estoque, a opção "Permitir Comercialização do Estoque" deve estar desmarcada, na tabela de Estoques;
16Âș Ă recomendĂĄvel que o estoque dos veĂculos em demonstração possibilite a realização de proposta/pedido. Para realizar a proposta/pedido, basta marcar a opção "Permitir Proposta/Pedido de VeĂculo", na tabela de Estoque.
ConfiguraçÔes
Cadastro de Empresas
MĂDULO SEGURANĂA
Esta opção serve para associar a empresa Holding (multi empresas) a empresa DealerNet, conforme procedimento abaixo:
1. No menu principal clique Cadastros e Empresas;
2. Na janela Empresas selecione a empresa e clique Alterar;
3. Defina a empresa do Holding, no campo Empresa Usados e clique OK.
Tabela Tipos de ObrigaçÔes
MĂDULO VEĂCULOS
Utilize esta tabela para configurar o tipo de obrigação para endossar a obrigação a outrem na entrada da nota, conforme procedimento abaixo:
1. No menu principal clique Tabelas, Tipos e de Obrigação;
2. Na janela Tipos de Obrigação selecione o tipo de obrigação e clique em Alterar;
3. Selecione a opção Permite Endosso e clique OK.
Filtro Impressora Termo Quitação e Autorização
MĂDULO SEGURANĂA
O parĂąmetro FILTRO IMPRESSORA TERMO QUITAĂĂO E AUTORIZAĂĂO? serve para definir o filtro da impressora que irĂĄ imprimir a ficha termo de quitação e autorização conta e ordem. Desta forma, toda vez em que for realizar a impressĂŁo do pedido, o sistema verifica o filtro informado neste parĂąmetro e imprime a ficha.
1. No menu principal clique Cadastros e ParĂąmetros;
2. Na janela ParĂąmetro, clique na aba Impressoras;
3. Selecione o parĂąmetro "FILTRO IMPRESSORA TERMO QUITAĂĂO E AUTORIZAĂĂO?" e clique Alterar;
4. Informe no campo Valor o filtro da impressora que irå imprimir a ficha termo de quitação e autorização conta e ordem e clique Confirma;
5. ParĂąmetro configurado.
Modelo da Ficha Termo de Quitação e Autorização Conta e Ordem:
Realizando Importação Tabela Molicar
Como Importar Tabela Molicar
MĂDULO INTEGRAĂĂO FĂBRICA
1. No menu principal clique Arquivo e Importar Tabela Molicar;
2. Na janela Importação Tabela Molicar clique em Associar para configurar as associaçÔes Molicar X DealerNet;
3. Realize o DE/PARA da Marca, Categoria, FamĂlia e CombustĂvel. Clique OK;
4. Na janela Importação Tabela Molicar informe o Diretório e Nome do Arquivo ou clique em Arquivo;
5. Selecione o arquivo, clique Abrir;
6. Clique Processar;
7. Arquivo sendo processado;
8. O sistema verifica se existe no Cadastro de Modelos algum modelo que nĂŁo esteja devidamente associado ao Molicar;
9. Enquanto o Molicar nĂŁo for devidamente associado ao Modelo DealerNet, o sistema nĂŁo permite concluir o processamento;
10. Após realizar a associação dos Modelos pendente em DE/PARA com o Molicar, o sistema prossegue com o processo de importação;
11. Arquivo processado. Clique OK;
12. ApĂłs processamento, os cĂłdigos Molicar sĂŁo atualizados na Tabela de Modelos.
Realizando Entrada de Nota de VeĂculos
Como Realizar Entrada de Nota de VeĂculos
MĂDULO VEĂCULOS
Para fazer recebimento de veĂculos Ă© necessĂĄrio que o arquivo Faturamento de VeĂculos seja importado. ApĂłs chegada dos veĂculos e conferĂȘncia, siga orientaçÔes abaixo:
1. No menu principal clique Vendas e NF Entrada;
2. Na janela Nota Fiscal de Entrada, no campo NĂșmero de N.E., clique Pesquisar ![]() ;
;
3. Digite o nĂșmero da NF ou Fornecedor e clique OK;
4. Selecione a Nota desejada e clique Voltar;
5. O sistema retornarĂĄ para janela Nota Fiscal de Entrada. Tecle TAB para trazer os dados da nota e em seguida, Alterar;
6. Confira dados do sistema com a NF;
7. Preencha data Chegada e Entrada da nota. Clique Rodapé para cadastrar informaçÔes sobre condição de pagamento da nota (obrigação);
8. Na janela Rodapé, preencha informaçÔes sobre valores agregados (frete, encargos, seguros, etc.) e clique ObrigaçÔes;
9. Na janela ObrigaçÔes da Nota Fiscal de Entrada de VeĂculos, clique Incluir;
10. Selecione dados da obrigação e clique OK;
11. As informaçÔes sobre obrigação foram registradas. Clique Voltar;
12. A nota foi lançada e o veĂculo jĂĄ consta em estoque. Clique Confirma.
Utilizando a Comercialização de Usados
Como Utilizar a Comercialização de Usados
MĂDULO VEĂCULOS
Utilize esta opção para comercializar os veĂculos usados que estĂŁo no estoque DealerNet para o Holding (empresa multimarca). SerĂŁo visualizados somente veĂculos em que o tipo de estoque Ă© de veĂculos usados. A comercialização do usado sĂł irĂĄ acontecer apenas se o cĂłdigo da Molicar for informado na Tabela de Modelos.
1. No menu principal clique OpçÔes, Holding Usados e Comercialização de Usados;
2. Na janela Comercialização de Usados preencha as informaçÔes da empresa origem, na aba de SaĂda. Clique OK;
Notas:
- A empresa Holding deve estar associada Ă empresa do DealerNet, no Cadastro de Empresas.
-
A natureza de operação de compra deve estar associada ao estoque de veĂculos usados na empresa Holding, na Tabela de Estoques.
Entendendo os campos da tela:
Destino: cĂłdigo e nome do cliente que estĂĄ associado Ă concessionĂĄria de origem (Holding).
Tipo de TĂtulo: tipo de tĂtulo da empresa de origem.
Mov. SaĂda: tipo de movimento de compra (natureza de operação) da empresa de origem.
Tp. Cobrança: tipo de cobrança da empresa de origem.
Vencto: data de vencimento do tĂtulo.
Ag. Cobrador: agente cobrador da empresa de origem.
Entendendo as colunas da tela:
VeĂculo: cĂłdigo do veĂculo no estoque.
Ao passar o mouse no cĂłdigo do veĂculo, o sistema mostra o Ano (ano de fabricação e ano do modelo do veĂculo no estoque) e o Combust. (descrição do combustĂvel do veĂculo no estoque), conforme imagem abaixo:
Placa: placa do veĂculo no estoque.
Modelo: descrição do modelo do veĂculo no estoque.
Valor: valor da nota fiscal de saĂda.
Ao passar o mouse no valor do veĂculo, o sistema mostra o valor de Compra (valor de compra do veĂculo, na nota de entrada), Top (valor Top do veĂculo), NTi (valor da Nota de TransferĂȘncia), NE (valor da nota fiscal de entrada) e Reparo (valor de reparo que corresponde ao Tipo Agregado especificado como "REPARO USADOS", na Tabela Valores Agregados), conforme imagem abaixo:
Molicar: cĂłdigo molicar do veĂculo.
Molicar Descrição: descrição do modelo do veĂculo na tabela Molicar.
Nota:
- Se o cĂłdigo molicar nĂŁo estiver associado, utilize o botĂŁo
 para associar o modelo do veĂculo ao modelo molicar.
para associar o modelo do veĂculo ao modelo molicar.
3. Na janela Comercialização de Usados preencha as informaçÔes da empresa destino, na aba de Entrada. Clique OK;
Entendendo os campos da tela:
Movimentação: tipo de movimento de compra (natureza de operação) da empresa de destino.
Departamento: nome do departamento da empresa de destino.
Estoque: nome do estoque de destino dos veĂculos usados.
Data Entrada: data de entrada do veĂculo. A data informada serĂĄ a data de entrada do veĂculo. Em caso de vencimento da obrigação, a mesma serĂĄ a data de vencimento do tĂtulo.
Tp. Obrigação: tipo de obrigação da empresa de destino.
Agente Portador: tipo do agente portador da empresa de destino.
Entendendo as colunas da tela:
VeĂculo: cĂłdigo do veĂculo no estoque.
Ao passar o mouse no cĂłdigo do veĂculo, o sistema mostra o Ano (ano de fabricação e ano do modelo do veĂculo no estoque) e o Combust. (descrição do combustĂvel do veĂculo no estoque), conforme imagem abaixo:
Placa: placa do veĂculo no estoque.
Modelo: descrição do modelo do veĂculo no estoque.
Valor: valor da nota fiscal de saĂda.
Ao passar o mouse no valor do veĂculo, o sistema mostra o valor de Compra (valor de compra do veĂculo, na nota de entrada), Top (valor Top do veĂculo), NTi (valor da Nota de TransferĂȘncia), NE (valor da nota fiscal de entrada) e Reparo (valor de reparo que corresponde ao Tipo Agregado especificado como "REPARO USADOS", na Tabela Valores Agregados), conforme imagem abaixo:
Molicar: cĂłdigo molicar do veĂculo.
Molicar Descrição: descrição do modelo do veĂculo na tabela Molicar.
Nota:
- Se o cĂłdigo molicar nĂŁo estiver associado, utilize o botĂŁo
 para associar o modelo do veĂculo ao modelo molicar.
para associar o modelo do veĂculo ao modelo molicar.
4. Na janela Comercialização de Usados apĂłs preencher as informaçÔes de SaĂda e Entrada, clique em OK;
5. As informaçÔes são geradas;
6. ApĂłs isto, o veĂculo Ă© direcionado para o destino desejado. Desta forma, sĂŁo gerados uma nota de saĂda na empresa DealerNet, uma nota de compra na empresa Holding, tĂtulo para a empresa DealerNet e obrigação para a empresa Holding.
Nota:
- Na aba de DESTINO, aparece a informação "NE (CLIENTE NĂO EMITE NE)".
Como Utilizar o RelatĂłrio de Usados
MĂDULO VEĂCULOS
Utilize esta opção para visualizar todos os veĂculos usados existentes no estoque.
Antes de utilizar a comercialização deve-se imprimir o relatório de usados. Este relatório servirå como fonte de informação importante antes da utilização do processo de comercialização de usados entre a concessionåria Dealernet e a Holding.
1. No menu principal clique OpçÔes, Holding Usados e Relatórios de Usados;
2. O relatĂłrio de Estoque de VeĂculos Usados mostra todos os veĂculos existentes no estoque no momento que antecede a comercialização dos usados entre a empresa Dealernet e a Holding.
Dados do relatĂłrio:
VeĂculo: cĂłdigo do veĂculo no estoque.
Placa: placa do veĂculo no estoque.
Chassi: nĂșmero do chassi do veĂculo no estoque.
Marca: descrição da marca do veĂculo no estoque.
Modelo: descrição do modelo do veĂculo no estoque.
Ano: ano de fabricação e ano do modelo do veĂculo no estoque.
Cor: descrição da cor do veĂculo no estoque.
Vl. Compra: valor da nota de entrada de compra do veĂculo.
Top: valor Top do veĂculo no estoque.
NTi: valor da nota de transferĂȘncia no estoque.
NE: valor da nota fiscal de entrada do veĂculo no estoque.
Vl. Reparo: valor de reparo do veĂculo no estoque.
Custo Total: valor do custo total do veĂculo no estoque. A fĂłrmula Ă©: Custo Total = Vl Compra - Top + NTI + (Reparo) = Valor de comercialização para Holding.
Como Utilizar a Importação XML de Usados
MĂDULO VEĂCULOS
Utilize esta opção para atualizar de forma automĂĄtica as notas fiscais de entrada de veĂculos usados da Holding no sistema, gerando os respectivos registros de Nota Fiscal.
Ao importar o arquivo, as NE's ficam pendentes de recebimento (em trĂąnsito) atĂ© a chegada fĂsica do veĂculo. ApĂłs chegada e conferĂȘncia, registre a data e o recebimento.
1. No menu principal clique OpçÔes, Holding Usados e Importação XML Usados;
2. Na janela Importação DANFE, selecione o Tipo de Importação: NF de VeĂculo;
Nota:
-
O sistema bloqueia a aba de "VeĂculos" caso nĂŁo haja arquivos importados ou se o DANFE nĂŁo for uma NF de VeĂculo. Apenas apĂłs a importação de um arquivo, a aba serĂĄ habilitada.
3. Clique no botĂŁo Arquivo para selecionar um Ășnico arquivo a ser importado;
4. Clique no botão (![]() ) para selecionar o diretório de backup dos arquivos de importação;
) para selecionar o diretório de backup dos arquivos de importação;
Notas:
-
A escolha do diretório de backup é obrigatória. Caso não seja escolhida, o sistema emite mensagem "Backup dos Arquivos de Importação: Preenchimento Obrigatório".
-
Ao definir o diretório de backup, o sistema cria uma pasta contendo os arquivos importados, de acordo com a data de importação, com a seguinte nomenclatura: (AAAA/MM/DD).
5. Selecione o arquivo no diretĂłrio salvo e clique Abrir;
Nota:
- Na pasta de armazenamento poderå conter vårios arquivos, mas apenas um poderå ser selecionado para importação.
6. ApĂłs selecionar o arquivo clique Importar;
7. Processando importação;
8. Clique OK;
9. Selecione o arquivo importado e clique na aba VeĂculos para registrar os dados do arquivo importado no sistema;
10. Preencha as informaçÔes pendentes da nota (campos em branco);
Notas:
-
Alguns campos ficam bloqueados impedindo a alteraçÔes das informaçÔes da nota, assim, apenas os campos habilitados é que podem ser editados.
-
O preenchimento do Renavam é feito de forma automåtica, de acordo com a informação contida no DANFE XML. Esta informação pode ser alterada antes de processar o arquivo.
(![]() ): indica que o arquivo estĂĄ pronto para ser importado.
): indica que o arquivo estĂĄ pronto para ser importado.
(![]() ): indica que o arquivo jĂĄ foi processado.
): indica que o arquivo jĂĄ foi processado.
Notas:
-
Caso o parĂąmetro Usar Tabela Molicar no Cadastro de Modelos esteja configurado para "Sim", serĂĄ obrigatĂłrio realizar a Importação do Cadastro de Modelos antes de selecionar o modelo do veĂculo.
-
Se o parĂąmetro Usar Tabela Molicar no Cadastro de Modelos estiver configurado com Valor NĂŁo, a tela de Consulta de Modelos serĂĄ aberta para consulta. Caso contrĂĄrio, a tela de Consulta para busca do molicar serĂĄ aberta.
11. Clique no botĂŁo (![]() ) para selecionar o modelo;
) para selecionar o modelo;
12. Utilize os campos Inicial, Final ou Contendo para pesquisar o modelo do veĂculo na tabela Molicar;
13. Selecione o modelo e clique em Voltar;
14. ApĂłs selecionar o modelo, clique na aba Configuração e informe a data de vencimento da obrigação, no campo Vencto. Se esta data nĂŁo for informada nĂŁo serĂĄ possĂvel importar o Danfe;
15. ApĂłs isto, clique em Processar;
16. As informaçÔes são processadas e a mensagem abaixo aparece. Clique em Sim para incluir a nota fiscal de compra;
17. NE gerada. Clique OK.
Como Transferir o Estoque para Demonstração
MĂDULO VEĂCULOS
O processo abaixo Ă© utilizado apenas quando a empresa de destino for um sistema de terceiros (nĂŁo possui sistema DealerNet) e o veĂculo jĂĄ estar em estoque atravĂ©s do processo de importação do XML.
O processo irĂĄ funcionar da seguinte forma:
1. O XML fornecido pela empresa de terceiros deve ser importado no sistema da empresa Holding;
2. A remessa para demonstração deverĂĄ ser realizada atravĂ©s da tela de Comercialização de Usados utilizando a natureza de operação apropriada para operação em que o Grupo de Movimento seja "TransferĂȘncia SaĂda". Ex.: Remessa para Demonstração;
3. ApĂłs a remessa realizada, o veĂculo usado sairĂĄ do estoque de comercialização da empresa Holding "A" (SaĂda) e farĂĄ uma transferĂȘncia para o estoque veĂculos usados do tipo demonstração "B" (Entrada);
4. Com o XML de retorno da demonstração, a empresa Holding importarĂĄ o XML e o veĂculo sairĂĄ do estoque tipo Demonstração para o estoque tipo Comercialização, tornando-se apto para a operação de venda do veĂculo usado.
1. No menu principal clique OpçÔes, Holding Usados e Comercialização de Usados;
2. Na janela Comercialização de Usados preencha as informaçÔes da empresa origem, na aba de SaĂda. Clique OK;
3. Na janela Comercialização de Usados preencha as informaçÔes da empresa destino, na aba de Entrada. Clique OK;
4. ApĂłs isto, o veĂculo Ă© direcionado do estoque "A" para o estoque "B". Desta forma, apenas a nota de saĂda Ă© gerada.