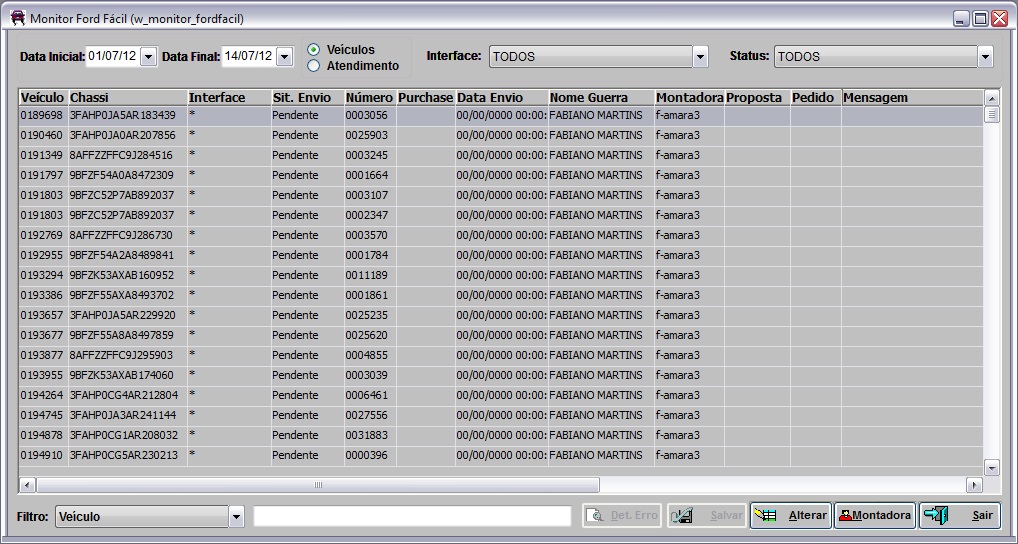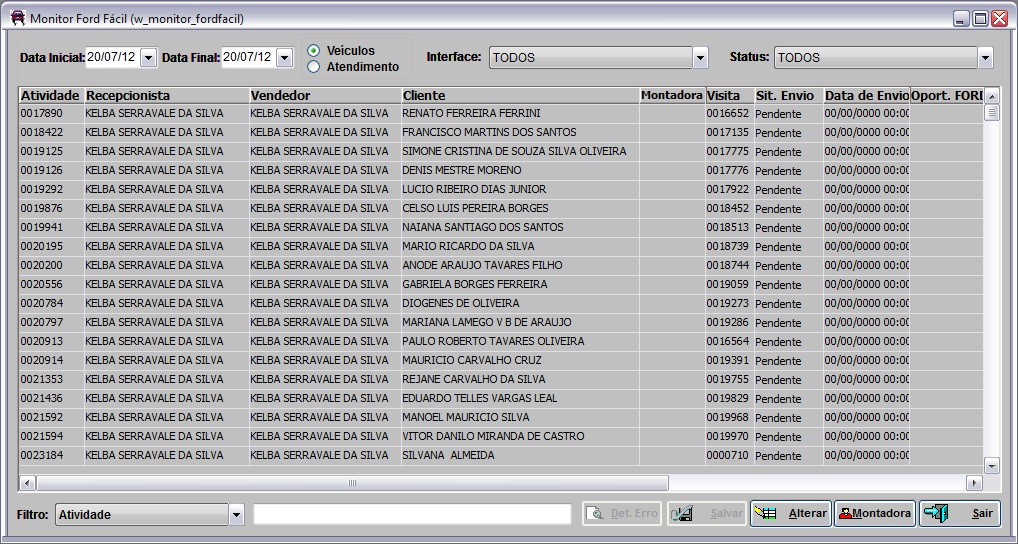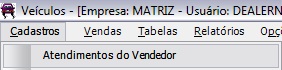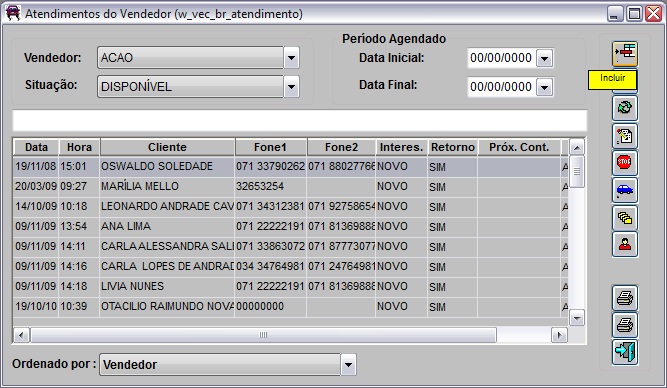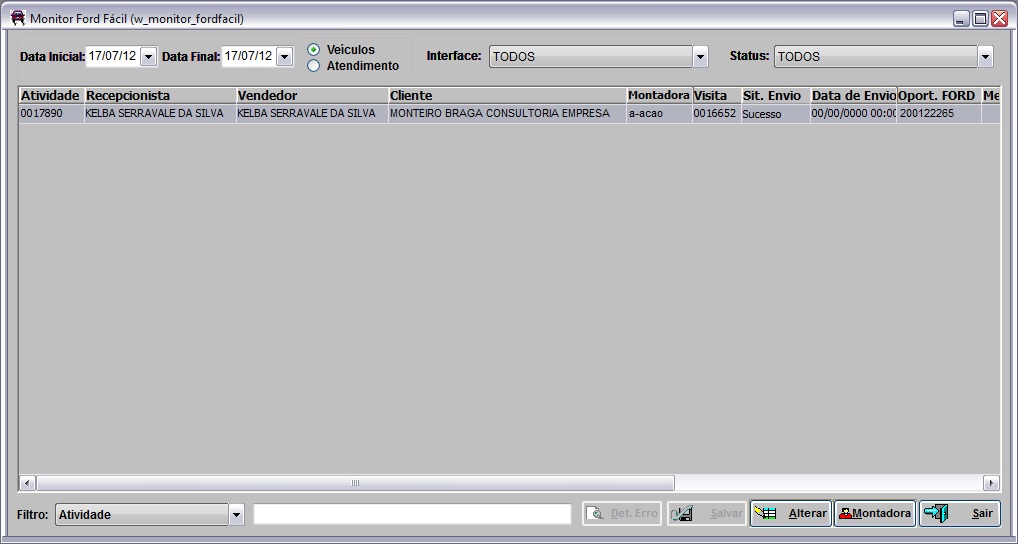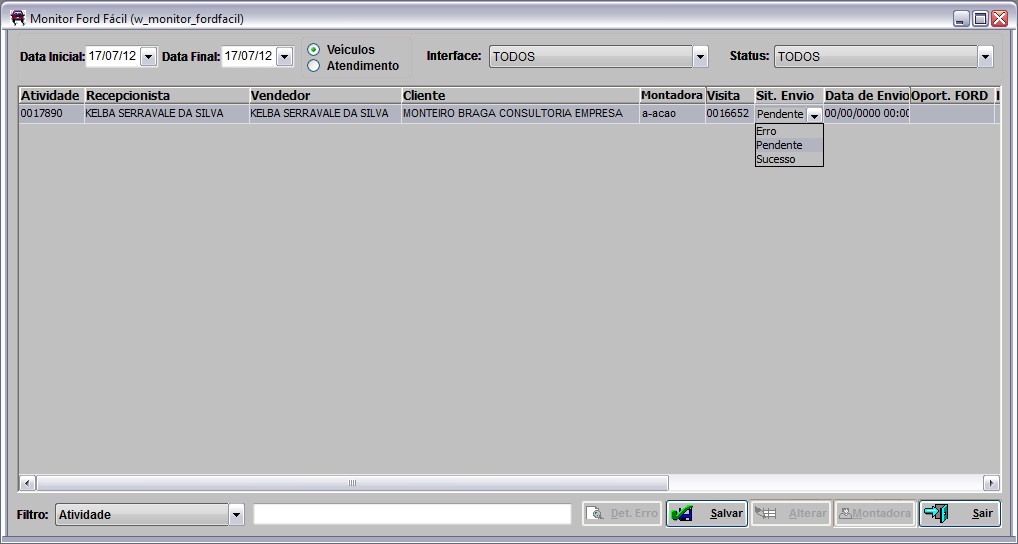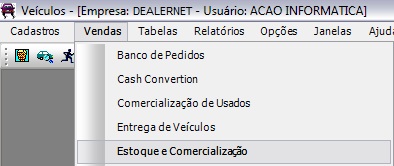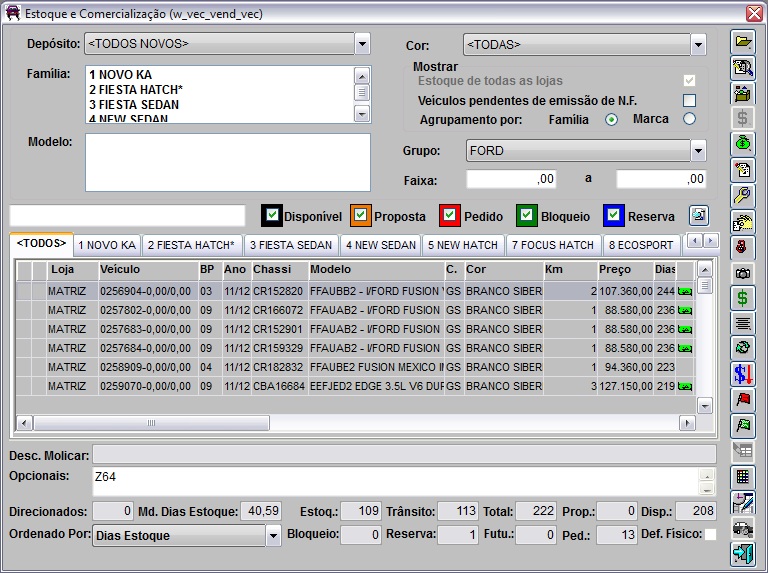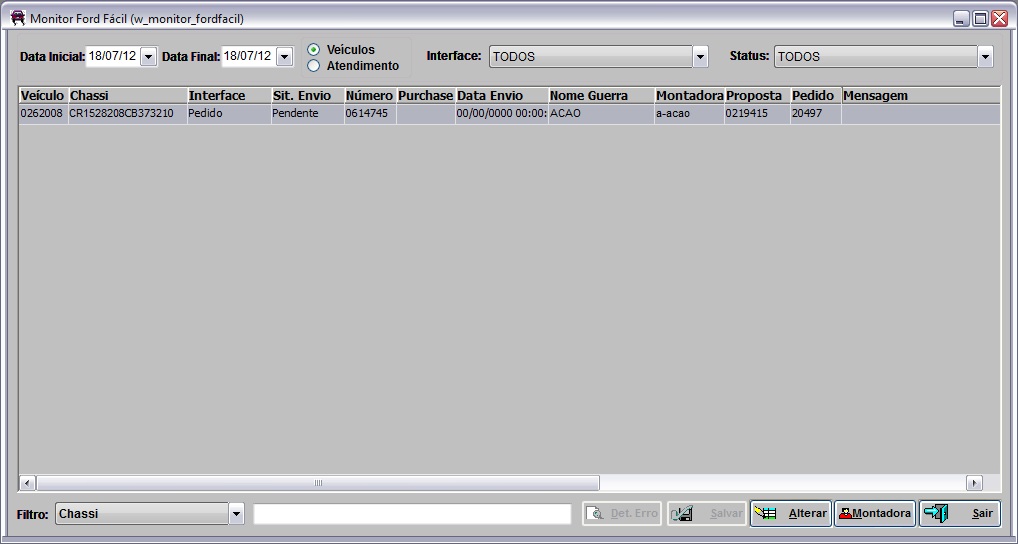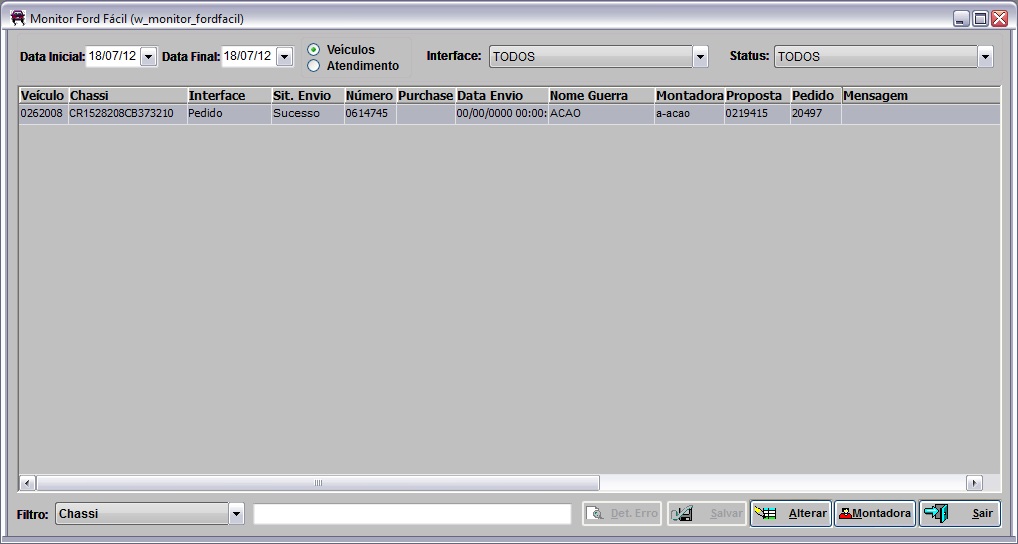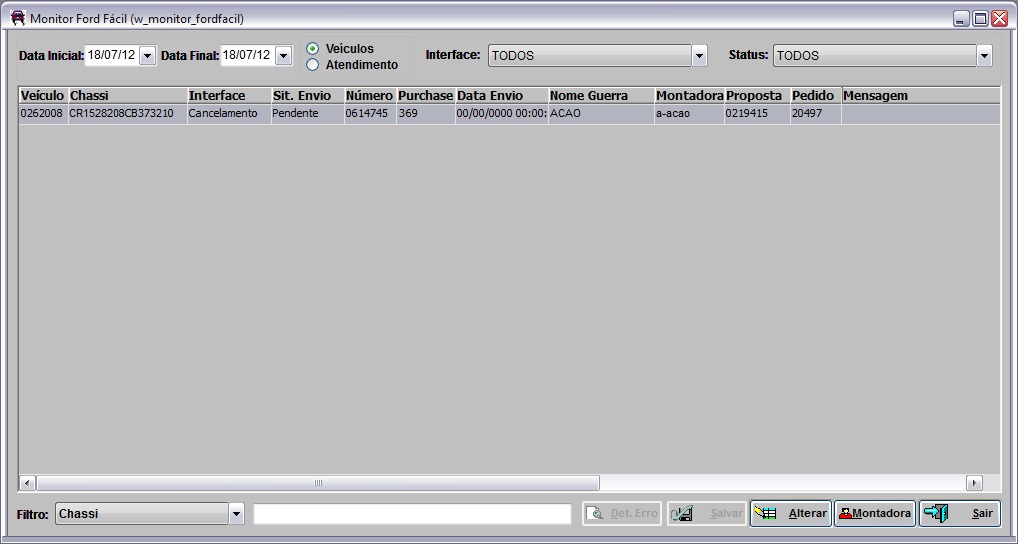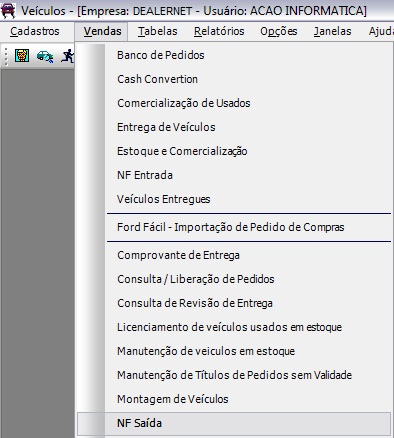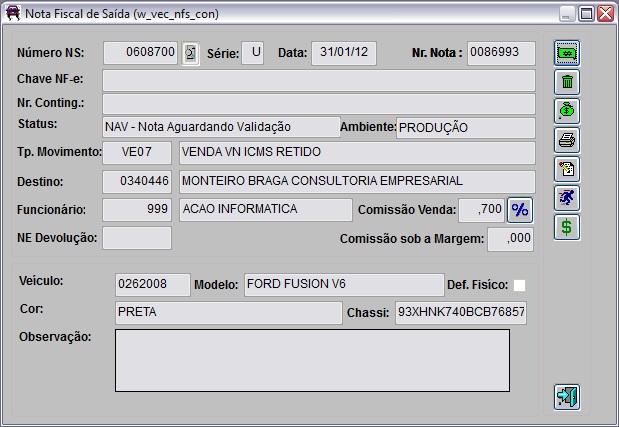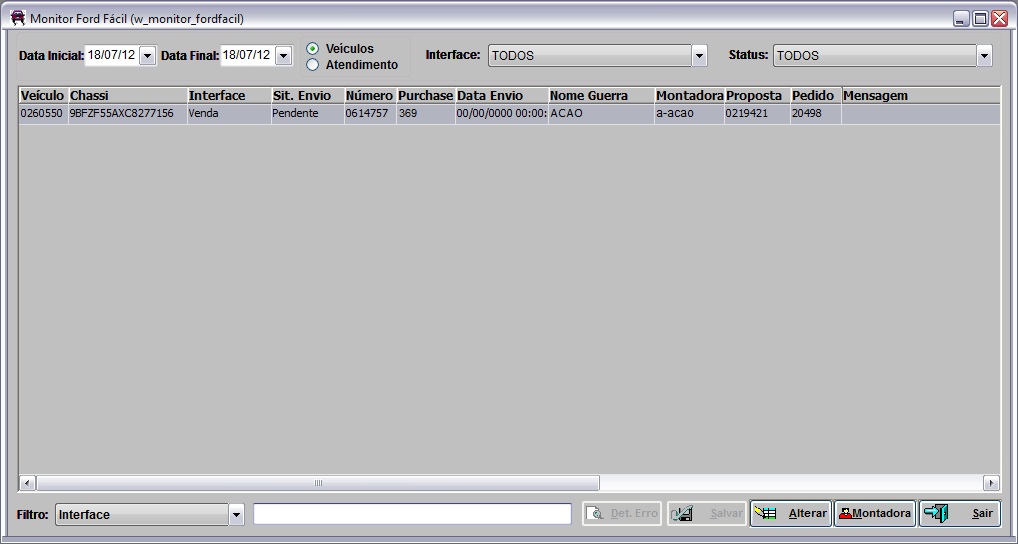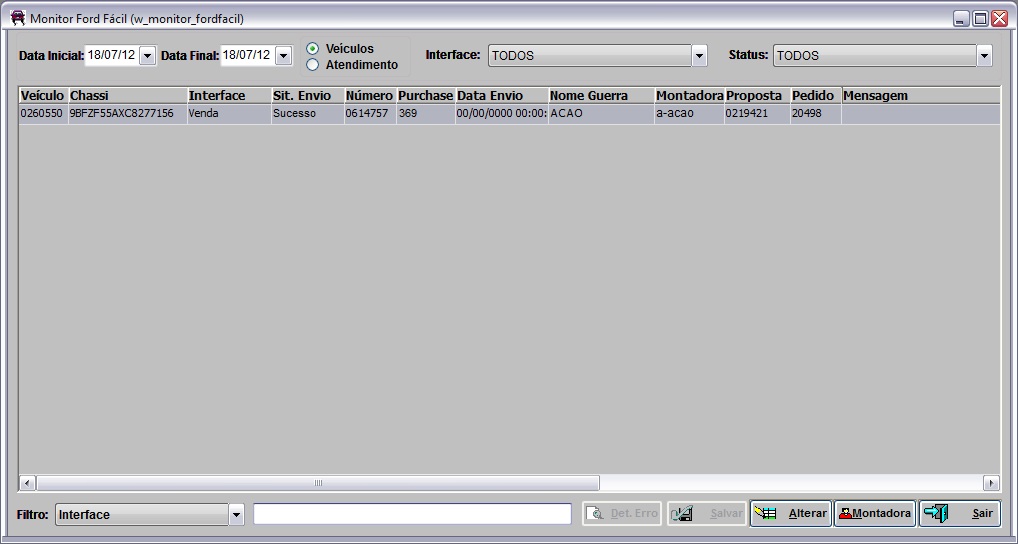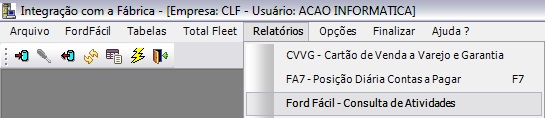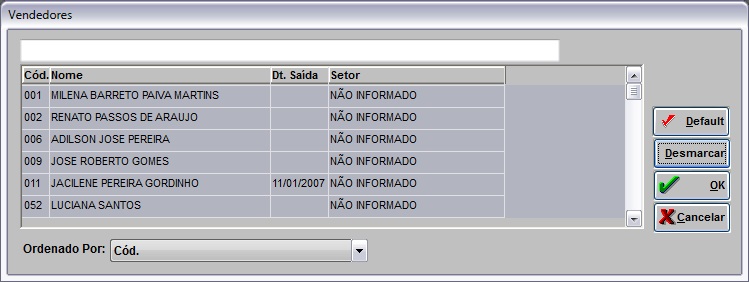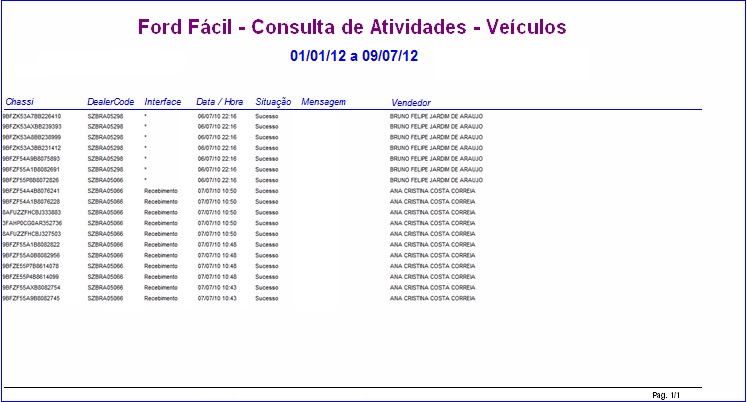De Dealernet Wiki | Portal de SoluÓÐo, Notas TÕcnicas, Vers¾es e Treinamentos da AÓÐo InformÃtica
(ãFaturamento) |
(ãComo Acessar Monitor Ford FûÀcil) |
||
| (21 ediûÏûçes intermediûÀrias nûÈo estûÈo sendo exibidas.) | |||
| Linha 1: | Linha 1: | ||
= IntroduûÏûÈo = | = IntroduûÏûÈo = | ||
| - | <p align="justify">O ''Ford FûÀcil Interface'' envia e recebe as informaûÏûçes (informaûÏûçes do cliente para garantia, atendimento ao cliente, confirmaûÏûÈo de proposta, cancelamento de pedido, bloqueio e reserva de veûÙculos e faturamento) de forma automûÀtica e on-line para o WebService da Ford a cada 30 minutos, exceto a consulta para conversûÈo do CVVG (tudo que foi faturado (interface Venda) no dia e | + | <p align="justify">O ''Ford FûÀcil Interface'' envia e recebe as informaûÏûçes (informaûÏûçes do cliente para garantia, atendimento ao cliente, confirmaûÏûÈo de proposta, cancelamento de pedido, bloqueio e reserva de veûÙculos e faturamento) de forma automûÀtica e on-line para o WebService da Ford a cada 30 minutos, exceto a consulta para conversûÈo do CVVG (tudo que foi faturado (interface Venda) no dia e estûÀ com status de SUCESSO) que acontece apenas uma vez û s 19h.</p> |
De uma forma simplificada o processo do Ford FûÀcil Interface para conversûÈo do CVVG funciona da seguinte Forma: | De uma forma simplificada o processo do Ford FûÀcil Interface para conversûÈo do CVVG funciona da seguinte Forma: | ||
| Linha 72: | Linha 72: | ||
[[Arquivo:Fordfacildireto24.jpg]] | [[Arquivo:Fordfacildireto24.jpg]] | ||
| - | '''4.''' Para visualizar as informaûÏûçes dos atendimentos, clique na opûÏûÈo '''Atendimento''' | + | '''4.''' Para visualizar as informaûÏûçes dos atendimentos, clique na opûÏûÈo '''Atendimento'''; |
'''Nota:''' | '''Nota:''' | ||
* <p align="justify">Utilize a opûÏûÈo de ''"Filtro"'' juntamente com o campo ao lado, serve para pesquisar as informaûÏûçes referentes aos atendimentos, se a opûÏûÈo ''"Atendimento"'' estiver selecionada.</p> | * <p align="justify">Utilize a opûÏûÈo de ''"Filtro"'' juntamente com o campo ao lado, serve para pesquisar as informaûÏûçes referentes aos atendimentos, se a opûÏûÈo ''"Atendimento"'' estiver selecionada.</p> | ||
| - | [[Arquivo: | + | '''5.''' Utilize a opûÏûÈo '''Interface''' para pesquisar os registros, de acordo com os status da interface. |
| + | |||
| + | ''Os status disponûÙveis sûÈo'': | ||
| + | : VENDA; | ||
| + | : CANCELAMENTO; | ||
| + | : PEDIDO RECEBIMENTO; | ||
| + | : BLOQUEIO; | ||
| + | : RESERVA; | ||
| + | : TRûNSITO; | ||
| + | : DESBLOQUEIO; | ||
| + | : TODOS. | ||
| + | |||
| + | [[Arquivo:Fordfacildireto58.jpg]] | ||
= Fluxo de Acompanhamento da ConversûÈo CVVG = | = Fluxo de Acompanhamento da ConversûÈo CVVG = | ||
| Linha 85: | Linha 97: | ||
* <p align="justify"> O primeiro passo ûˋ sempre analisar as pendûˆncias enviadas por e-mail do ''Ford FûÀcil Interface'', e quando surgir vendedores invûÀlidos, providenciar a regularizaûÏûÈo imediatamente, pois as vendas sû° serûÈo enviadas apû°s a regularizaûÏûÈo.</p> | * <p align="justify"> O primeiro passo ûˋ sempre analisar as pendûˆncias enviadas por e-mail do ''Ford FûÀcil Interface'', e quando surgir vendedores invûÀlidos, providenciar a regularizaûÏûÈo imediatamente, pois as vendas sû° serûÈo enviadas apû°s a regularizaûÏûÈo.</p> | ||
| - | * <p align="justify">û importante acompanhar a conversûÈo do CVVG do faturamento feitas no dia anterior juntamente com a Ford. Por exemplo: Para as vendas realizadas no dia 20, deve-se verificar a conversûÈo na Ford no dia 21, caso nûÈo esteja no status CVVG verificar se as vendas estûÈo com status ''Sucesso'' no '''Monitor do Ford FûÀcil''', analisando a causa do nûÈo envio (Sit. Envio com status Sucesso) e se | + | * <p align="justify">û importante acompanhar a conversûÈo do CVVG do faturamento feitas no dia anterior juntamente com a Ford. Por exemplo: Para as vendas realizadas no dia 20, deve-se verificar a conversûÈo na Ford no dia 21, caso nûÈo esteja no status CVVG verificar se as vendas estûÈo com status ''Sucesso'' no '''Monitor do Ford FûÀcil''', analisando a causa do nûÈo envio (Sit. Envio com status Sucesso) e se nûÈo conseguir encontrar o problema, entrar em contato com a equipe de suporte.</p> |
* <p align="justify">O processo de envio dos registros das interfaces de atendimento, pedido e venda sûÈo automûÀticos, este ocorre no momento da realizaûÏûÈo do atendimento, confirmaûÏûÈo da proposta e faturamento do veûÙculo.</p> | * <p align="justify">O processo de envio dos registros das interfaces de atendimento, pedido e venda sûÈo automûÀticos, este ocorre no momento da realizaûÏûÈo do atendimento, confirmaûÏûÈo da proposta e faturamento do veûÙculo.</p> | ||
| Linha 93: | Linha 105: | ||
== Interfaces == | == Interfaces == | ||
| - | <p align="justify">'''Recebimento de veûÙculo''' | + | <p align="justify">'''Recebimento de veûÙculo:''' Ao dar entrada na nota fiscal de fûÀbrica, ûˋ comunicado a Ford que o veûÙculo encontra-se em estoque, esse processo com status ''Pendente'' nûÈo interfere no envio da venda e conversûÈo do CVVG.</p> |
| - | <p align="justify">'''Bloqueio e reserva''' | + | <p align="justify">'''Bloqueio e reserva:''' û informado a Ford quando o veûÙculo sofre bloqueio ou reserva no DealerNet. Essas duas interfaces estarûÈo com status de Erro. Este status nûÈo interfere no envio da venda e conversûÈo do CVVG. Em caso de bloqueio com status ''Sucesso'', os registros da interface de Pedido ou Venda sû° devem ser enviados depois do perûÙodo de bloqueio, inserido pelo usuûÀrio no DealerNet. Caso o status seja Pendente, o mesmo deve ser enviado para que o processo continue.</p> |
| - | <p align="justify">'''Atendimento''' | + | <p align="justify">'''Atendimento:''' Quando o atendimento ûˋ realizado, no DealerNet ûˋ inserido um registro para que a Ford gere uma oportunidade para o envio do registro de pedido e venda.</p> |
| - | <p align="justify">'''Pedido''' | + | <p align="justify">'''Pedido:''' û quando a proposta do veûÙculo ûˋ confirmada na DealerNet, ûˋ necessûÀrio o envio do atendimento para que seja enviada û Ford as informaûÏûçes referentes ao registro.</p> |
| - | <p align="justify">'''Cancelamento''' | + | <p align="justify">'''Cancelamento:''' Utilizado em casos onde a proposta foi desconfirmada ou o pedido foi substituûÙdo por um outro, nas propostas jûÀ confirmadas. Automaticamente, o pedido anterior serûÀ cancelado, pois jûÀ existem registros na Ford.</p> |
| - | <p align="justify">'''Venda''' | + | <p align="justify">'''Venda:''' û o faturamento do veûÙculo no DealerNet que ûˋ enviado û Ford. O envio do pedido ûˋ obrigatû°rio, para que esse registro seja enviado û Ford.</p> |
== Realizando Atendimento == | == Realizando Atendimento == | ||
| Linha 110: | Linha 122: | ||
<p align="justify">Para a realizar o atendimento, o vendedor deve estar cadastrado no ''FMC da Ford'' e o seu cû°digo deve estar associado ao cadastro deste, no DealerNet.</p> | <p align="justify">Para a realizar o atendimento, o vendedor deve estar cadastrado no ''FMC da Ford'' e o seu cû°digo deve estar associado ao cadastro deste, no DealerNet.</p> | ||
| - | <p align="justify">Para que o processo realizado pelo vendedor seja corretamente enviado para a Ford, o vendedor deve estar | + | <p align="justify">Para que o processo realizado pelo vendedor seja corretamente enviado para a Ford, o vendedor deve estar vûÀlido na Ford, ou seja, que atualizem seu cadastro na Ford e que esteja configurado no cadastro do DealerNet corretamente.</p> |
<p align="justify">Em casos de vendedores retornados com o status ''Cadastro InvûÀlido'', o Ford FûÀcil Interface, enviarûÀ um e-mail diariamente para o responsûÀvel (configurado na instalaûÏûÈo do INTFordFacil), contendo a lista dos vendedores invûÀlidos para a correûÏûÈo.</p> | <p align="justify">Em casos de vendedores retornados com o status ''Cadastro InvûÀlido'', o Ford FûÀcil Interface, enviarûÀ um e-mail diariamente para o responsûÀvel (configurado na instalaûÏûÈo do INTFordFacil), contendo a lista dos vendedores invûÀlidos para a correûÏûÈo.</p> | ||
| Linha 120: | Linha 132: | ||
'''2.''' Na janela ''Atendimentos do Vendedor'' clique '''Incluir'''; | '''2.''' Na janela ''Atendimentos do Vendedor'' clique '''Incluir'''; | ||
| + | '''Nota:''' | ||
* Lembrando que o Ford FûÀcil deve estar ativo e funcionando para que as informaûÏûçes sejam geradas no Monitor Ford FûÀcil. | * Lembrando que o Ford FûÀcil deve estar ativo e funcionando para que as informaûÏûçes sejam geradas no Monitor Ford FûÀcil. | ||
| Linha 132: | Linha 145: | ||
'''5.''' Ao finalizar clique '''OK'''. | '''5.''' Ao finalizar clique '''OK'''. | ||
| - | + | <p align="justify">Depois de realizar o atendimento, consulte-o na tela do Monitor. O servidor deve esperar o tempo que o WebService envia os novos registros para a Ford, que em mûˋdia ûˋ de 30 minutos. O atendimento enviado com o status ''Sucesso'' gerou a '''Oport. FORD''' ã ''Oportunidade Ford'':</p> | |
| - | <p align="justify">Depois de realizar o atendimento, consulte-o na tela do Monitor. O servidor deve esperar o tempo que o WebService envia os novos registros para a Ford, que em mûˋdia ûˋ de 30 minutos. O atendimento enviado com o status ''Sucesso'' | + | |
[[Arquivo:Fordfacildireto46.jpg]] | [[Arquivo:Fordfacildireto46.jpg]] | ||
| Linha 139: | Linha 151: | ||
<p align="justify">Caso a '''Sit. Envio''' do atendimento esteja com status de ''Pendente'' por muito tempo ou com Erro, o mais provûÀvel ûˋ que o vendedor esteja com status invûÀlido no cadastro do vendedor, e o IntFordFûÀcil enviou um e-mail informando que o mesmo se encontra invûÀlido. Se o registro estiver com status de erro na '''Sit. Envio''', deve-se atualizar o cadastro do vendedor juntamente com a Ford e colocar a '''Sit. Envio''' do registro como ''Pendente''. Sendo assim, o registro serûÀ listado novamente para o WebService enviar esse registro para a Ford.</p> | <p align="justify">Caso a '''Sit. Envio''' do atendimento esteja com status de ''Pendente'' por muito tempo ou com Erro, o mais provûÀvel ûˋ que o vendedor esteja com status invûÀlido no cadastro do vendedor, e o IntFordFûÀcil enviou um e-mail informando que o mesmo se encontra invûÀlido. Se o registro estiver com status de erro na '''Sit. Envio''', deve-se atualizar o cadastro do vendedor juntamente com a Ford e colocar a '''Sit. Envio''' do registro como ''Pendente''. Sendo assim, o registro serûÀ listado novamente para o WebService enviar esse registro para a Ford.</p> | ||
| - | <p align="justify">Para alterar o '''Status''' do atendimento, clique no botûÈo '''Alterar''', | + | <p align="justify">Para alterar o '''Status''' do atendimento, clique no botûÈo '''Alterar''', localize o registro pelo nome do cliente e depois de alterado o status, clique '''Salvar'''.</p> |
[[Arquivo:Fordfacildireto47.jpg]] | [[Arquivo:Fordfacildireto47.jpg]] | ||
| Linha 163: | Linha 175: | ||
<p align="justify">'''4.''' Ao consultar o ''Monitor Ford FûÀcil'', o pedido serûÀ visualizado com o status ''Pendente'' atûˋ que o WebService envie os novos registros û Ford tempo em mûˋdia de 30 minutos, se nûÈo houver nenhuma irregularidade - Pendûˆncia, no registro;</p> | <p align="justify">'''4.''' Ao consultar o ''Monitor Ford FûÀcil'', o pedido serûÀ visualizado com o status ''Pendente'' atûˋ que o WebService envie os novos registros û Ford tempo em mûˋdia de 30 minutos, se nûÈo houver nenhuma irregularidade - Pendûˆncia, no registro;</p> | ||
| - | '''Nota''' | + | '''Nota:''' |
| - | + | ||
* Para identificar o veûÙculo no monitor, utilize o chassi do veûÙculo no [[Cadastro de VeûÙculos]]. | * Para identificar o veûÙculo no monitor, utilize o chassi do veûÙculo no [[Cadastro de VeûÙculos]]. | ||
[[Arquivo:Fordfacildireto51.jpg]] | [[Arquivo:Fordfacildireto51.jpg]] | ||
| - | <p align="justify">''' | + | <p align="justify">'''5.''' Ao permanecer com o status ''Erro'' depois do envio, verifique a mensagem de erro e corrija a pendûˆncia. Apû°s a correûÏûÈo, o status deverûÀ ser alterado para ''Pendente'', para ser reenviado û Ford;</p> |
[[Arquivo:Fordfacildireto52.jpg]] | [[Arquivo:Fordfacildireto52.jpg]] | ||
| - | <p align="justify">'''6.''' Se o pedido for descancelado, serûÀ inserido no monitor, um cancelamento para o ''Purchase'' gerado, possibilitando assim, o cancelamento do pedido junto a Ford | + | <p align="justify">'''6.''' Se o pedido for descancelado, serûÀ inserido no monitor, um cancelamento para o ''Purchase'' gerado, possibilitando assim, o cancelamento do pedido junto a Ford.</p> |
[[Arquivo:Fordfacildireto53.jpg]] | [[Arquivo:Fordfacildireto53.jpg]] | ||
| Linha 187: | Linha 198: | ||
[[Arquivo:Fordfacildireto54.jpg]] | [[Arquivo:Fordfacildireto54.jpg]] | ||
| - | '''2.''' Na janela ''Nota Fiscal de SaûÙda'' | + | '''2.''' Na janela ''Nota Fiscal de SaûÙda'' verifique o dados, alûˋm do registro gerado para a Ford; |
[[Arquivo:Fordfacildireto55.jpg]] | [[Arquivo:Fordfacildireto55.jpg]] | ||
| Linha 200: | Linha 211: | ||
== Refaturamento == | == Refaturamento == | ||
| + | |||
| + | <p align="justify">No refaturamento de um veûÙculo que seja proveniente de um cancelamento ou devoluûÏûÈo de venda, caso esse processo seja realizado no mesmo dia do faturamento do veûÙculo, para o Ford FûÀcil nûÈo haverûÀ problema, pois o sistema conseguirûÀ cancelar o registro de venda corretamente, inserindo um registro de cancelamento. Com isso, antes que a Ford processe o CVVG, o pedido e venda serûÈo cancelados.</p> | ||
| + | |||
| + | <p align="justify">Nos casos em que o refaturamento do veûÙculo ocorra no dia seguinte (CVVG jûÀ foi processado) ao enviar os registros de pedido e venda, a Ford retornarûÀ informando que o veûÙculo jûÀ possui CVVG processado e o Dealernet atualizarûÀ o registro da interface pedido e venda com a Sit. Envio indicada pelo status de Erro.</p> | ||
| + | |||
| + | <p align="justify">Para reenviar o refaturamento, ûˋ necessûÀrio que seja cancelado o CVVG anterior e colocado o registro da interface pedido e venda, utilizando o Monitor Ford FûÀcil para pendente novamente para ser enviado.</p> | ||
= Gerando Relatû°rio Ford FûÀcil - Consulta de Atividades = | = Gerando Relatû°rio Ford FûÀcil - Consulta de Atividades = | ||
EdiûÏûÈo atual tal como 09h37min de 13 de setembro de 2012
Tabela de conteû¤do |
IntroduûÏûÈo
O Ford FûÀcil Interface envia e recebe as informaûÏûçes (informaûÏûçes do cliente para garantia, atendimento ao cliente, confirmaûÏûÈo de proposta, cancelamento de pedido, bloqueio e reserva de veûÙculos e faturamento) de forma automûÀtica e on-line para o WebService da Ford a cada 30 minutos, exceto a consulta para conversûÈo do CVVG (tudo que foi faturado (interface Venda) no dia e estûÀ com status de SUCESSO) que acontece apenas uma vez û s 19h.
De uma forma simplificada o processo do Ford FûÀcil Interface para conversûÈo do CVVG funciona da seguinte Forma:
- ã Atendimento ao cliente: gera um cû°digo de oportunidade na Ford (oportunity code).
- ã ConfirmaûÏûÈo da proposta: gera um pedido na Ford (purchase code).
- ã Faturamento: gera um registro de Venda na Ford.
- ã Processamento do CVVG.
Vale ressaltar que um processo e dependente do outro, assim, o pedido sû° serûÀ enviado caso o atendimento esteja enviado, o mesmo acontece com a Venda de VeûÙculos, que dependerûÀ do envio do pedido para ser enviada û montadora.
Importante:
Para realizar o processo de instalaûÏûÈo do serviûÏo INTFordFacil ûˋ "obrigatû°rio" o acompanhamento do consultor da DealerNet, assim como a realizaûÏûÈo de treinamento para uso deste serviûÏo.
ConfiguraûÏûçes
Cadastros
ParûÂmetros
Cû°digo da ConcessionûÀria na Montadora
Dealer Participa do Ford FûÀcil Direto
Tabelas
Acessando Monitor Ford FûÀcil
Como Acessar Monitor Ford FûÀcil
MûDULO VEûCULOS
1. No menu principal clique OpûÏûçes e Monitor Ford FûÀcil;
2. Na janela Monitor Ford FûÀcil informe a Data Inicial e a Data Final;
3. Selecione a opûÏûÈo VeûÙculos para visualizar as informaûÏûçes dos veûÙculos e o Status;
Entendendo os botûçes da tela:
- Det. Erro: serve para visualizar a mensagem de erro por completa.
- Salvar: salva as informaûÏûçes alteradas.
- Alterar: altera os dados do veûÙculo enviado û montadora. Vale ressaltar que algumas informaûÏûçes sûÈo restritas, portanto, nûÈo hûÀ como alterar.
- Montadora: para alterar o cû°digo da montadora do cadastro de funcionûÀrio sem precisar ir no mû°dulo de seguranûÏa.
Nota:
-
Utilize a opûÏûÈo de "Filtro" juntamente com o campo ao lado, serve para pesquisar as informaûÏûçes referentes aos veûÙculos, se a opûÏûÈo "VeûÙculos" estiver selecionada.
4. Para visualizar as informaûÏûçes dos atendimentos, clique na opûÏûÈo Atendimento;
Nota:
-
Utilize a opûÏûÈo de "Filtro" juntamente com o campo ao lado, serve para pesquisar as informaûÏûçes referentes aos atendimentos, se a opûÏûÈo "Atendimento" estiver selecionada.
5. Utilize a opûÏûÈo Interface para pesquisar os registros, de acordo com os status da interface.
Os status disponûÙveis sûÈo:
- VENDA;
- CANCELAMENTO;
- PEDIDO RECEBIMENTO;
- BLOQUEIO;
- RESERVA;
- TRûNSITO;
- DESBLOQUEIO;
- TODOS.
Fluxo de Acompanhamento da ConversûÈo CVVG
VerificaûÏûçes
-
O primeiro passo ûˋ sempre analisar as pendûˆncias enviadas por e-mail do Ford FûÀcil Interface, e quando surgir vendedores invûÀlidos, providenciar a regularizaûÏûÈo imediatamente, pois as vendas sû° serûÈo enviadas apû°s a regularizaûÏûÈo.
-
û importante acompanhar a conversûÈo do CVVG do faturamento feitas no dia anterior juntamente com a Ford. Por exemplo: Para as vendas realizadas no dia 20, deve-se verificar a conversûÈo na Ford no dia 21, caso nûÈo esteja no status CVVG verificar se as vendas estûÈo com status Sucesso no Monitor do Ford FûÀcil, analisando a causa do nûÈo envio (Sit. Envio com status Sucesso) e se nûÈo conseguir encontrar o problema, entrar em contato com a equipe de suporte.
-
O processo de envio dos registros das interfaces de atendimento, pedido e venda sûÈo automûÀticos, este ocorre no momento da realizaûÏûÈo do atendimento, confirmaûÏûÈo da proposta e faturamento do veûÙculo.
-
û importante garantir que todas as tabelas do Ford FûÀcil Interface contûˆm sua relaûÏûÈo com o Dealernet, pois, a falta dessa informaûÏûÈo pode causar erros na conversûÈo do CVVG.
Interfaces
Recebimento de veûÙculo: Ao dar entrada na nota fiscal de fûÀbrica, ûˋ comunicado a Ford que o veûÙculo encontra-se em estoque, esse processo com status Pendente nûÈo interfere no envio da venda e conversûÈo do CVVG.
Bloqueio e reserva: û informado a Ford quando o veûÙculo sofre bloqueio ou reserva no DealerNet. Essas duas interfaces estarûÈo com status de Erro. Este status nûÈo interfere no envio da venda e conversûÈo do CVVG. Em caso de bloqueio com status Sucesso, os registros da interface de Pedido ou Venda sû° devem ser enviados depois do perûÙodo de bloqueio, inserido pelo usuûÀrio no DealerNet. Caso o status seja Pendente, o mesmo deve ser enviado para que o processo continue.
Atendimento: Quando o atendimento ûˋ realizado, no DealerNet ûˋ inserido um registro para que a Ford gere uma oportunidade para o envio do registro de pedido e venda.
Pedido: û quando a proposta do veûÙculo ûˋ confirmada na DealerNet, ûˋ necessûÀrio o envio do atendimento para que seja enviada û Ford as informaûÏûçes referentes ao registro.
Cancelamento: Utilizado em casos onde a proposta foi desconfirmada ou o pedido foi substituûÙdo por um outro, nas propostas jûÀ confirmadas. Automaticamente, o pedido anterior serûÀ cancelado, pois jûÀ existem registros na Ford.
Venda: û o faturamento do veûÙculo no DealerNet que ûˋ enviado û Ford. O envio do pedido ûˋ obrigatû°rio, para que esse registro seja enviado û Ford.
Realizando Atendimento
MûDULO VEûCULOS
Para a realizar o atendimento, o vendedor deve estar cadastrado no FMC da Ford e o seu cû°digo deve estar associado ao cadastro deste, no DealerNet.
Para que o processo realizado pelo vendedor seja corretamente enviado para a Ford, o vendedor deve estar vûÀlido na Ford, ou seja, que atualizem seu cadastro na Ford e que esteja configurado no cadastro do DealerNet corretamente.
Em casos de vendedores retornados com o status Cadastro InvûÀlido, o Ford FûÀcil Interface, enviarûÀ um e-mail diariamente para o responsûÀvel (configurado na instalaûÏûÈo do INTFordFacil), contendo a lista dos vendedores invûÀlidos para a correûÏûÈo.
1. No menu principal, clique Cadastros e Atendimentos do Vendedor;
2. Na janela Atendimentos do Vendedor clique Incluir;
Nota:
- Lembrando que o Ford FûÀcil deve estar ativo e funcionando para que as informaûÏûçes sejam geradas no Monitor Ford FûÀcil.
3. Na janela InclusûÈo de Atendimento digite o nome do Cliente, CPF/CGC e Telefone(s);
4. Selecione o Tipo de VeûÙculo, Retorno, MûÙdia e Tipo de Contato;
5. Ao finalizar clique OK.
Depois de realizar o atendimento, consulte-o na tela do Monitor. O servidor deve esperar o tempo que o WebService envia os novos registros para a Ford, que em mûˋdia ûˋ de 30 minutos. O atendimento enviado com o status Sucesso gerou a Oport. FORD ã Oportunidade Ford:
Caso a Sit. Envio do atendimento esteja com status de Pendente por muito tempo ou com Erro, o mais provûÀvel ûˋ que o vendedor esteja com status invûÀlido no cadastro do vendedor, e o IntFordFûÀcil enviou um e-mail informando que o mesmo se encontra invûÀlido. Se o registro estiver com status de erro na Sit. Envio, deve-se atualizar o cadastro do vendedor juntamente com a Ford e colocar a Sit. Envio do registro como Pendente. Sendo assim, o registro serûÀ listado novamente para o WebService enviar esse registro para a Ford.
Para alterar o Status do atendimento, clique no botûÈo Alterar, localize o registro pelo nome do cliente e depois de alterado o status, clique Salvar.
Realizando Pedido
MûDULO VEûCULOS
Apû°s o envio do atendimento, ao confirmar a proposta de veûÙculo, ûˋ gerado um pedido para envio û Ford. Esta etapa ûˋ dependente do envio do atendimento para criaûÏûÈo do cû°digo purchase.
1. No menu principal, clique Vendas e Estoque e ComercializaûÏûÈo;
2. Na janela Estoque e ComercializaûÏûÈo, aplique os filtros e tecle TAB;
3. Ao confirmar a Proposta, automaticamente um pedido ûˋ gerado e enviado û Ford. Clique OK;
4. Ao consultar o Monitor Ford FûÀcil, o pedido serûÀ visualizado com o status Pendente atûˋ que o WebService envie os novos registros û Ford tempo em mûˋdia de 30 minutos, se nûÈo houver nenhuma irregularidade - Pendûˆncia, no registro;
Nota:
- Para identificar o veûÙculo no monitor, utilize o chassi do veûÙculo no Cadastro de VeûÙculos.
5. Ao permanecer com o status Erro depois do envio, verifique a mensagem de erro e corrija a pendûˆncia. Apû°s a correûÏûÈo, o status deverûÀ ser alterado para Pendente, para ser reenviado û Ford;
6. Se o pedido for descancelado, serûÀ inserido no monitor, um cancelamento para o Purchase gerado, possibilitando assim, o cancelamento do pedido junto a Ford.
Faturamento
MûDULO VEûCULOS
Ao faturar o veûÙculo o registro de venda para a Ford, serûÀ inserido na Nota Fiscal de SaûÙda. Este processo ûˋ dependente do envio do pedido - Purchase.
1. No menu principal, clique Vendas e NF SaûÙda;
2. Na janela Nota Fiscal de SaûÙda verifique o dados, alûˋm do registro gerado para a Ford;
3. Apû°s a emissûÈo da NFS, o registro serûÀ visualizado atravûˋs da interface Venda referente ao faturamento do veûÙculo;
4. O registro serûÀ enviado û Ford pelo WebService, o monitor ficarûÀ aguardando a conversûÈo do CVVG que ocorre no perûÙodo da noite.
Refaturamento
No refaturamento de um veûÙculo que seja proveniente de um cancelamento ou devoluûÏûÈo de venda, caso esse processo seja realizado no mesmo dia do faturamento do veûÙculo, para o Ford FûÀcil nûÈo haverûÀ problema, pois o sistema conseguirûÀ cancelar o registro de venda corretamente, inserindo um registro de cancelamento. Com isso, antes que a Ford processe o CVVG, o pedido e venda serûÈo cancelados.
Nos casos em que o refaturamento do veûÙculo ocorra no dia seguinte (CVVG jûÀ foi processado) ao enviar os registros de pedido e venda, a Ford retornarûÀ informando que o veûÙculo jûÀ possui CVVG processado e o Dealernet atualizarûÀ o registro da interface pedido e venda com a Sit. Envio indicada pelo status de Erro.
Para reenviar o refaturamento, ûˋ necessûÀrio que seja cancelado o CVVG anterior e colocado o registro da interface pedido e venda, utilizando o Monitor Ford FûÀcil para pendente novamente para ser enviado.
Gerando Relatû°rio Ford FûÀcil - Consulta de Atividades
Como Gerar Relatû°rio Ford FûÀcil - Consulta de Atividades
MûDULO INTEGRAûûO FûBRICA
1. No menu principal clique Relatû°rios e Ford FûÀcil - Consulta de Atividades;
2. Na janela Ford FûÀcil - Consulta de Atividades informe o PerûÙodo: Data Inicial e Data Final;
3. Selecione o Estoque;
4. Utilize os filtros:
- Considera
- Venda Direta: considera as vendas diretas
- Venda Internet: considera as vendas realizadas pela internet
- Descarta
- Venda: descarta as vendas realizadas
- Boqueio: descarta os bloqueios efetuados
- Reserva: descarta as reservas
5. Selecione a Atividade e o Status;
6. Clique no botûÈo Empresa para selecionar a(s) empresa(s) e clique OK;
7. Clique no botûÈo Vendedor para selecionar o(s) vendedor(es) e clique OK;
Nota:
-
Utilize o botûÈo Marcar para selecionar todos os vendedores e o botûÈo Default para selecionar por default os vendedores, de acordo com a configuraûÏûÈo feita no botûÈo Marcar.
8. Para visualizar o relatû°rio clique Preview. E Imprimir para imprimi-lo.