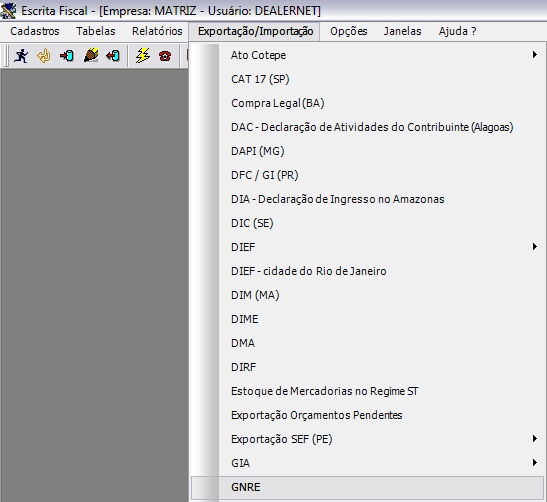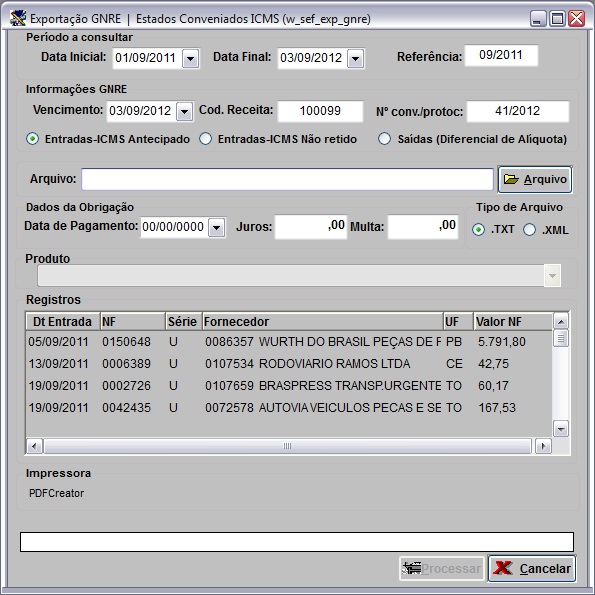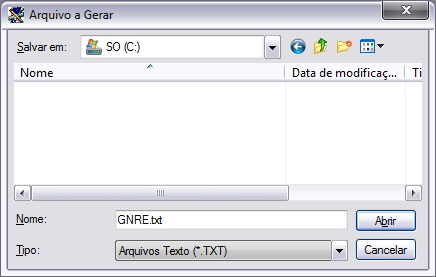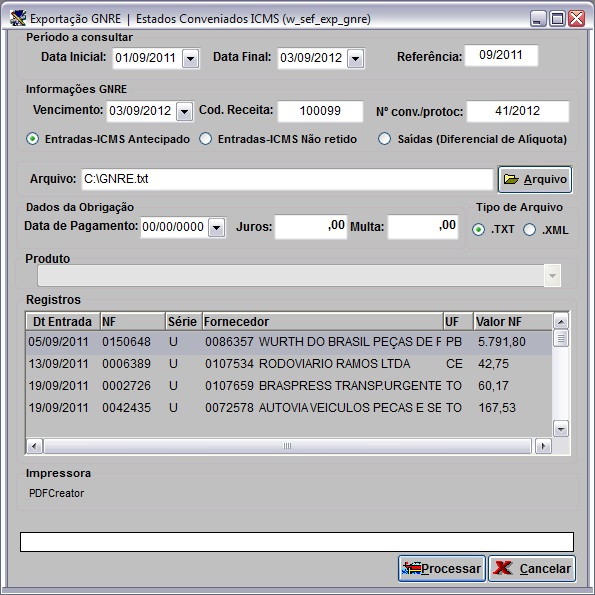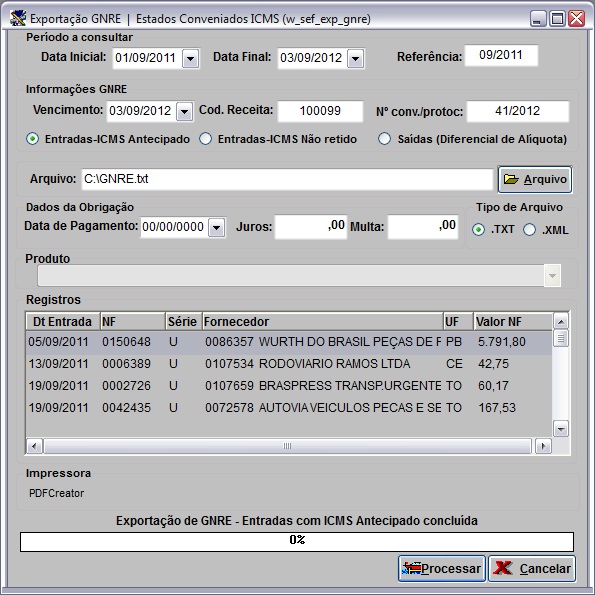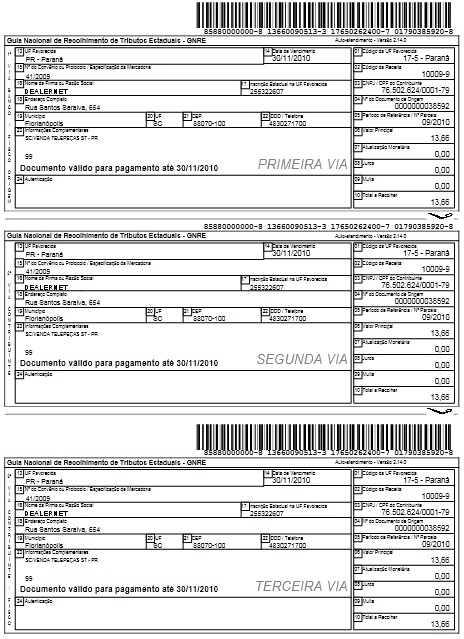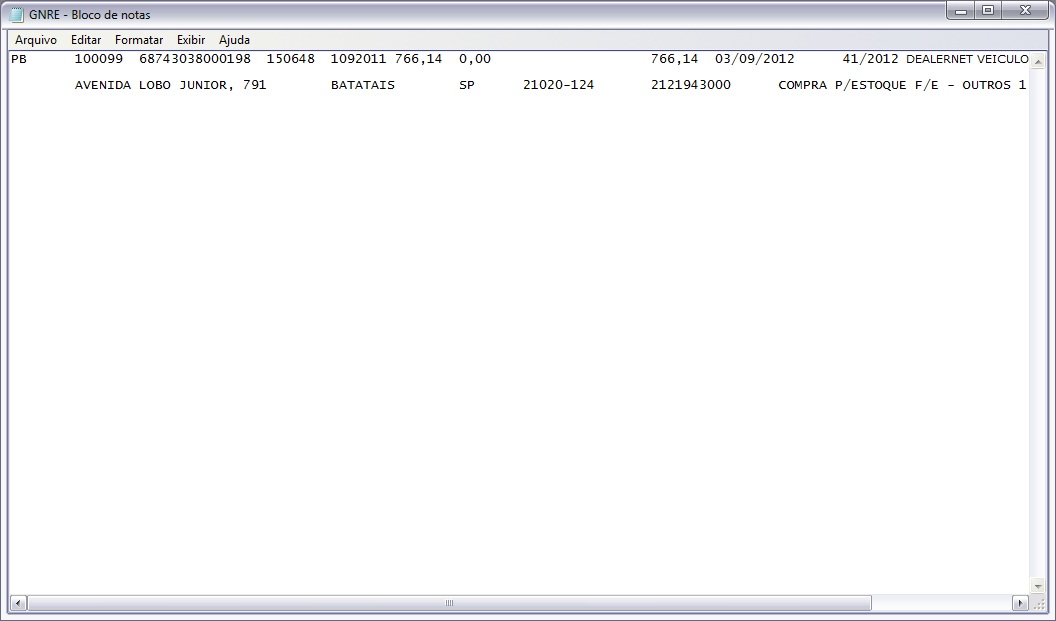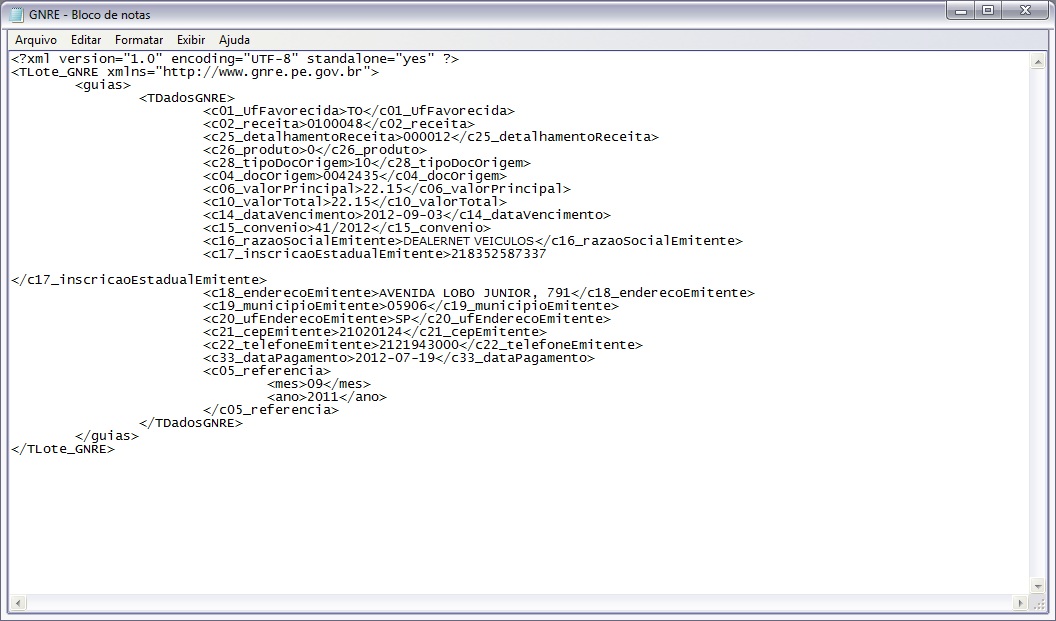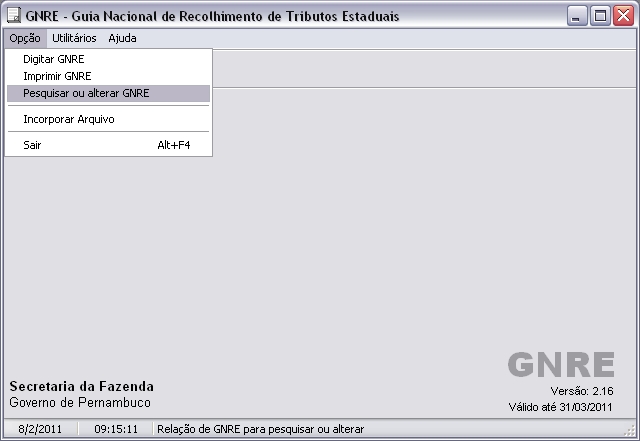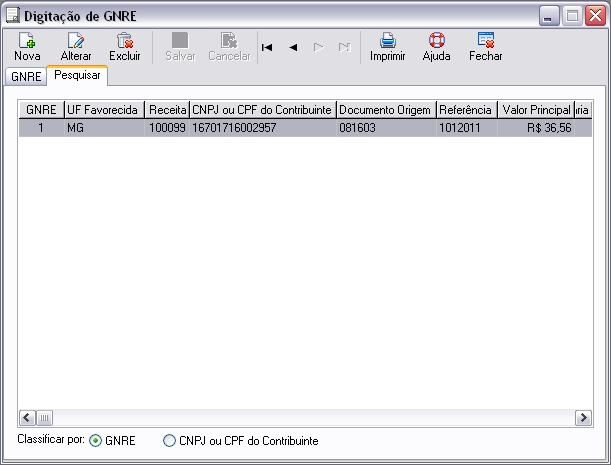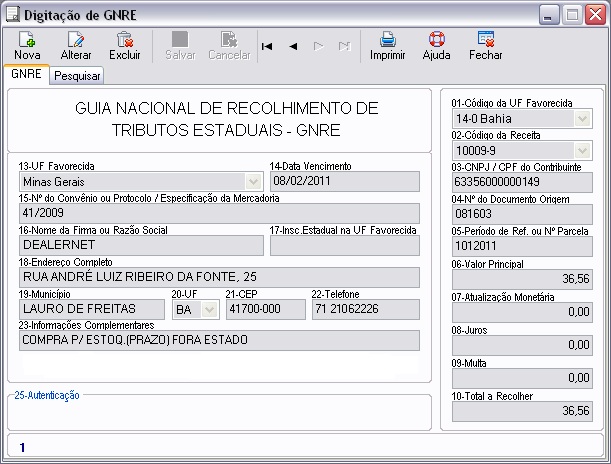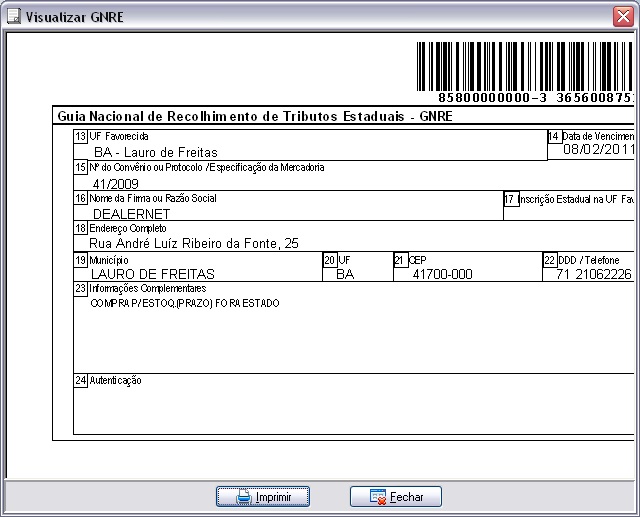De Dealernet Wiki | Portal de Soluçăo, Notas Técnicas, Versőes e Treinamentos da Açăo Informática
(âComo Realizar Exportação GNRE) |
(âComo Realizar Exportação GNRE) |
||
| Linha 34: | Linha 34: | ||
''PerĂodo a consultar:'' | ''PerĂodo a consultar:'' | ||
| - | :'''Data Inicial''' e '''Data Final''' | + | :'''Data Inicial''' e '''Data Final:''' perĂodo inicial e final da pesquisa das notas. |
| - | :<p align="justify">'''ReferĂȘncia''' | + | :<p align="justify">'''ReferĂȘncia:''' mĂȘs de referĂȘncia das notas. Este campo Ă© preenchido automaticamente com o mĂȘs da data inicial do perĂodo em que se estĂĄ buscando as notas, mas pode ser manualmente alterado, caso seja preciso.</p> |
''InformaçÔes GNRE:'' | ''InformaçÔes GNRE:'' | ||
| Linha 46: | Linha 46: | ||
''Dados da Obrigação:'' | ''Dados da Obrigação:'' | ||
| - | :'''Data de Pagamento''' | + | :'''Data de Pagamento:''' deve ser informada quando o tipo de arquivo for XML (layout novo). |
| - | :'''Juros''' | + | :'''Juros:''' informa o valor dos juros. |
| - | :'''Multa''' | + | :'''Multa:''' informa o valor da multa. |
| - | :'''Tipo de Arquivo''' | + | :'''Tipo de Arquivo:''' para determinar se o arquivo gerado serĂĄ ''.TXT'' (layout antigo) ou ''.XML'' (layout novo). |
| - | :<p align="justify">'''Produto''' | + | :<p align="justify">'''Produto:''' deve ser selecionado quando o ''Tipo de Arquivo'' for ''XML'' (layout novo) e a opção ''SaĂdas (Diferencial de AlĂquota)'' estiver marcada.</p> |
'''4.''' Clique no botĂŁo '''Arquivo''' para informar o diretĂłrio; | '''4.''' Clique no botĂŁo '''Arquivo''' para informar o diretĂłrio; | ||
Edição de 16h18min de 31 de agosto de 2012
Tabela de conteĂșdo |
Introdução
A opção de GNRE serve para exportar os dados referentes às obrigaçÔes de pagamento do Guia Nacional de Recolhimento de Tributos Estaduais (GNRE). O arquivo com a guia de apuração e obrigação é gerado, validado e enviado para o SPED Fiscal.
A GNRE é uma guia que deve ser paga nas situaçÔes de envio de mercadorias para outros estados participantes do protocolo GNRE, desta forma permite a entrada do produto e comprova o recolhimento do ICMS devido. E pode ser ainda necessåria em situaçÔes de entrada quando por ventura o ICMS não tenha sido retido ou deva ser antecipado.
Este processo também pode ser realizado através do módulo de Balcão de Peças - opção OpçÔes\GNRE.
ConfiguraçÔes
Filtro da Impressora para ImpressĂŁo da GNRE
Crédito/Débito para Juros da GNRE
Crédito/Débito para Multa da GNRE
Crédito/Débito para ICMS ST de NFS e NFE (GNRE)
Tabela Tipos Créditos/Débitos
Realizando Exportação GNRE
Como Realizar Exportação GNRE
1. No menu principal clique Exportação/Importação e GNRE;
2. Na janela Exportação GNRE | Estados Conveniados ICMS informe o PerĂodo a consultar preenchendo a Data Inicial, a Data Final e a ReferĂȘncia;
3. Preencha as informaçÔes do campo InformaçÔes GNRE;
Entendendo os campos:
PerĂodo a consultar:
- Data Inicial e Data Final: perĂodo inicial e final da pesquisa das notas.
ReferĂȘncia: mĂȘs de referĂȘncia das notas. Este campo Ă© preenchido automaticamente com o mĂȘs da data inicial do perĂodo em que se estĂĄ buscando as notas, mas pode ser manualmente alterado, caso seja preciso.
InformaçÔes GNRE:
- Vencimento: vencimento esperado para a GNRE.
- Cod. Receita: cĂłdigo da receita. O preenchimento do campo Ă© feito de acordo com a tabela de CĂłdigos de Receitas.
- N° conv./protoc: informa o nĂșmero do ConvĂȘnio ou Protocolo do RICMS a que se refere a guia a ser gerada.
- Entradas-ICMS Antecipado: para filtrar as notas de entrada com ICMS Antecipado.
- Entradas-ICMS NĂŁo retido: para filtrar as notas de entrada com ICMS NĂŁo Retido.
- SaĂdas (Diferencial de AlĂquota): para filtrar as notas de saĂda com Diferencial de AlĂquota.
Dados da Obrigação:
- Data de Pagamento: deve ser informada quando o tipo de arquivo for XML (layout novo).
- Juros: informa o valor dos juros.
- Multa: informa o valor da multa.
- Tipo de Arquivo: para determinar se o arquivo gerado serĂĄ .TXT (layout antigo) ou .XML (layout novo).
Produto: deve ser selecionado quando o Tipo de Arquivo for XML (layout novo) e a opção SaĂdas (Diferencial de AlĂquota) estiver marcada.
4. Clique no botĂŁo Arquivo para informar o diretĂłrio;
5. Informe o diretĂłrio e nome do arquivo. Clique em Salvar;
6. Preencha os dados do campo Dados da Obrigação informando o valor dos Juros e da Multa;
7. Selecione um registro e clique no botĂŁo Processar;
8. Arquivo exportado;
9. Clique Sim para exportar o arquivo no formato ".txt" (Windows XP) ou gerar a Guia de Apuração da GNRE de forma automåtica (Windows 7);
Notas:
-
Após exportação do arquivo, se o Windows utilizado for 7, serå gerado automaticamente a Guia de Apuração da GNRE para impressão. E Windows XP, o processo ocorre com a exportação do arquivo ".txt", com a impressão da Guia de forma manual, conforme procedimento do tópico: Como Gerar GNRE Manualmente.
- A Guia de apuração gerada é levada para o SPED Fiscal registro E250.
Exemplo da Guia de Apuração da GNRE gerada automaticamente (Windows 7):
10. O arquivo é gerado no diretório informado na exportação.
Formato .TXT (layout antigo):
Formato .XML (layout novo):
Gerando GNRE Manualmente
Como Gerar GNRE Manualmente
AtravĂ©s do programa GNRE - Guia Nacional de Recolhimento de Tributos Estaduais Ă© possĂvel imprimir a GNRE exportada de forma manual. Siga instruçÔes:
Esta configuração é destinada apenas para aqueles que utilizam Windows inferior ao Windows 7.
1. Após exportar os dados da GNRE, clique Opção e Pesquisar ou alterar GNRE;
2. Clique na aba Pesquisar e selecione a GNRE exportada;
3. Na aba GNRE clique Imprimir;
4. A Guia de apuração gerada é levada para o SPED Fiscal registro E250.