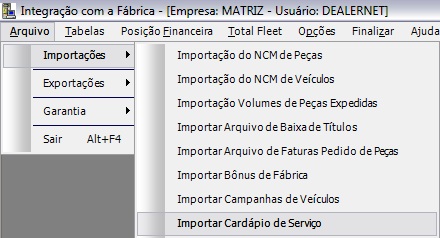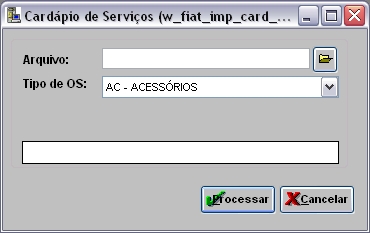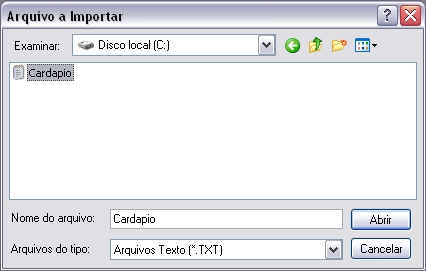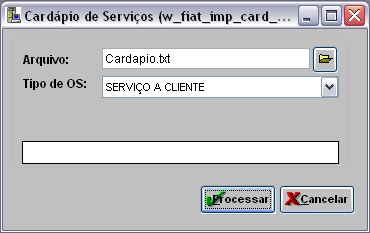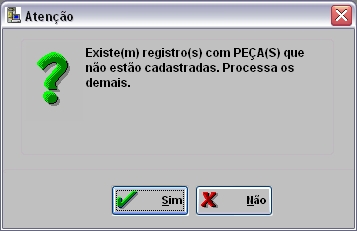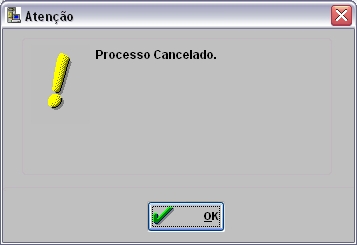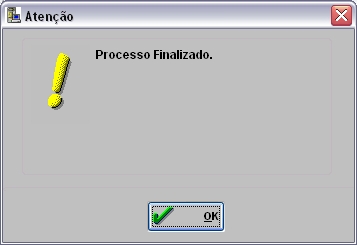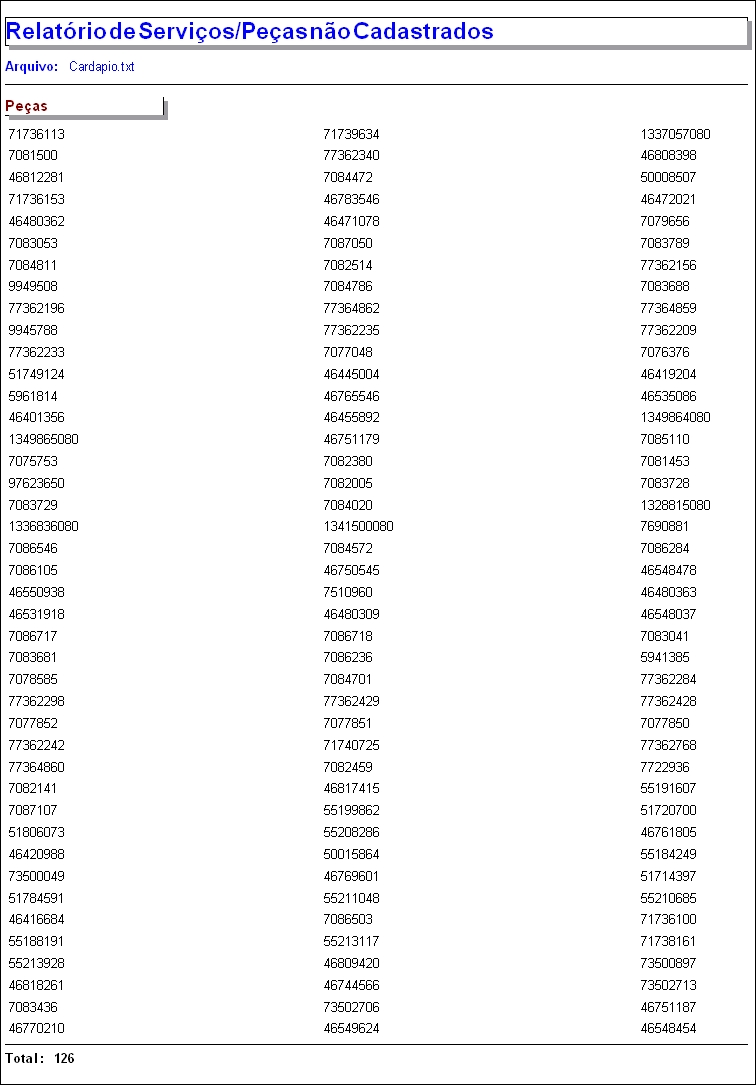De Dealernet Wiki | Portal de Soluçăo, Notas Técnicas, Versőes e Treinamentos da Açăo Informática
(âComo Importar CardĂĄpio de Serviços) |
(âComo Importar CardĂĄpio de Serviços) |
||
| Linha 14: | Linha 14: | ||
'''1.''' No menu principal clique no botĂŁo '''Arquivo'''; | '''1.''' No menu principal clique no botĂŁo '''Arquivo'''; | ||
| - | '''2.''' Em seguida selecione as opçÔes '''ImportaçÔes''' e '''Importar Cardåpio de | + | '''2.''' Em seguida selecione as opçÔes '''ImportaçÔes''' e '''Importar Cardåpio de Serviço'''; |
[[Arquivo:Importacaocardapioservicosfiat1.jpg]] | [[Arquivo:Importacaocardapioservicosfiat1.jpg]] | ||
Edição atual tal como 15h51min de 30 de agosto de 2012
Introdução
A Importação Cardåpio de Serviços é responsåvel pelo cadastro da tabela de cardåpio de serviços. A FIAT disponibiliza o arquivo pelo DCS (Dealer Communication System) à concessionåria. Esta por sua vez, importa-o com informaçÔes do cardåpio de serviços para o sistema FiatNet.
Ao importar o arquivo, as seguintes informaçÔes sĂŁo atualizadas na tabela: cĂłdigo, descrição, grupo, tipo e o cĂłdigo do fabricante. AlĂ©m de cadastrar os itens, como: serviços e produtos. Associando o modelo (MVS) ao veĂculo e informando tambĂ©m se a data de validade do cardĂĄpio estarĂĄ ativa ou nĂŁo.
Importando Cardåpio de Serviços
Como Importar Cardåpio de Serviços
MĂDULO INTEGRAĂĂO FĂBRICA
1. No menu principal clique no botĂŁo Arquivo;
2. Em seguida selecione as opçÔes ImportaçÔes e Importar Cardåpio de Serviço;
3. Na janela Cardåpio de Serviços clique em ![]() para selecionar o arquivo a ser importado;
para selecionar o arquivo a ser importado;
4. Selecione o arquivo e clique Abrir;
Nota:
- O arquivo Ă© exportado do DCS e salvo em um diretĂłrio local. Acesse o diretĂłrio que o arquivo foi salvo e selecione o arquivo.
5. Selecione o Tipo de OS e clique em Processar;
6. Processando informaçÔes;
A mensagem abaixo Ă© dada quando na concessionĂĄria nĂŁo existe determinada peça/serviço incluĂda no arquivo TXT.
Nota:
-
Caso clique em Sim, a importação continua e as informaçÔes são gravadas no banco, porém não cadastra os cardåpios que contém essas peças/serviços.
Recomenda-se clicar em NĂO para o processo ser cancelado e para que as peças/serviços informados aqui sejam devidamente cadastradas. ApĂłs isso refazer o processo de importação.
Nota:
- Caso clique em Não, a importação não é feita e nada é gravado.
7. Atualização concluĂda. Clique OK;
8. Tabela cardåpio de serviços atualizados;
9. Caso não exista serviços e/ou peças cadastrados no arquivo, o sistema finaliza o processo de importação e mostra automaticamente o Relatório de Serviços/Peças não Cadastrados;
10. Clique em Imprimir para visualizar os serviços e peças do arquivo de importação do cardåpio de serviços que não estão cadastrados no sistema.