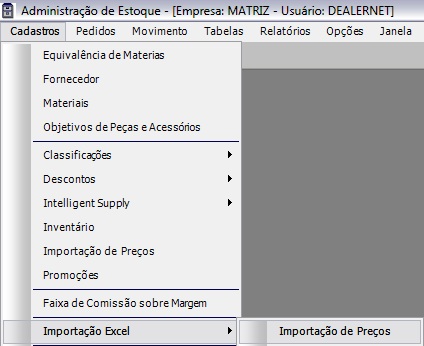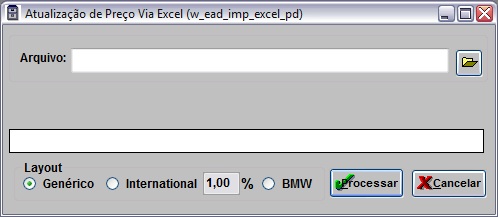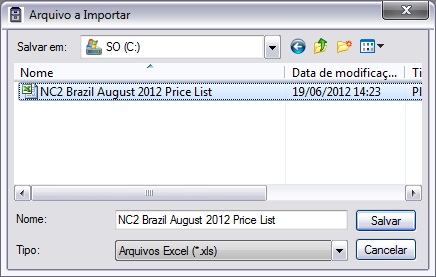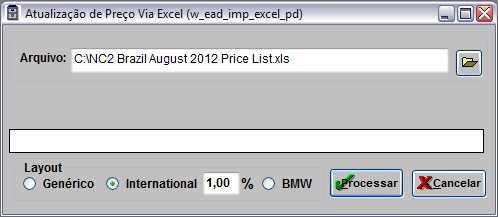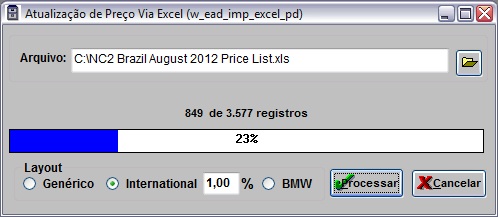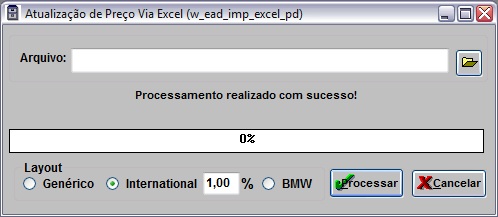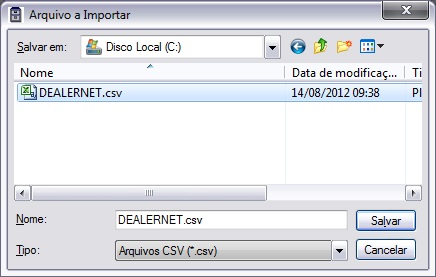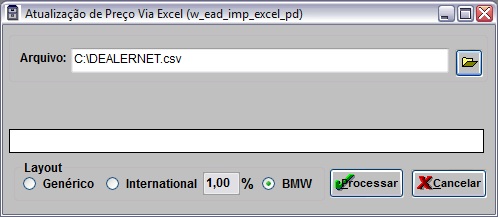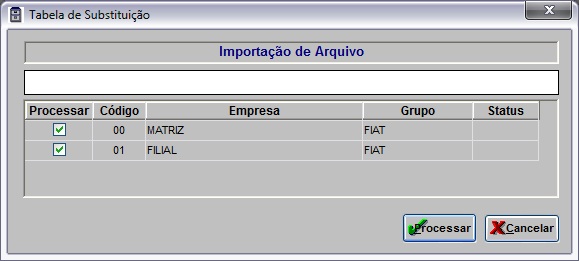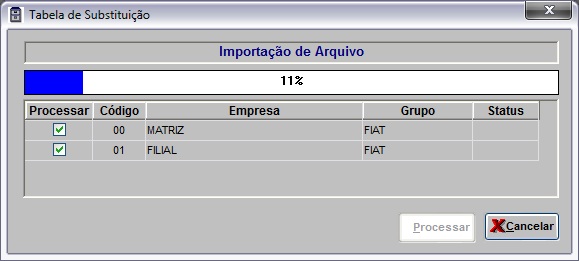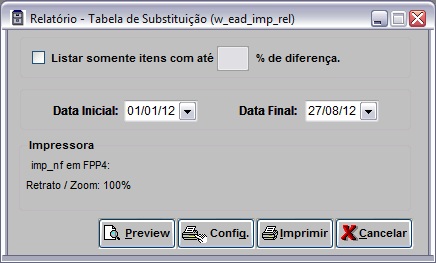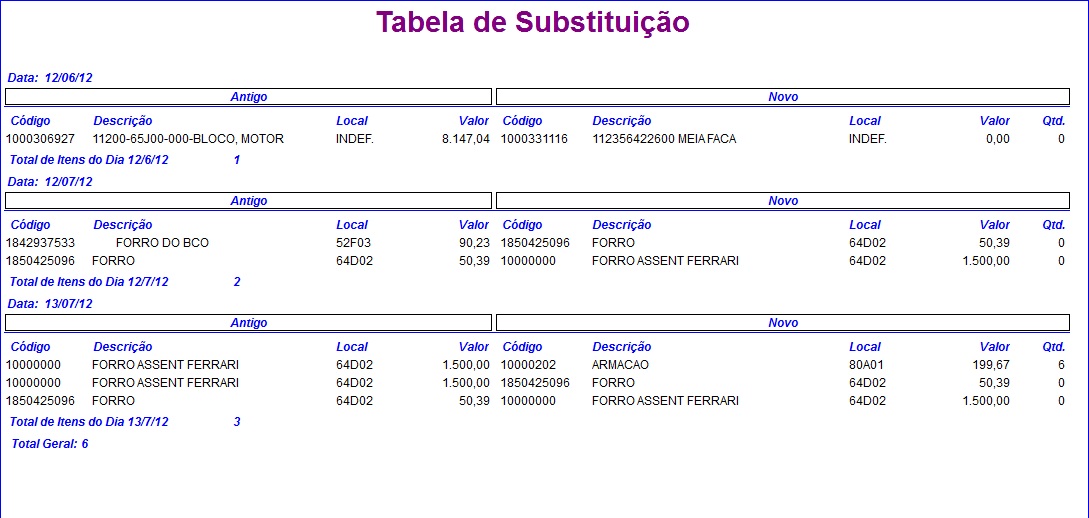De Dealernet Wiki | Portal de Soluçăo, Notas Técnicas, Versőes e Treinamentos da Açăo Informática
(âAtualizando Cadastro de Peças BMW) |
(âAtualizando Cadastro de Peças BMW) |
||
| Linha 57: | Linha 57: | ||
'''4.''' Selecione o arquivo a ser importado e clique '''Salvar'''; | '''4.''' Selecione o arquivo a ser importado e clique '''Salvar'''; | ||
| + | |||
| + | '''Nota''': | ||
| + | |||
| + | * A sub-planilha deve estar renomeada com '''DEALERNET''', caso contrårio, a importação não serå realizada. | ||
[[Arquivo:Importacaoexcelprecos9.jpg]] | [[Arquivo:Importacaoexcelprecos9.jpg]] | ||
Edição de 14h20min de 27 de agosto de 2012
Tabela de conteĂșdo |
Introdução
Esta opção serve para importar a lista de preços de peças via arquivo XLS.
Gerando Importação em Excel de Preços
Como Gerar Importação em Excel de Preços
MĂDULO ESTOQUE DE PEĂAS
1. No menu principal clique Cadastros e Importação Excel;
2. Em seguida clique em Importação de Preços;
3. Na janela Atualização de Preço Via Excel informe diretório e nome do arquivo ou clique em ![]() para selecionå-lo;
para selecionĂĄ-lo;
4. Selecione o arquivo no diretĂłrio onde foi salvo e clique Salvar;
5. Selecione o Layout: Genérico ou International;
Notas:
- Por default a opção Genérico jå vem marcada.
-
Ao selecionar a opção International a percentagem de fator Ă© habilitada possibilitando o ajuste do preço pĂșblico de acordo com o fator escolhido que por padrĂŁo Ă© 1%.
6. Clique Processar;
7. Arquivo sendo processado;
8. Atualização concluĂda. Clique OK.
Atualizando Cadastro de Peças BMW
MĂDULO ESTOQUE DE PEĂAS
1. No menu principal clique Cadastros e Importação Excel;
2. Em seguida clique em Importação de Preços;
3. Na janela Atualização de Preço Via Excel, marque a opção BMW e clique no botão Arquivo, para selecionar o arquivo a ser importado;
4. Selecione o arquivo a ser importado e clique Salvar;
Nota:
- A sub-planilha deve estar renomeada com DEALERNET, caso contrårio, a importação não serå realizada.
5. Clique no botĂŁo Processar;
6. Importando arquivo;
7. Em casos de referĂȘncias nĂŁo cadastradas, o sistema emite mensagem mostrando os cĂłdigos. Clique OK;
8. Selecione a(s) empresa(s) que farão parte da substituição. Clique Processar;
Nota:
- Caso alguma empresa esteja presente na lista de substituição, e esta não seja selecionada, o sistema emite mensagem:
9. Realizando substituição;
10. Ao final do processo, serĂĄ exibida a mensagem abaixo. Clique OK;
11. Na janela Relatório - Tabela de Substituição informe a Data Inicial e Data Final;
Nota:
- Para analisar os itens com um determinado percentual de diferença, marque a opção Listar somente itens com até ___ % de diferença.
12. Clique no botĂŁo Preview para visualizar o relatĂłrio ou em Imprimir para imprimi-lo;
13. Tabela de Substituição, contendo os dados anteriores e novos dos produtos;