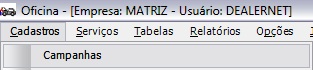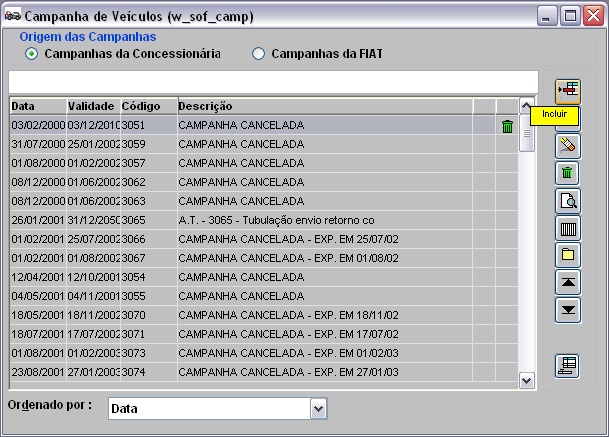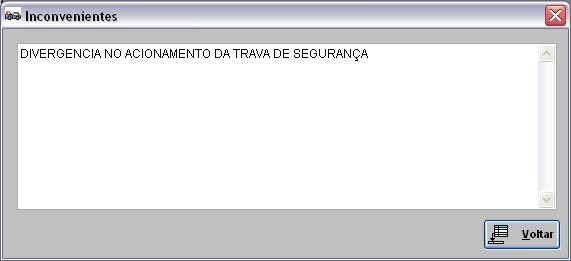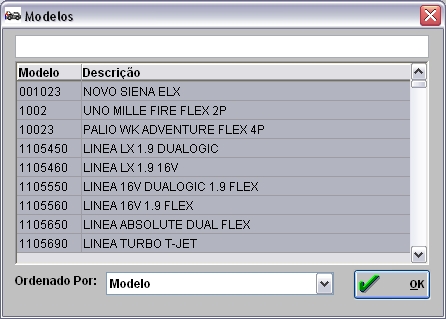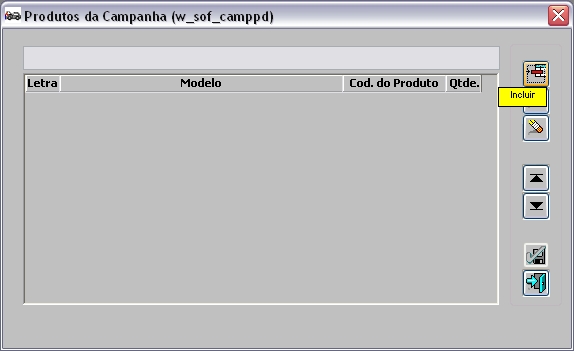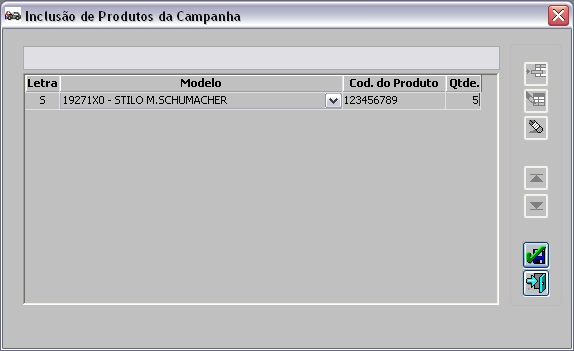De Dealernet Wiki | Portal de Solução, Notas Técnicas, Versões e Treinamentos da Ação Informática
(Criou página com '= Introdução = = Cadastrando Campanhas - FIAT = == Como Cadastrar Campanhas - FIAT == '''1.''' No menu principal clique '''Cadastros''' e '''Canpanhas'''; '''2.''' Na janâ¦') |
(âFunções Adicionais) |
||
| (25 edições intermediárias não estão sendo exibidas.) | |||
| Linha 1: | Linha 1: | ||
| - | = Introdução = | + | = Introdução = |
| + | <p align="justify">O Cadastro de Campanhas FIAT, tem por objetivo principal, avisar ao recepcionista no momento da abertura da O.S. que o veÃculo possui atualização técnica = recall. Para isso, deve-se atender a três requisitos:</p> | ||
| + | |||
| + | # A campanha deve estar cadastrada; | ||
| + | # Informar o chassi inicial e final e, deixar em branco ou preencher com um modelo válido de sete dÃgitos (MVS - Modelo - Versão - Série); | ||
| + | # Marcar os modelos de sete dÃgitos (MVS - Modelo - Versão - Série) envolvidos na campanha atualização técnica = recall = campanha. | ||
| + | |||
| + | <p align="justify">A FIAT disponibiliza arquivos de campanha (SL5) que devem ser importados para a concessionária e assim se dá o processo de importação/cancelamento das campanhas.</p> | ||
= Cadastrando Campanhas - FIAT = | = Cadastrando Campanhas - FIAT = | ||
| Linha 6: | Linha 13: | ||
== Como Cadastrar Campanhas - FIAT == | == Como Cadastrar Campanhas - FIAT == | ||
| - | ''' | + | <p align="center">'''MÃDULO OFICINA'''</p> |
| - | ''' | + | '''1.''' No menu principal clique '''Cadastros''' e '''Campanhas'''; |
| - | '''3.''' | + | [[Arquivo:Cadcamfiat1.jpg]] |
| + | |||
| + | <p align="justify">'''2.''' Na janela ''Campanhas de VeÃculos'', selecione a opção '''Campanhas da Concessonária''' no campo ''Ordem das Campanhas'' e clique em '''Incluir''';</p> | ||
| + | |||
| + | '''Nota:''' | ||
| + | * <p align="justify">O campo <span style="color:blue">'''"Origem das Campanhas"'''</span> que contém as opções '''"Campanhas da Concessionária"''' e '''"Campanhas da FIAT"''' serve para diferenciar as campanhas cadastradas pelas concessionárias e oriundas da Fiat.</p> | ||
| + | |||
| + | [[Arquivo:Cadcamfiat2.jpg]] | ||
| + | |||
| + | '''3.''' Informe o '''Código''', a '''Data Campanha''' e a '''Validade'''; | ||
| + | |||
| + | [[Arquivo:Cadcamfiat3.jpg]] | ||
| + | |||
| + | '''4.''' Descreva a '''Descrição''' e o '''Componente'''; | ||
| + | |||
| + | '''5.''' Informe o <span style="color:blue">'''Tipo de Campanha'''</span>, se é um recall vindo da fábrica ou assistência técnica; | ||
| + | |||
| + | [[Arquivo:Cadcamfiat4.jpg]] | ||
| + | |||
| + | '''6.''' Clique no botão '''Inconv.''' para informar os ''Inconvenientes'' e clique '''Voltar'''; | ||
| + | |||
| + | [[Arquivo:Cadcamfiat5.jpg]] | ||
| + | |||
| + | '''7.''' Clique '''Interv.''' para informar as ''Intervenções'' e logo em seguida, clique '''Voltar'''; | ||
| + | |||
| + | [[Arquivo:Cadcamfiat6.jpg]] | ||
| + | |||
| + | '''8.''' Para informar os ''Procedimentos'', clique no botão '''Proced.''', e após o preenchimento clique '''Voltar'''; | ||
| + | |||
| + | [[Arquivo:Cadcamfiat7.jpg]] | ||
| + | |||
| + | '''9.''' Para selecionar os ''Modelos'' dos veÃculos que farão parte da campanha, clique '''Modelo''', e após selecionar, clique '''OK'''; | ||
| + | |||
| + | [[Arquivo:Cadcamfiat8.jpg]] | ||
| + | |||
| + | '''10.''' Clique em '''Prod.''' para informar os ''Produtos da Campanha''. Nesta janela, deve-se preencher: | ||
| + | |||
| + | : '''Letra''': letra da localização do produto | ||
| + | : '''Modelo''': número e descrição do modelo do veÃculo | ||
| + | : '''Cod. do Produto''': código do produto | ||
| + | : '''Qtde.''': quantidade do produto | ||
| + | |||
| + | [[Arquivo:Cadcamfiat9.jpg]] | ||
| + | |||
| + | '''11.''' Clique '''Confirma''' para confirmar a '''Campanha de VeÃculos'''. | ||
| + | |||
| + | [[Arquivo:Cadcamfiat10.jpg]] | ||
| + | |||
| + | = Funções Adicionais = | ||
| + | |||
| + | [[Como Alterar Campanhas]] | ||
| + | |||
| + | [[Como Consultar Campanhas]] | ||
| + | |||
| + | [[Como Excluir Campanhas]] | ||
| + | |||
| + | [[Como Cancelar Campanhas]] | ||
| + | |||
| + | [[Chassi]] | ||
| + | |||
| + | [[Encerrar Campanha]] | ||
| + | |||
| + | [[Atualizar (FIAT) | ]] | ||
Edição atual tal como 11h56min de 27 de agosto de 2012
Tabela de conteúdo |
Introdução
O Cadastro de Campanhas FIAT, tem por objetivo principal, avisar ao recepcionista no momento da abertura da O.S. que o veÃculo possui atualização técnica = recall. Para isso, deve-se atender a três requisitos:
- A campanha deve estar cadastrada;
- Informar o chassi inicial e final e, deixar em branco ou preencher com um modelo válido de sete dÃgitos (MVS - Modelo - Versão - Série);
- Marcar os modelos de sete dÃgitos (MVS - Modelo - Versão - Série) envolvidos na campanha atualização técnica = recall = campanha.
A FIAT disponibiliza arquivos de campanha (SL5) que devem ser importados para a concessionária e assim se dá o processo de importação/cancelamento das campanhas.
Cadastrando Campanhas - FIAT
Como Cadastrar Campanhas - FIAT
MÃDULO OFICINA
1. No menu principal clique Cadastros e Campanhas;
2. Na janela Campanhas de VeÃculos, selecione a opção Campanhas da Concessonária no campo Ordem das Campanhas e clique em Incluir;
Nota:
-
O campo "Origem das Campanhas" que contém as opções "Campanhas da Concessionária" e "Campanhas da FIAT" serve para diferenciar as campanhas cadastradas pelas concessionárias e oriundas da Fiat.
3. Informe o Código, a Data Campanha e a Validade;
4. Descreva a Descrição e o Componente;
5. Informe o Tipo de Campanha, se é um recall vindo da fábrica ou assistência técnica;
6. Clique no botão Inconv. para informar os Inconvenientes e clique Voltar;
7. Clique Interv. para informar as Intervenções e logo em seguida, clique Voltar;
8. Para informar os Procedimentos, clique no botão Proced., e após o preenchimento clique Voltar;
9. Para selecionar os Modelos dos veÃculos que farão parte da campanha, clique Modelo, e após selecionar, clique OK;
10. Clique em Prod. para informar os Produtos da Campanha. Nesta janela, deve-se preencher:
- Letra: letra da localização do produto
- Modelo: número e descrição do modelo do veÃculo
- Cod. do Produto: código do produto
- Qtde.: quantidade do produto
11. Clique Confirma para confirmar a Campanha de VeÃculos.