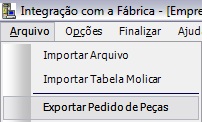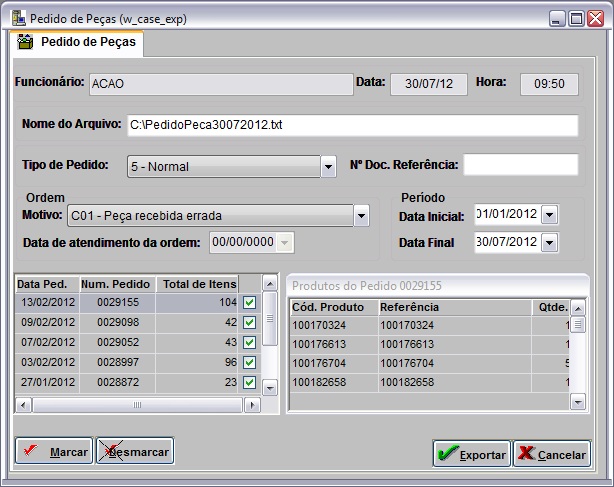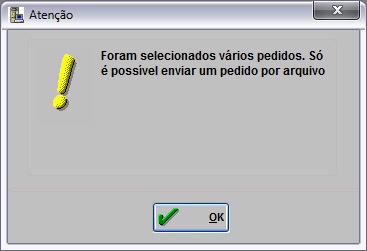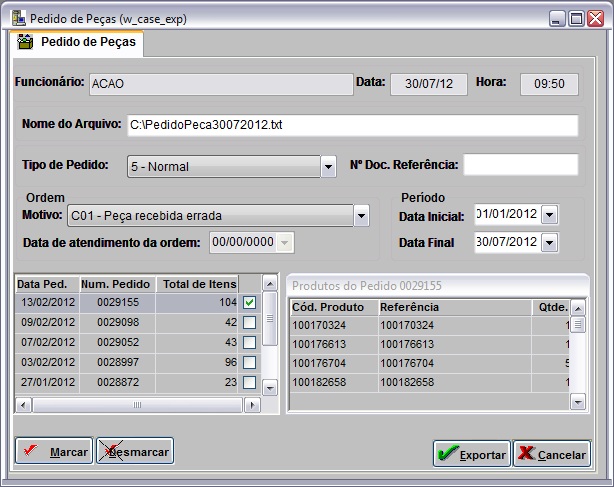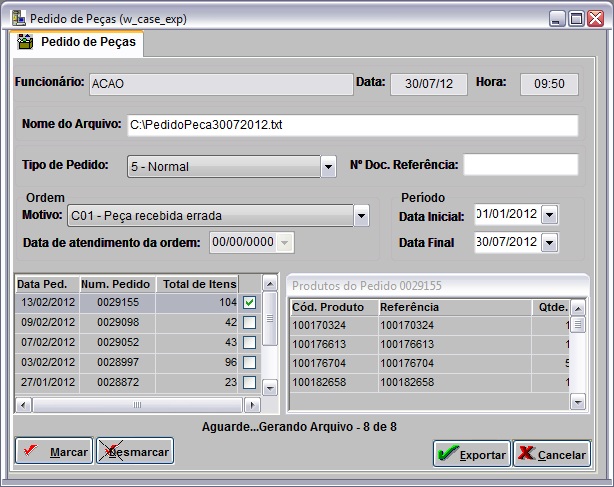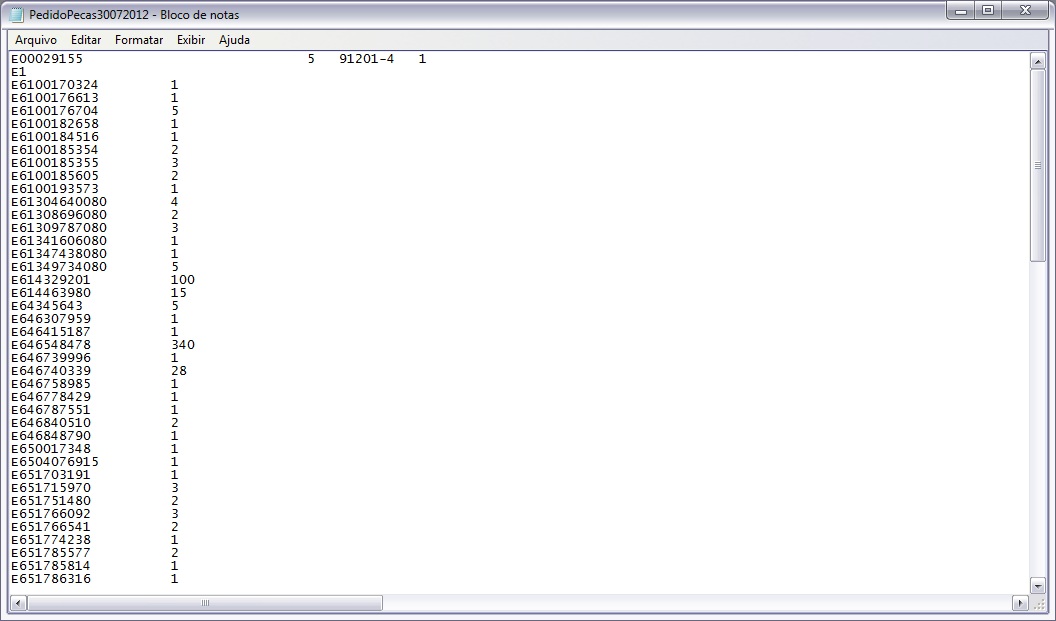De Dealernet Wiki | Portal de Soluçăo, Notas Técnicas, Versőes e Treinamentos da Açăo Informática
(âComo Realizar Exportação de Pedido de Peças) |
|||
| (7 ediçÔes intermediårias não estão sendo exibidas.) | |||
| Linha 1: | Linha 1: | ||
= Introdução = | = Introdução = | ||
| - | <p align="justify">A Exportação do Pedido de Peças serve para exportar os pedidos de peças à fåbrica. Os pedidos são gerados através do Pedido de Compra no módulo Estoque de Peças. Maiores informaçÔes, ver documentaçÔes [[Pedido de Compra]] e [[Requisição de Compras pela Oficina]]. | + | <p align="justify">A Exportação do Pedido de Peças serve para exportar os pedidos de peças à fåbrica. Os pedidos são gerados através do Pedido de Compra no módulo Estoque de Peças. Maiores informaçÔes, ver documentaçÔes [[Pedido de Compra]] e [[Requisição de Compras pela Oficina]]. Depois de pedido cadastrado e autorizado, o mesmo jå pode ser exportado.</p> |
= Realizando Exportação de Pedido de Peças = | = Realizando Exportação de Pedido de Peças = | ||
| Linha 15: | Linha 15: | ||
[[Arquivo:Exportacaopedidopecascase1.jpg]] | [[Arquivo:Exportacaopedidopecascase1.jpg]] | ||
| - | <p align="justify">'''2.''' Na janela ''Pedido de Peças'' informe o diretório e nome do arquivo, no campo '''Arquivo''';</p> | + | <p align="justify">'''2.''' Na janela ''Pedido de Peças'' informe o diretório e nome do arquivo, no campo '''Nome do Arquivo''';</p> |
| - | '''3.''' Em seguida selecione o '''Tipo de Pedido''' e informe o '''NÂș Doc. ReferĂȘncia''', se necessĂĄrio; | + | <p align="justify">'''3.''' Em seguida selecione o '''Tipo de Pedido''' e informe o nĂșmero de autorização fornecido pela montadora CASE, no campo '''NÂș Doc. ReferĂȘncia''', se necessĂĄrio;</p> |
'''4.''' Selecione o '''Motivo''' e informe o ''PerĂodo'' preenchendo a '''Data Inicial''' e '''Data Final'''. Clique '''TAB'''; | '''4.''' Selecione o '''Motivo''' e informe o ''PerĂodo'' preenchendo a '''Data Inicial''' e '''Data Final'''. Clique '''TAB'''; | ||
| Linha 24: | Linha 24: | ||
* O quadro de seleção de pedidos serå carregado com os pedidos do ''tipo de pedido'' selecionado. | * O quadro de seleção de pedidos serå carregado com os pedidos do ''tipo de pedido'' selecionado. | ||
| - | [[Arquivo: | + | [[Arquivo:Exportacaopedidopecascase7.jpg]] |
| - | + | ||
| - | + | ||
| - | + | '''5.''' Marque o pedido a ser exportado. Clique '''Exportar'''; | |
| - | ''' | + | '''Nota:''' |
| + | * Caso tente exportar mais de um pedido por arquivo, o sistema impede e mostra a mensagem abaixo. | ||
| - | [[Arquivo: | + | [[Arquivo:Exportacaopedidopecascase4.jpg]] |
| - | + | [[Arquivo:Exportacaopedidopecascase2.jpg]] | |
| - | + | ||
| - | + | '''6.''' Pedido de peças sendo exportado; | |
| - | + | [[Arquivo:Exportacaopedidopecascase3.jpg]] | |
| - | + | ||
| - | [[Arquivo: | + | |
| - | + | ||
| - | + | ||
| - | + | ||
| - | + | ||
| - | + | ||
| - | + | ||
| - | + | '''7.''' Pedido de peças exportado. Clique '''OK'''; | |
| - | [[Arquivo: | + | [[Arquivo:Exportacaopedidopecascase5.jpg]] |
| - | + | '''8.''' Arquivo gerado é salvo no diretório informado na exportação. | |
| - | [[Arquivo: | + | [[Arquivo:Exportacaopedidopecascase6.jpg]] |
Edição atual tal como 11h45min de 14 de agosto de 2012
Introdução
A Exportação do Pedido de Peças serve para exportar os pedidos de peças à fåbrica. Os pedidos são gerados através do Pedido de Compra no módulo Estoque de Peças. Maiores informaçÔes, ver documentaçÔes Pedido de Compra e Requisição de Compras pela Oficina. Depois de pedido cadastrado e autorizado, o mesmo jå pode ser exportado.
Realizando Exportação de Pedido de Peças
Como Realizar Exportação de Pedido de Peças
MĂDULO INTEGRAĂĂO FĂBRICA
Esta opção serve para exportar os pedidos de peças feitos no sistema para a fåbrica.
1. No menu principal clique Arquivo e Exportar Pedido de Peças;
2. Na janela Pedido de Peças informe o diretório e nome do arquivo, no campo Nome do Arquivo;
3. Em seguida selecione o Tipo de Pedido e informe o nĂșmero de autorização fornecido pela montadora CASE, no campo NÂș Doc. ReferĂȘncia, se necessĂĄrio;
4. Selecione o Motivo e informe o PerĂodo preenchendo a Data Inicial e Data Final. Clique TAB;
Nota:
- O quadro de seleção de pedidos serå carregado com os pedidos do tipo de pedido selecionado.
5. Marque o pedido a ser exportado. Clique Exportar;
Nota:
- Caso tente exportar mais de um pedido por arquivo, o sistema impede e mostra a mensagem abaixo.
6. Pedido de peças sendo exportado;
7. Pedido de peças exportado. Clique OK;
8. Arquivo gerado é salvo no diretório informado na exportação.