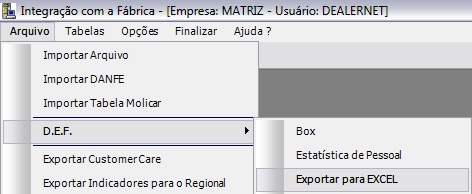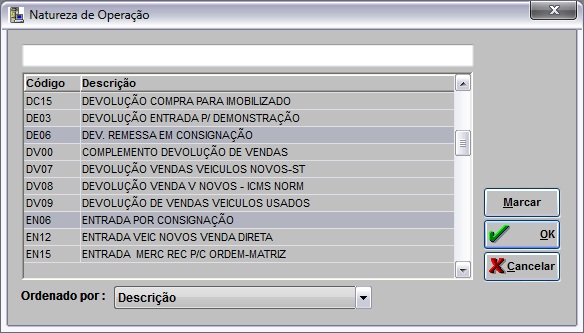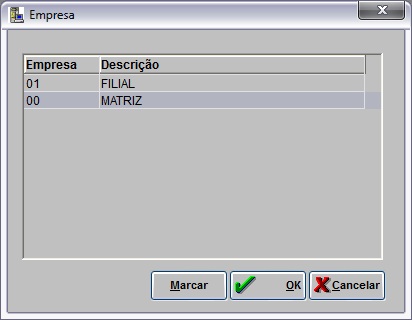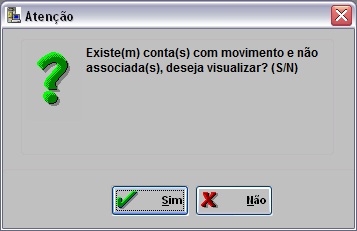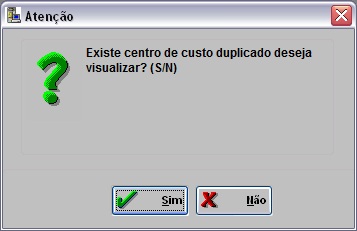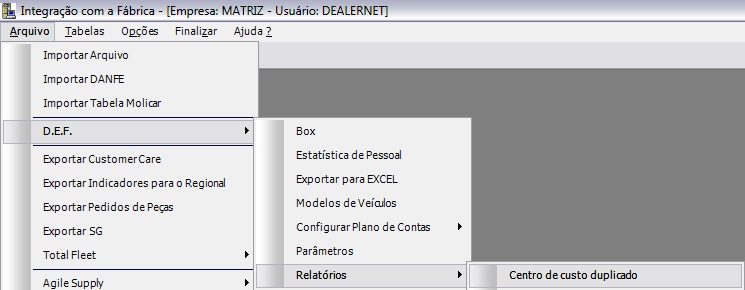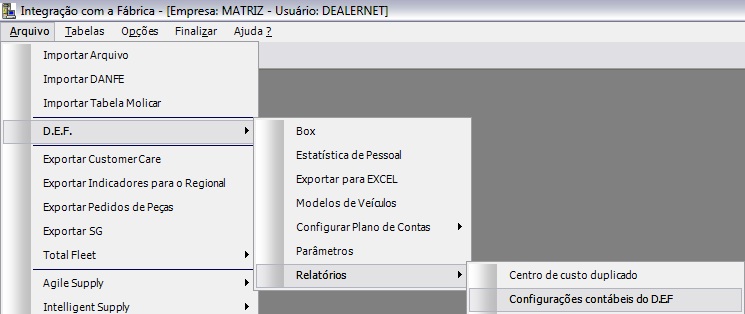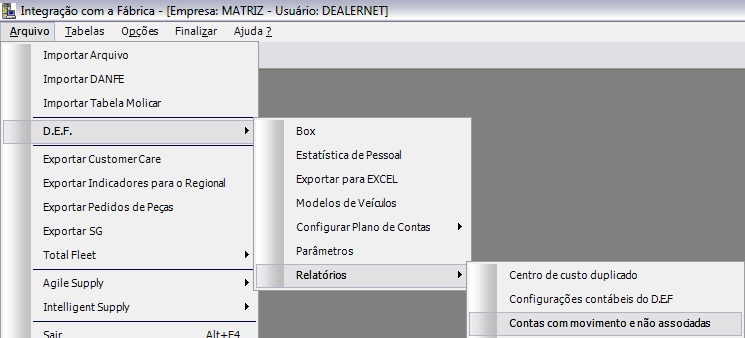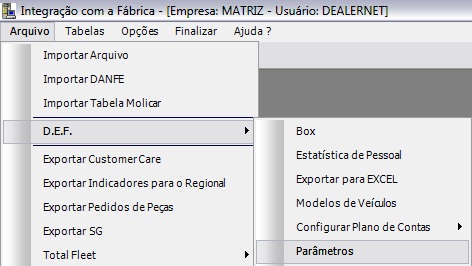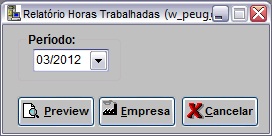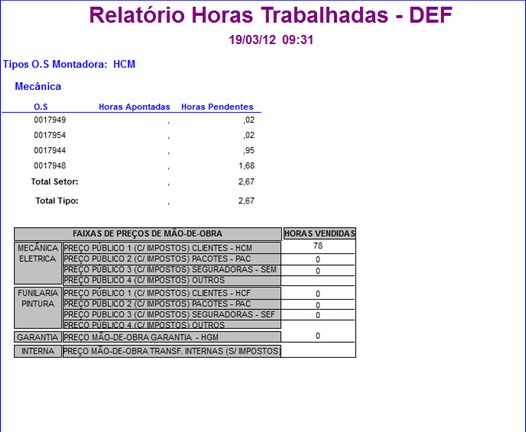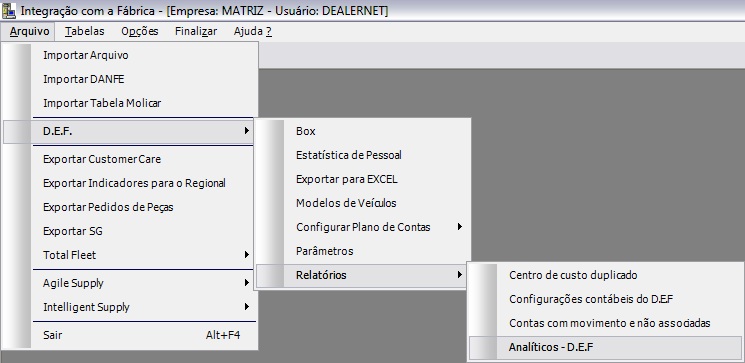De Dealernet Wiki | Portal de Soluçăo, Notas Técnicas, Versőes e Treinamentos da Açăo Informática
(âConfiguraçþes) |
(âComo Realizar a Exportação da DEF) |
||
| Linha 27: | Linha 27: | ||
<p align="center">'''MĂDULO INTEGRAĂĂO FĂBRICA'''</p> | <p align="center">'''MĂDULO INTEGRAĂĂO FĂBRICA'''</p> | ||
| - | '''1.''' No menu principal | + | '''1.''' No menu principal clique '''Arquivo''', '''D.E.F.''' e '''Exportar para EXCEL'''; |
| - | + | ||
| - | + | ||
[[Arquivo:Exportacaodefpeugeot6.jpg]] | [[Arquivo:Exportacaodefpeugeot6.jpg]] | ||
| - | ''' | + | '''2.''' Na janela ''Exportação DEF (Excel)'' informe o '''PerĂodo'''; |
'''Nota:''' | '''Nota:''' | ||
| Linha 40: | Linha 38: | ||
[[Arquivo:Exportacaodefpeugeot7.jpg]] | [[Arquivo:Exportacaodefpeugeot7.jpg]] | ||
| - | ''' | + | '''3.''' Na janela ''Exportação DEF (Excel)'' clique no botão '''Tipo OS'''; |
| - | ''' | + | '''4.''' Selecione o(s) tipo(s) de OS(s) que serão utilizadas no processo de exportação DEF. Clique '''OK'''; |
[[Arquivo:Exportacaodefpeugeot8.jpg]] | [[Arquivo:Exportacaodefpeugeot8.jpg]] | ||
| - | <p align="justify">''' | + | <p align="justify">'''5.''' Na janela ''Exportação DEF (Excel)'' informe o diretório e nome da planilha, no campo '''Caminho da planilha''' ou clique no botão '''Planilha''' para selecionå-la;</p> |
| - | ''' | + | '''6.''' Selecione a planilha no diretĂłrio salvo, clique '''Abrir'''; |
[[Arquivo:Exportacaodefpeugeot9.jpg]] | [[Arquivo:Exportacaodefpeugeot9.jpg]] | ||
| - | ''' | + | '''7.''' Na janela ''Exportação DEF (Excel)'' clique no botão '''Empresa'''; |
| - | ''' | + | '''8.''' Selecione a(s) empresa(s), clique '''OK'''; |
[[Arquivo:Exportacaodefpeugeot11.jpg]] | [[Arquivo:Exportacaodefpeugeot11.jpg]] | ||
| - | ''' | + | '''9.''' Clique em '''Exportar'''; |
[[Arquivo:Exportacaodefpeugeot10.jpg]] | [[Arquivo:Exportacaodefpeugeot10.jpg]] | ||
| Linha 71: | Linha 69: | ||
[[Arquivo:Exportacaodefpeugeot15.jpg]] | [[Arquivo:Exportacaodefpeugeot15.jpg]] | ||
| - | ''' | + | '''10.''' Planilha sendo exportada; |
[[Arquivo:Exportacaodefpeugeot12.jpg]] | [[Arquivo:Exportacaodefpeugeot12.jpg]] | ||
| - | ''' | + | '''11.''' Planilha exportada. Clique '''OK'''. |
[[Arquivo:Exportacaodefpeugeot13.jpg]] | [[Arquivo:Exportacaodefpeugeot13.jpg]] | ||
Edição de 11h41min de 14 de agosto de 2012
Tabela de conteĂşdo |
Introdução
A Exportação do Demonstrativo EconĂ´mico e Financeiro (DEF) tanto para veĂculos como para caminhĂľes, tem como objetivo enviar mensalmente, um arquivo a FĂĄbrica com informaçþes financeiras e contĂĄbeis da ConcessionĂĄria.
Para exportar o arquivo corretamente, Ê necessårio configurar alguns parâmetros no módulo de Segurança. Este arquivo Ê gerado em formato "txt".
Configuraçþes
Manutenção de Plano de Contas
Realizando a Exportação da DEF
Como Realizar a Exportação da DEF
MĂDULO INTEGRAĂĂO FĂBRICA
1. No menu principal clique Arquivo, D.E.F. e Exportar para EXCEL;
2. Na janela Exportação DEF (Excel) informe o PerĂodo;
Nota:
- Marque a opção "Consolidar todas empresas" para consolidar os dados da DEF de todas as empresas.
3. Na janela Exportação DEF (Excel) clique no botão Tipo OS;
4. Selecione o(s) tipo(s) de OS(s) que serão utilizadas no processo de exportação DEF. Clique OK;
5. Na janela Exportação DEF (Excel) informe o diretório e nome da planilha, no campo Caminho da planilha ou clique no botão Planilha para selecionå-la;
6. Selecione a planilha no diretĂłrio salvo, clique Abrir;
7. Na janela Exportação DEF (Excel) clique no botão Empresa;
8. Selecione a(s) empresa(s), clique OK;
9. Clique em Exportar;
Notas:
-
Durante a exportação da DEF para Excel, se houver contas com movimentos e que não estão associadas, a mensagem abaixo aparece. Ao clicar em Sim, o sistema verifica a existência de alguma conta com movimento e não associada.
-
Durante a exportação da DEF para Excel, se houver centro de custo duplicado, a mensagem abaixo aparece. Ao clicar em Sim, o sistema verifica se existe algum centro de custo duplicado.
10. Planilha sendo exportada;
11. Planilha exportada. Clique OK.
RelatĂłrios
Centro de Custo Duplicado
MĂDULO INTEGRAĂĂO FĂBRICA
1. No menu principal selecione o botĂŁo Arquivo;
2. Em seguida selecione as opçþes D.E.F., Relatórios e Centro de custo duplicado;
3.
Configuraçþes Contåbeis do D.E.F.
MĂDULO INTEGRAĂĂO FĂBRICA
1. No menu principal selecione o botĂŁo Arquivo;
2. Em seguida selecione as opçþes D.E.F., Relatórios e Configuraçþes contåbeis do D.E.F.;
3.
Contas com Movimento e nĂŁo Associadas
MĂDULO INTEGRAĂĂO FĂBRICA
1. No menu principal selecione o botĂŁo Arquivo;
2. Em seguida selecione as opçþes D.E.F., Relatórios e Contas com movimento e não associadas;
3.
Horas Trabalhadas
MĂDULO INTEGRAĂĂO FĂBRICA
O relatório Horas Trabalhadas - D.E.F. serve para mostrar as informaçþes baseadas na planilha D.E.F. - Demonstrativo Econômico Financeiro, alÊm das horas trabalhadas e pendentes de acordo com a Ordem de Serviço.
Ainda ĂŠ possĂvel visualizar as faixas de preço de mĂŁo-de-obra de cada setor e as horas que foram vendidas.
1. No menu principal selecione o botĂŁo Arquivo;
2. Em seguida selecione as opçþes D.E.F., Relatórios e Horas Trabalhadas;
3. Na janela RelatĂłrio - Horas Trabalhadas, informe o PerĂodo e clique Preview;
4. RelatĂłrio Horas Trabalhadas gerado.
Dados do relatĂłrio:
Tipos O.S. Montadora: tipo da ordem de serviço na montadora.
O.S: número da ordem de serviço
Horas Apontadas: nĂşmero de horas apontadas
Horas Pendentes: quantidade de horas pendentes
FAIXAS DE PREĂOS DE MĂO-DE-OBRA:
- Nome do Setor - Exemplo: MECĂNICA ELĂTRICA.
HORAS VENDIDAS: quantidade de horas que foram vendidas num determinado perĂodo.
AnalĂticos - D.E.F.
MĂDULO INTEGRAĂĂO FĂBRICA
1. No menu principal selecione o botĂŁo Arquivo;
2. Em seguida selecione as opçþes D.E.F., RelatĂłrios e AnalĂticos - D.E.F.;
3.