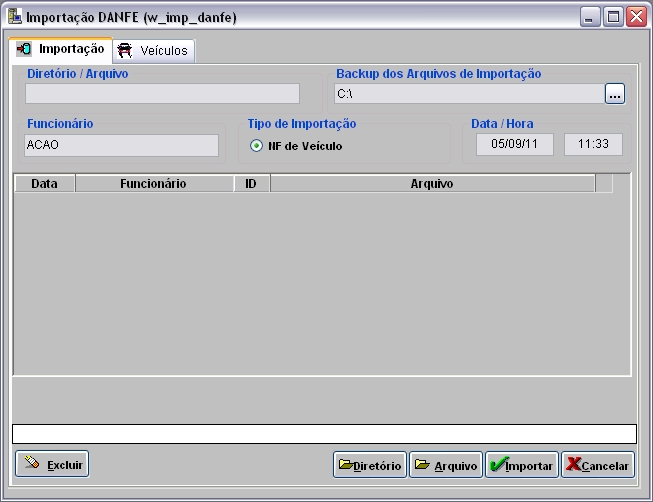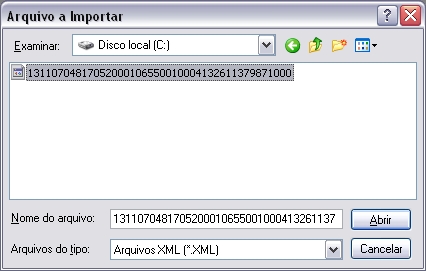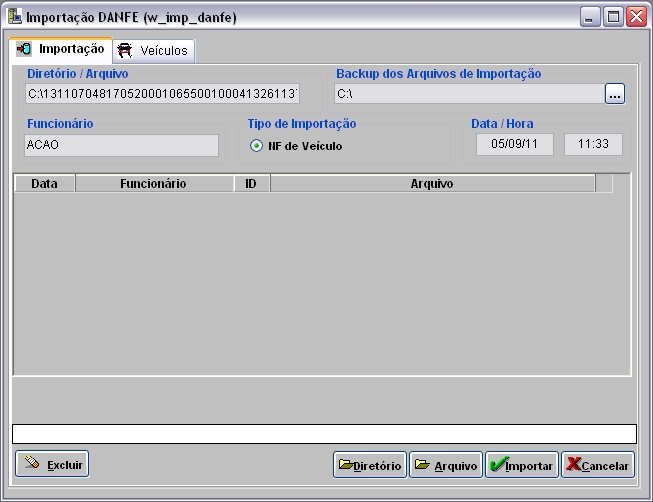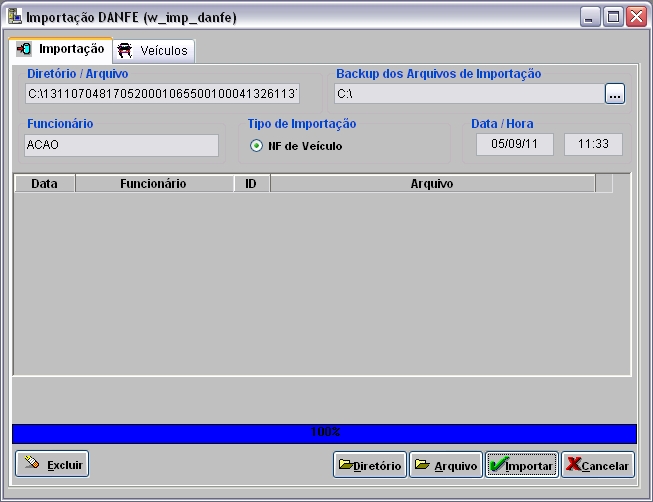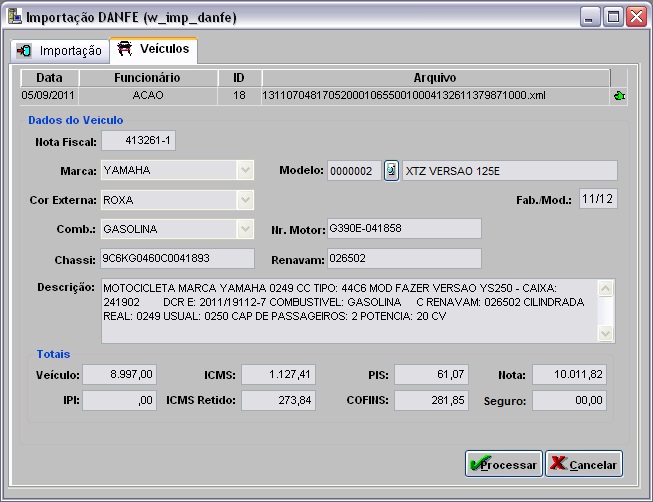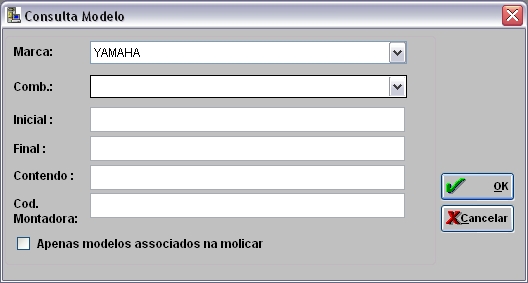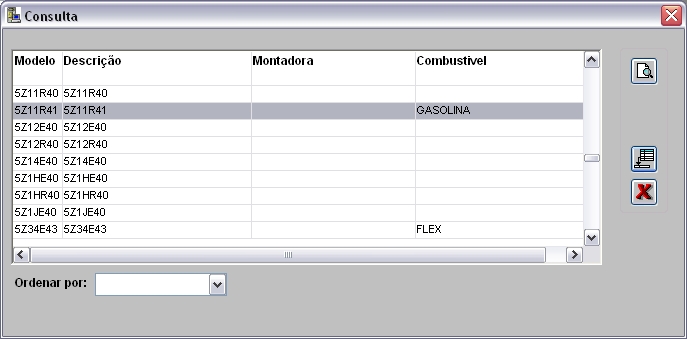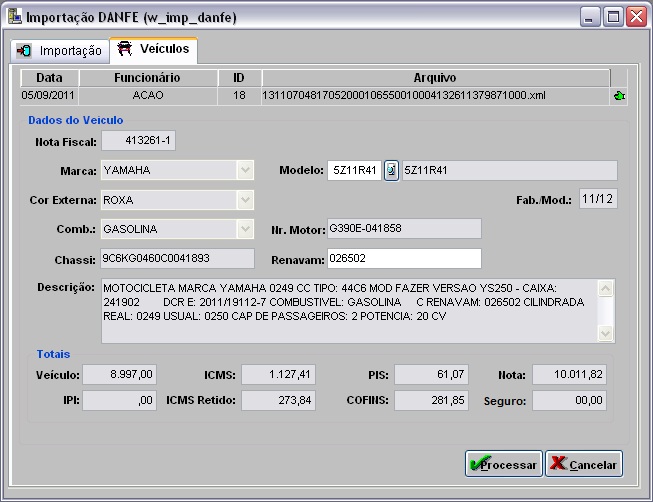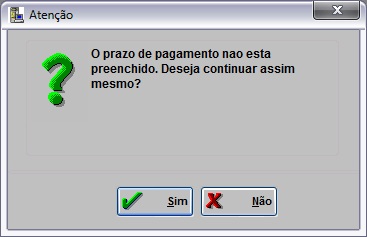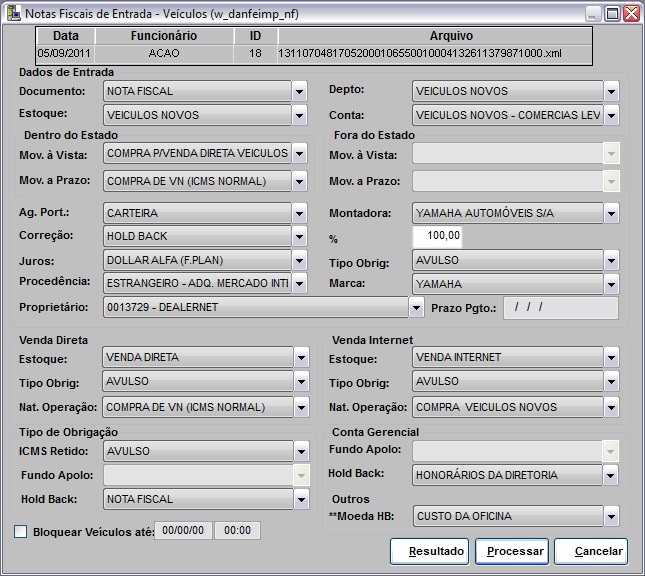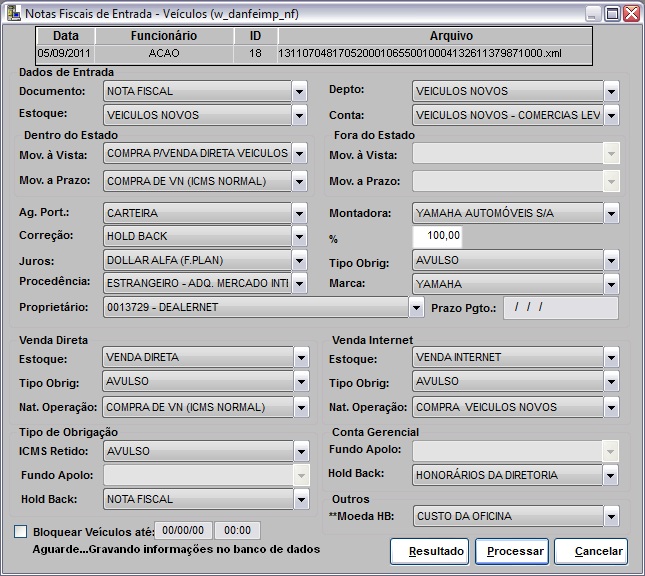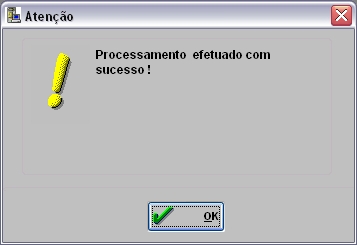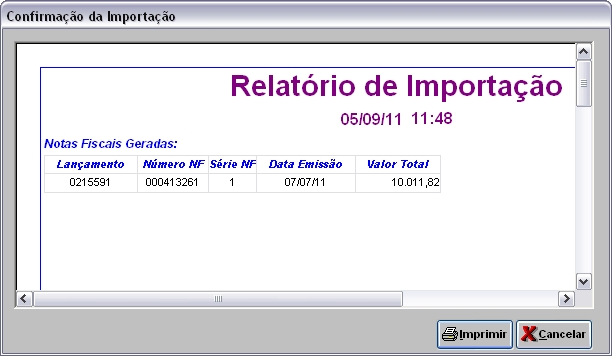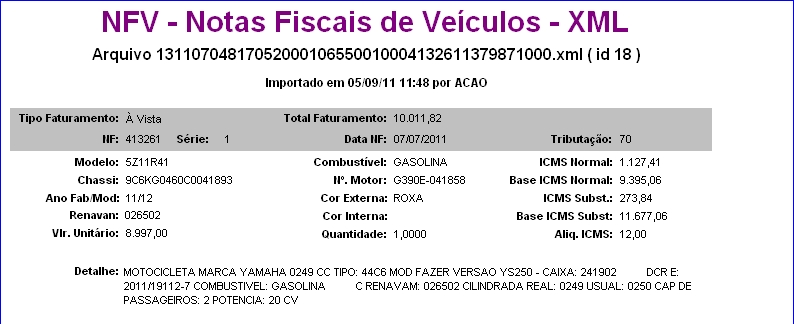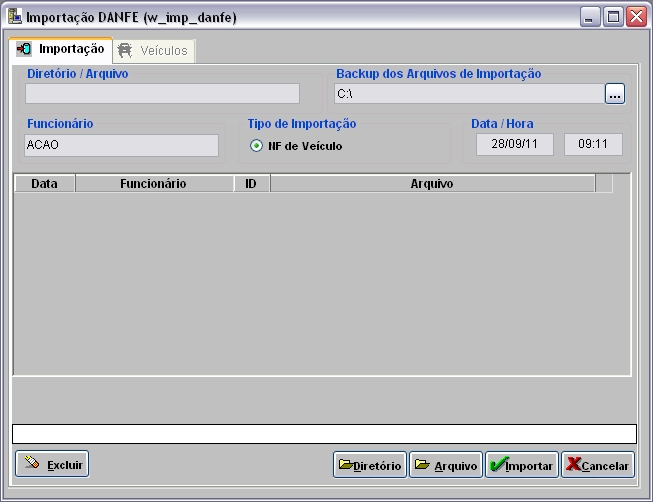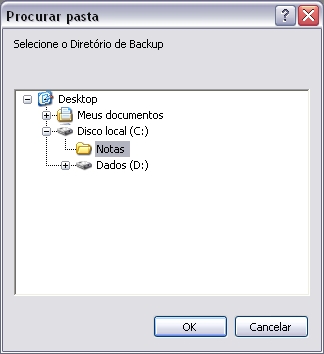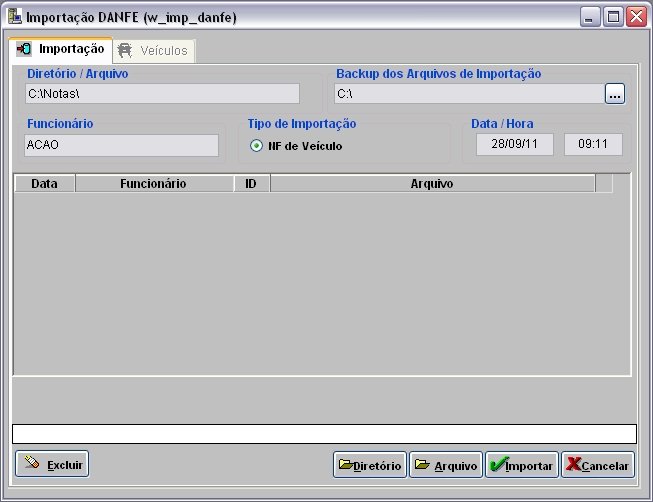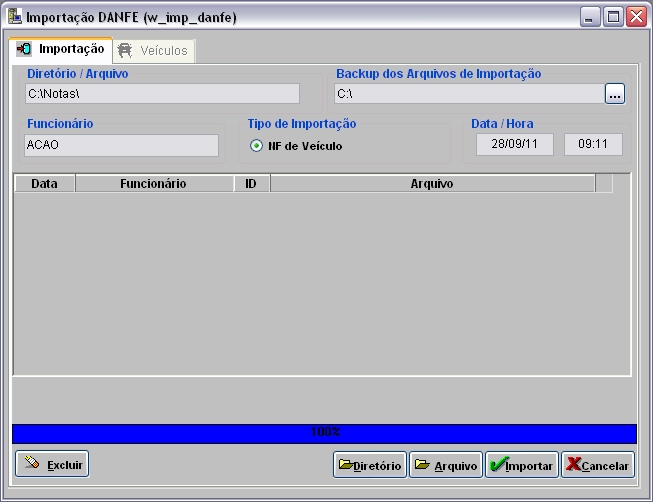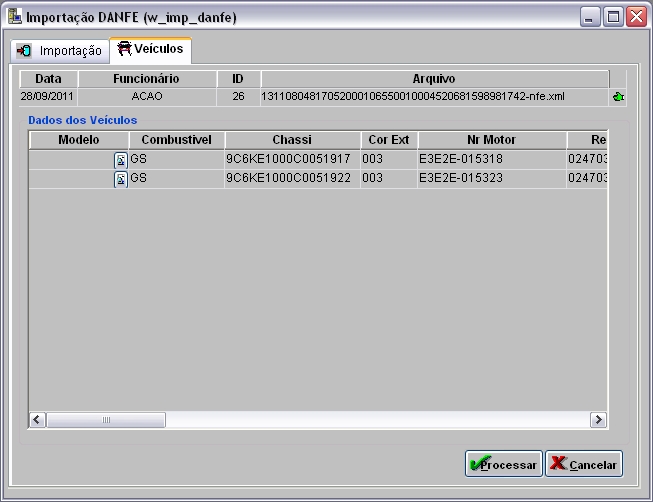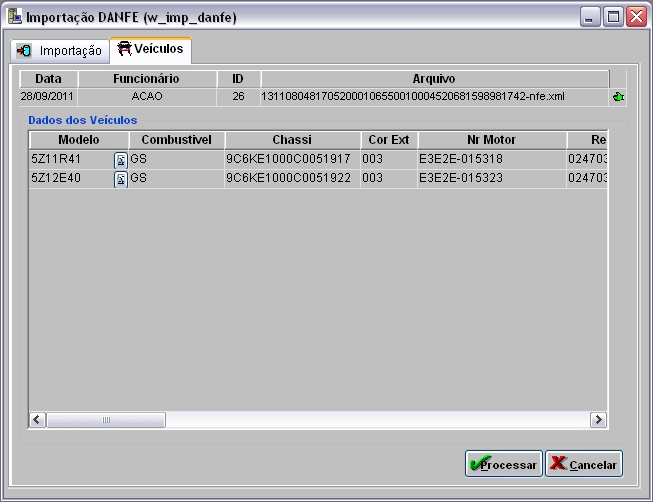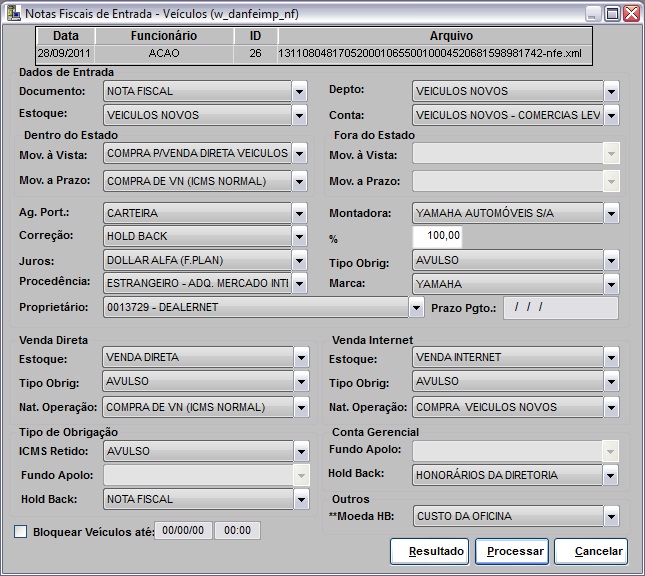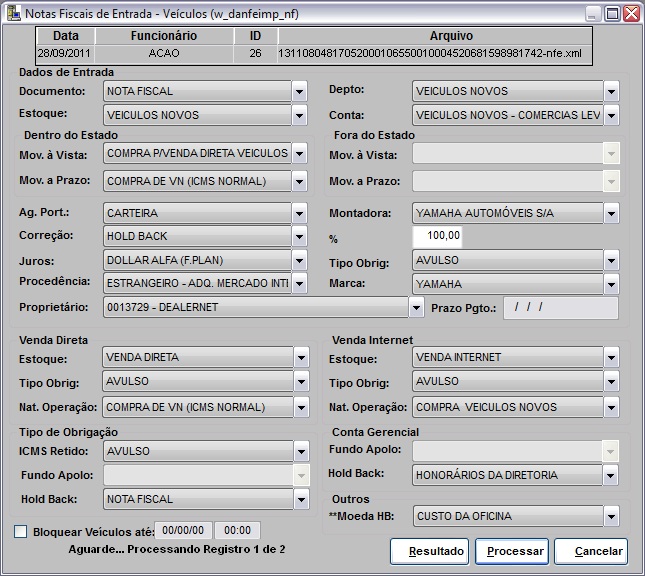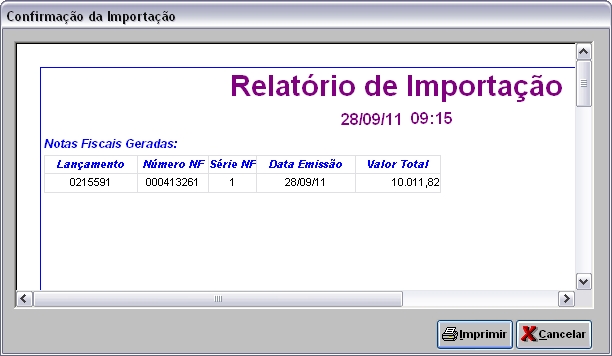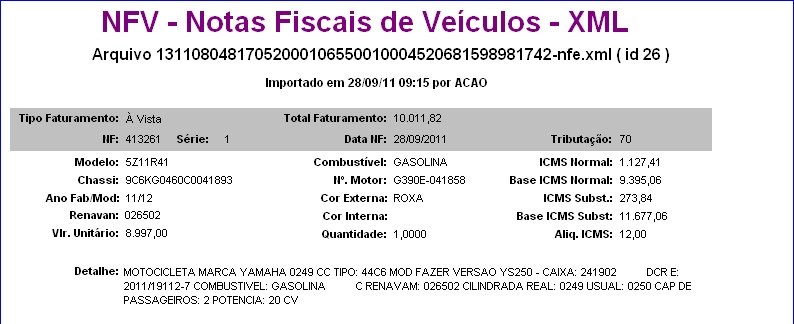De Dealernet Wiki | Portal de Soluçăo, Notas Técnicas, Versőes e Treinamentos da Açăo Informática
(âComo Importar DANF-e) |
|||
| (46 ediçÔes intermediårias não estão sendo exibidas.) | |||
| Linha 4: | Linha 4: | ||
<p align="justify">Ao importar o arquivo, as NE's ficam pendentes de recebimento (em trĂąnsito) atĂ© a chegada fĂsica do veĂculo. ApĂłs chegada e conferĂȘncia, registre a data e o recebimento (Ver documentação [[Nota Fiscal de Entrada | Nota de Entrada]] - ''Realizando Entrada de Nota em TrĂąnsito de VeĂculos'').</p> | <p align="justify">Ao importar o arquivo, as NE's ficam pendentes de recebimento (em trĂąnsito) atĂ© a chegada fĂsica do veĂculo. ApĂłs chegada e conferĂȘncia, registre a data e o recebimento (Ver documentação [[Nota Fiscal de Entrada | Nota de Entrada]] - ''Realizando Entrada de Nota em TrĂąnsito de VeĂculos'').</p> | ||
| + | |||
| + | <p align="justify">O sistema irĂĄ cadastrar automaticamente o modelo/famĂlia e o cĂłdigo de modelo da montadora, quando estes nĂŁo existirem. Para isto, faz-se necessĂĄrio que o parĂąmetro [[Cadastro de Modelo Sequencial (Importação Danfe (Yamaha)) | Cadastro de Modelo Sequencial]] esteja configurado com ''Valor Sim''. Vale ressaltar que para nĂŁo haver duplicação de modelos, deve-se atualizar os modelos cadastrados, preenchendo, na [[Tabela Modelos de VeĂculos | tabela Modelos de VeĂculos]], o cĂłdigo do modelo na montadora (cprod).</p> | ||
ApĂłs processar importação, Ă© possĂvel gerar relatĂłrio para consulta de notas ficais. | ApĂłs processar importação, Ă© possĂvel gerar relatĂłrio para consulta de notas ficais. | ||
| Linha 9: | Linha 11: | ||
= ConfiguraçÔes = | = ConfiguraçÔes = | ||
| - | [[ | + | [[Cadastro de Modelo Sequencial (Importação Danfe (Yamaha)) | Cadastro de Modelo Sequencial]] |
= Importando DANF-e = | = Importando DANF-e = | ||
| Linha 54: | Linha 56: | ||
'''8.''' Clique '''OK'''; | '''8.''' Clique '''OK'''; | ||
| - | [[Arquivo: | + | [[Arquivo:Importacaodanfeyamaha7.jpg]] |
'''9.''' Selecione o arquivo importado e clique na aba '''VeĂculos''' para registrar os dados do arquivo importado no sistema; | '''9.''' Selecione o arquivo importado e clique na aba '''VeĂculos''' para registrar os dados do arquivo importado no sistema; | ||
| Linha 65: | Linha 67: | ||
* <p align="justify">O preenchimento do ''Renavam'' é feito de forma automåtica, de acordo com a informação contida no DANFE XML. Esta informação pode ser alterada antes de processar o arquivo.</p> | * <p align="justify">O preenchimento do ''Renavam'' é feito de forma automåtica, de acordo com a informação contida no DANFE XML. Esta informação pode ser alterada antes de processar o arquivo.</p> | ||
| - | ([[Arquivo: | + | ([[Arquivo:Importacaodanfeyamaha10.jpg]]): indica que o arquivo estĂĄ pronto para ser importado. |
| - | ([[Arquivo: | + | ([[Arquivo:Importacaodanfeyamaha11.jpg]]): indica que o arquivo jĂĄ foi processado. |
| - | + | '''11.''' Clique no botĂŁo ([[Arquivo:Importacaodanfeyamaha9.jpg]]) para selecionar o modelo; | |
| - | ''' | + | '''Nota:''' |
| + | |||
| + | * <p align="justify">Com a implantação do cadastro automĂĄtico do ''modelo/famĂlia'' e o ''cĂłdigo de modelo da montadora'', quando estes nĂŁo existirem, nĂŁo serĂĄ possĂvel editar as informaçÔes referentes aos '''Dados do VeĂculo'''.</p> | ||
| - | [[Arquivo: | + | [[Arquivo:Importacaodanfeyamaha8.jpg]] |
'''12.''' Utilize os campos ''Inicial'', ''Final'' ou ''Contendo'' para pesquisar o modelo do veĂculo na tabela Molicar; | '''12.''' Utilize os campos ''Inicial'', ''Final'' ou ''Contendo'' para pesquisar o modelo do veĂculo na tabela Molicar; | ||
| - | [[Arquivo: | + | [[Arquivo:Importacaodanfeyamaha12.jpg]] |
'''13.''' Selecione o modelo e clique em '''Voltar'''; | '''13.''' Selecione o modelo e clique em '''Voltar'''; | ||
| - | [[Arquivo: | + | [[Arquivo:Importacaodanfeyamaha13.jpg]] |
| - | ''''' | + | '''14.''' Clique '''Processar'''; |
| - | + | [[Arquivo:Importacaodanfeyamaha14.jpg]] | |
| - | + | <p align="justify">'''15.''' Na janela ''Notas Fiscais de Entrada VeĂculos'' selecione os campos conforme serĂŁo armazenados informaçÔes da nota no sistema e as obrigaçÔes que serĂŁo geradas. As informaçÔes sĂŁo de acordo com os dados do arquivo;</p> | |
| - | ''' | + | <p align="justify">'''16.''' Para bloquear os veĂculos no estoque, marque '''Bloquear VeĂculos atĂ©''' e informe atĂ© que data e hora o veĂculo ficarĂĄ bloqueado no estoque. O veĂculo aparecerĂĄ bloqueado na janela de ''Estoque e Comercialização'' - mĂłdulo ''VeĂculos'';</p> |
| - | + | '''17.''' Clique '''Processar'''; | |
| - | ''' | + | '''Nota:''' |
| + | * <p align="justify">Se o prazo de pagamento da obrigação não for preenchido, a mensagem aparece solicitando o preenchimento. Clique em ''Sim'' para que o arquivo seja processado sem a informação. Caso clique em ''Não'' o processo serå interrompido.</p> | ||
| - | [[Arquivo: | + | [[Arquivo:Importacaodanfeyamaha36.jpg]] |
| - | + | [[Arquivo:Importacaodanfeyamaha15.jpg]] | |
| - | + | '''18.''' Arquivo sendo processado; | |
| - | + | [[Arquivo:Importacaodanfeyamaha16.jpg]] | |
| - | + | <p align="justify">'''19.''' Os veĂculos sĂŁo registrados no sistema. As notas de entrada ficam pendentes de recebimento (veĂculo em trĂąnsito) atĂ© registrar sua data e informaçÔes. Clique '''OK''';</p> | |
| - | + | [[Arquivo:Importacaodanfeyamaha17.jpg]] | |
| - | + | <p align="justify">'''20.''' Clique no botĂŁo '''Resultado''' para visualizar o ''RelatĂłrio de Importação'' com o nĂșmero da nota que foi gerado apĂłs o processamento;</p> | |
| - | ''' | + | <p align="justify">'''21.''' Importação concluĂda ([[Arquivo:Importacaodanfeyamaha19.jpg]]). A quantidade de registros processados Ă© indicada no campo ''Importadas'';</p> |
| - | + | '''22.''' Clique no botĂŁo '''Imprimir'''; | |
| - | + | [[Arquivo:Importacaodanfeyamaha21.jpg]] | |
| - | + | '''23.''' Para visualizar os dados do arquivo importado, clique '''Preview'''; | |
| - | + | [[Arquivo:Importacaodanfeyamaha18.jpg]] | |
| - | + | '''24.''' Para visualizar o arquivo, clique em '''Imprimir'''. | |
| - | + | [[Arquivo:Importacaodanfeyamaha20.jpg]] | |
| - | + | ||
| - | [[Arquivo: | + | |
| - | + | ||
| - | + | ||
| - | + | ||
| - | + | ||
| - | + | ||
| - | + | ||
| - | + | ||
| - | + | ||
| - | + | ||
| - | + | ||
| - | + | ||
| - | + | ||
| - | + | ||
| - | + | ||
| - | + | ||
| - | + | ||
| - | + | ||
| - | + | ||
| - | + | ||
| - | + | ||
| - | + | ||
| - | + | ||
| - | + | ||
| - | + | ||
| - | + | ||
| - | + | ||
| - | + | ||
| - | + | ||
| - | + | ||
| - | + | ||
| - | + | ||
| - | + | ||
== Como Importar DANFE em Lote de Arquivos XML == | == Como Importar DANFE em Lote de Arquivos XML == | ||
| Linha 163: | Linha 134: | ||
<p align="center">'''MĂDULO INTEGRAĂĂO FĂBRICA'''</p> | <p align="center">'''MĂDULO INTEGRAĂĂO FĂBRICA'''</p> | ||
| - | '''1.''' No menu principal clique '''Arquivo''' e '''Importar | + | '''1.''' No menu principal clique '''Arquivo''' e '''Importar Danfe'''; |
| - | [[Arquivo: | + | [[Arquivo:Importacaodanfeyamaha1.jpg]] |
'''2.''' Na janela ''Importação DANFE'', selecione o ''Tipo de Importação'': '''NF de VeĂculo'''; | '''2.''' Na janela ''Importação DANFE'', selecione o ''Tipo de Importação'': '''NF de VeĂculo'''; | ||
| Linha 174: | Linha 145: | ||
'''3.''' Clique no botĂŁo '''DiretĂłrio''' para selecionar a pasta onde os arquivos a serem importados estĂŁo salvos; | '''3.''' Clique no botĂŁo '''DiretĂłrio''' para selecionar a pasta onde os arquivos a serem importados estĂŁo salvos; | ||
| - | '''4.''' Clique no botão ([[Arquivo: | + | '''4.''' Clique no botão ([[Arquivo:Importacaodanfeyamaha4.jpg]]) para selecionar o diretório de backup dos arquivos de importação; |
'''Notas:''' | '''Notas:''' | ||
| Linha 181: | Linha 152: | ||
* <p align="justify">Ao definir o diretório de backup, o sistema cria uma pasta contendo os arquivos importados, de acordo com a data de importação, com a seguinte nomenclatura: (AAAA/MM/DD).</p> | * <p align="justify">Ao definir o diretório de backup, o sistema cria uma pasta contendo os arquivos importados, de acordo com a data de importação, com a seguinte nomenclatura: (AAAA/MM/DD).</p> | ||
| - | [[Arquivo: | + | [[Arquivo:Importacaodanfeyamaha23.jpg]] |
'''5.''' Selecione a pasta que contém os arquivos e clique '''OK'''; | '''5.''' Selecione a pasta que contém os arquivos e clique '''OK'''; | ||
| - | [[Arquivo: | + | [[Arquivo:Importacaodanfeyamaha22.jpg]] |
'''6.''' ApĂłs selecionar o arquivo clique '''Importar'''; | '''6.''' ApĂłs selecionar o arquivo clique '''Importar'''; | ||
| - | [[Arquivo: | + | [[Arquivo:Importacaodanfeyamaha24.jpg]] |
'''7.''' Processando importação; | '''7.''' Processando importação; | ||
| - | [[Arquivo: | + | [[Arquivo:Importacaodanfeyamaha25.jpg]] |
'''8.''' Clique '''OK'''; | '''8.''' Clique '''OK'''; | ||
| - | [[Arquivo: | + | [[Arquivo:Importacaodanfeyamaha26.jpg]] |
'''9.''' Selecione o arquivo importado e clique na aba '''VeĂculos''' para registrar os dados do arquivo importado no sistema; | '''9.''' Selecione o arquivo importado e clique na aba '''VeĂculos''' para registrar os dados do arquivo importado no sistema; | ||
| - | + | ([[Arquivo:Importacao1.jpg]]): indica que o arquivo estĂĄ pronto para ser importado. | |
| - | + | ([[Arquivo:Importacao2.jpg]]): indica que o arquivo jĂĄ foi processado. | |
| - | + | ||
| - | + | '''10.''' Clique no botĂŁo ([[Arquivo:Importacaodanfeyamaha28.jpg]]) para selecionar o modelo; | |
| - | + | [[Arquivo:Importacaodanfeyamaha27.jpg]] | |
| - | + | '''11.''' Utilize os campos ''Inicial'', ''Final'' ou ''Contendo'' para pesquisar o modelo do veĂculo na tabela Molicar; | |
| - | + | [[Arquivo:Importacaodanfeyamaha12.jpg]] | |
| - | ''' | + | '''12.''' Selecione o modelo e clique em '''Voltar'''; |
| - | [[Arquivo: | + | [[Arquivo:Importacaodanfeyamaha13.jpg]] |
| - | ''' | + | '''13.''' Clique '''Processar'''; |
| - | [[Arquivo: | + | [[Arquivo:Importacaodanfeyamaha29.jpg]] |
| - | ''' | + | <p align="justify">'''14.''' Na janela ''Notas Fiscais de Entrada VeĂculos'' selecione os campos conforme serĂŁo armazenados informaçÔes da nota no sistema e as obrigaçÔes que serĂŁo geradas. As informaçÔes sĂŁo de acordo com os dados do arquivo;</p> |
| - | + | <p align="justify">'''15.''' Para bloquear os veĂculos no estoque, marque '''Bloquear VeĂculos atĂ©''' e informe atĂ© que data e hora o veĂculo ficarĂĄ bloqueado no estoque. O veĂculo aparecerĂĄ bloqueado na janela de ''Estoque e Comercialização'' - mĂłdulo ''VeĂculos'';</p> | |
| - | ''''' | + | '''16.''' Clique '''Processar'''; |
| - | ''' | + | '''Nota:''' |
| - | + | * <p align="justify">Se o prazo de pagamento da obrigação não for preenchido, a mensagem aparece solicitando o preenchimento. Clique em ''Sim'' para que o arquivo seja processado sem a informação. Caso clique em ''Não'' o processo serå interrompido.</p> | |
| - | + | ||
| - | + | ||
| - | ''' | + | |
| - | + | ||
| - | + | ||
| - | + | ||
| - | + | ||
| - | + | ||
| - | + | ||
| - | + | ||
| - | + | ||
| - | + | ||
| - | + | ||
| - | + | ||
| - | + | ||
| - | + | ||
| - | + | ||
| - | + | ||
| - | + | ||
| - | + | ||
| - | + | ||
| - | + | ||
| - | + | ||
| - | + | ||
| - | + | ||
| - | + | ||
| - | + | ||
| - | + | ||
| - | + | ||
| - | + | ||
| - | + | ||
| - | + | ||
| - | + | ||
| - | + | ||
| - | + | ||
| - | + | ||
| - | + | ||
| - | + | ||
| - | <p align="justify"> | + | |
| - | + | ||
| - | + | ||
| - | + | [[Arquivo:Importacaodanfeyamaha36.jpg]] | |
| - | [[Arquivo: | + | [[Arquivo:Importacaodanfeyamaha30.jpg]] |
| - | ''' | + | '''17.''' Arquivo sendo processado; |
| - | [[Arquivo: | + | [[Arquivo:Importacaodanfeyamaha31.jpg]] |
| - | <p align="justify">''' | + | <p align="justify">'''18.''' Os veĂculos sĂŁo registrados no sistema. As notas de entrada ficam pendentes de recebimento (veĂculo em trĂąnsito) atĂ© registrar sua data e informaçÔes. Clique '''OK''';</p> |
| - | [[Arquivo: | + | [[Arquivo:Importacaodanfeyamaha17.jpg]] |
| - | <p align="justify">''' | + | <p align="justify">'''19.''' Clique no botĂŁo '''Resultado''' para visualizar o ''RelatĂłrio de Importação'' com o nĂșmero da nota que foi gerado apĂłs o processamento;</p> |
| - | <p align="justify">''' | + | <p align="justify">'''20.''' Importação concluĂda ([[Arquivo:Importacao3.jpg]]). A quantidade de registros processados Ă© indicada no campo ''Importadas'';</p> |
| - | ''' | + | '''21.''' Clique no botĂŁo '''Imprimir'''; |
| - | [[Arquivo: | + | [[Arquivo:Importacaodanfeyamaha32.jpg]] |
| - | ''' | + | '''22.''' Para visualizar os dados do arquivo importado, clique '''Preview'''; |
| - | [[Arquivo: | + | [[Arquivo:Importacaodanfeyamaha18.jpg]] |
| - | ''' | + | '''23.''' Para visualizar o arquivo, clique em '''Imprimir'''. |
| - | [[Arquivo: | + | [[Arquivo:Importacaodanfeyamaha33.jpg]] |
Edição atual tal como 11h52min de 31 de julho de 2012
Tabela de conteĂșdo |
Introdução
A Importação de Notas Fiscais de VeĂculos permite que as Notas Fiscais de Entrada dos veĂculos faturados pela YAMAHA para a concessionĂĄria, sejam atualizadas de forma automĂĄtica no sistema, gerando os respectivos registros de Nota Fiscal.
Ao importar o arquivo, as NE's ficam pendentes de recebimento (em trĂąnsito) atĂ© a chegada fĂsica do veĂculo. ApĂłs chegada e conferĂȘncia, registre a data e o recebimento (Ver documentação Nota de Entrada - Realizando Entrada de Nota em TrĂąnsito de VeĂculos).
O sistema irĂĄ cadastrar automaticamente o modelo/famĂlia e o cĂłdigo de modelo da montadora, quando estes nĂŁo existirem. Para isto, faz-se necessĂĄrio que o parĂąmetro Cadastro de Modelo Sequencial esteja configurado com Valor Sim. Vale ressaltar que para nĂŁo haver duplicação de modelos, deve-se atualizar os modelos cadastrados, preenchendo, na tabela Modelos de VeĂculos, o cĂłdigo do modelo na montadora (cprod).
ApĂłs processar importação, Ă© possĂvel gerar relatĂłrio para consulta de notas ficais.
ConfiguraçÔes
Importando DANF-e
Como Importar DANF-e
MĂDULO INTEGRAĂĂO FĂBRICA
1. No menu principal clique Arquivo e Importar Danfe;
2. Na janela Importação DANFE, selecione o Tipo de Importação: NF de VeĂculo;
Nota:
-
O sistema bloqueia a aba de "VeĂculos" caso nĂŁo haja arquivos importados ou se o DANFE nĂŁo for uma NF de VeĂculo. Apenas apĂłs a importação de um arquivo, a aba serĂĄ habilitada.
3. Clique no botĂŁo Arquivo para selecionar um Ășnico arquivo a ser importado;
4. Clique no botão (![]() ) para selecionar o diretório de backup dos arquivos de importação;
) para selecionar o diretório de backup dos arquivos de importação;
Notas:
-
A escolha do diretório de backup é obrigatória. Caso não seja escolhida, o sistema emite mensagem "Backup dos Arquivos de Importação: Preenchimento Obrigatório".
-
Ao definir o diretório de backup, o sistema cria uma pasta contendo os arquivos importados, de acordo com a data de importação, com a seguinte nomenclatura: (AAAA/MM/DD).
5. Selecione o arquivo no diretĂłrio salvo e clique Abrir;
Nota:
- Na pasta de armazenamento poderå conter vårios arquivos, mas apenas um poderå ser selecionado para importação.
6. ApĂłs selecionar o arquivo clique Importar;
7. Processando importação;
8. Clique OK;
9. Selecione o arquivo importado e clique na aba VeĂculos para registrar os dados do arquivo importado no sistema;
10. Preencha as informaçÔes pendentes da nota (campos em branco);
Notas:
-
Alguns campos ficam bloqueados impedindo a alteraçÔes das informaçÔes da nota, assim, apenas os campos habilitados é que podem ser editados.
-
O preenchimento do Renavam é feito de forma automåtica, de acordo com a informação contida no DANFE XML. Esta informação pode ser alterada antes de processar o arquivo.
(![]() ): indica que o arquivo estĂĄ pronto para ser importado.
): indica que o arquivo estĂĄ pronto para ser importado.
(![]() ): indica que o arquivo jĂĄ foi processado.
): indica que o arquivo jĂĄ foi processado.
11. Clique no botĂŁo (![]() ) para selecionar o modelo;
) para selecionar o modelo;
Nota:
-
Com a implantação do cadastro automĂĄtico do modelo/famĂlia e o cĂłdigo de modelo da montadora, quando estes nĂŁo existirem, nĂŁo serĂĄ possĂvel editar as informaçÔes referentes aos Dados do VeĂculo.
12. Utilize os campos Inicial, Final ou Contendo para pesquisar o modelo do veĂculo na tabela Molicar;
13. Selecione o modelo e clique em Voltar;
14. Clique Processar;
15. Na janela Notas Fiscais de Entrada VeĂculos selecione os campos conforme serĂŁo armazenados informaçÔes da nota no sistema e as obrigaçÔes que serĂŁo geradas. As informaçÔes sĂŁo de acordo com os dados do arquivo;
16. Para bloquear os veĂculos no estoque, marque Bloquear VeĂculos atĂ© e informe atĂ© que data e hora o veĂculo ficarĂĄ bloqueado no estoque. O veĂculo aparecerĂĄ bloqueado na janela de Estoque e Comercialização - mĂłdulo VeĂculos;
17. Clique Processar;
Nota:
-
Se o prazo de pagamento da obrigação não for preenchido, a mensagem aparece solicitando o preenchimento. Clique em Sim para que o arquivo seja processado sem a informação. Caso clique em Não o processo serå interrompido.
18. Arquivo sendo processado;
19. Os veĂculos sĂŁo registrados no sistema. As notas de entrada ficam pendentes de recebimento (veĂculo em trĂąnsito) atĂ© registrar sua data e informaçÔes. Clique OK;
20. Clique no botĂŁo Resultado para visualizar o RelatĂłrio de Importação com o nĂșmero da nota que foi gerado apĂłs o processamento;
21. Importação concluĂda (![]() ). A quantidade de registros processados Ă© indicada no campo Importadas;
). A quantidade de registros processados Ă© indicada no campo Importadas;
22. Clique no botĂŁo Imprimir;
23. Para visualizar os dados do arquivo importado, clique Preview;
24. Para visualizar o arquivo, clique em Imprimir.
Como Importar DANFE em Lote de Arquivos XML
Este processo importar os arquivos em lotes no formato XML.
MĂDULO INTEGRAĂĂO FĂBRICA
1. No menu principal clique Arquivo e Importar Danfe;
2. Na janela Importação DANFE, selecione o Tipo de Importação: NF de VeĂculo;
Nota:
-
O sistema bloqueia a aba de "VeĂculos" caso nĂŁo haja arquivos importados ou se o DANFE nĂŁo for uma NF de VeĂculo. Apenas apĂłs a importação de um arquivo, a aba serĂĄ habilitada.
3. Clique no botĂŁo DiretĂłrio para selecionar a pasta onde os arquivos a serem importados estĂŁo salvos;
4. Clique no botão (![]() ) para selecionar o diretório de backup dos arquivos de importação;
) para selecionar o diretório de backup dos arquivos de importação;
Notas:
-
A escolha do diretório de backup é obrigatória. Caso não seja escolhida, o sistema emite mensagem "Backup dos Arquivos de Importação: Preenchimento Obrigatório".
-
Ao definir o diretório de backup, o sistema cria uma pasta contendo os arquivos importados, de acordo com a data de importação, com a seguinte nomenclatura: (AAAA/MM/DD).
5. Selecione a pasta que contém os arquivos e clique OK;
6. ApĂłs selecionar o arquivo clique Importar;
7. Processando importação;
8. Clique OK;
9. Selecione o arquivo importado e clique na aba VeĂculos para registrar os dados do arquivo importado no sistema;
(![]() ): indica que o arquivo estĂĄ pronto para ser importado.
): indica que o arquivo estĂĄ pronto para ser importado.
(![]() ): indica que o arquivo jĂĄ foi processado.
): indica que o arquivo jĂĄ foi processado.
10. Clique no botĂŁo (![]() ) para selecionar o modelo;
) para selecionar o modelo;
11. Utilize os campos Inicial, Final ou Contendo para pesquisar o modelo do veĂculo na tabela Molicar;
12. Selecione o modelo e clique em Voltar;
13. Clique Processar;
14. Na janela Notas Fiscais de Entrada VeĂculos selecione os campos conforme serĂŁo armazenados informaçÔes da nota no sistema e as obrigaçÔes que serĂŁo geradas. As informaçÔes sĂŁo de acordo com os dados do arquivo;
15. Para bloquear os veĂculos no estoque, marque Bloquear VeĂculos atĂ© e informe atĂ© que data e hora o veĂculo ficarĂĄ bloqueado no estoque. O veĂculo aparecerĂĄ bloqueado na janela de Estoque e Comercialização - mĂłdulo VeĂculos;
16. Clique Processar;
Nota:
-
Se o prazo de pagamento da obrigação não for preenchido, a mensagem aparece solicitando o preenchimento. Clique em Sim para que o arquivo seja processado sem a informação. Caso clique em Não o processo serå interrompido.
17. Arquivo sendo processado;
18. Os veĂculos sĂŁo registrados no sistema. As notas de entrada ficam pendentes de recebimento (veĂculo em trĂąnsito) atĂ© registrar sua data e informaçÔes. Clique OK;
19. Clique no botĂŁo Resultado para visualizar o RelatĂłrio de Importação com o nĂșmero da nota que foi gerado apĂłs o processamento;
20. Importação concluĂda (![]() ). A quantidade de registros processados Ă© indicada no campo Importadas;
). A quantidade de registros processados Ă© indicada no campo Importadas;
21. Clique no botĂŁo Imprimir;
22. Para visualizar os dados do arquivo importado, clique Preview;
23. Para visualizar o arquivo, clique em Imprimir.