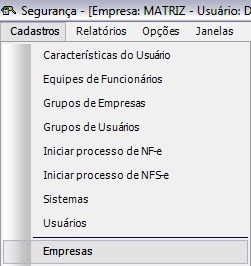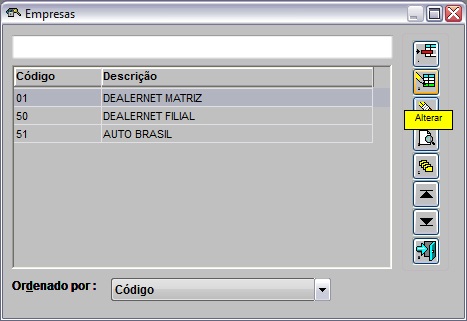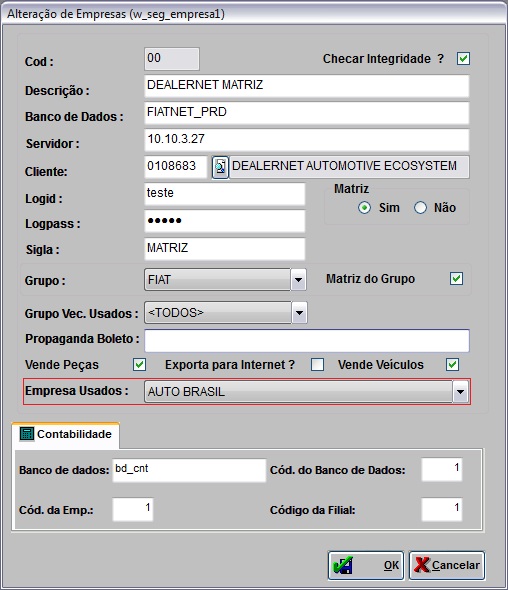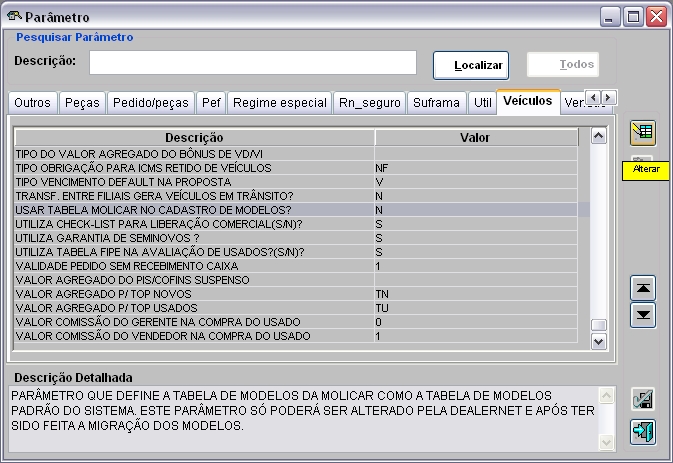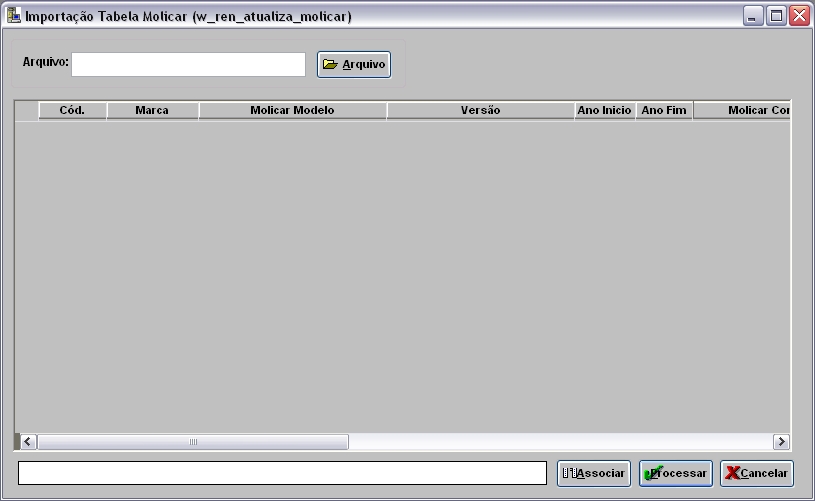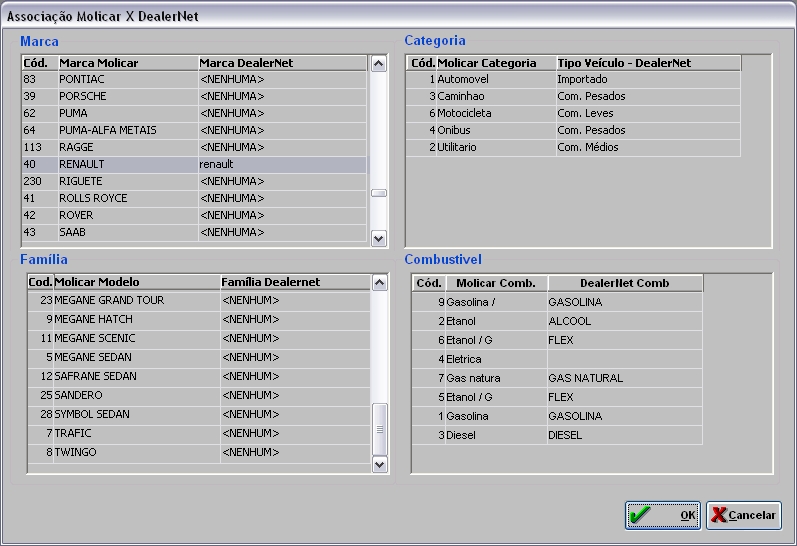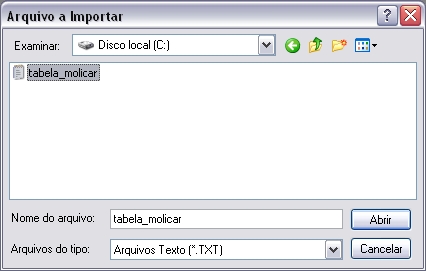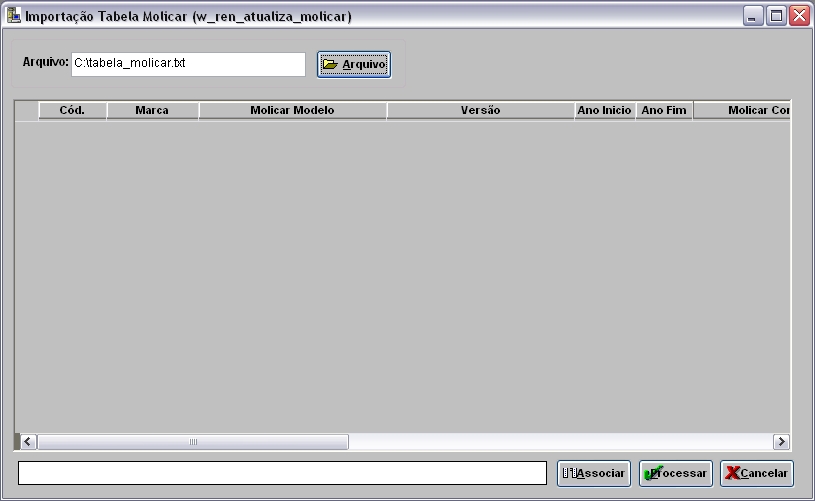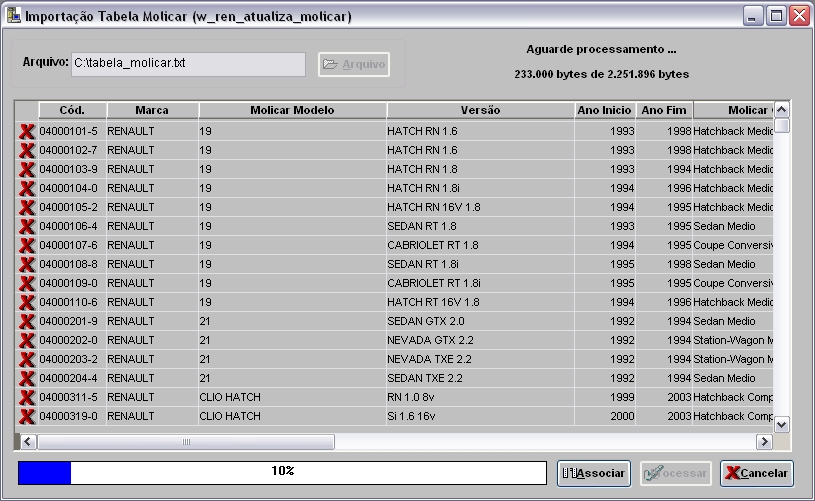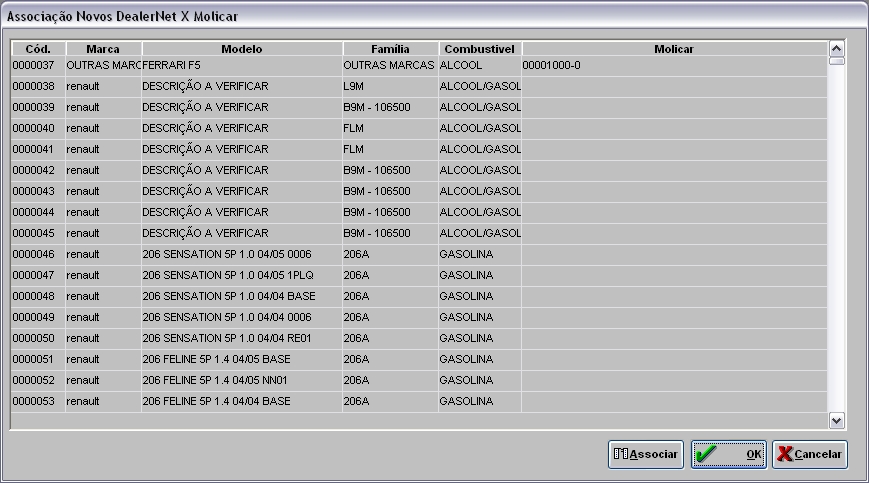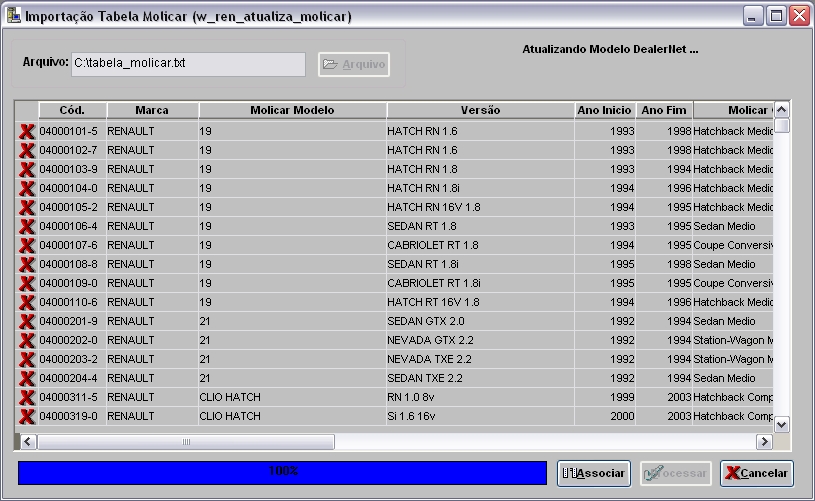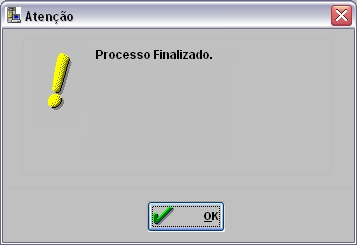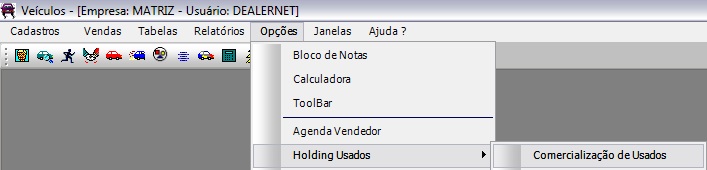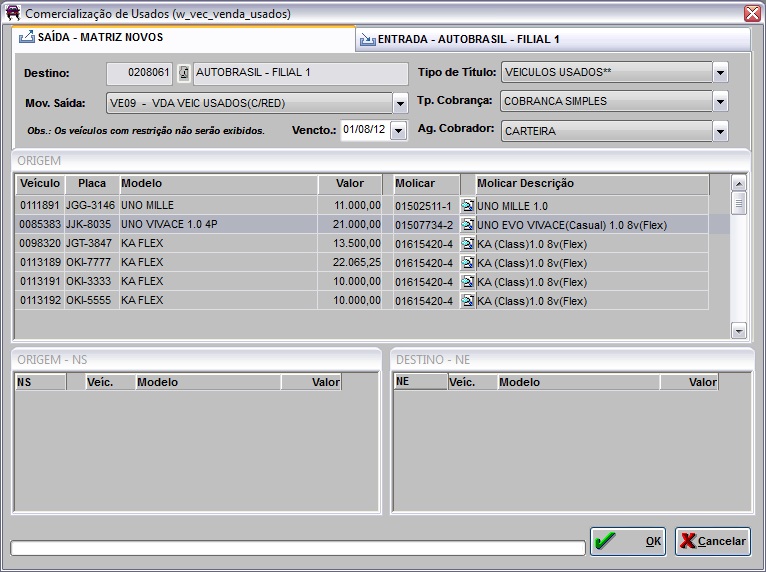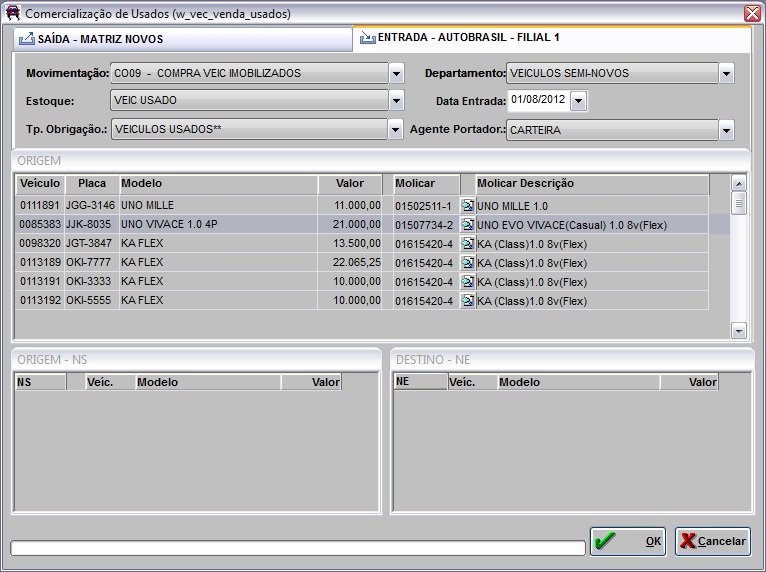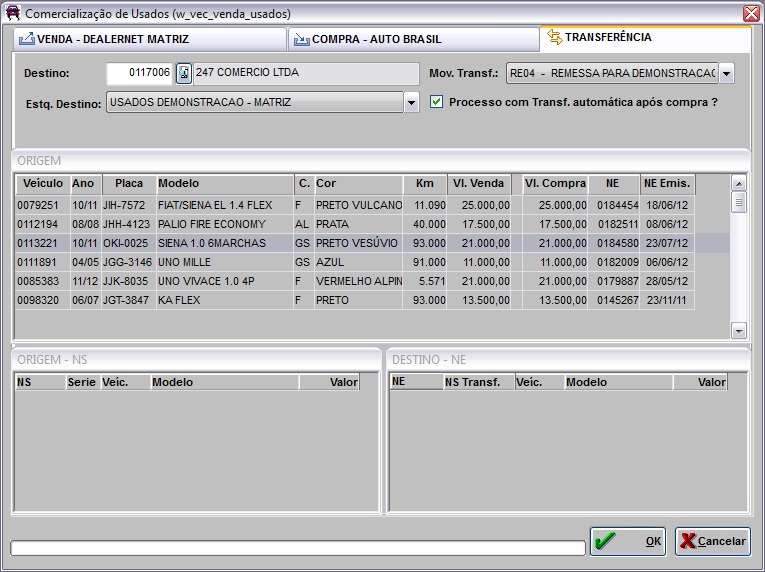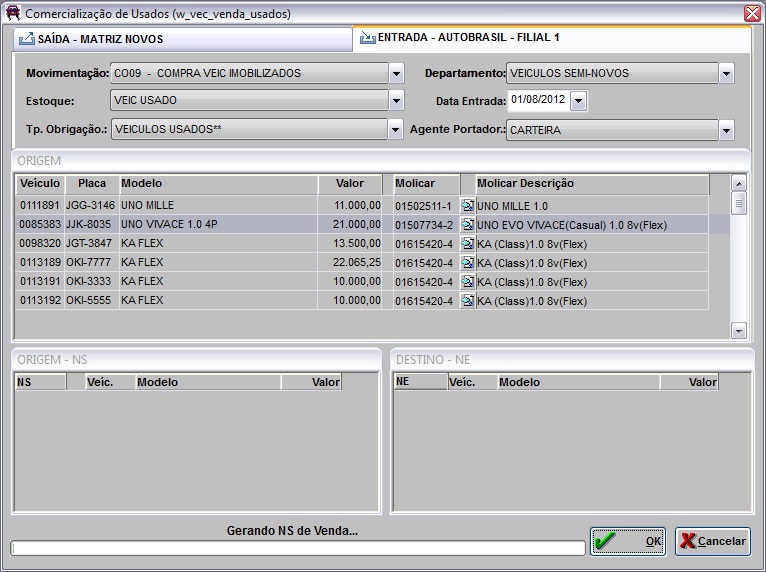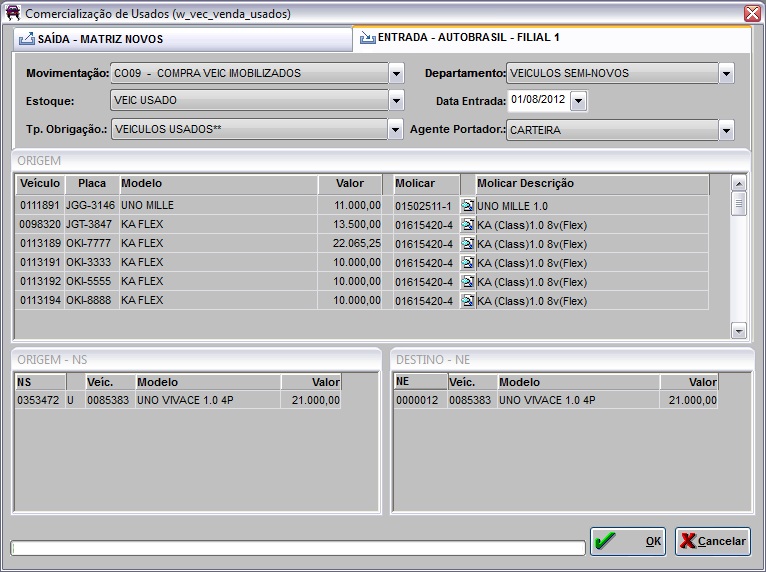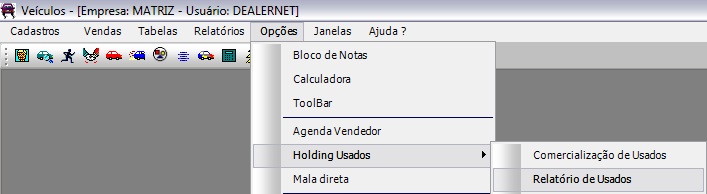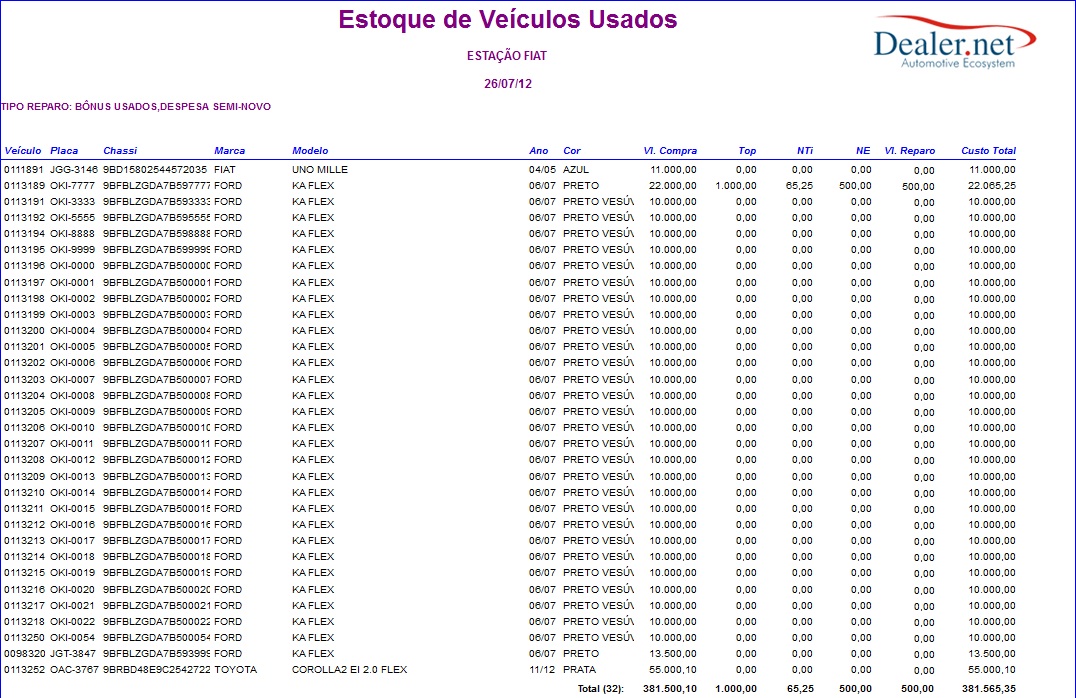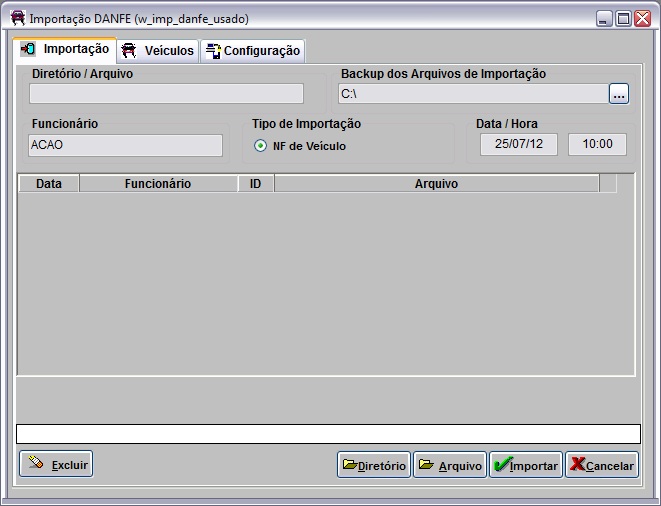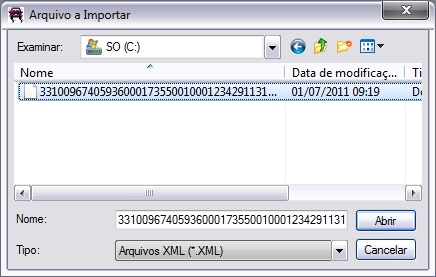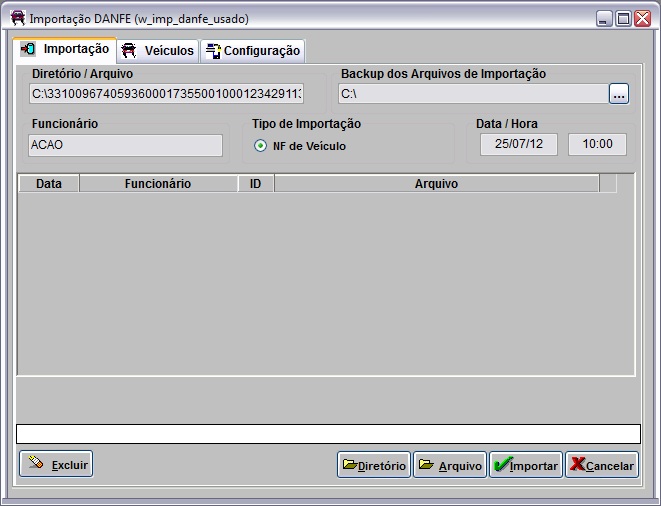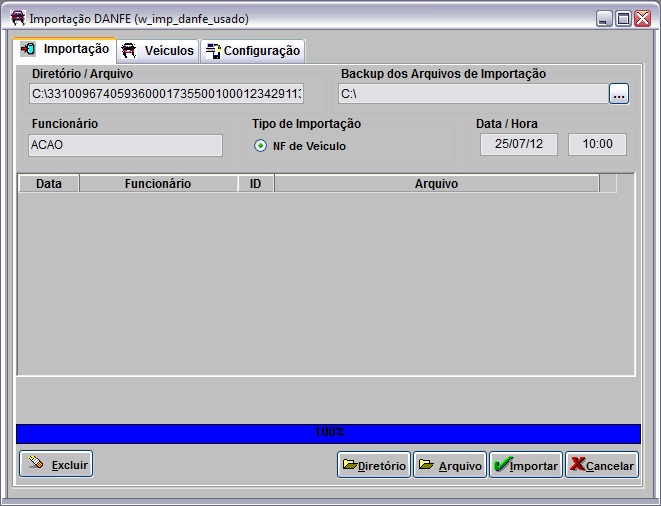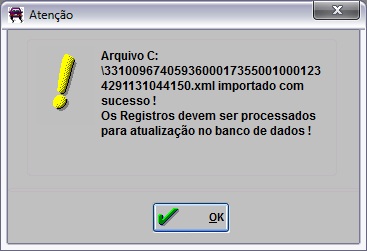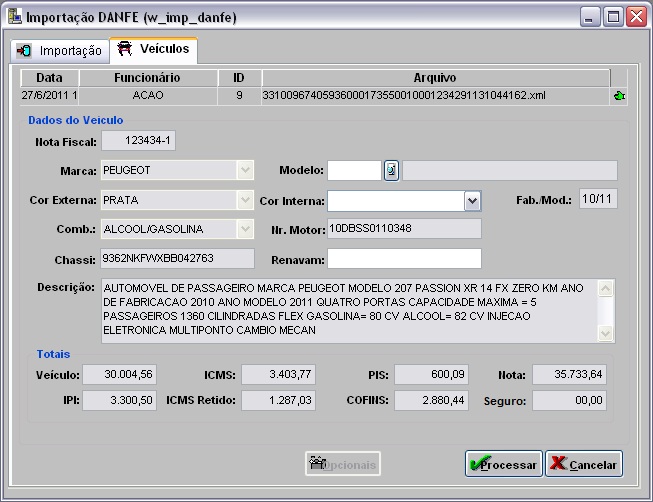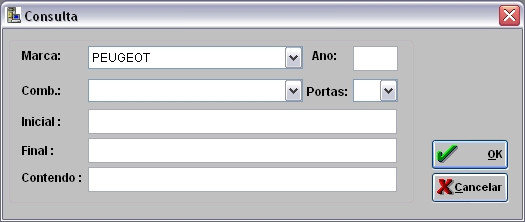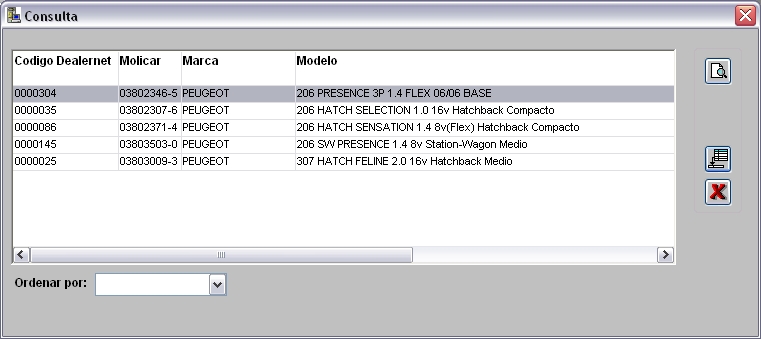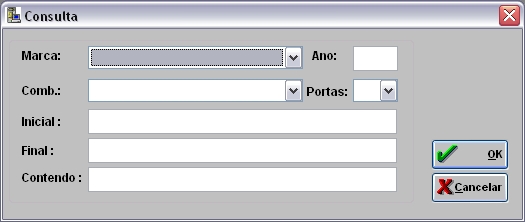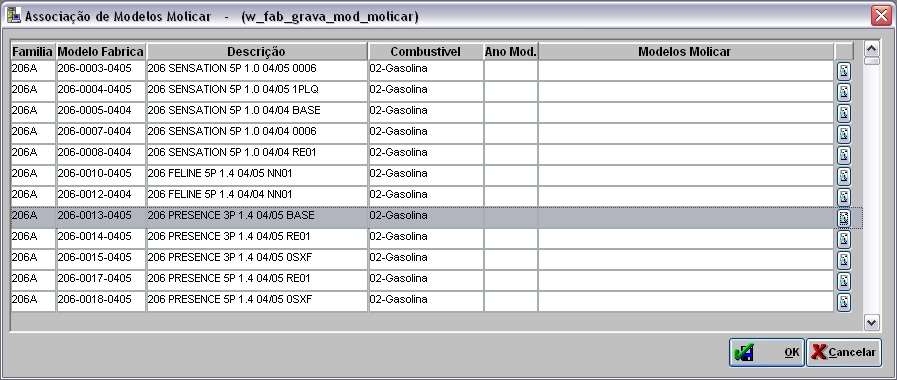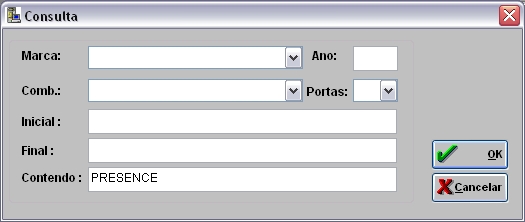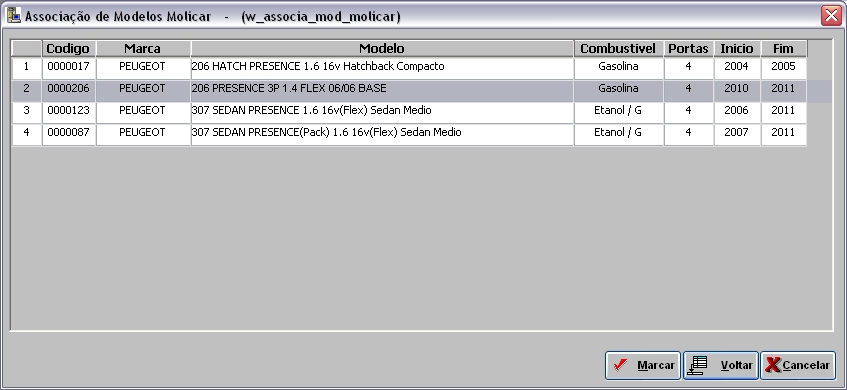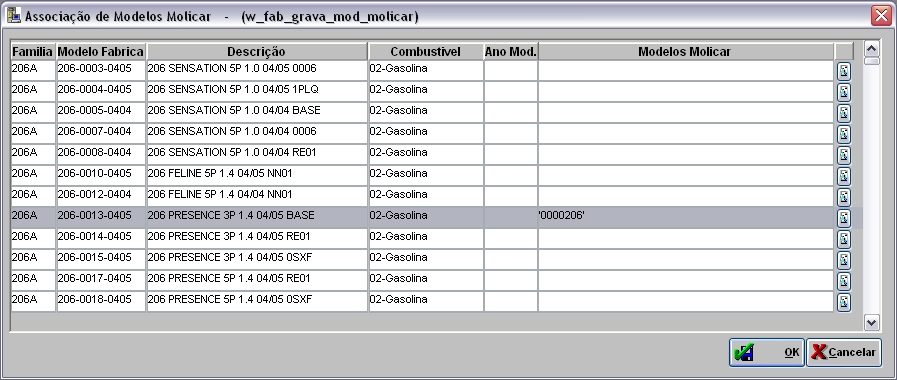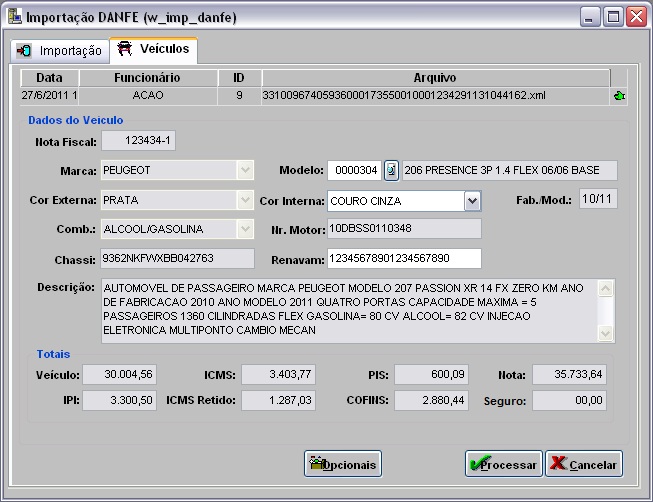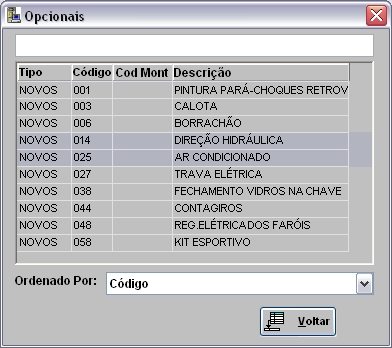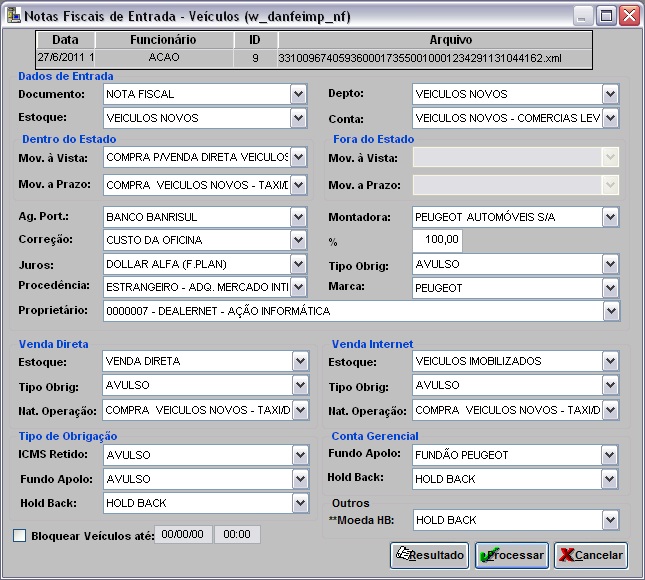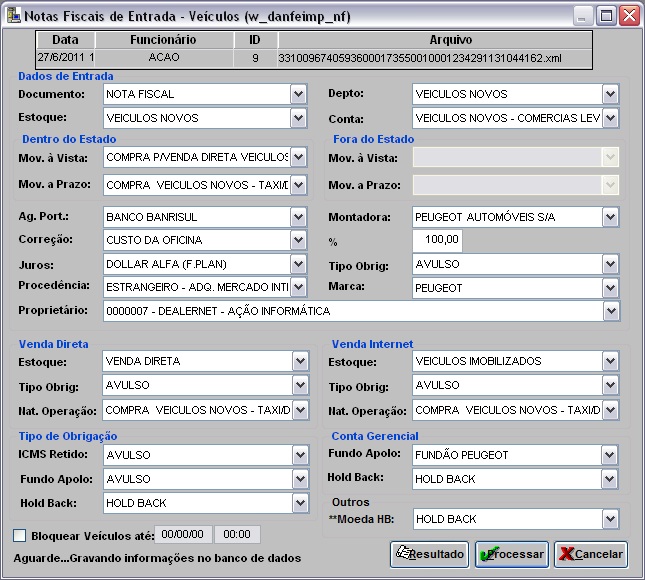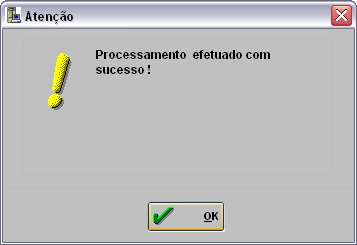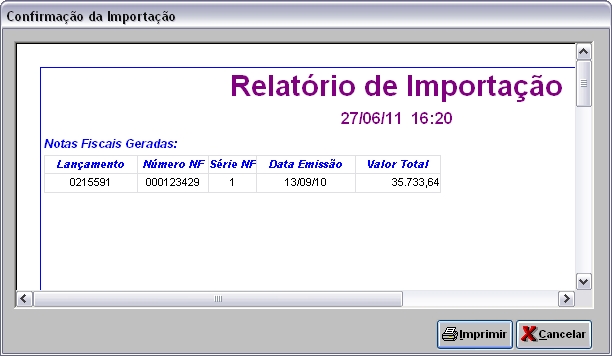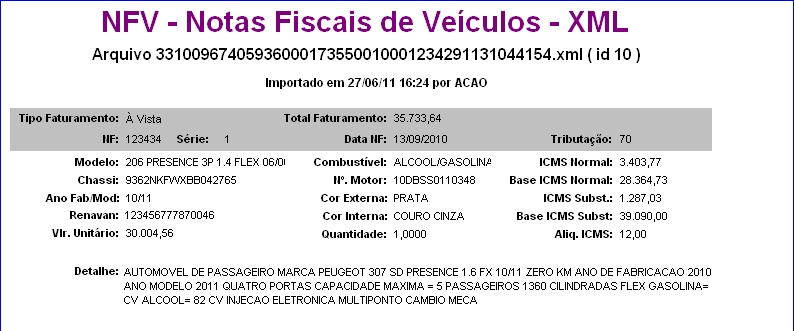De Dealernet Wiki | Portal de Soluçăo, Notas Técnicas, Versőes e Treinamentos da Açăo Informática
(âComo Utilizar a Importação XML de Usados) |
(âComo Utilizar a Importação XML de Usados) |
||
| Linha 351: | Linha 351: | ||
'''6.''' ApĂłs selecionar o arquivo clique '''Importar'''; | '''6.''' ApĂłs selecionar o arquivo clique '''Importar'''; | ||
| - | [[Arquivo: | + | [[Arquivo:comercializacaousados15.jpg]] |
'''7.''' Processando importação; | '''7.''' Processando importação; | ||
| - | [[Arquivo: | + | [[Arquivo:comercializacaousados16.jpg]] |
'''8.''' Clique '''OK'''; | '''8.''' Clique '''OK'''; | ||
| - | [[Arquivo: | + | [[Arquivo:comercializacaousados17.jpg]] |
'''9.''' Selecione o arquivo importado e clique na aba '''VeĂculos''' para registrar os dados do arquivo importado no sistema; | '''9.''' Selecione o arquivo importado e clique na aba '''VeĂculos''' para registrar os dados do arquivo importado no sistema; | ||
Edição de 15h19min de 25 de julho de 2012
Tabela de conteĂşdo |
Introdução
A comercialização do estoque de veĂculos usados ĂŠ utilizada para vender veĂculos usados de empresas distintas para uma Holding.
Para utilizar este processo faz-se necessĂĄrio realizar os seguintes passos:
- 1. Associar a empresa Holding a empresa DealerNet;
- 2. Definir se tabela de modelos da Molicar serĂĄ a tabela de modelos padrĂŁo do sistema;
- 3. Realizar o DE/PARA dos modelos Molicar X modelos DealerNet;
- 4. Importar a Tabela Molicar;
- 5. Realizar a comercialização do veĂculo usado.
Consideraçþes Gerais
Ă importante levar em conta as consideraçþes abaixo antes de realizar o processo de comercialização dos veĂculos usados.
1Âş O valor de venda para Holding ĂŠ o valor de custo. A fĂłrmula ĂŠ a seguinte: Vl de custo = Valor de compra - TOP/BĂ´nus â NTI â NE (compra para chassi);
- 2Âş Antes da comercialização faz-se necessĂĄrio emitir os relatĂłrios de Estoque de VeĂculos Usados, de InventĂĄrio e o de Holding Usados;
3Âş O percentual de 100% dos veĂculos comprados, pela empresa Dealernet, sem bloqueio, poderĂŁo ser repassados comercialmente para a empresa Holding (multi empresas);
4Âş Caso exista alguma proposta de veĂculo para o veĂculo usado e que o mesmo esteja na empresa DealerNet, esta proposta/pedido nĂŁo serĂĄ replicada para a Holding (multi empresas), apĂłs a comercialização entre as empresas DealerNet/Holding;
- 5º No banco de dados da empresa Holding e da empresa DealerNet deve-se realizar o processo de Importação da Tabela Molicar;
6Âş ApĂłs a comercialização do veĂculo usado para empresa Holding (multi empresas), o responsĂĄvel pelo estoque deve informar o valor de venda do veĂculo usado.
Assim como ficar atento hå algumas recomendaçþes, conforme descritas abaixo:
- 1Âş Verificar se as naturezas de operaçþes especĂficas foram criadas e revisadas;
2Âş Verificar se as naturezas de operaçþes envolvidas foram corretamente associadas ao estoque de veĂculos usados nos novos bancos de dados;
3º Verificar se toda parte fiscal e naturezas de operaçþes envolvidas com a compra, venda, devolução, remessa para demonstração foram devidamente revisadas e/ou personalizadas para atender as atuais necessidades;
- 4Âş Criar um tipo de tĂtulo especĂfico para a comercialização de usados. Para assim, obter um melhor controle sobre esta operação;
5Âş Criar um tipo de obrigação especĂfico para a comercialização de usados na empresa filiada a Holding. Para assim, obter um melhor controle sobre esta operação;
- 6º Revisar as informaçþes do cadastro da empresa no banco de dados da empresa Holding (multi empresas);
- 7º Verificar se a associação entre a empresa Holding (multi empresas) no banco de dados da matriz e/ou filial, no cadastro de empresa;
8º Verificar se a associação entre a tabela de modelos e os modelos X tabela Molicar foram associados corretamente, na empresa Holding (multi empresas);
- 9Âş Se houver remessa para demonstração, verificar os depĂłsitos dos veĂculos.
- 10Âş Verificar o nome do estoque central (depĂłsito de veĂculos), no processo de venda para a empresa Holding (multi empresas).
Configuraçþes
Cadastro de Empresas
MĂDULO SEGURANĂA
Esta opção serve para associar a empresa Holding (multi empresas) a empresa DealerNet, conforme procedimento abaixo:
1. No menu principal clique Cadastros e Empresas;
2. Na janela Empresas selecione a empresa e clique Alterar;
3. Defina a empresa do Holding, no campo Empresa Usados e clique OK.
Configurar o Uso da Tabela Molicar no Cadastro de Modelos
MĂDULO SEGURANĂA
O parâmetro USAR TABELA MOLICAR NO CADASTRO DE MODELOS? serve para definir a tabela de modelos da Molicar como a tabela de modelos padrão do sistema. Vale ressaltar que este parâmetro só poderå ser alterado pela DealerNet e após ter sido feita a migração dos modelos.
Se o parâmetro for configurado com valor "S" (Sim), o sistema define a tabela de modelos da Molicar como a tabela de modelos padrão do sistema. Vale ressaltar que mesmo o parâmetro estando ativo (Valor Sim), o sistema não exige a obrigatoriedade do código Molicar no cadastro de modelos durante o processo de integração. E valor "N" (Não), o sistema não utiliza a tabela de modelos da Molicar como tabela de modelos padrão do sistema.
1. No menu principal clique Cadastros;
2. Em seguida selecione a opção Parâmetros;
3. Na janela Parâmetro clique na aba VeĂculos;
4. Em seguida selecione o parâmetro "USAR TABELA MOLICAR NO CADASTRO DE MODELOS?" e clique Alterar;
5. Por default este parâmetro jå Ê configurado para "N" (não). Clique Confirma.
Caso tente alterar o parâmetro para "S" - (Sim), o sistema emite mensagem e impede a alteração. Este parâmetro só poderå ser alterado pela DealerNet e após ter sido feita a migração dos modelos.
Realizando Importação Tabela Molicar
Como Importar Tabela Molicar
MĂDULO INTEGRAĂĂO FĂBRICA
1. No menu principal clique no botĂŁo Arquivo;
2. Em seguida selecione a opção Importar Tabela Molicar;
3. Na janela Importação Tabela Molicar clique em Associar para configurar as associaçþes Molicar X DealerNet;
4. Realize o DE/PARA da Marca, Categoria, FamĂlia e CombustĂvel. Clique OK;
5. Na janela Importação Tabela Molicar informe o Diretório e Nome do Arquivo ou clique em Arquivo;
6. Selecione o arquivo, clique Abrir;
7. Clique Processar;
8. Arquivo sendo processado;
9. O sistema verifica se existe no Cadastro de Modelos algum modelo que nĂŁo esteja devidamente associado ao Molicar;
10. Enquanto o Molicar nĂŁo for devidamente associado ao Modelo DealerNet, o sistema nĂŁo permite concluir o processamento;
11. Após realizar a associação dos Modelos pendente em DE/PARA com o Molicar, o sistema prossegue com o processo de importação;
12. Arquivo processado. Clique OK;
13. ApĂłs processamento, os cĂłdigos Molicar sĂŁo atualizados na Tabela de Modelos.
Utilizando a Comercialização de Usados
Como Utilizar a Comercialização de Usados
MĂDULO VEĂCULOS
Utilize esta opção para comercializar os veĂculos usados que estĂŁo no estoque para o Holding (empresa multimarca). SerĂŁo visualizados somente veĂculos em que o tipo de estoque ĂŠ de veĂculos usados. A comercialização do usado sĂł irĂĄ acontecer apenas se o cĂłdigo da Molicar for informado na Tabela de Modelos.
1. No menu principal clique Opçþes, Holding Usados e Comercialização de Usados;
2. Na janela Comercialização de Usados preencha as informaçþes da empresa origem, na aba de Venda. Clique OK;
Notas:
- A empresa Holding deve estar associada Ă empresa do DealerNet, no Cadastro de Empresas.
-
A natureza de operação de compra deve estar associada ao estoque de veĂculos usados na empresa Holding, na Tabela de Estoques.
Entendendo os campos da tela:
Mov. Venda: tipo de movimento de venda (natureza de operação) da empresa de origem.
Tipo de TĂtulo: tipo de tĂtulo da empresa de origem.
Ag. Cobrador: agente cobrador da empresa de origem.
Vencto: data de vencimento do tĂtulo.
Tp. Cobrança: tipo de cobrança da empresa de origem.
Entendendo as colunas da tela:
VeĂculo: cĂłdigo do veĂculo no estoque.
Ano: ano de fabricação e ano do modelo do veĂculo no estoque.
Placa: placa do veĂculo no estoque.
Modelo: descrição do modelo do veĂculo no estoque.
C.: descrição do combustĂvel do veĂculo no estoque.
Cor: descrição da cor do veĂculo no estoque.
Km: quilometragem do veĂculo no estoque.
Preço: preço do veĂculo no estoque. Este valor corresponde ao valor de venda e comercialização para a empresa Holding.
NE Compra: nĂşmero da nota de entrada de compra do veĂculo.
NE EmissĂŁo: data de emissĂŁo da nota de entrada de compra.
Vl. Compra: valor de compra do veĂculo, na nota de entrada.
3. Na janela Comercialização de Usados preencha as informaçþes da empresa destino, na aba de Compra. Clique OK;
Entendendo os campos da tela:
Destino: cĂłdigo e nome do cliente que estĂĄ associado Ă concessionĂĄria de destino (holding).
Mov. Compra: tipo de movimento de compra (natureza de operação) da empresa de destino.
Estq. Destino: nome do estoque de destino dos veĂculos usados.
Tp. Obrigação: tipo de obrigação da empresa de destino.
Data Entrada: data de vencimento da obrigação. A data informada serĂĄ a data de entrada do veĂculo. Em caso de vencimento da obrigação, a mesma serĂĄ a data de vencimento do tĂtulo.
Agente Portador: tipo do agente portador da empresa de destino.
Entendendo as colunas da tela:
VeĂculo: cĂłdigo do veĂculo no estoque.
Ano: ano de fabricação e ano do modelo do veĂculo no estoque.
Placa: placa do veĂculo no estoque.
Modelo: descrição do modelo do veĂculo no estoque.
C.: descrição do combustĂvel do veĂculo no estoque.
Cor: descrição da cor do veĂculo no estoque.
Km: quilometragem do veĂculo no estoque.
Preço: valor de venda e comercialização para empresa Holding.
NE Compra: nĂşmero da nota de entrada de compra do veĂculo.
NE EmissĂŁo: data de emissĂŁo da nota de entrada de compra.
Vl. Compra: valor de compra do veĂculo, na nota de entrada.
4. Na janela Comercialização de Usados preencha as informaçþes da empresa de transferência, na aba Transferência. Clique OK;
Entendendo os campos da tela:
Destino: cĂłdigo e nome do cliente que estĂĄ associado Ă concessionĂĄria de destino.
Mov. Transf.: tipo de movimento de transferência (natureza de operação) da empresa de transferência.
Estq. Destino: nome do estoque de destino dos veĂculos usados.
Processo com Transf. automĂĄtica apĂłs compra ?: ao marcar esta opção, o processo de remessa e transferĂŞncia entre estoque acontece de forma automĂĄtica apĂłs a compra dos veĂculos usados.
Entendendo as colunas da tela:
VeĂculo: cĂłdigo do veĂculo no estoque.
Ano: ano de fabricação e ano do modelo do veĂculo no estoque.
Placa: placa do veĂculo no estoque.
Modelo: descrição do modelo do veĂculo no estoque.
C.: descrição do combustĂvel do veĂculo no estoque.
Cor: descrição da cor do veĂculo no estoque.
Km: quilometragem do veĂculo no estoque.
Preço: valor de venda e comercialização para empresa Holding.
NE Compra: nĂşmero da nota de entrada de compra do veĂculo.
NE EmissĂŁo: data de emissĂŁo da nota de entrada de compra.
Vl. Compra: valor de compra do veĂculo, na nota de entrada.
5. Informaçþes sendo geradas;
6. ApĂłs isto, o veĂculo ĂŠ direcionado para o destino desejado. Desta forma, sĂŁo gerados uma nota de saĂda na empresa DealerNet, uma nota de compra na empresa Holding, tĂtulo para a empresa DealerNet e obrigação para a empresa Holding.
Nota:
-
Em caso de preenchimento da aba Transferência seja feito e a opção "Processo com Transf. automåtica após compra?" seja marcada, o sistema emite uma nota fiscal de remessa para demonstração na Holding.
Como Utilizar o RelatĂłrio de Usados
MĂDULO VEĂCULOS
Utilize esta opção para visualizar todos os veĂculos usados existentes no estoque.
Antes de utilizar a comercialização deve-se imprimir o relatório de usados. Este relatório servirå como fonte de informação importante antes do processo de comercialização de usados entre a concessionåria Dealernet e a Holding.
1. No menu principal clique Opçþes, Holding Usados e Relatórios de Usados;
2. O relatĂłrio de Estoque de VeĂculos Usados mostra todos os veĂculos existentes no estoque no momento que antecede a comercialização dos usados entre a empresa Dealernet e a Holding.
Como Utilizar a Importação XML de Usados
MĂDULO VEĂCULOS
Utilize esta opção para atualizar de forma automĂĄtica as notas fiscais de entrada de veĂculos usados da Holding no sistema, gerando os respectivos registros de Nota Fiscal.
Ao importar o arquivo, as NE's ficam pendentes de recebimento (em trânsito) atĂŠ a chegada fĂsica do veĂculo. ApĂłs chegada e conferĂŞncia, registre a data e o recebimento.
1. No menu principal clique Opçþes, Holding Usados e Importação XML Usados;
2. Na janela Importação DANFE, selecione o Tipo de Importação: NF de VeĂculo;
Nota:
-
O sistema bloqueia a aba de "VeĂculos" caso nĂŁo haja arquivos importados ou se o DANFE nĂŁo for uma NF de VeĂculo. Apenas apĂłs a importação de um arquivo, a aba serĂĄ habilitada.
3. Clique no botĂŁo Arquivo para selecionar um Ăşnico arquivo a ser importado;
4. Clique no botão (![]() ) para selecionar o diretório de backup dos arquivos de importação;
) para selecionar o diretório de backup dos arquivos de importação;
Notas:
-
A escolha do diretório de backup Ê obrigatória. Caso não seja escolhida, o sistema emite mensagem "Backup dos Arquivos de Importação: Preenchimento Obrigatório".
-
Ao definir o diretório de backup, o sistema cria uma pasta contendo os arquivos importados, de acordo com a data de importação, com a seguinte nomenclatura: (AAAA/MM/DD).
5. Selecione o arquivo no diretĂłrio salvo e clique Abrir;
Nota:
- Na pasta de armazenamento poderå conter vårios arquivos, mas apenas um poderå ser selecionado para importação.
6. ApĂłs selecionar o arquivo clique Importar;
7. Processando importação;
8. Clique OK;
9. Selecione o arquivo importado e clique na aba VeĂculos para registrar os dados do arquivo importado no sistema;
10. Preencha as informaçþes pendentes da nota (campos em branco);
Notas:
-
Alguns campos ficam bloqueados impedindo a alteraçþes das informaçþes da nota, assim, apenas os campos habilitados Ê que podem ser editados.
-
O preenchimento do Renavam Ê feito de forma automåtica, de acordo com a informação contida no DANFE XML. Esta informação pode ser alterada antes de processar o arquivo.
(![]() ): indica que o arquivo estĂĄ pronto para ser importado.
): indica que o arquivo estĂĄ pronto para ser importado.
(![]() ): indica que o arquivo jĂĄ foi processado.
): indica que o arquivo jĂĄ foi processado.
Caso o parâmetro Usar Tabela Molicar no Cadastro de Modelos esteja configurado para "Sim", serĂĄ obrigatĂłrio realizar a Importação do Cadastro de Modelos antes de selecionar o modelo do veĂculo. ApĂłs isto, siga os procedimentos dos itens 11 atĂŠ 13.
Nota:
-
Se o parâmetro Usar Tabela Molicar no Cadastro de Modelos estiver configurado com Valor Não, a tela de Consulta de Modelos serå aberta para consulta. Caso contrårio, a tela de Consulta para busca do molicar serå aberta (conforme procedimento abaixo).
11. Clique no botĂŁo (![]() ) para selecionar o modelo;
) para selecionar o modelo;
12. Utilize os campos Inicial, Final ou Contendo para pesquisar o modelo do veĂculo na tabela Molicar;
13. Selecione o modelo e clique em Voltar;
Caso nĂŁo exista modelo associado na tabela de modelos da Peugeot, siga os procedimentos dos itens 14 atĂŠ 20:
14. Clique no botĂŁo (![]() ) para selecionar o modelo;
) para selecionar o modelo;
15. Clique no botĂŁo Cancelar;
16. Clique Sim para selecionar um modelo que ainda nĂŁo estĂĄ associado ao Molicar;
17. Clique no botĂŁo (![]() ) para selecionar o modelo a ser associado;
) para selecionar o modelo a ser associado;
18. Utilize os campos Inicial, Final ou Contendo para pesquisar o modelo do veĂculo na tabela Molicar;
19. Selecione o modelo Molicar e clique em Voltar;
20. Clique em OK para confirmar a associação realizada entre o código do modelo Dealernet com o modelo Molicar;
21. ApĂłs selecionar o veĂculo, clique no botĂŁo Opcionais;
22. Selecione os opcionais do veĂculo e clique em Voltar;
23. Clique Processar;
24. Na janela Notas Fiscais de Entrada VeĂculos selecione os campos conforme serĂŁo armazenados informaçþes da nota no sistema e as obrigaçþes que serĂŁo geradas. As informaçþes sĂŁo de acordo com os dados do arquivo;
Nota:
-
Utilize o tipo de obrigação de Hold Back e a conta gerencial de Hold Back para gerar obrigação de Hold Back separada da obrigação do veĂculo. Desta forma, o sistema gera duas obrigaçþes, uma obrigação de Hold Back para a Peugeot e outra obrigação para o veĂculo.
-
O sistema calcula o Hold Back baseado na moeda cadastrada no modelo do veĂculo que consta no DANFE. Para isto, faz-se necessĂĄrio configurar o parâmetro Calcular o Valor do Hold Back na Importação com Valor S - Sim. Verifique na Tabela Modelos de VeĂculos se o modelo a ser importado possui a moeda Hold Back cadastrada. Caso nĂŁo tenha uma moeda cadastrada, o sistema utilizarĂĄ a moeda selecionada no novo campo "Outros" na opção "**Moeda HB" e irĂĄ gravar esta moeda para o modelo.
-
Ao configurar o parâmetro Altera Data Vencimento Obrigação na Venda com Valor Sim o sistema considera a quantidade de dias definida na tabela de famĂlias de veĂculo, atravĂŠs do campo "Dias veĂculo". Esta quantidade de dias corresponde Ă data de validade da obrigação. E apĂłs realizar a venda do veĂculo, o sistema altera a data de validade da obrigação para a quantidade de dias definida tambĂŠm na tabela de famĂlias de veĂculo, atravĂŠs do campo "Dias p/ pagto. do veĂculo apĂłs a venda". ale ressaltar que, para que a alteração da data de vencimento da obrigação na venda do veĂculo ocorra faz-se necessĂĄrio que a moeda de correção da obrigação seja de Hold Back.
25. Para bloquear os veĂculos no estoque, marque Bloquear VeĂculos atĂŠ e informe atĂŠ que data e hora o veĂculo ficarĂĄ bloqueado no estoque. O veĂculo aparecerĂĄ bloqueado na janela de Estoque e Comercialização - mĂłdulo VeĂculos;
26. Clique Processar;
27. Arquivo sendo processado;
28. Os veĂculos sĂŁo registrados no sistema. As notas de entrada ficam pendentes de recebimento (veĂculo em trânsito) atĂŠ registrar sua data e informaçþes. Clique OK;
29. Clique no botão Resultado para visualizar o Relatório de Importação com o número da nota que foi gerado após o processamento;
30. Importação concluĂda (![]() ). A quantidade de registros processados ĂŠ indicada no campo Importadas;
). A quantidade de registros processados ĂŠ indicada no campo Importadas;
31. Clique no botĂŁo Imprimir;
32. Para visualizar os dados do arquivo importado, clique Preview;
33. Para visualizar o arquivo, clique em Imprimir.