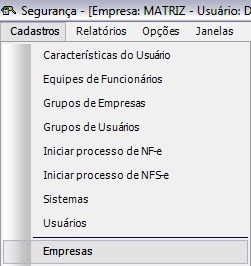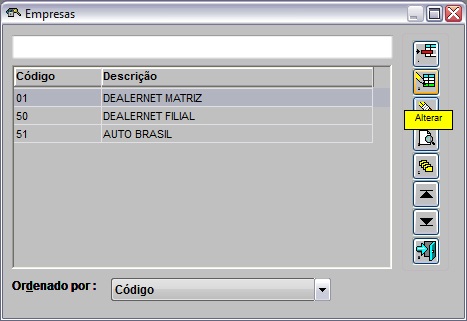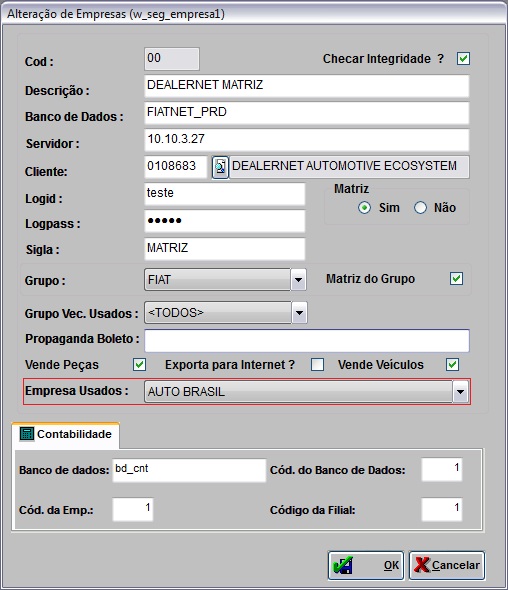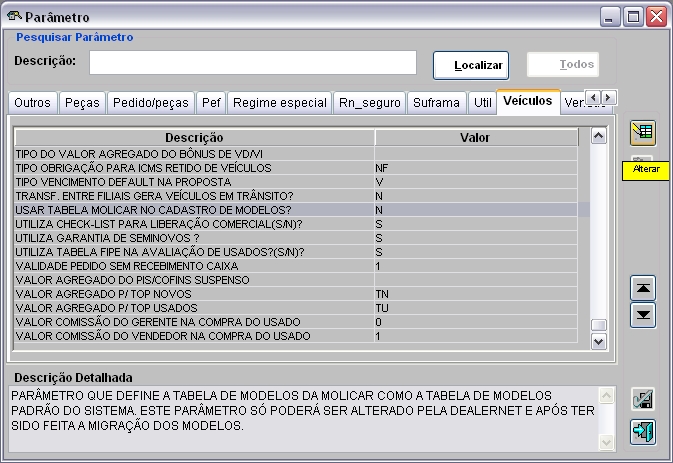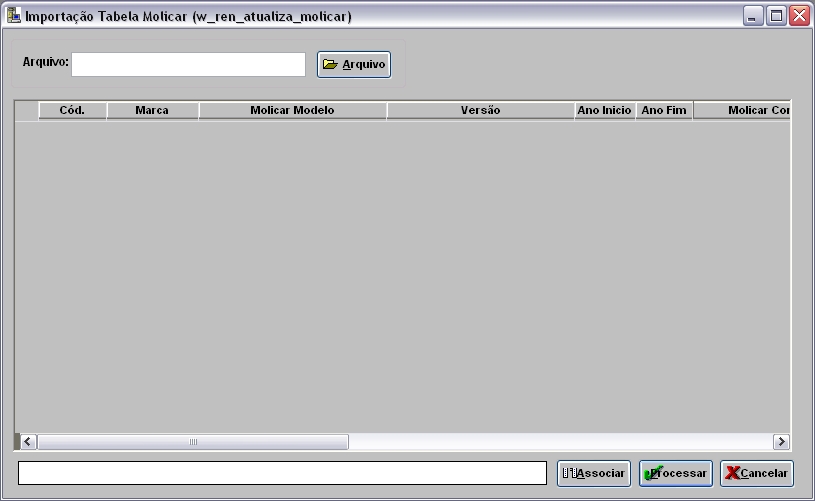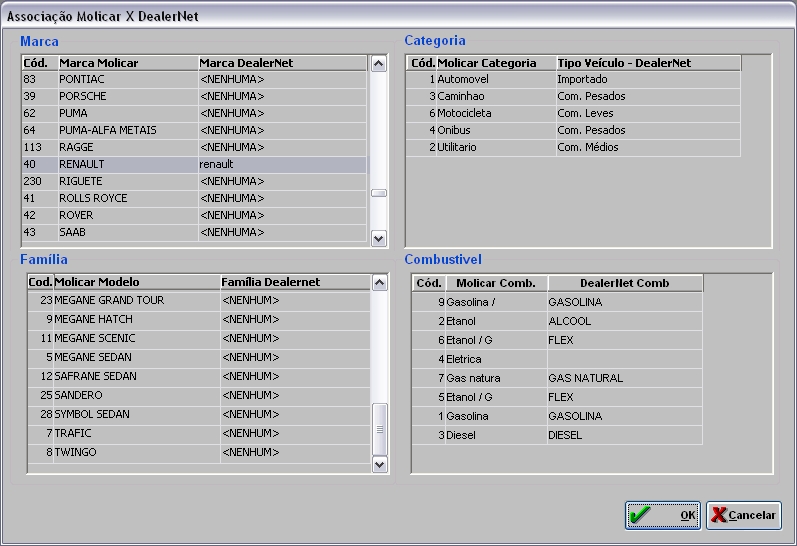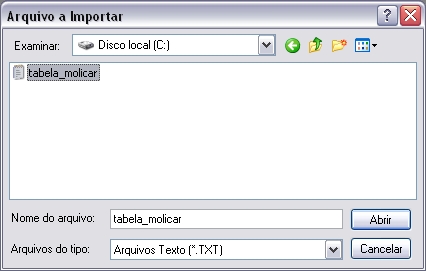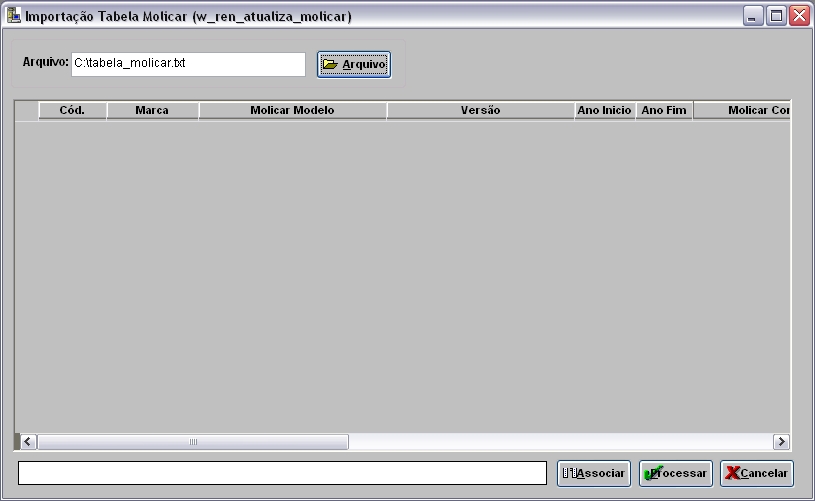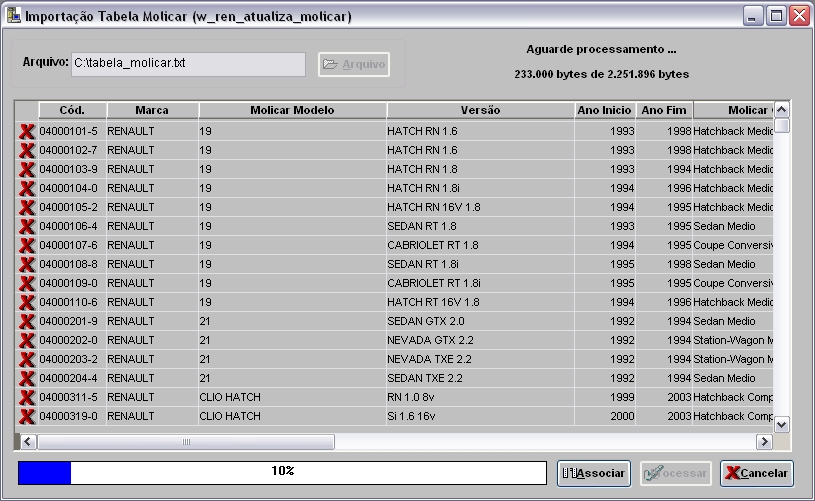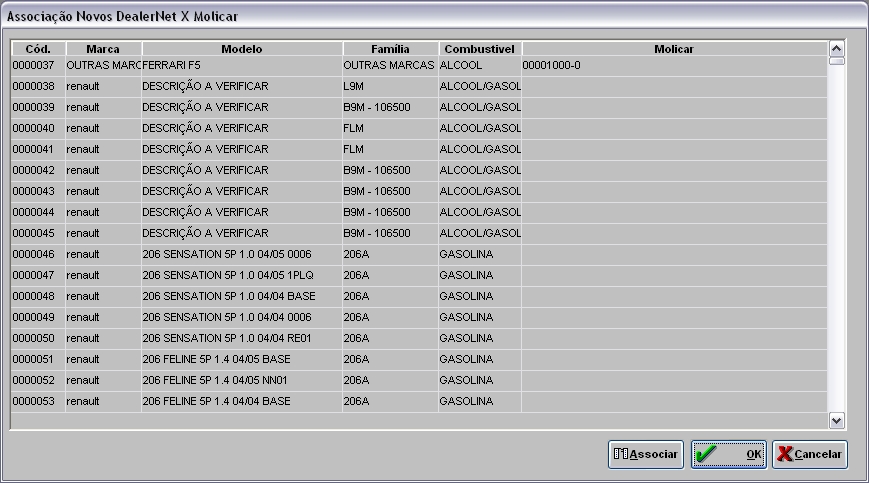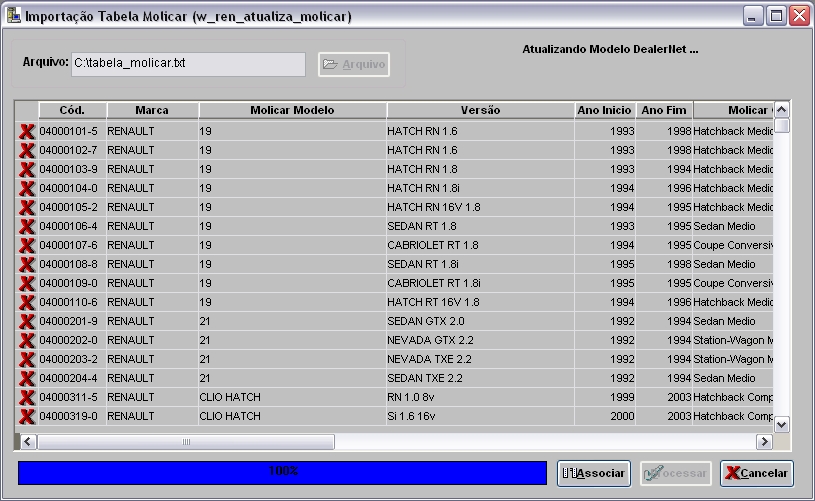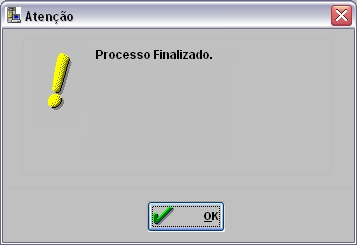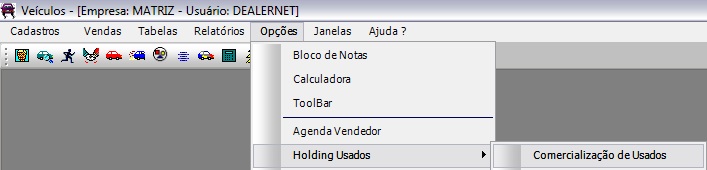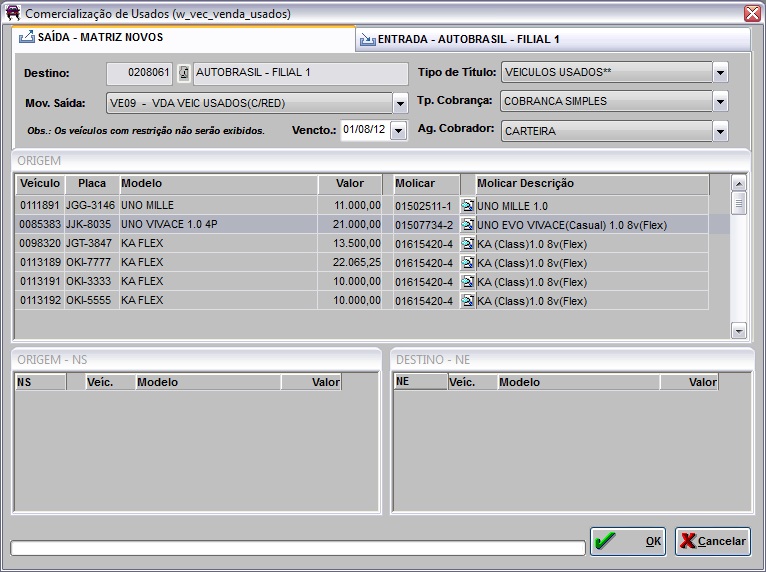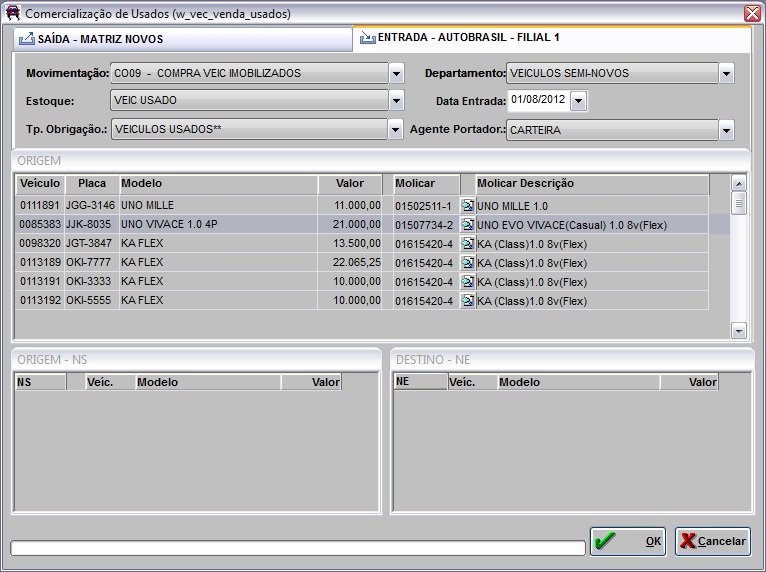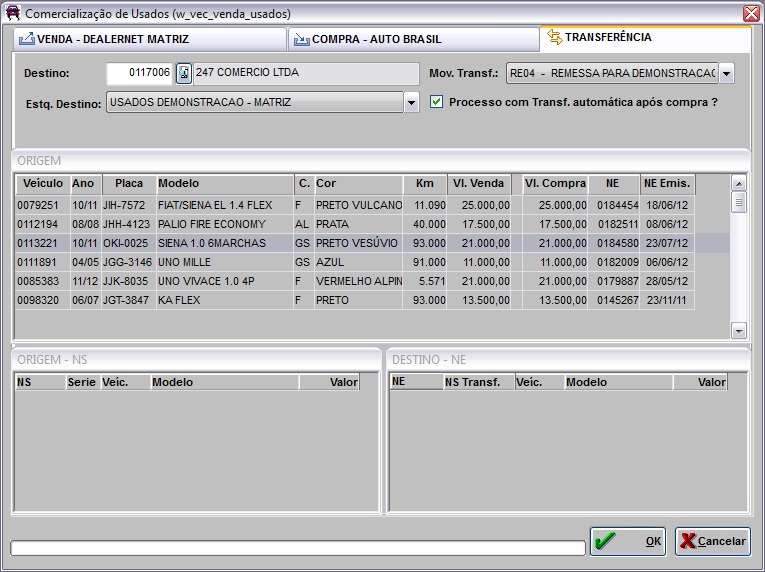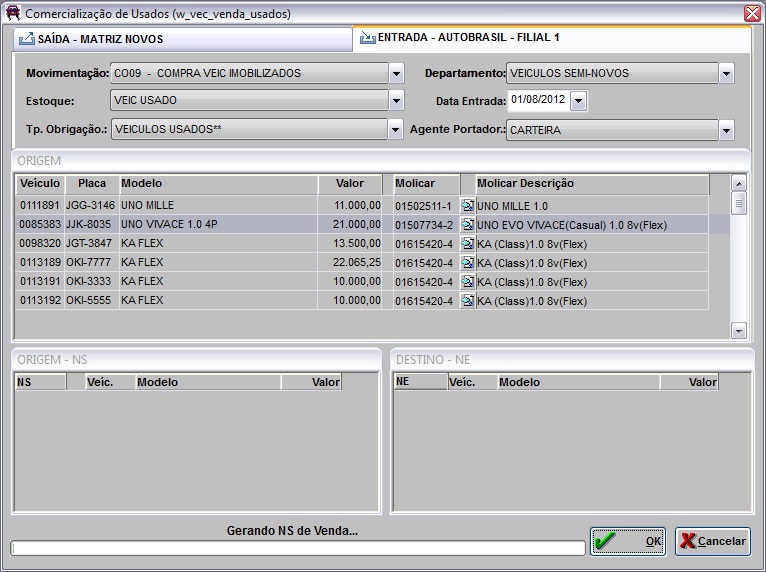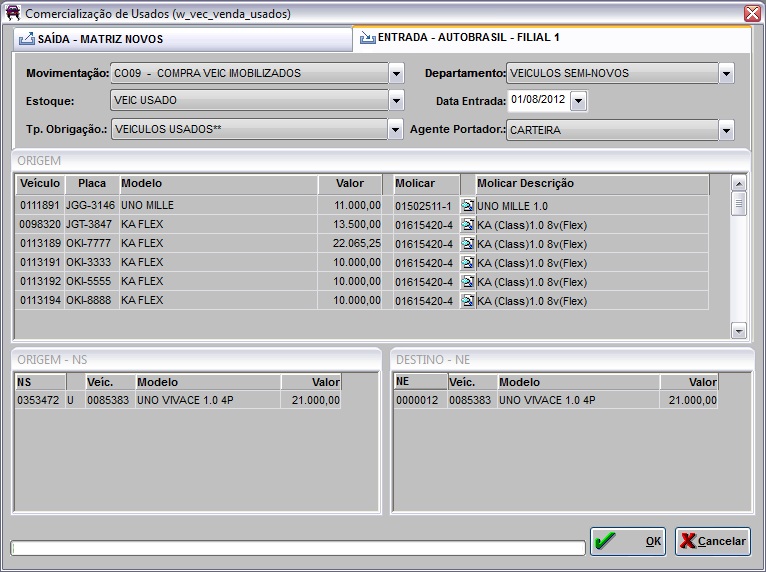De Dealernet Wiki | Portal de SoluÓÐo, Notas TÕcnicas, Vers¾es e Treinamentos da AÓÐo InformÃtica
(ãComo Utilizar a ComercializaûÏûÈo de Usados) |
(ãComo Utilizar a ComercializaûÏûÈo de Usados) |
||
| Linha 168: | Linha 168: | ||
[[Arquivo:comercializacaousados5.jpg]] | [[Arquivo:comercializacaousados5.jpg]] | ||
| + | |||
| + | '''3.''' Na janela ''ComercializaûÏûÈo de Usados'' preencha as informaûÏûçes da empresa destino, na aba de '''Compra'''. Clique '''OK'''; | ||
''<u>Entendendo os campos da tela''</u>: | ''<u>Entendendo os campos da tela''</u>: | ||
| Linha 205: | Linha 207: | ||
'''Vl. Compra:''' valor de compra do veûÙculo, na nota de entrada. | '''Vl. Compra:''' valor de compra do veûÙculo, na nota de entrada. | ||
| - | + | '''4.''' Na janela ''ComercializaûÏûÈo de Usados'' preencha as informaûÏûçes da empresa de transferûˆncia, na aba '''Transferûˆncia'''. Clique '''OK'''; | |
[[Arquivo:comercializacaousados6.jpg]] | [[Arquivo:comercializacaousados6.jpg]] | ||
| + | |||
| + | ''<u>Entendendo os campos da tela''</u>: | ||
| + | |||
| + | '''Destino:''' cû°digo e nome do cliente que estûÀ associado û concessionûÀria de destino (holding). | ||
| + | |||
| + | '''Mov. Transf.:''' tipo de movimento de transferûˆncia (natureza de operaûÏûÈo) da empresa de transferûˆncia. | ||
| + | |||
| + | '''Estq. Destino:''' nome do estoque de destino dos veûÙculos usados. | ||
| + | |||
| + | <p align="justify">'''Processo com Transf. automûÀtica apû°s compra ?:''' ao marcar esta opûÏûÈo, o processo de transferûˆncia acontece de forma automûÀtica apû°s a compra do veûÙculos usados.</p> | ||
| + | |||
| + | ''<u>Entendendo as colunas da tela''</u>: | ||
| + | |||
| + | '''VeûÙculo:''' cû°digo do veûÙculo no estoque. | ||
| + | |||
| + | '''Ano:''' ano de fabricaûÏûÈo e ano do modelo do veûÙculo no estoque. | ||
| + | |||
| + | '''Placa:''' placa do veûÙculo no estoque. | ||
| + | |||
| + | '''Modelo:''' descriûÏûÈo do modelo do veûÙculo no estoque. | ||
| + | |||
| + | '''C.:''' descriûÏûÈo do combustûÙvel do veûÙculo no estoque. | ||
| + | |||
| + | '''Cor:''' descriûÏûÈo da cor do veûÙculo no estoque. | ||
| + | |||
| + | '''Km:''' quilometragem do veûÙculo no estoque. | ||
| + | |||
| + | '''PreûÏo:''' preûÏo do veûÙculo no estoque. | ||
| + | |||
| + | '''NE Compra:''' nû¤mero da nota de entrada de compra do veûÙculo. | ||
| + | |||
| + | '''NE EmissûÈo:''' data de emissûÈo da nota de entrada de compra. | ||
| + | |||
| + | '''Vl. Compra:''' valor de compra do veûÙculo, na nota de entrada. | ||
| + | |||
| + | <p align="justify">'''3.''' Apû°s isto, o veûÙculo ûˋ direcionado para o destino desejado. Desta forma, sûÈo gerados uma nota de saûÙda na empresa ''DealerNet'' e uma nota de compra da empresa ''Holding''.</p> | ||
| + | |||
| + | |||
[[Arquivo:comercializacaousados7.jpg]] | [[Arquivo:comercializacaousados7.jpg]] | ||
EdiûÏûÈo de 14h31min de 25 de julho de 2012
Tabela de conteû¤do |
IntroduûÏûÈo
A comercializaûÏûÈo do estoque de veûÙculos usados ûˋ utilizada para vender veûÙculos usados de empresas distintas para uma Holding.
Para utilizar este processo faz-se necessûÀrio realizar os seguintes passos:
- 1. Associar a empresa Holding a empresa DealerNet;
- 2. Definir se tabela de modelos da Molicar serûÀ a tabela de modelos padrûÈo do sistema;
- 3. Realizar o DE/PARA dos modelos Molicar X modelos DealerNet;
- 4. Importar a Tabela Molicar;
- 5. Realizar a comercializaûÏûÈo do veûÙculo usado.
ConfiguraûÏûçes
Cadastro de Empresas
MûDULO SEGURANûA
Esta opûÏûÈo serve para associar a empresa Auto Brasil a empresa DealerNet, conforme procedimento abaixo:
1. No menu principal clique Cadastros e Empresas;
2. Na janela Empresas selecione a empresa e clique Alterar;
3. Defina a empresa do Holding, no campo Empresa Usados e clique OK.
Configurar o Uso da Tabela Molicar no Cadastro de Modelos
MûDULO SEGURANûA
O parûÂmetro USAR TABELA MOLICAR NO CADASTRO DE MODELOS? serve para definir a tabela de modelos da Molicar como a tabela de modelos padrûÈo do sistema. Vale ressaltar que este parûÂmetro sû° poderûÀ ser alterado pela DealerNet e apû°s ter sido feita a migraûÏûÈo dos modelos.
Se o parûÂmetro for configurado com valor "S" (Sim), o sistema define a tabela de modelos da Molicar como a tabela de modelos padrûÈo do sistema. Vale ressaltar que mesmo o parûÂmetro estando ativo (Valor Sim), o sistema nûÈo exige a obrigatoriedade do cû°digo Molicar no cadastro de modelos durante o processo de integraûÏûÈo. E valor "N" (NûÈo), o sistema nûÈo utiliza a tabela de modelos da Molicar como tabela de modelos padrûÈo do sistema.
1. No menu principal clique Cadastros;
2. Em seguida selecione a opûÏûÈo ParûÂmetros;
3. Na janela ParûÂmetro clique na aba VeûÙculos;
4. Em seguida selecione o parûÂmetro "USAR TABELA MOLICAR NO CADASTRO DE MODELOS?" e clique Alterar;
5. Por default este parûÂmetro jûÀ ûˋ configurado para "N" (nûÈo). Clique Confirma.
Caso tente alterar o parûÂmetro para "S" - (Sim), o sistema emite mensagem e impede a alteraûÏûÈo. Este parûÂmetro sû° poderûÀ ser alterado pela DealerNet e apû°s ter sido feita a migraûÏûÈo dos modelos.
Realizando ImportaûÏûÈo Tabela Molicar
Como Importar Tabela Molicar
MûDULO INTEGRAûûO FûBRICA
1. No menu principal clique no botûÈo Arquivo;
2. Em seguida selecione a opûÏûÈo Importar Tabela Molicar;
3. Na janela ImportaûÏûÈo Tabela Molicar clique em Associar para configurar as associaûÏûçes Molicar X DealerNet;
4. Realize o DE/PARA da Marca, Categoria, FamûÙlia e CombustûÙvel. Clique OK;
5. Na janela ImportaûÏûÈo Tabela Molicar informe o Diretû°rio e Nome do Arquivo ou clique em Arquivo;
6. Selecione o arquivo, clique Abrir;
7. Clique Processar;
8. Arquivo sendo processado;
9. O sistema verifica se existe no Cadastro de Modelos algum modelo que nûÈo esteja devidamente associado ao Molicar;
10. Enquanto o Molicar nûÈo for devidamente associado ao Modelo DealerNet, o sistema nûÈo permite concluir o processamento;
11. Apû°s realizar a associaûÏûÈo dos Modelos pendente em DE/PARA com o Molicar, o sistema prossegue com o processo de importaûÏûÈo;
12. Arquivo processado. Clique OK;
13. Apû°s processamento, os cû°digos Molicar sûÈo atualizados na Tabela de Modelos.
Utilizando a ComercializaûÏûÈo de Usados
Como Utilizar a ComercializaûÏûÈo de Usados
MûDULO VEûCULOS
Utilize esta opûÏûÈo para comercializar os veûÙculos usados que estûÈo no estoque para o Holding (empresa multimarca). SerûÈo visualizados somente veûÙculos em que o tipo de estoque ûˋ de veûÙculos usados. A comercializaûÏûÈo do usado sû° irûÀ acontecer apenas se o cû°digo da Molicar for informado na Tabela de Modelos.
1. No menu principal clique OpûÏûçes, Holding Usados e ComercializaûÏûÈo de Usados;
2. Na janela ComercializaûÏûÈo de Usados preencha as informaûÏûçes da empresa origem e da empresa destino. Clique OK;
Notas:
- A empresa Holding deve estar associada û empresa do DealerNet, no Cadastro de Empresas.
-
A natureza de operaûÏûÈo de compra deve estar associada ao estoque de veûÙculos usados na empresa Holding, na Tabela de Estoques.
Entendendo os campos da tela:
Mov. Venda: tipo de movimento de venda (natureza de operaûÏûÈo) da empresa de origem.
Tipo de TûÙtulo: tipo de tûÙtulo da empresa de origem.
Ag. Cobrador: agente cobrador da empresa de origem.
Vencto: data de vencimento do tûÙtulo.
Tp. CobranûÏa: tipo de cobranûÏa da empresa de origem.
Entendendo as colunas da tela:
VeûÙculo: cû°digo do veûÙculo no estoque.
Ano: ano de fabricaûÏûÈo e ano do modelo do veûÙculo no estoque.
Placa: placa do veûÙculo no estoque.
Modelo: descriûÏûÈo do modelo do veûÙculo no estoque.
C.: descriûÏûÈo do combustûÙvel do veûÙculo no estoque.
Cor: descriûÏûÈo da cor do veûÙculo no estoque.
Km: quilometragem do veûÙculo no estoque.
PreûÏo: preûÏo do veûÙculo no estoque.
NE Compra: nû¤mero da nota de entrada de compra do veûÙculo.
NE EmissûÈo: data de emissûÈo da nota de entrada de compra.
Vl. Compra: valor de compra do veûÙculo, na nota de entrada.
3. Na janela ComercializaûÏûÈo de Usados preencha as informaûÏûçes da empresa destino, na aba de Compra. Clique OK;
Entendendo os campos da tela:
Destino: cû°digo e nome do cliente que estûÀ associado û concessionûÀria de destino (holding).
Movimento Compra: tipo de movimento de compra (natureza de operaûÏûÈo) da empresa de destino.
Estoque Destino: nome do estoque de destino dos veûÙculos usados.
Tipo de ObrigaûÏûÈo: tipo de obrigaûÏûÈo da empresa de destino.
Agente Portador: tipo do agente portador da empresa de destino.
Entendendo as colunas da tela:
VeûÙculo: cû°digo do veûÙculo no estoque.
Ano: ano de fabricaûÏûÈo e ano do modelo do veûÙculo no estoque.
Placa: placa do veûÙculo no estoque.
Modelo: descriûÏûÈo do modelo do veûÙculo no estoque.
C.: descriûÏûÈo do combustûÙvel do veûÙculo no estoque.
Cor: descriûÏûÈo da cor do veûÙculo no estoque.
Km: quilometragem do veûÙculo no estoque.
PreûÏo: preûÏo do veûÙculo no estoque.
NE Compra: nû¤mero da nota de entrada de compra do veûÙculo.
NE EmissûÈo: data de emissûÈo da nota de entrada de compra.
Vl. Compra: valor de compra do veûÙculo, na nota de entrada.
4. Na janela ComercializaûÏûÈo de Usados preencha as informaûÏûçes da empresa de transferûˆncia, na aba Transferûˆncia. Clique OK;
Entendendo os campos da tela:
Destino: cû°digo e nome do cliente que estûÀ associado û concessionûÀria de destino (holding).
Mov. Transf.: tipo de movimento de transferûˆncia (natureza de operaûÏûÈo) da empresa de transferûˆncia.
Estq. Destino: nome do estoque de destino dos veûÙculos usados.
Processo com Transf. automûÀtica apû°s compra ?: ao marcar esta opûÏûÈo, o processo de transferûˆncia acontece de forma automûÀtica apû°s a compra do veûÙculos usados.
Entendendo as colunas da tela:
VeûÙculo: cû°digo do veûÙculo no estoque.
Ano: ano de fabricaûÏûÈo e ano do modelo do veûÙculo no estoque.
Placa: placa do veûÙculo no estoque.
Modelo: descriûÏûÈo do modelo do veûÙculo no estoque.
C.: descriûÏûÈo do combustûÙvel do veûÙculo no estoque.
Cor: descriûÏûÈo da cor do veûÙculo no estoque.
Km: quilometragem do veûÙculo no estoque.
PreûÏo: preûÏo do veûÙculo no estoque.
NE Compra: nû¤mero da nota de entrada de compra do veûÙculo.
NE EmissûÈo: data de emissûÈo da nota de entrada de compra.
Vl. Compra: valor de compra do veûÙculo, na nota de entrada.
3. Apû°s isto, o veûÙculo ûˋ direcionado para o destino desejado. Desta forma, sûÈo gerados uma nota de saûÙda na empresa DealerNet e uma nota de compra da empresa Holding.