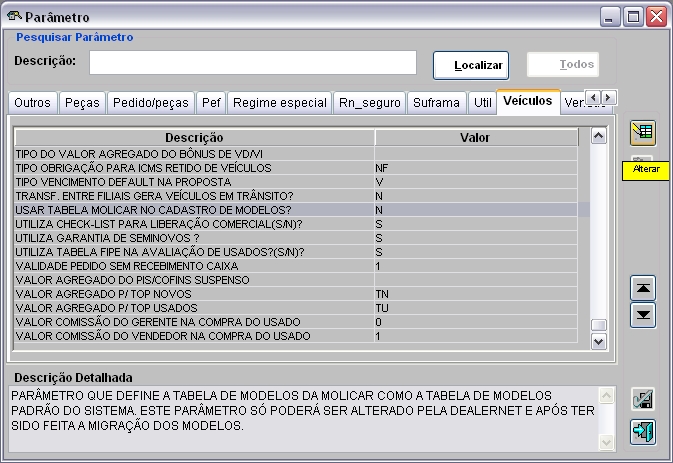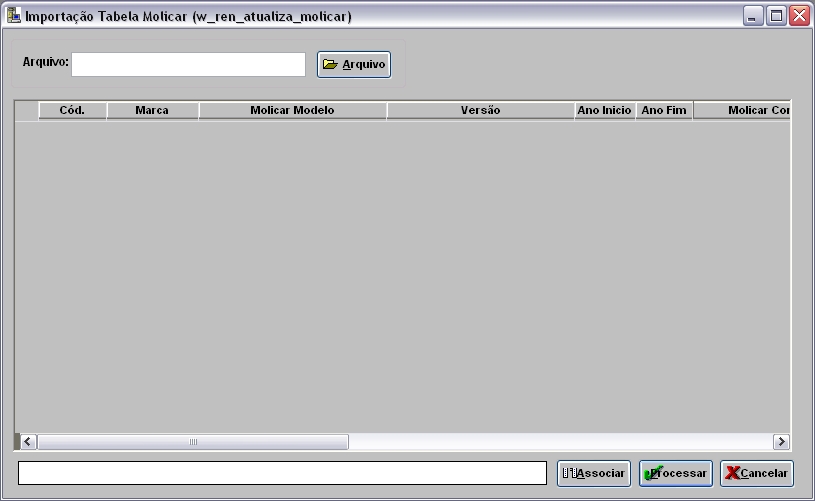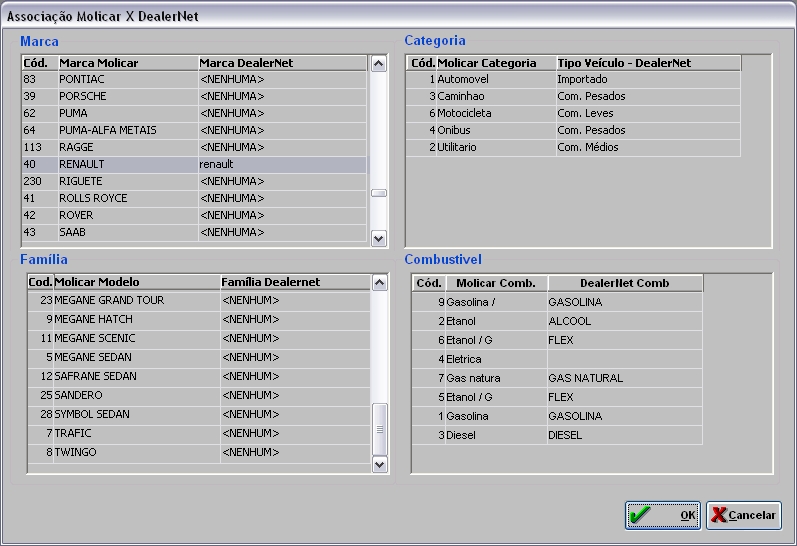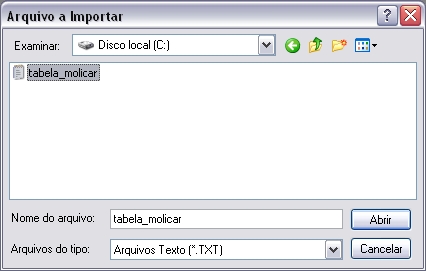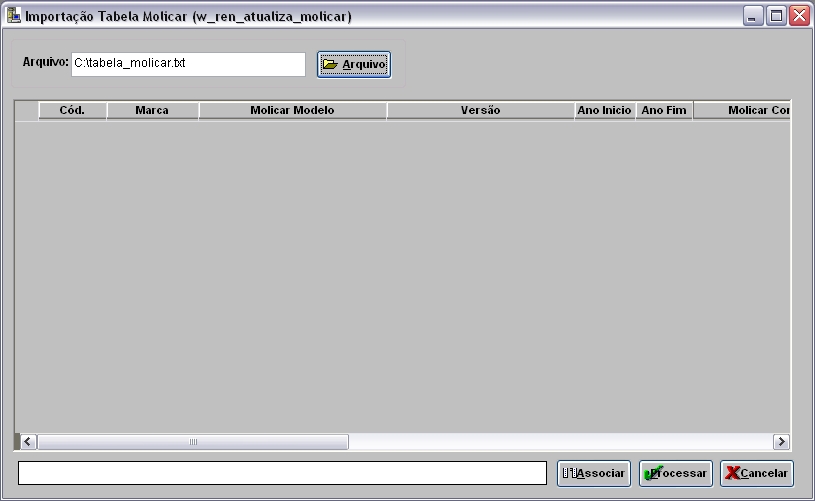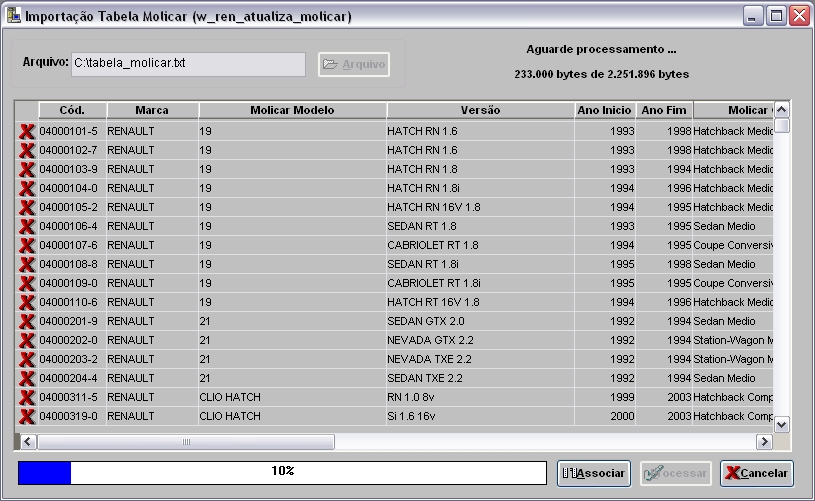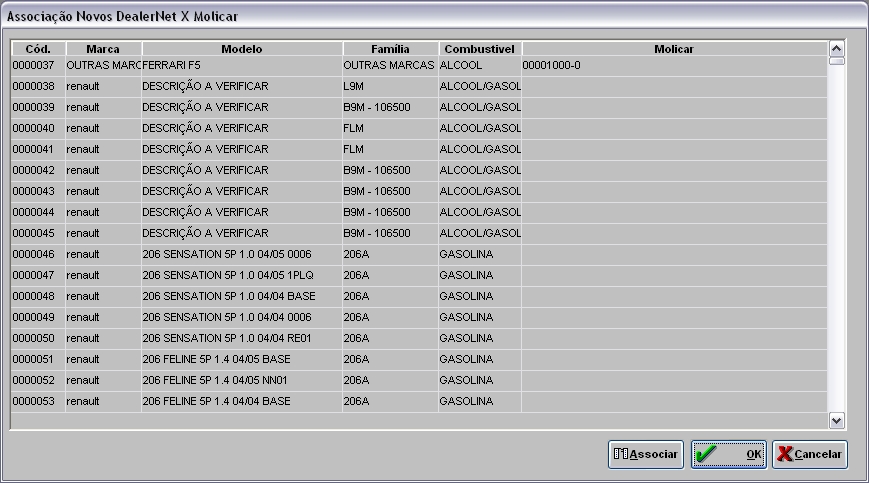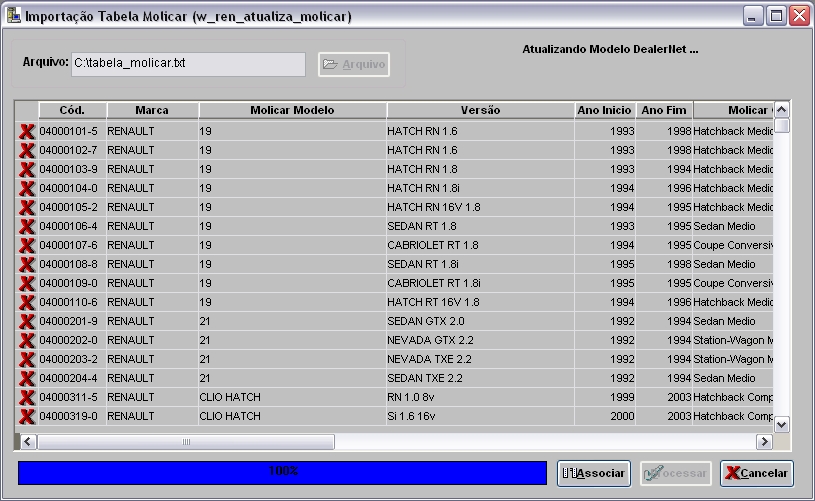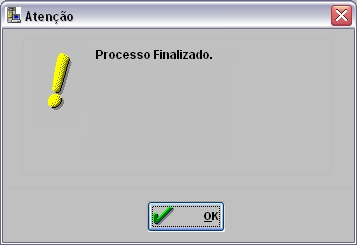De Dealernet Wiki | Portal de Soluçăo, Notas Técnicas, Versőes e Treinamentos da Açăo Informática
(âConfigurar o Uso da Tabela Molicar no Cadastro de Modelos) |
|||
| Linha 29: | Linha 29: | ||
== Configurar o Uso da Tabela Molicar no Cadastro de Modelos == | == Configurar o Uso da Tabela Molicar no Cadastro de Modelos == | ||
| - | <p align="center">'''MĂDULO SEGURANĂA'''</p> | + | <p align="center">'''MĂDULO SEGURANĂA'''</p> |
| - | + | ||
| - | + | ||
| - | + | ||
| - | + | ||
| - | + | ||
| - | + | ||
| - | + | ||
| - | + | ||
| - | + | ||
| - | + | ||
| + | <p align="justify">O parùmetro ''USAR TABELA MOLICAR NO CADASTRO DE MODELOS?'' serve para definir a tabela de modelos da Molicar como a tabela de modelos padrão do sistema. '''''Vale ressaltar que este parùmetro só poderå ser alterado pela DealerNet e após ter sido feita a migração dos modelos'''''.</p> | ||
| + | <p align="justify">Se o parùmetro for configurado com valor '''"S"''' (Sim), o sistema define a tabela de modelos da Molicar como a tabela de modelos padrão do sistema. ''Vale ressaltar que mesmo o parùmetro estando ativo (Valor Sim), o sistema não exige a obrigatoriedade do código Molicar no cadastro de modelos durante o processo de integração''. E valor '''"N"''' (Não), o sistema não utiliza a tabela de modelos da Molicar como tabela de modelos padrão do sistema.</p> | ||
| - | + | '''1.''' No menu principal clique '''Cadastros'''; | |
| - | + | ||
| + | '''2.''' Em seguida selecione a opção '''Parùmetros'''; | ||
| + | [[Arquivo:Telaparametros.jpg]] | ||
| + | '''3.''' Na janela ''ParĂąmetro'' clique na aba '''VeĂculos'''; | ||
| + | '''4.''' Em seguida selecione o parĂąmetro '''"USAR TABELA MOLICAR NO CADASTRO DE MODELOS?"''' e clique '''Alterar'''; | ||
| + | [[Arquivo:Exportacaocrmrenault27.jpg]] | ||
| + | '''5.''' Por default este parĂąmetro jĂĄ Ă© configurado para '''"N"''' (nĂŁo). Clique '''Confirma'''. | ||
| + | [[Arquivo:Exportacaocrmrenault28.jpg]] | ||
| + | <p align="justify">Caso tente alterar o parùmetro para '''''"S" - (Sim)''''', o sistema emite mensagem e impede a alteração. Este parùmetro só poderå ser alterado pela ''DealerNet'' e após ter sido feita a migração dos modelos.</p> | ||
| - | + | [[Arquivo:Exportacaocrmrenault29.jpg]] | |
| - | + | ||
| - | + | ||
| - | + | ||
| + | = Realizando Importação Tabela Molicar = | ||
| - | + | == Como Importar Tabela Molicar == | |
| - | + | ||
| - | + | <p align="center">'''MĂDULO INTEGRAĂĂO FĂBRICA'''</p> | |
| - | + | ||
| - | + | '''1.''' No menu principal clique no botĂŁo '''Arquivo'''; | |
| - | 1. No menu principal clique no botĂŁo Arquivo | + | |
| - | + | ||
| - | + | '''2.''' Em seguida selecione a opção '''Importar Tabela Molicar'''; | |
| - | + | ||
| - | + | ||
| - | + | ||
| - | + | ||
| - | + | ||
| - | + | ||
| - | + | ||
| - | + | ||
| - | + | ||
| - | + | ||
| - | + | ||
| - | + | [[Arquivo:Importacaotabelamolicarrenault1.jpg]] | |
| - | + | ||
| - | + | '''3.''' Na janela ''Importação Tabela Molicar'' clique em '''Associar''' para configurar as associaçÔes Molicar X DealerNet; | |
| - | + | ||
| - | + | ||
| - | + | ||
| - | + | ||
| - | + | ||
| - | + | ||
| - | + | ||
| - | + | ||
| - | + | ||
| + | [[Arquivo:Importacaotabelamolicarrenault2.jpg]] | ||
| + | '''4.''' Realize o '''DE/PARA''' da ''Marca'', ''Categoria'', ''FamĂlia'' e ''CombustĂvel''. Clique '''OK'''; | ||
| + | [[Arquivo:Importacaotabelamolicarrenault5.jpg]] | ||
| - | + | '''5.''' Na janela ''Importação Tabela Molicar'' informe o '''Diretório''' e '''Nome do Arquivo''' ou clique em '''Arquivo'''; | |
| - | + | ||
| - | + | ||
| - | + | ||
| - | + | ||
| - | + | ||
| - | + | ||
| - | 5. Na janela Importação Tabela Molicar informe o Diretório e Nome do Arquivo ou clique em Arquivo; | + | |
| - | + | [[Arquivo:Importacaotabelamolicarrenault2.jpg]] | |
| - | + | '''6.''' Selecione o arquivo, clique '''Abrir'''; | |
| - | + | ||
| - | + | ||
| - | + | ||
| - | + | [[Arquivo:Importacaotabelamolicarrenault3.jpg]] | |
| - | + | ||
| - | + | ||
| - | + | ||
| - | + | ||
| - | + | ||
| - | + | ||
| - | + | ||
| - | + | ||
| - | + | ||
| - | + | ||
| - | + | ||
| - | + | ||
| - | + | '''7.''' Clique '''Processar'''; | |
| - | + | [[Arquivo:Importacaotabelamolicarrenault4.jpg]] | |
| - | + | '''8.''' Arquivo sendo processado; | |
| + | [[Arquivo:Importacaotabelamolicarrenault6.jpg]] | ||
| + | '''9.''' O sistema verifica se existe no ''Cadastro de Modelos'' algum modelo que nĂŁo esteja devidamente associado ao Molicar; | ||
| + | [[Arquivo:Importacaotabelamolicarrenault7.jpg]] | ||
| - | + | '''10.''' Enquanto o Molicar nĂŁo for devidamente associado ao Modelo DealerNet, o sistema nĂŁo permite concluir o processamento; | |
| - | + | ||
| - | + | ||
| - | + | ||
| - | + | ||
| - | + | ||
| - | + | ||
| - | + | ||
| - | + | ||
| - | + | ||
| - | + | ||
| - | + | ||
| - | + | ||
| - | + | ||
| - | + | ||
| - | + | ||
| - | + | ||
| - | + | ||
| - | + | ||
| - | + | ||
| - | + | ||
| - | + | ||
| - | + | ||
| - | + | ||
| - | + | ||
| - | + | ||
| - | + | ||
| - | + | ||
| - | + | ||
| + | [[Arquivo:Importacaotabelamolicarrenault8.jpg]] | ||
| + | '''11.''' Após realizar a associação dos Modelos pendente em '''DE/PARA''' com o Molicar, o sistema prossegue com o processo de importação; | ||
| + | [[Arquivo:Importacaotabelamolicarrenault10.jpg]] | ||
| + | '''12.''' Arquivo processado. Clique '''OK'''. | ||
| + | [[Arquivo:Importacaotabelamolicarrenault9.jpg]] | ||
| + | '''13.''' ApĂłs processamento, os cĂłdigos Molicar sĂŁo atualizados na ''Tabela de Modelos''. | ||
| - | Utilizando a Comercialização de Usados | + | = Utilizando a Comercialização de Usados = |
| - | + | == Como Utilizar a Comercialização de Usados == | |
| - | + | <p align="center">'''MĂDULO VEĂCULOS'''</p> | |
| - | Utilize esta opção para comercializar os veĂculos usados que estĂŁo no estoque para o Holding (empresa multimarca). SerĂŁo visualizados somente veĂculos em que o tipo de estoque Ă© de veĂculos usados. A comercialização do usado sĂł irĂĄ acontecer apenas se o cĂłdigo da Molicar for informado na Tabela de Modelos. | + | <p align="justify">Utilize esta opção para comercializar os veĂculos usados que estĂŁo no estoque para o Holding (empresa multimarca). SerĂŁo visualizados somente veĂculos em que o tipo de estoque Ă© de veĂculos usados. ''A comercialização do usado sĂł irĂĄ acontecer apenas se o cĂłdigo da Molicar for informado na [[Tabela Modelos de VeĂculos | Tabela de Modelos]]''.</p> |
| - | 1. No menu principal clique Vendas e Comercialização de Usados; | + | '''1.''' No menu principal clique '''Vendas''' e '''Comercialização de Usados'''; |
| - | 2. Na janela Comercialização de Usados preencha as informaçÔes da empresa origem e da empresa destino. Clique OK; | + | '''2.''' Na janela ''Comercialização de Usados'' preencha as informaçÔes da empresa origem e da empresa destino. Clique '''OK'''; |
| - | + | '''Notas:''' | |
| + | * A empresa Holding deve estar associada Ă empresa do DealerNet, no [[Cadastro de Empresas]]. | ||
| - | + | * A [[Natureza de Operação | natureza de operação]] de compra deve estar associada ao estoque de veĂculos usados na empresa Holding, na [[Tabela de Estoques]].</p> | |
| - | Entendendo os campos da tela: | + | ''<u>Entendendo os campos da tela''</u>: |
| - | Movimento Venda: tipo de movimento de venda (natureza de operação) da empresa de origem. | + | '''Movimento Venda:''' tipo de movimento de venda (natureza de operação) da empresa de origem. |
Tipo de TĂtulo: tipo de tĂtulo da empresa de origem. | Tipo de TĂtulo: tipo de tĂtulo da empresa de origem. | ||
Edição de 13h59min de 20 de julho de 2012
Tabela de conteĂșdo |
Introdução
A comercialização do estoque de veĂculos usados Ă© utilizada para vender veĂculos usados de empresas distintas para uma Holding.
Para utilizar este processo faz-se necessĂĄrio realizar os seguintes passos:
- 1. Associar a empresa Auto Brasil a empresa DealerNet;
- 2. Definir se tabela de modelos da Molicar serĂĄ a tabela de modelos padrĂŁo do sistema;
- 3. Realizar o DE/PARA dos modelos Molicar X Modelos DealerNet;
- 4. Importar a Tabela Molicar;
- 5. Realizar a comercialização do veĂculo usado.
ConfiguraçÔes
Cadastro de Empresas
MĂDULO SEGURANĂA
Esta opção serve para associar a empresa Auto Brasil a empresa DealerNet, conforme procedimento abaixo:
1. No menu principal clique Cadastros e Empresas;
2. Na janela Empresas selecione a empresa e clique Alterar;
3. Defina a empresa do Holding, no campo Empresa Usados e clique OK.
Configurar o Uso da Tabela Molicar no Cadastro de Modelos
MĂDULO SEGURANĂA
O parùmetro USAR TABELA MOLICAR NO CADASTRO DE MODELOS? serve para definir a tabela de modelos da Molicar como a tabela de modelos padrão do sistema. Vale ressaltar que este parùmetro só poderå ser alterado pela DealerNet e após ter sido feita a migração dos modelos.
Se o parùmetro for configurado com valor "S" (Sim), o sistema define a tabela de modelos da Molicar como a tabela de modelos padrão do sistema. Vale ressaltar que mesmo o parùmetro estando ativo (Valor Sim), o sistema não exige a obrigatoriedade do código Molicar no cadastro de modelos durante o processo de integração. E valor "N" (Não), o sistema não utiliza a tabela de modelos da Molicar como tabela de modelos padrão do sistema.
1. No menu principal clique Cadastros;
2. Em seguida selecione a opção Parùmetros;
3. Na janela ParĂąmetro clique na aba VeĂculos;
4. Em seguida selecione o parĂąmetro "USAR TABELA MOLICAR NO CADASTRO DE MODELOS?" e clique Alterar;
5. Por default este parĂąmetro jĂĄ Ă© configurado para "N" (nĂŁo). Clique Confirma.
Caso tente alterar o parùmetro para "S" - (Sim), o sistema emite mensagem e impede a alteração. Este parùmetro só poderå ser alterado pela DealerNet e após ter sido feita a migração dos modelos.
Realizando Importação Tabela Molicar
Como Importar Tabela Molicar
MĂDULO INTEGRAĂĂO FĂBRICA
1. No menu principal clique no botĂŁo Arquivo;
2. Em seguida selecione a opção Importar Tabela Molicar;
3. Na janela Importação Tabela Molicar clique em Associar para configurar as associaçÔes Molicar X DealerNet;
4. Realize o DE/PARA da Marca, Categoria, FamĂlia e CombustĂvel. Clique OK;
5. Na janela Importação Tabela Molicar informe o Diretório e Nome do Arquivo ou clique em Arquivo;
6. Selecione o arquivo, clique Abrir;
7. Clique Processar;
8. Arquivo sendo processado;
9. O sistema verifica se existe no Cadastro de Modelos algum modelo que nĂŁo esteja devidamente associado ao Molicar;
10. Enquanto o Molicar nĂŁo for devidamente associado ao Modelo DealerNet, o sistema nĂŁo permite concluir o processamento;
11. Após realizar a associação dos Modelos pendente em DE/PARA com o Molicar, o sistema prossegue com o processo de importação;
12. Arquivo processado. Clique OK.
13. ApĂłs processamento, os cĂłdigos Molicar sĂŁo atualizados na Tabela de Modelos.
Utilizando a Comercialização de Usados
Como Utilizar a Comercialização de Usados
MĂDULO VEĂCULOS
Utilize esta opção para comercializar os veĂculos usados que estĂŁo no estoque para o Holding (empresa multimarca). SerĂŁo visualizados somente veĂculos em que o tipo de estoque Ă© de veĂculos usados. A comercialização do usado sĂł irĂĄ acontecer apenas se o cĂłdigo da Molicar for informado na Tabela de Modelos.
1. No menu principal clique Vendas e Comercialização de Usados;
2. Na janela Comercialização de Usados preencha as informaçÔes da empresa origem e da empresa destino. Clique OK;
Notas:
- A empresa Holding deve estar associada Ă empresa do DealerNet, no Cadastro de Empresas.
- A natureza de operação de compra deve estar associada ao estoque de veĂculos usados na empresa Holding, na Tabela de Estoques.</p>
Entendendo os campos da tela:
Movimento Venda: tipo de movimento de venda (natureza de operação) da empresa de origem.
Tipo de TĂtulo: tipo de tĂtulo da empresa de origem.
Agente Cobrador: agente cobrador da empresa de origem.
Vencimento: data de vencimento do tĂtulo/obrigação. Tanto a data de vencimento do tĂtulo, quanto da obrigação serĂŁo iguais.
Tipo Cobrança: tipo de cobrança da empresa de origem.
Destino: cĂłdigo e nome do cliente que esta associado Ă concessionĂĄria de destino (holding).
Movimento Compra: tipo de movimento de compra (natureza de operação) da empresa de destino.
Estoque Destino: nome do estoque de destino dos veĂculos usados.
Tipo de Obrigação: tipo de obrigação da empresa de destino.
Agente Portador: tipo do agente portador da empresa de destino.
Entendendo as colunas da tela:
VeĂculo: cĂłdigo do veĂculo no estoque.
Ano: ano de fabricação e ano do modelo do veĂculo no estoque.
Placa: placa do veĂculo no estoque.
Modelo: descrição do modelo do veĂculo no estoque.
C.: descrição do combustĂvel do veĂculo no estoque.
Cor: descrição da cor do veĂculo no estoque.
Km: quilometragem do veĂculo no estoque.
Preço: preço do veĂculo no estoque.
NE Compra: nĂșmero da nota de entrada de compra do veĂculo.
NE EmissĂŁo: data de emissĂŁo da nota de entrada de compra.
Vl. Compra: valor de compra do veĂculo, na nota de entrada.
3. ApĂłs isto, o veĂculo Ă© direcionado para o destino desejado. Desta forma, sĂŁo gerados uma nota de saĂda na empresa DealerNet e uma nota de compra da empresa Holding.