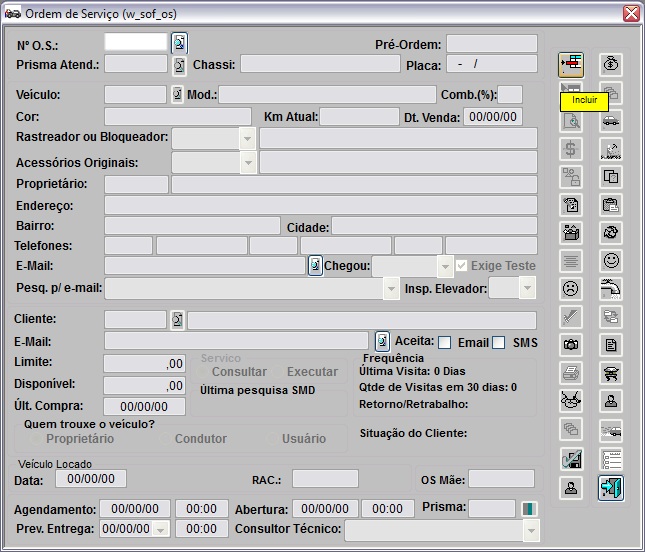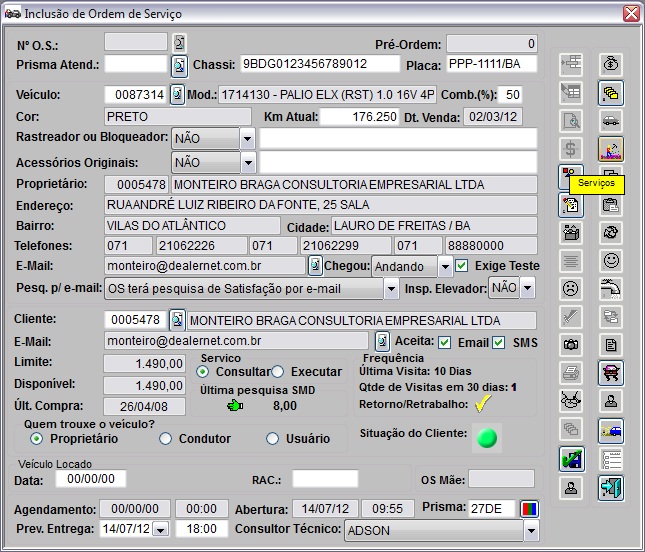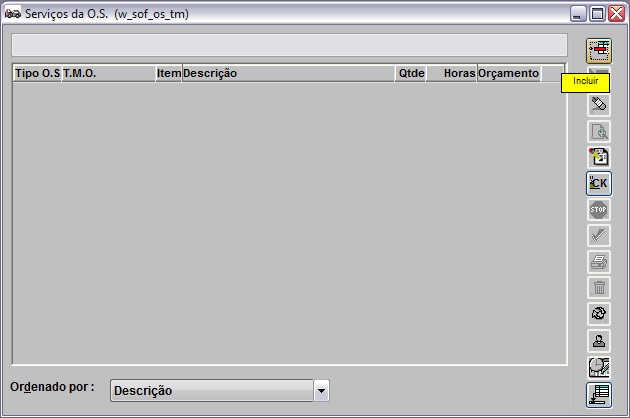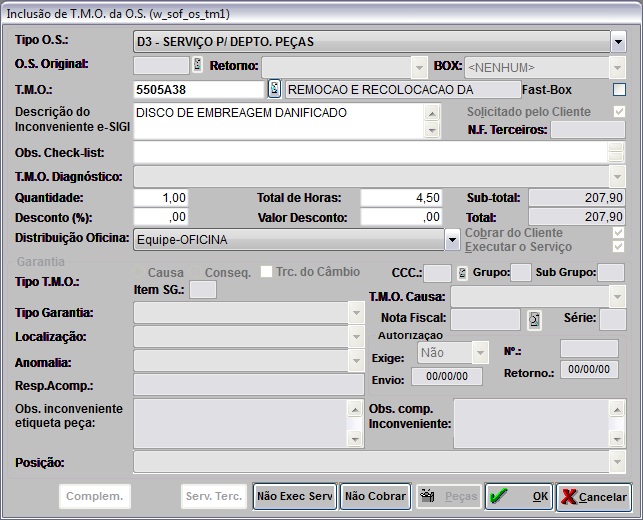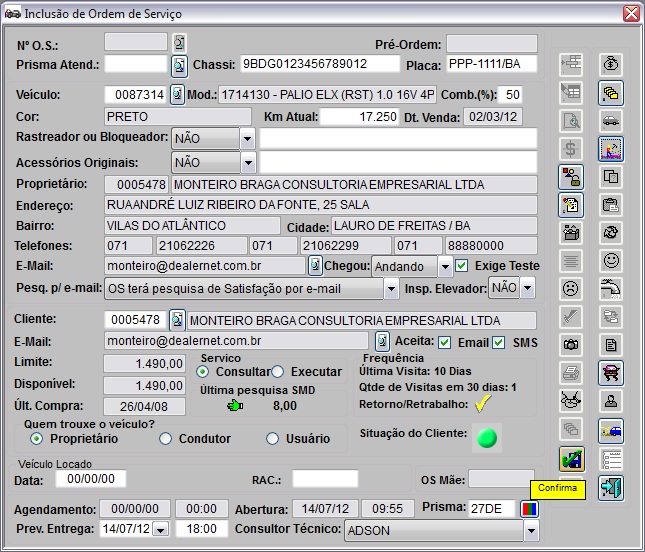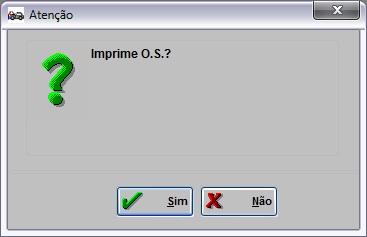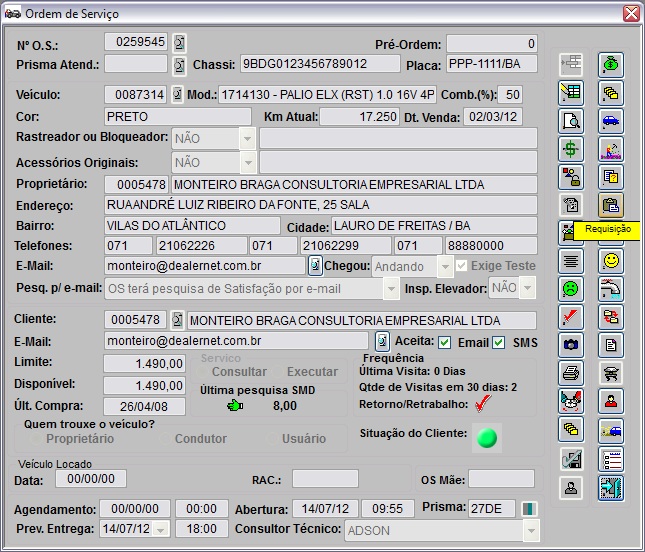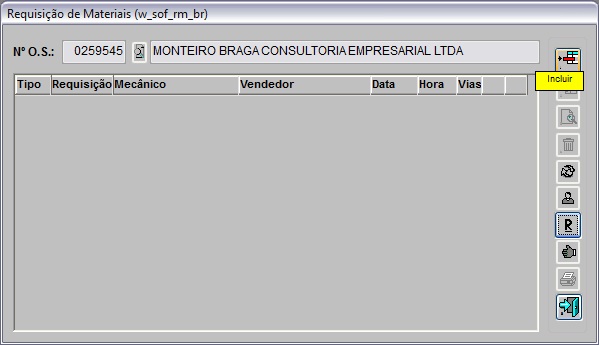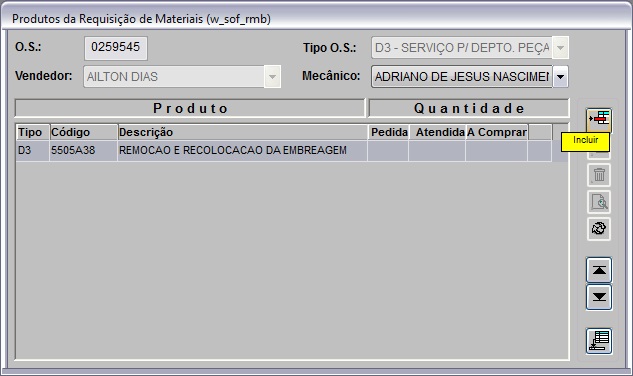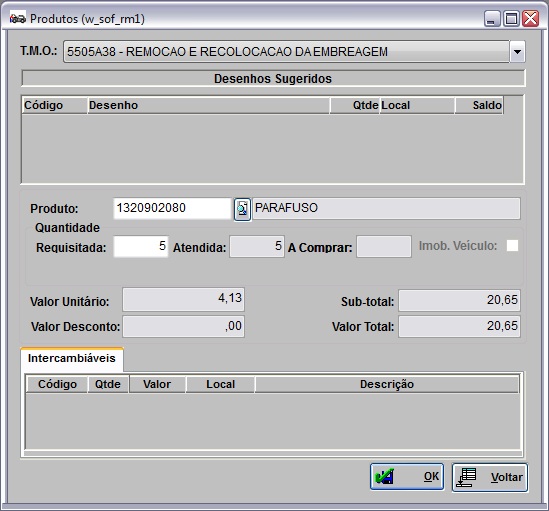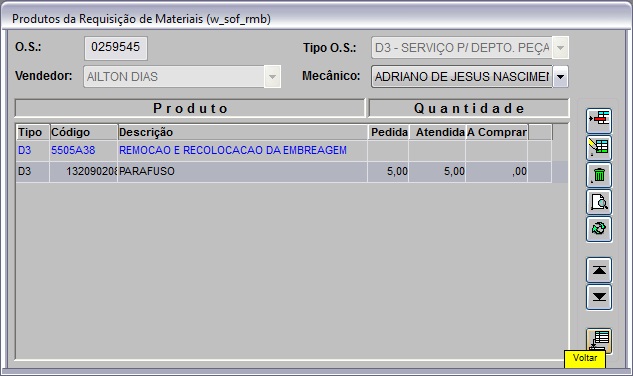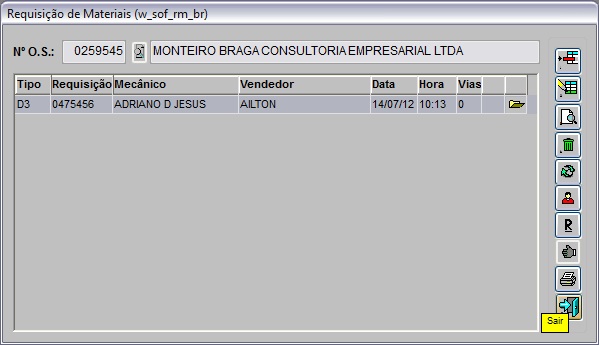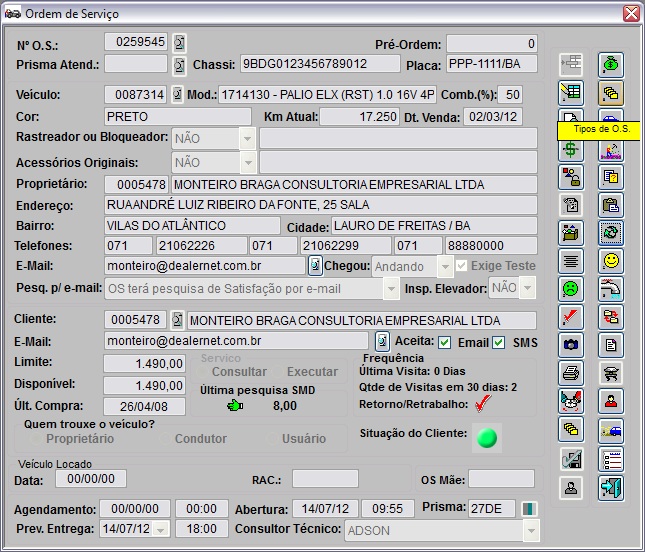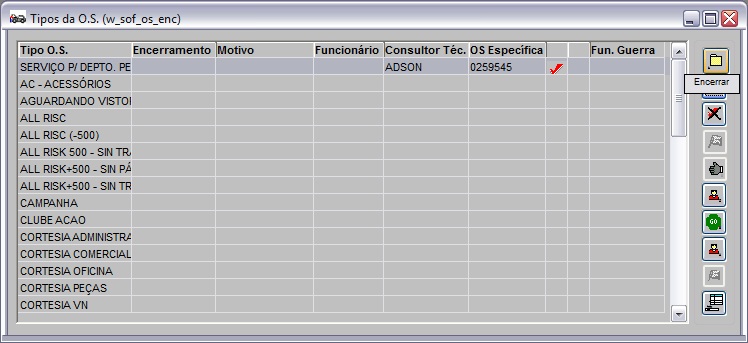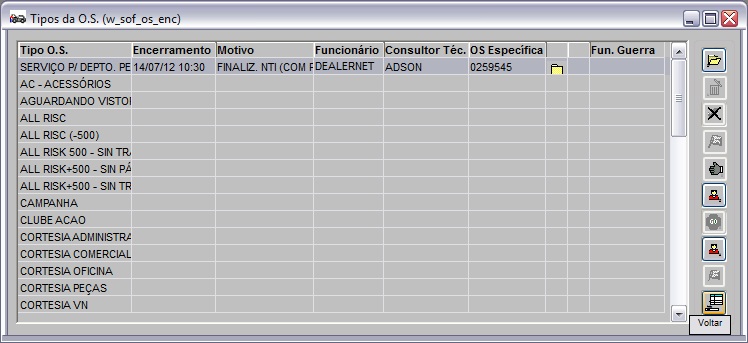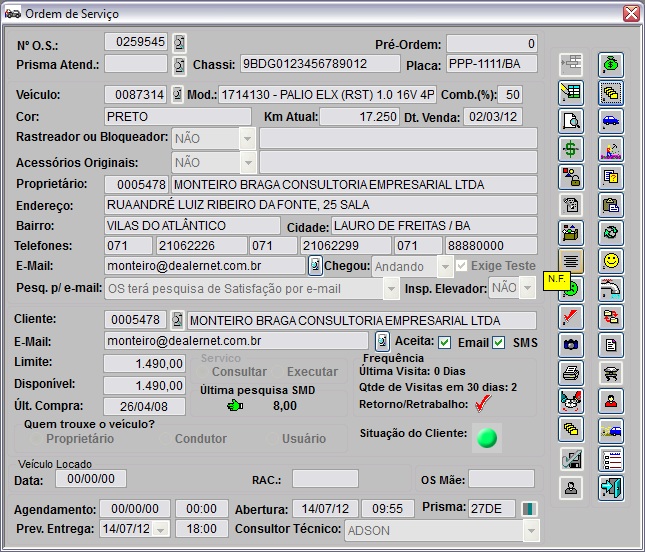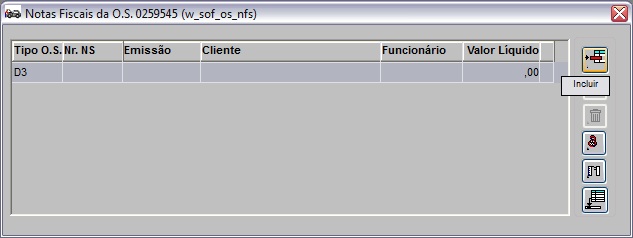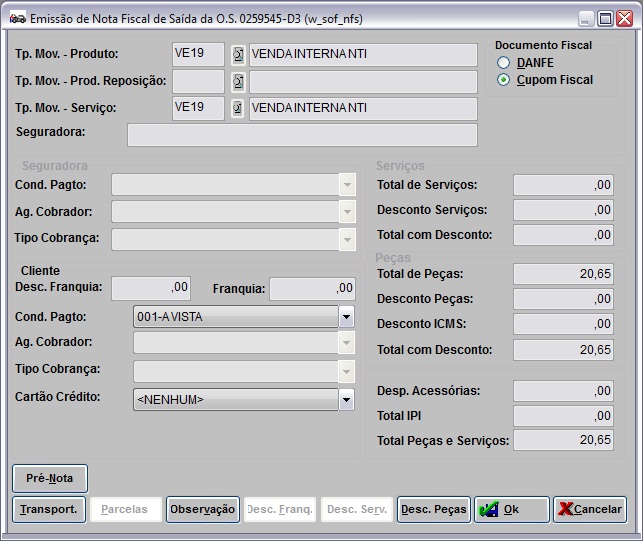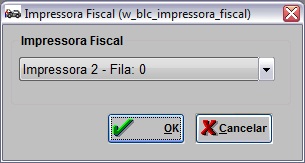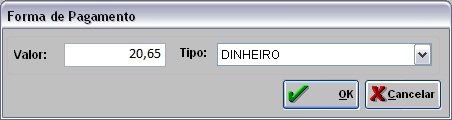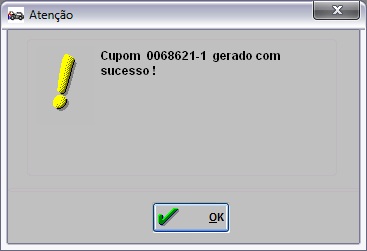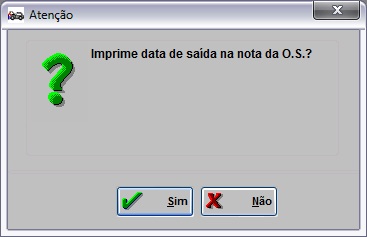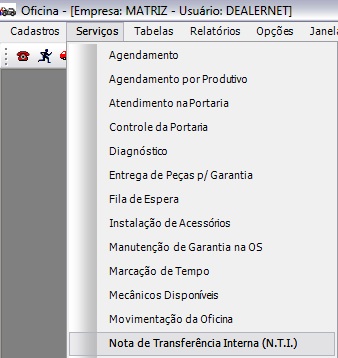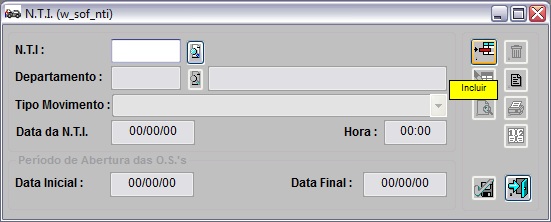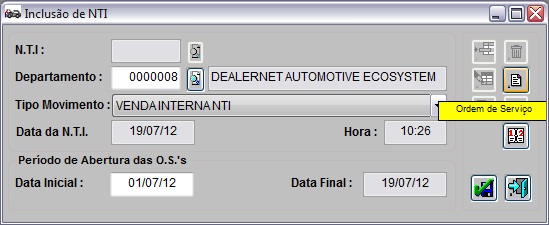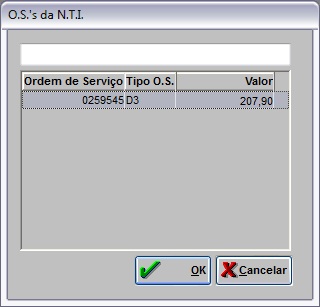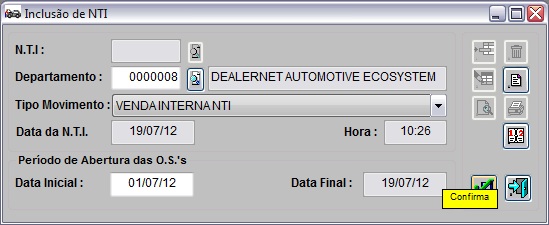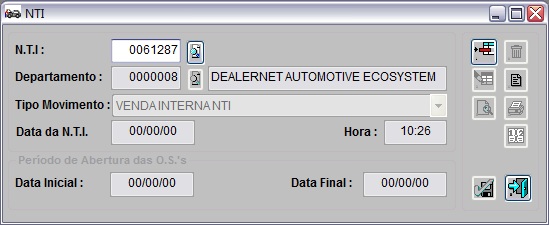De Dealernet Wiki | Portal de Soluįão, Notas Técnicas, Versões e Treinamentos da Aįão Informática
(âCadastrando NTI) |
(âCadastrando NTI) |
||
| (uma ediçÃĢo intermediÃĄria nÃĢo estÃĄ sendo exibida.) | |||
| Linha 259: | Linha 259: | ||
'''5.''' Na janela ''O.S.'s da N.T.I.'' selecione as O.S. e clique '''OK'''; | '''5.''' Na janela ''O.S.'s da N.T.I.'' selecione as O.S. e clique '''OK'''; | ||
| - | [[Arquivo:nti38. | + | [[Arquivo:nti38.jpg]] |
'''6.''' Clique '''Confirma'''; | '''6.''' Clique '''Confirma'''; | ||
| Linha 266: | Linha 266: | ||
* <p align="justify">Se o parÃĒmetro [[EmissÃĢo NF de Peças com NTI em Aberto]] estiver configurado para ''"N"'' e o motivo de encerramento O.S. configurado para situaçÃĢo ''"Pendente NF"'' na [[Tabela Motivos Encerramento O.S.]], ao gerar a NTI de O.S. que possui somente serviços, seu status serÃĄ alterado para ''"Encerrado"''. Para conferir, basta gerar o relatÃģrio de NTI's Pendentes antes e depois.</p> | * <p align="justify">Se o parÃĒmetro [[EmissÃĢo NF de Peças com NTI em Aberto]] estiver configurado para ''"N"'' e o motivo de encerramento O.S. configurado para situaçÃĢo ''"Pendente NF"'' na [[Tabela Motivos Encerramento O.S.]], ao gerar a NTI de O.S. que possui somente serviços, seu status serÃĄ alterado para ''"Encerrado"''. Para conferir, basta gerar o relatÃģrio de NTI's Pendentes antes e depois.</p> | ||
| - | [[Arquivo:nti39. | + | [[Arquivo:nti39.jpg]] |
'''7.''' Nota de TransferÊncia Interna cadastrada. | '''7.''' Nota de TransferÊncia Interna cadastrada. | ||
| - | [[Arquivo:nti40. | + | [[Arquivo:nti40.jpg]] |
= FunçÃĩes Adicionais = | = FunçÃĩes Adicionais = | ||
EdiçÃĢo atual tal como 10h45min de 19 de julho de 2012
Tabela de conteÚdo |
IntroduçÃĢo
A Nota de TransferÊncia Interna (NTI) ÃĐ um processo de controle de gastos internos com manutençÃĢo dos veÃculos, cuja despesa ÃĐ debitada em seu respectivo departamento.
As Notas de TransferÊncia Interna (NTI) pode ser do tipo: NTI sÃģ serviços ou NTI de serviços e peças. No caso da NTI de serviços e peças, ÃĐ necessÃĄrio emitir nota fiscal das peças consumidas. Desta forma, o sistema realiza o ajuste fiscal no crÃĐdito e dÃĐbito dos impostos, referente à s peças compradas para revender e que foram utilizadas internamente.
Vale ressaltar que o tipo de OS para emitir NTI ÃĐ de Departamento ou ReclamaçÃĢo.
ConfiguraçÃĩes
ParÃĒmetros
Escriturar NTI Peças no Registro de Entrada
EmissÃĢo NF de Peças com NTI em Aberto
Verificar NTIs em Aberto na EmissÃĢo da NFSV
NTI entra no Custo do VeÃculo apÃģs Venda
NTI entra no Custo ContÃĄbil do VeÃculo
NTI entra no Custo do VeÃculo antes Venda
NTI compÃĩe o Custo Gerencial do VeÃculo
Tabelas
Nota de TransferÊncia Interna
Abrindo Ordem de Serviço
MÃDULO OFICINA
1. No menu principal, clique Serviços e Ordem de Serviço ou no Ãcone ![]() ;
;
2. Na janela Ordem de Serviço clique Incluir;
3. Digite o nš. do Chassi ou Placa ou VeÃculo e clique TAB. O sistema traz as informaçÃĩes do cliente e do veÃculo. Pode-se alterar o cliente que solicita o serviço atravÃĐs da opçÃĢo Cliente;
4. Preencha o percentual de combustÃvel existente no veÃculo atravÃĐs do campo Comb.(%);
5. Informe a quilometragem atual do veÃculo no campo Km Atual;
6. Selecione se a pesquisa de satisfaçÃĢo de serviço serÃĄ realizada ou nÃĢo atravÃĐs do e-mail do cliente;
7. Se o e-mail do proprietÃĄrio do veÃculo estiver incorreto, clique ![]() do campo E-mail. Maiores informaçÃĩes, ver documentaçÃĩes Cadastro de Clientes e Pesquisa de SatisfaçÃĢo de Serviços.
do campo E-mail. Maiores informaçÃĩes, ver documentaçÃĩes Cadastro de Clientes e Pesquisa de SatisfaçÃĢo de Serviços.
8. Informe se o veÃculo chegou Andando ou Rebocado no campo Chegou;
9. Se a opçÃĢo Exige Teste estiver marcada o veÃculo sÃģ serÃĄ liberado apÃģs o mecÃĒnico realizar o teste;
10. Informe se o veÃculo foi vistoriado no elevador no campo Insp. Elevador;
11. Marque Consultar para consultar a ordem de serviço ou Executar para executar o serviço;
12. No campo Prev. Entrega informe a data da entrega e o horÃĄrio;
13. Informe o Prisma (nÚmero de ordem de chegada do veÃculo no oficina);
14. Caso o cliente da O.S. aceite o envio de mensagem por e-mail ou SMS (celular), clique ![]() (ao lado Aceita) para ativar o envio;
(ao lado Aceita) para ativar o envio;
15. Em seguida clique Serviços para cadastrar o serviço que serÃĄ realizado no veÃculo;
16. Na janela Serviços da O.S. clique Incluir;
17. Preencha os campos Tipo O.S., T.M.O., ObservaçÃĢo e DistribuiçÃĢo Oficina;
Nota:
- O Tipo OS interna ÃĐ sempre de Departamento ou ReclamaçÃĢo, conforme configuraçÃĢo na Tabela Tipos de O.S.
18. Em seguida clique OK;
19. Serviço cadastrado. Clique Voltar;
20. Na janela InclusÃĢo de Ordem de Serviço clique Confirma;
21. Imprima a O.S. atravÃĐs da opçÃĢo Sim;
22. Ordem de Serviço criada. Ir para tÃģpico Requisitando Peça/ExecuçÃĢo do Serviço.
Requisitando Peça/ExecuçÃĢo do Serviço
MÃDULO OFICINA
Se for utilizar peças para a execuçÃĢo do serviço, abra uma requisiçÃĢo de peças. Ao gerar a requisiçÃĢo, ÃĐ impressa uma lista no almoxarifado onde serÃĄ identificada qual peça estÃĄ sendo requisitada. Com esta lista, o estoque libera a peça para a Oficina.
Se o produto nÃĢo tiver saldo em estoque, pode-se abrir uma RequisiçÃĢo de Compra.
ApÃģs chegada da peça, o serviço pode ser executado. Para executar o serviço, o mecÃĒnico terÃĄ que cronometrar o tempo utilizado para realizaçÃĢo do serviço. Esta marcaçÃĢo ÃĐ realizada atravÃĐs da opçÃĢo MarcaçÃĢo de Tempo.
1. Na janela Ordem de Serviço clique RequisiçÃĢo;
2. Na janela RequisiçÃĢo de Materiais clique Incluir;
3. Na janela Produtos da RequisiçÃĢo de Materiais tecle TAB para aparecer as informaçÃĩes da O.S. Selecione a O.S. e clique Incluir;
4. Na janela Produtos digite o cÃģdigo do Produto ou selecione atravÃĐs ![]() ;
;
Nota:
-
Caso a opçÃĢo Requisita pertencente ao campo Peças estiver configurado para Ãltima Compra na tabela Tipos de O.S, o sistema irÃĄ sugerir o valor da Última compra toda vez em que for fazer requisiçÃĢo de materiais. Para utilizar o preço da Última compra, selecione a nota fiscal e clique em Confirma;
5. Tecle TAB;
6. No campo Quantidade informe a quantidade do produto na opçÃĢo Requisitada;
Nota:
-
A opçÃĢo Atendida informa a quantidade solicitada que existe em estoque, caso o usuÃĄrio informe a quantidade e a opçÃĢo A Comprar seja preenchida ÃĐ porque nÃĢo existe a quantidade de peça(s) suficiente(s) em estoque e precisa ser comprada.
7. Clique OK;
8. Em seguida, clique Voltar;
9. Na janela Produtos da RequisiçÃĢo de Materiais aparecem os produtos associados a O.S. Clique Voltar;
10. Clique Imprimir. A lista ÃĐ impressa no almoxarifado para identificaçÃĢo e liberaçÃĢo da peça à Oficina;
11. Clique Sair;
12. ApÃģs chegada da peça, execute o serviço atravÃĐs da marcaçÃĢo de tempo. Ver documentaçÃĢo MarcaçÃĢo de Tempo.
Encerrando O.S.
MÃDULO OFICINA
ApÃģs conclusÃĢo do serviço, este deve ser encerrado.
1. Na janela Ordem de Serviço clique Tipos de O.S.;
2. Clique Encerrar;
Se a O.S. possui Serviço de Terceiros (AF) e a nota de entrada do serviço ainda nÃĢo foi registrada, aparecerÃĄ à janela abaixo informando a AF pendente de nota:
Para encerrar O.S. realize a entrada na nota ou o gerente pode autorizar o seu encerramento sem a NE:
3. Na janela FinalizaçÃĢo de O.S. por Tipo selecione o Motivo e clique OK;
Notas:
- Utilize os motivos que envolvam NTI.
-
O motivo de encerramento pode deixar a O.S que possui somente serviços, pendente para emissÃĢo da NTI. Basta configurar o parÃĒmetro EmissÃĢo NF de Peças com NTI em Aberto para "N" e configurar o motivo para situaçÃĢo "Pendente NF" na Tabela Motivos Encerramento O.S. ApÃģs gerar a NTI, a O.S. ÃĐ encerrada.
4. Clique Voltar.
Emitindo Nota Fiscal
MÃDULO OFICINA
1. Na janela Ordem de Serviço clique N.F.;
2. Clique Incluir;
Caso o parÃĒmetro EmissÃĢo NF de Peças com NTI em Aberto estiver configurado para "N" (nÃĢo), aparece à mensagem seguir:
Para emitir a nota, cadastre a NTI ou configure o parÃĒmetro para "S" (sim).
3. Na janela EmissÃĢo de Nota Fiscal de SaÃda selecione o Tipo de documento, Forma de Pagamento e se for cartÃĢo, o nome do CartÃĢo de CrÃĐdito. Clique OK;
4. Selecione a impressora fiscal e clique OK;
5. Informe a Senha para autorizar a emissÃĢo da nota fiscal da Oficina;
6. Selecione a forma de pagamento. Clique OK;
7. Cupom gerado, clique OK;
8. No caso de nota fiscal: clique Sim para imprimir a data de saÃda na nota da O.S.;
9. O cupom ÃĐ gerado ou a nota fiscal ÃĐ impressa. Clique Voltar.
Cadastrando NTI
MÃDULO OFICINA
1. No menu principal clique Serviços e Nota de TransferÊncia Interna (N.T.I.);
2. Na janela N.T.I. clique Incluir;
3. Selecione o Departamento responsÃĄvel pela despesa, Tipo Movimento e Data Inicial;
Nota:
4. Clique Ordem de Serviço para associar O.S.'s a NTI;
5. Na janela O.S.'s da N.T.I. selecione as O.S. e clique OK;
6. Clique Confirma;
Nota:
-
Se o parÃĒmetro EmissÃĢo NF de Peças com NTI em Aberto estiver configurado para "N" e o motivo de encerramento O.S. configurado para situaçÃĢo "Pendente NF" na Tabela Motivos Encerramento O.S., ao gerar a NTI de O.S. que possui somente serviços, seu status serÃĄ alterado para "Encerrado". Para conferir, basta gerar o relatÃģrio de NTI's Pendentes antes e depois.
7. Nota de TransferÊncia Interna cadastrada.