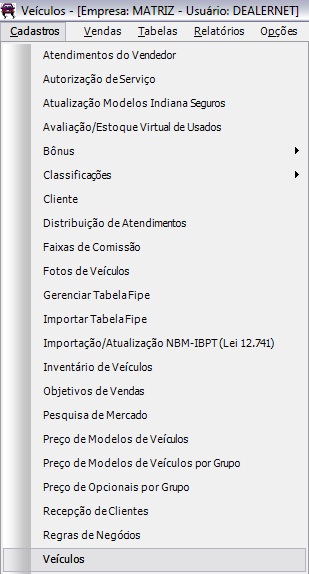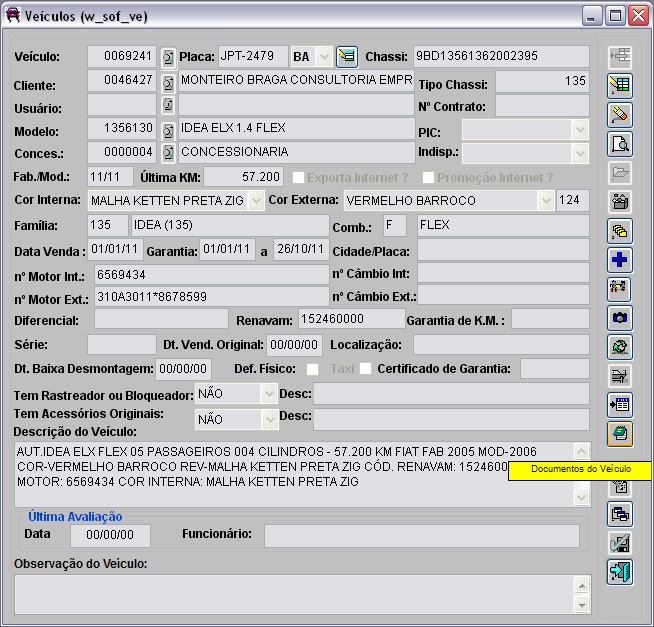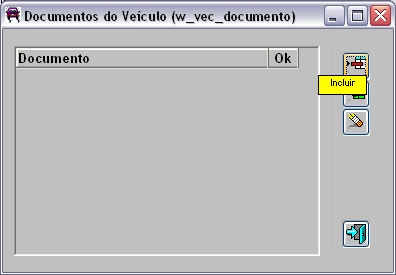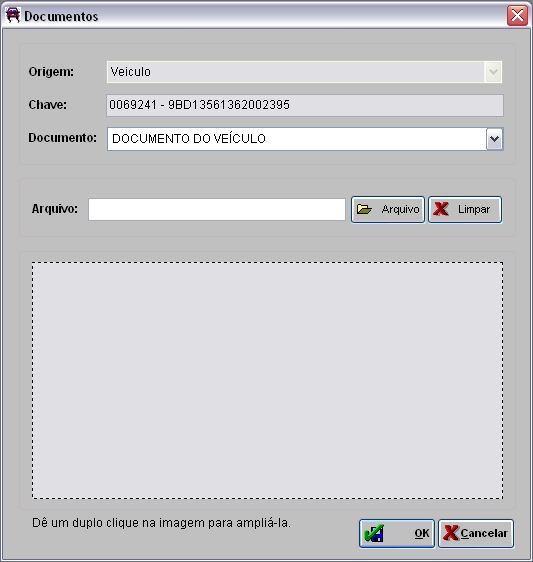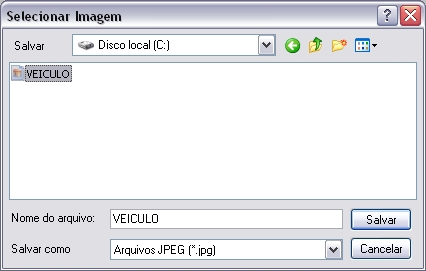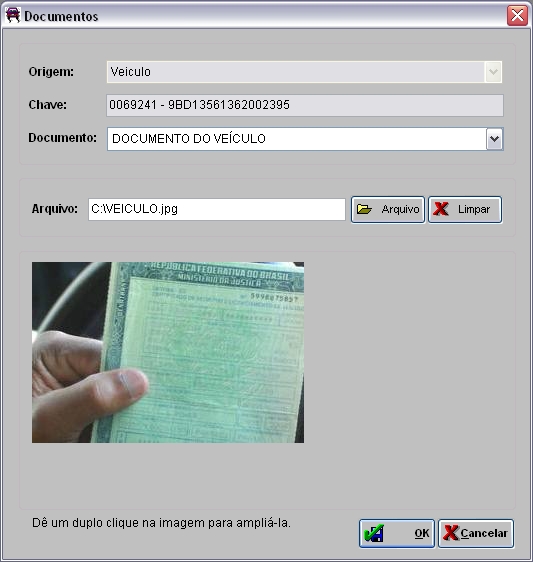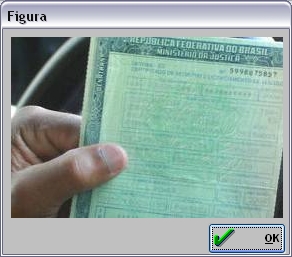De Dealernet Wiki | Portal de SoluÓÐo, Notas TÕcnicas, Vers¾es e Treinamentos da AÓÐo InformÃtica
| (9 ediûÏûçes intermediûÀrias nûÈo estûÈo sendo exibidas.) | |||
| Linha 1: | Linha 1: | ||
| - | <p align="center">'''MûDULO VEûCULOS'''</p> | + | <p align="center">'''MûDULO VEûCULOS e OFICINA'''</p> |
| - | + | <p align="justify">û possûÙvel armazenar imagens de documentos digitalizados no banco de dados do sistema. Alûˋm disso, o sistema permite que as mesmas sejam visualizadas no processo de cadastro da forma de pagamento da proposta.</p> | |
| - | ''' | + | '''1.''' No menu principal, ir '''Cadastros''' e '''VeûÙculos''' ou clique [[Arquivo:cadastroveiculos23.jpg]]; |
| - | '''3.''' Clique no botûÈo '''Documentos do VeûÙculo'''; | + | [[Arquivo:Cadastroveiculos14.jpg]] |
| + | |||
| + | '''2.''' Na janela ''VeûÙculos'', selecione o ''veûÙculo'' ou digite a ''placa'' ou ''nô¤. do chassi'' e clique '''TAB'''; | ||
| + | |||
| + | '''3.''' Aparecem as informaûÏûçes do veûÙculo. Clique no botûÈo '''Documentos do VeûÙculo'''; | ||
[[Arquivo:Cadastroveiculos79.jpg]] | [[Arquivo:Cadastroveiculos79.jpg]] | ||
| Linha 13: | Linha 17: | ||
[[Arquivo:Cadastroveiculos80.jpg]] | [[Arquivo:Cadastroveiculos80.jpg]] | ||
| - | '''5.''' | + | <p align="justify">'''5.''' Na janela ''Documentos'' informe o nome do arquivo ou clique em '''Arquivo''' para selecionûÀ-lo. Estes documentos sûÈo cadastrados atravûˋs da [[Tabela de Documentos (Cadastro de VeûÙculos) | Tabela de Documentos]];</p> |
| + | |||
| + | [[Arquivo:Cadastroveiculos81.jpg]] | ||
| - | + | '''6.''' Selecione a imagem no diretû°rio onde a mesma foi salva e clique em '''Salvar'''; | |
| - | ''' | + | '''Nota:''' |
| + | * A imagem deve estar no formato '''''JPG'''''. | ||
| - | [[Arquivo:Cadastroveiculos82. | + | [[Arquivo:Cadastroveiculos82.jpg]] |
| - | '''7.''' | + | '''7.''' Imagem carregada; |
| - | [[Arquivo:Cadastroveiculos83. | + | [[Arquivo:Cadastroveiculos83.jpg]] |
| - | '''8.''' Para ampliar a imagem, basta dar um duplo clique | + | '''8.''' Para ampliar a imagem, basta dar um duplo clique na imagem; |
| - | [[Arquivo:Cadastroveiculos84. | + | [[Arquivo:Cadastroveiculos84.jpg]] |
'''9.''' Clique '''OK'''; | '''9.''' Clique '''OK'''; | ||
| - | [[Arquivo: | + | <p align="justify">'''10.''' A coluna ''OK'' indica que a imagem foi cadastrada ([[Arquivo:Vendaveiculos473.jpg]]).</p> |
| - | + | [[Arquivo:Cadastroveiculos85.jpg]] | |
EdiûÏûÈo atual tal como 10h50min de 19 de junho de 2012
MûDULO VEûCULOS e OFICINA
û possûÙvel armazenar imagens de documentos digitalizados no banco de dados do sistema. Alûˋm disso, o sistema permite que as mesmas sejam visualizadas no processo de cadastro da forma de pagamento da proposta.
1. No menu principal, ir Cadastros e VeûÙculos ou clique ![]() ;
;
2. Na janela VeûÙculos, selecione o veûÙculo ou digite a placa ou nô¤. do chassi e clique TAB;
3. Aparecem as informaûÏûçes do veûÙculo. Clique no botûÈo Documentos do VeûÙculo;
4. Clique em Incluir;
5. Na janela Documentos informe o nome do arquivo ou clique em Arquivo para selecionûÀ-lo. Estes documentos sûÈo cadastrados atravûˋs da Tabela de Documentos;
6. Selecione a imagem no diretû°rio onde a mesma foi salva e clique em Salvar;
Nota:
- A imagem deve estar no formato JPG.
7. Imagem carregada;
8. Para ampliar a imagem, basta dar um duplo clique na imagem;
9. Clique OK;