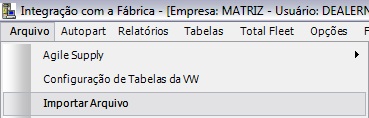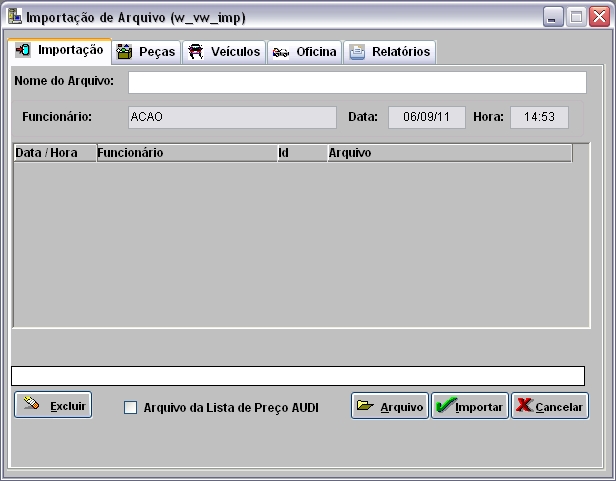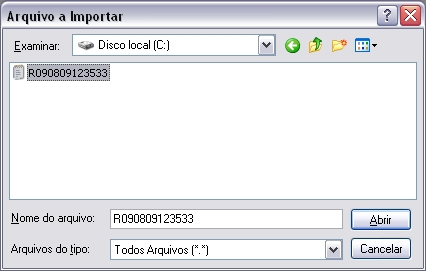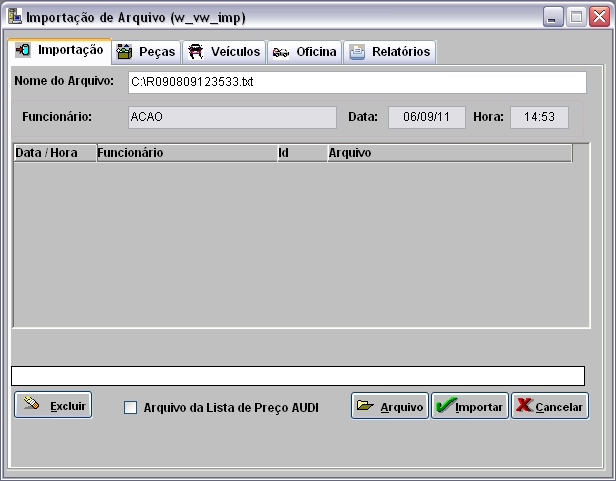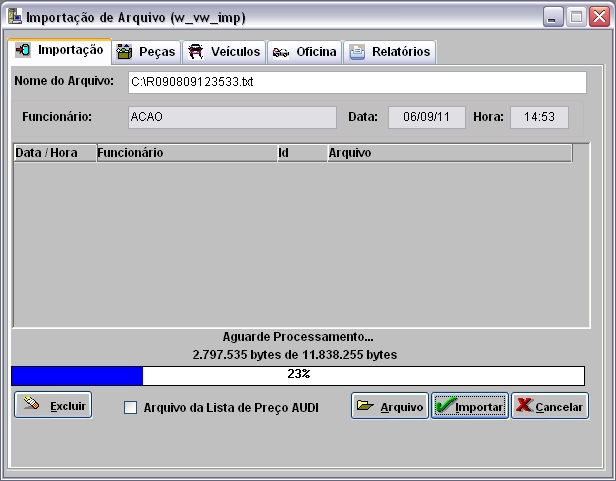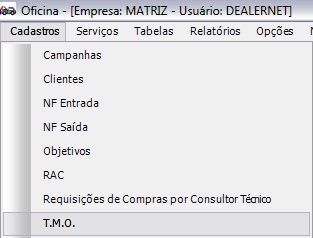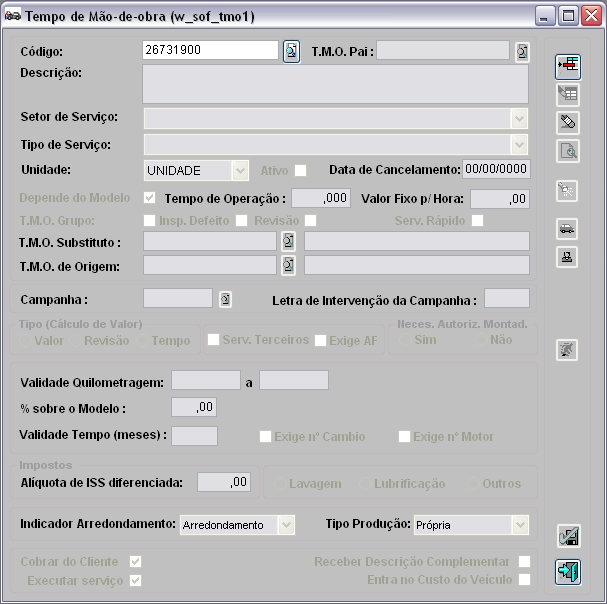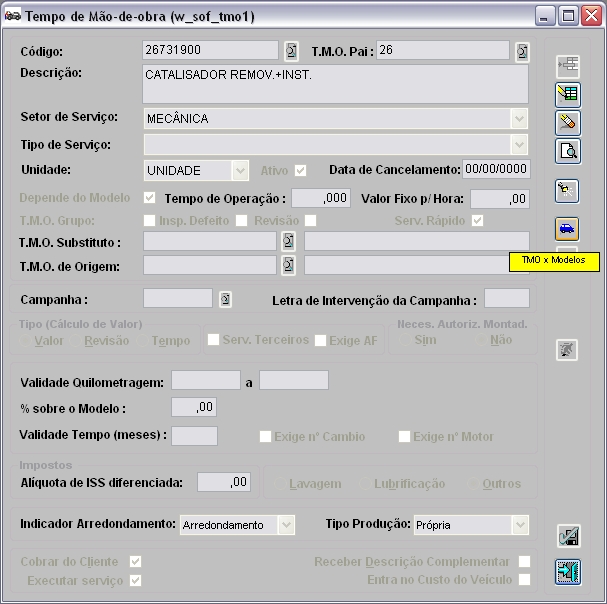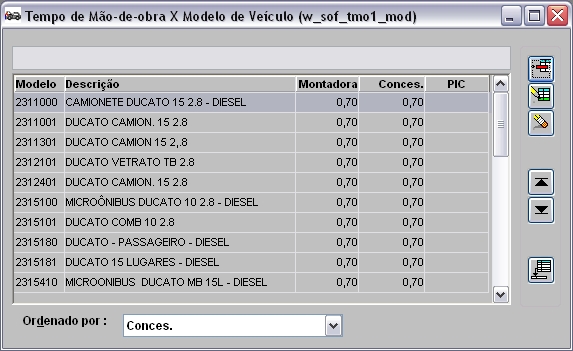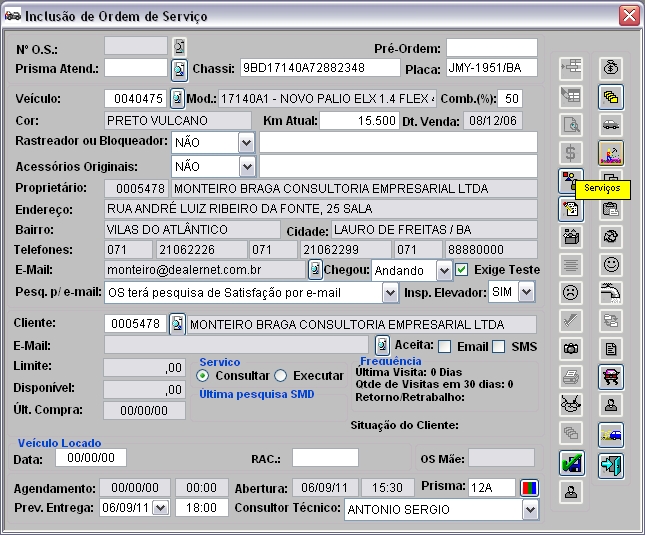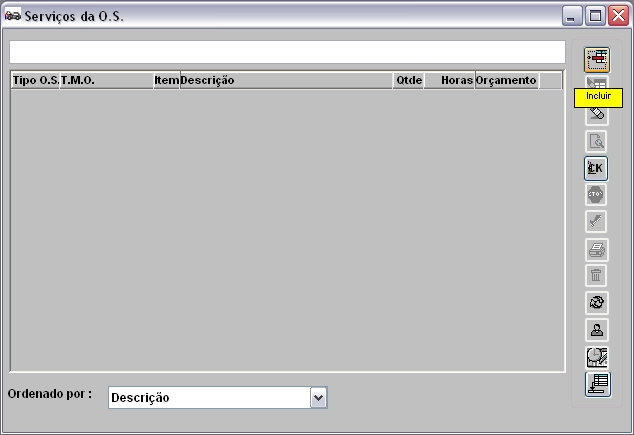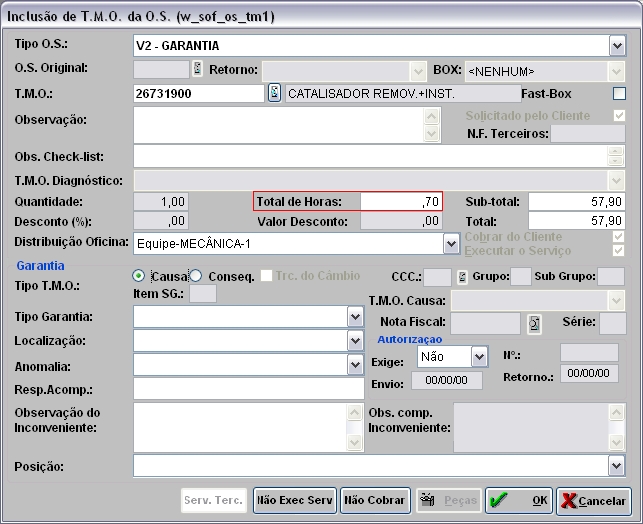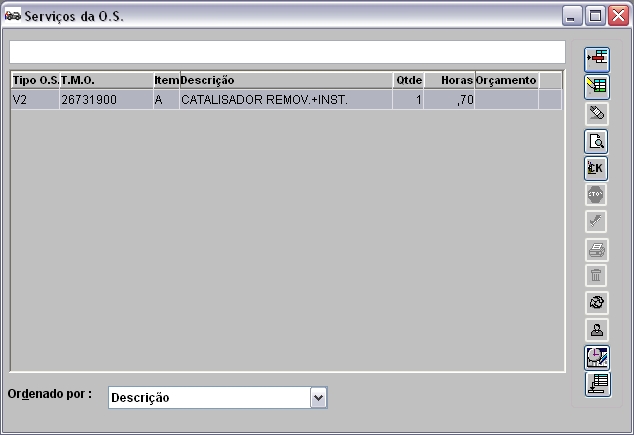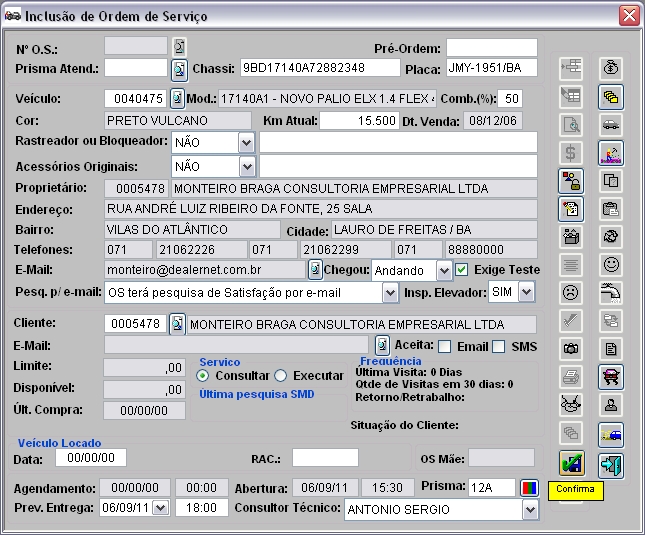De Dealernet Wiki | Portal de SoluÓÐo, Notas TÕcnicas, Vers¾es e Treinamentos da AÓÐo InformÃtica
(ãTipo de O.S.) |
(ãComo Realizar ImportaûÏûÈo do TempûÀrio) |
||
| (23 ediûÏûçes intermediûÀrias nûÈo estûÈo sendo exibidas.) | |||
| Linha 5: | Linha 5: | ||
= ConfiguraûÏûçes = | = ConfiguraûÏûçes = | ||
| - | + | [[Cû°digo da ConcessionûÀria na Montadora (Volks) | Cû°digo da ConcessionûÀria na Montadora]] | |
| - | + | [[Quantidade de Unidade de Tempo Descontada para Garantia]] | |
| - | + | ||
| - | + | ||
| - | + | ||
| - | + | ||
| - | + | ||
| - | + | ||
| - | + | ||
| - | [[ | + | |
| - | + | ||
| - | + | ||
| - | + | ||
| - | + | ||
| - | + | ||
| - | + | ||
| - | + | ||
| - | + | ||
| - | + | ||
| - | + | ||
| - | + | ||
| - | + | ||
| - | + | ||
| - | + | ||
| - | + | ||
| - | + | ||
| - | + | ||
| - | + | ||
| - | + | ||
| - | + | ||
| - | + | ||
| - | + | ||
| - | + | ||
| - | + | ||
| - | + | ||
| - | + | ||
| - | + | ||
| - | + | ||
| - | [[ | + | [[Tabela Tipos de O.S. (ImportaûÏûÈo TempûÀrio - FG9 (Volks)) | Tabela Tipos de O.S.]] |
= Realizando ImportaûÏûÈo do TempûÀrio = | = Realizando ImportaûÏûÈo do TempûÀrio = | ||
| Linha 53: | Linha 17: | ||
<p align="center">'''MûDULO INTEGRAûûO FûBRICA'''</p> | <p align="center">'''MûDULO INTEGRAûûO FûBRICA'''</p> | ||
| - | <p align="justify">Na ImportaûÏûÈo do TempûÀrio o sistema verifica o valor informado no parûÂmetro | + | <p align="justify">Na ImportaûÏûÈo do TempûÀrio o sistema verifica o valor informado no parûÂmetro [[Quantidade de Unidade de Tempo Descontada para Garantia]] descontando assim o tempo padrûÈo, ou seja, a unidade de tempo da concessionûÀria.</p> |
'''1.''' No menu principal clique no botûÈo '''Arquivo'''; | '''1.''' No menu principal clique no botûÈo '''Arquivo'''; | ||
| Linha 59: | Linha 23: | ||
'''2.''' Em seguida selecione a opûÏûÈo '''Importar Arquivo'''; | '''2.''' Em seguida selecione a opûÏûÈo '''Importar Arquivo'''; | ||
| - | + | [[Arquivo:Importacao4.jpg]] | |
'''3.''' Na janela ''ImportaûÏûÈo de Arquivo'' informe o '''Diretû°rio''' e '''Nome do Arquivo''' ou clique no botûÈo '''Arquivo''' para selecionûÀ-lo; | '''3.''' Na janela ''ImportaûÏûÈo de Arquivo'' informe o '''Diretû°rio''' e '''Nome do Arquivo''' ou clique no botûÈo '''Arquivo''' para selecionûÀ-lo; | ||
| - | + | [[Arquivo:Importacaotempariofg9volks6.jpg]] | |
'''4.''' Selecione o arquivo a ser importado no diretû°rio salvo. Clique '''Abrir'''; | '''4.''' Selecione o arquivo a ser importado no diretû°rio salvo. Clique '''Abrir'''; | ||
| - | + | [[Arquivo:Importacaotempariofg9volks7.jpg]] | |
'''5.''' Clique '''Importar'''; | '''5.''' Clique '''Importar'''; | ||
| + | |||
| + | '''Nota:''' | ||
| + | * <p align="justify">Toda vez em que for realizar a importaûÏûÈo do arquivo, o sistema verifica se o DN do arquivo ûˋ o mesmo da concessionûÀria. Caso o DN seja diferente, no momento da importaûÏûÈo do arquivo, o sistema emite a mensagem ''"O cû°digo do arquivo selecionado (XXXX) difere do cû°digo da concessionûÀria (XXXXX). A importaûÏûÈo serûÀ cancelada!"'' sinalizando. ''Porûˋm, o sistema permite que o arquivo com o DN "1" seja importado em qualquer empresa''. O DN ûˋ configurado atravûˋs do parûÂmetro [[Cû°digo da ConcessionûÀria na Montadora (Volks) | Cû°digo da ConcessionûÀria na Montadora]].</p> | ||
| - | + | [[Arquivo:Importacaotempariofg9volks8.jpg]] | |
'''6.''' Arquivo sendo importado; | '''6.''' Arquivo sendo importado; | ||
| + | [[Arquivo:Importacaotempariofg9volks9.jpg]] | ||
| + | |||
| + | '''7.''' Arquivo importado. Clique '''OK'''; | ||
| + | [[Arquivo:Importacaotempariofg9volks10.jpg]] | ||
| + | |||
| + | '''8.''' Apû°s arquivo ser importado selecione a aba '''Oficina''' e o ''Registro'' '''FG9''' - ''Tempo PadrûÈo de Reparo''; | ||
| - | ''' | + | '''9.''' Em seguida clique no botûÈo '''Processar'''; |
| + | |||
| + | ([[Arquivo:Importacaotempariofg9volks15.jpg]]): indica que o arquivo estûÀ pronto para ser importado. | ||
| + | |||
| + | ([[Arquivo:Importacaotempariofg9volks16.jpg]]): indica que o arquivo jûÀ foi processado. | ||
| - | + | [[Arquivo:Importacaotempariofg9volks11.jpg]] | |
| + | '''10.''' Arquivo sendo processado; | ||
| - | + | [[Arquivo:Importacaotempariofg9volks12.jpg]] | |
| - | + | ||
| + | '''11.''' Arquivo processado. Clique '''OK'''; | ||
| + | [[Arquivo:Importacaotempariofg9volks13.jpg]] | ||
| - | ''' | + | <p align="justify">'''12.''' ImportaûÏûÈo concluûÙda ([[Arquivo:Importacaotempariofg9volks17.jpg]]). A quantidade de registros processados sûÈo indicados no campo ''Importadas''.</p> |
| + | |||
| + | [[Arquivo:Importacaotempariofg9volks14.jpg]] | ||
| - | |||
= Verificando Cadastro de T.M.O. = | = Verificando Cadastro de T.M.O. = | ||
| Linha 96: | Linha 76: | ||
<p align="center">'''MûDULO OFICINA'''</p> | <p align="center">'''MûDULO OFICINA'''</p> | ||
| - | <p align="justify">Apû°s a ImportaûÏûÈo do TempûÀrio o sistema desconta o valor da unidade de tempo da concessionûÀria, esse valor ûˋ configurado no mû°dulo de SeguranûÏa atravûˋs do parûÂmetro | + | <p align="justify">Apû°s a ImportaûÏûÈo do TempûÀrio o sistema desconta o valor da unidade de tempo da concessionûÀria, esse valor ûˋ configurado no mû°dulo de ''SeguranûÏa'' atravûˋs do parûÂmetro [[Quantidade de Unidade de Tempo Descontada para Garantia]]. Maiores informaûÏûçes, ver documentaûÏûÈo [[Cadastro de T.M.O. | Cadastro de T.M.O]].</p> |
'''1.''' No menu principal clique no botûÈo '''Cadastros'''; | '''1.''' No menu principal clique no botûÈo '''Cadastros'''; | ||
| Linha 106: | Linha 86: | ||
'''3.''' Na janela ''Tempo de MûÈo-de-obra'' informe o '''Cû°digo''' e clique em '''TAB'''; | '''3.''' Na janela ''Tempo de MûÈo-de-obra'' informe o '''Cû°digo''' e clique em '''TAB'''; | ||
| - | + | [[Arquivo:importacaotempariofg9volks18.jpg]] | |
'''4.''' Clique no botûÈo '''TMO X Modelos'''; | '''4.''' Clique no botûÈo '''TMO X Modelos'''; | ||
| - | + | [[Arquivo:importacaotempariofg9volks19.jpg]] | |
'''5.''' Visualize o tempo da montadora e da concessionûÀria. | '''5.''' Visualize o tempo da montadora e da concessionûÀria. | ||
| + | |||
| + | [[Arquivo:importacaotempariofg9volks20.jpg]] | ||
= Verificando Tempo PadrûÈo Garantia na O.S. = | = Verificando Tempo PadrûÈo Garantia na O.S. = | ||
| Linha 122: | Linha 104: | ||
<p align="justify">û na abertura da O.S. no momento de incluir um serviûÏo que o sistema busca automaticamente o tempo padrûÈo garantia. Maiores informaûÏûçes, ver documentaûÏûÈo [[Ordem de ServiûÏo]].</p> | <p align="justify">û na abertura da O.S. no momento de incluir um serviûÏo que o sistema busca automaticamente o tempo padrûÈo garantia. Maiores informaûÏûçes, ver documentaûÏûÈo [[Ordem de ServiûÏo]].</p> | ||
| - | O mesmo processo acontece nos mû°dulos AutoCentro e FastService. | + | ''O mesmo processo acontece nos mû°dulos AutoCentro e FastService''. |
'''1.''' No menu principal clique no botûÈo '''ServiûÏos'''; | '''1.''' No menu principal clique no botûÈo '''ServiûÏos'''; | ||
| Linha 134: | Linha 116: | ||
[[Arquivo:Ordemservico143.jpg]] | [[Arquivo:Ordemservico143.jpg]] | ||
| - | <p align="justify">'''4.''' Digite o nô¤ do Chassi ou Placa ou VeûÙculo e clique TAB. O sistema traz as informaûÏûçes do cliente e do veûÙculo. Pode-se alterar o cliente que solicita o serviûÏo atravûˋs da opûÏûÈo Cliente;</p> | + | <p align="justify">'''4.''' Digite o nô¤ do '''Chassi''' ou '''Placa''' ou '''VeûÙculo''' e clique '''TAB'''. O sistema traz as informaûÏûçes do cliente e do veûÙculo. Pode-se alterar o cliente que solicita o serviûÏo atravûˋs da opûÏûÈo '''Cliente''';</p> |
| - | '''5.''' Preencha o percentual de combustûÙvel existente no veûÙculo no campo Comb.(%); | + | '''5.''' Preencha o percentual de combustûÙvel existente no veûÙculo no campo '''Comb.(%)'''; |
| - | '''6.''' Informe a quilometragem atual do veûÙculo no campo Km Atual; | + | '''6.''' Informe a quilometragem atual do veûÙculo no campo '''Km Atual'''; |
| - | '''7.''' Informe se o veûÙculo foi vistoriado no elevador no campo Insp. Elevador; | + | '''7.''' Informe se o veûÙculo foi vistoriado no elevador no campo '''Insp. Elevador'''; |
| - | '''8.''' Marque Consultar para consultar a ordem de serviûÏo ou Executar para executar o serviûÏo; | + | '''8.''' Marque '''Consultar''' para consultar a ordem de serviûÏo ou '''Executar''' para executar o serviûÏo; |
| - | '''9.''' No campo Prev. Entrega informe a data de entrega e o horûÀrio; | + | '''9.''' No campo '''Prev. Entrega''' informe a data de entrega e o horûÀrio; |
| - | '''10.''' Informe o Prisma (nû¤mero de ordem de chegada do veûÙculo na oficina); | + | '''10.''' Informe o '''Prisma''' (nû¤mero de ordem de chegada do veûÙculo na oficina); |
| - | '''11.''' Em seguida na janela InclusûÈo Ordem de ServiûÏo, clique ServiûÏos para cadastrar o serviûÏo que serûÀ realizado no veûÙculo; | + | '''11.''' Em seguida na janela ''InclusûÈo Ordem de ServiûÏo'', clique '''ServiûÏos''' para cadastrar o serviûÏo que serûÀ realizado no veûÙculo; |
| - | + | [[Arquivo:importacaotempariofg9volks21.jpg]] | |
'''12.''' Clique no botûÈo '''Incluir'''; | '''12.''' Clique no botûÈo '''Incluir'''; | ||
| - | + | [[Arquivo:importacaotempariofg9volks22.jpg]] | |
| - | '''13.''' Informe Tipo O.S., T.M.O. e Total de Horas. Clique '''TAB'''; | + | '''13.''' Informe '''Tipo O.S.''', '''T.M.O.''' e '''Total de Horas'''. Clique '''TAB'''; |
| - | '''14.''' Em seguida selecione a DistribuiûÏûÈo Oficina. Clique '''OK'''; | + | '''14.''' Em seguida selecione a '''DistribuiûÏûÈo Oficina'''. Clique '''OK'''; |
| - | + | [[Arquivo:importacaotempariofg9volks23.jpg]] | |
'''15.''' Clique '''Voltar'''; | '''15.''' Clique '''Voltar'''; | ||
| - | + | [[Arquivo:importacaotempariofg9volks24.jpg]] | |
'''16.''' Clique '''Confirma'''. | '''16.''' Clique '''Confirma'''. | ||
| + | |||
| + | [[Arquivo:importacaotempariofg9volks25.jpg]] | ||
EdiûÏûÈo atual tal como 16h03min de 15 de junho de 2012
Tabela de conteû¤do |
IntroduûÏûÈo
A ImportaûÏûÈo TempûÀrio tem por objetivo atualizar o tempo padrûÈo dos serviûÏos na tabela Tempo de MûÈo-de-obra.
ConfiguraûÏûçes
Cû°digo da ConcessionûÀria na Montadora
Quantidade de Unidade de Tempo Descontada para Garantia
Realizando ImportaûÏûÈo do TempûÀrio
Como Realizar ImportaûÏûÈo do TempûÀrio
MûDULO INTEGRAûûO FûBRICA
Na ImportaûÏûÈo do TempûÀrio o sistema verifica o valor informado no parûÂmetro Quantidade de Unidade de Tempo Descontada para Garantia descontando assim o tempo padrûÈo, ou seja, a unidade de tempo da concessionûÀria.
1. No menu principal clique no botûÈo Arquivo;
2. Em seguida selecione a opûÏûÈo Importar Arquivo;
3. Na janela ImportaûÏûÈo de Arquivo informe o Diretû°rio e Nome do Arquivo ou clique no botûÈo Arquivo para selecionûÀ-lo;
4. Selecione o arquivo a ser importado no diretû°rio salvo. Clique Abrir;
5. Clique Importar;
Nota:
-
Toda vez em que for realizar a importaûÏûÈo do arquivo, o sistema verifica se o DN do arquivo ûˋ o mesmo da concessionûÀria. Caso o DN seja diferente, no momento da importaûÏûÈo do arquivo, o sistema emite a mensagem "O cû°digo do arquivo selecionado (XXXX) difere do cû°digo da concessionûÀria (XXXXX). A importaûÏûÈo serûÀ cancelada!" sinalizando. Porûˋm, o sistema permite que o arquivo com o DN "1" seja importado em qualquer empresa. O DN ûˋ configurado atravûˋs do parûÂmetro Cû°digo da ConcessionûÀria na Montadora.
6. Arquivo sendo importado;
7. Arquivo importado. Clique OK;
8. Apû°s arquivo ser importado selecione a aba Oficina e o Registro FG9 - Tempo PadrûÈo de Reparo;
9. Em seguida clique no botûÈo Processar;
(![]() ): indica que o arquivo estûÀ pronto para ser importado.
): indica que o arquivo estûÀ pronto para ser importado.
(![]() ): indica que o arquivo jûÀ foi processado.
): indica que o arquivo jûÀ foi processado.
10. Arquivo sendo processado;
11. Arquivo processado. Clique OK;
12. ImportaûÏûÈo concluûÙda (![]() ). A quantidade de registros processados sûÈo indicados no campo Importadas.
). A quantidade de registros processados sûÈo indicados no campo Importadas.
Verificando Cadastro de T.M.O.
Como Verificar o Cadastro de T.M.O.
MûDULO OFICINA
Apû°s a ImportaûÏûÈo do TempûÀrio o sistema desconta o valor da unidade de tempo da concessionûÀria, esse valor ûˋ configurado no mû°dulo de SeguranûÏa atravûˋs do parûÂmetro Quantidade de Unidade de Tempo Descontada para Garantia. Maiores informaûÏûçes, ver documentaûÏûÈo Cadastro de T.M.O.
1. No menu principal clique no botûÈo Cadastros;
2. Em seguida selecione a opûÏûÈo T.M.O.;
3. Na janela Tempo de MûÈo-de-obra informe o Cû°digo e clique em TAB;
4. Clique no botûÈo TMO X Modelos;
5. Visualize o tempo da montadora e da concessionûÀria.
Verificando Tempo PadrûÈo Garantia na O.S.
Como Verificar Tempo PadrûÈo Garantia na O.S.
MûDULO OFICINA
û na abertura da O.S. no momento de incluir um serviûÏo que o sistema busca automaticamente o tempo padrûÈo garantia. Maiores informaûÏûçes, ver documentaûÏûÈo Ordem de ServiûÏo.
O mesmo processo acontece nos mû°dulos AutoCentro e FastService.
1. No menu principal clique no botûÈo ServiûÏos;
2. Em seguida selecione a opûÏûÈo Ordem de ServiûÏo;
3. Na janela InclusûÈo de Ordem de ServiûÏo clique no botûÈo Incluir;
4. Digite o nô¤ do Chassi ou Placa ou VeûÙculo e clique TAB. O sistema traz as informaûÏûçes do cliente e do veûÙculo. Pode-se alterar o cliente que solicita o serviûÏo atravûˋs da opûÏûÈo Cliente;
5. Preencha o percentual de combustûÙvel existente no veûÙculo no campo Comb.(%);
6. Informe a quilometragem atual do veûÙculo no campo Km Atual;
7. Informe se o veûÙculo foi vistoriado no elevador no campo Insp. Elevador;
8. Marque Consultar para consultar a ordem de serviûÏo ou Executar para executar o serviûÏo;
9. No campo Prev. Entrega informe a data de entrega e o horûÀrio;
10. Informe o Prisma (nû¤mero de ordem de chegada do veûÙculo na oficina);
11. Em seguida na janela InclusûÈo Ordem de ServiûÏo, clique ServiûÏos para cadastrar o serviûÏo que serûÀ realizado no veûÙculo;
12. Clique no botûÈo Incluir;
13. Informe Tipo O.S., T.M.O. e Total de Horas. Clique TAB;
14. Em seguida selecione a DistribuiûÏûÈo Oficina. Clique OK;
15. Clique Voltar;
16. Clique Confirma.