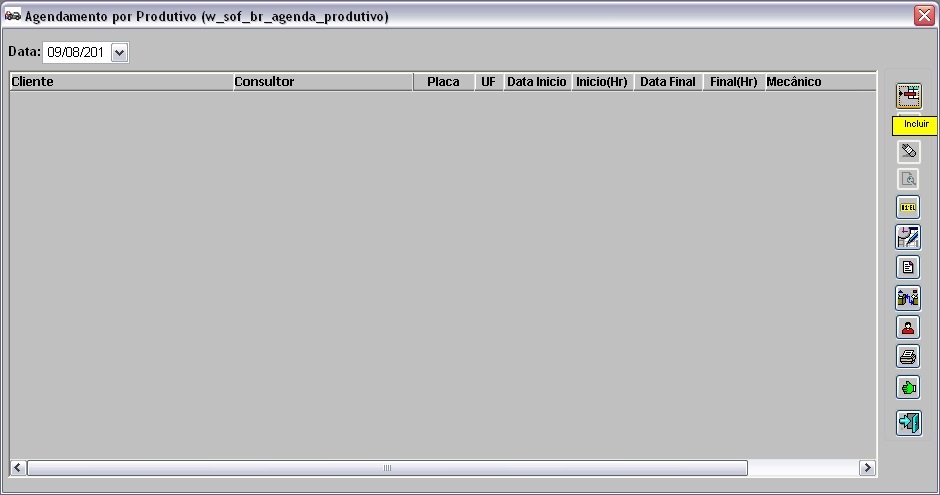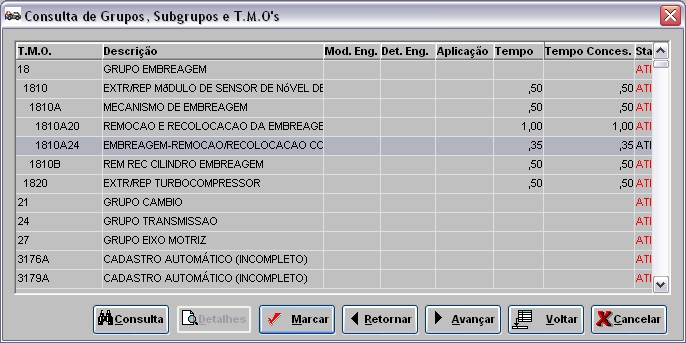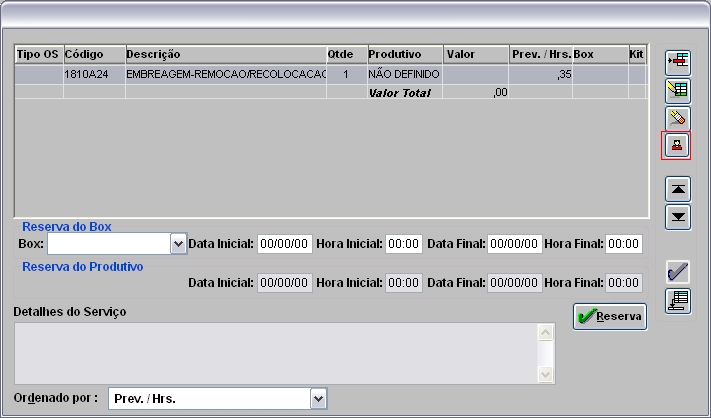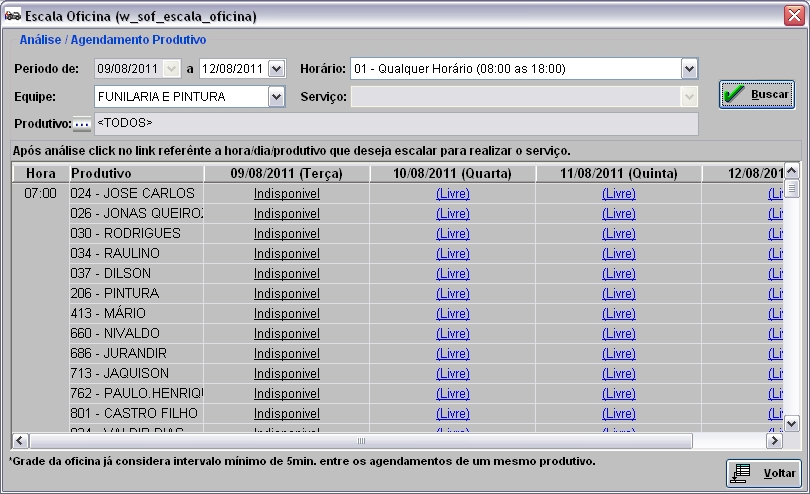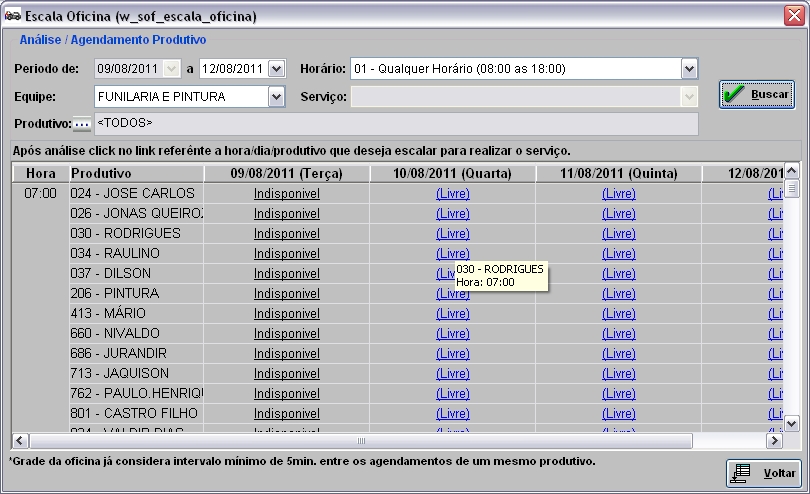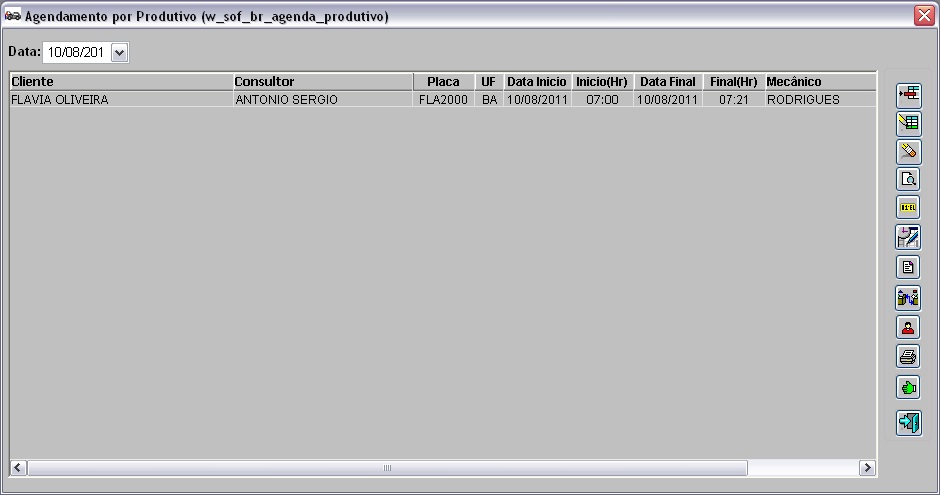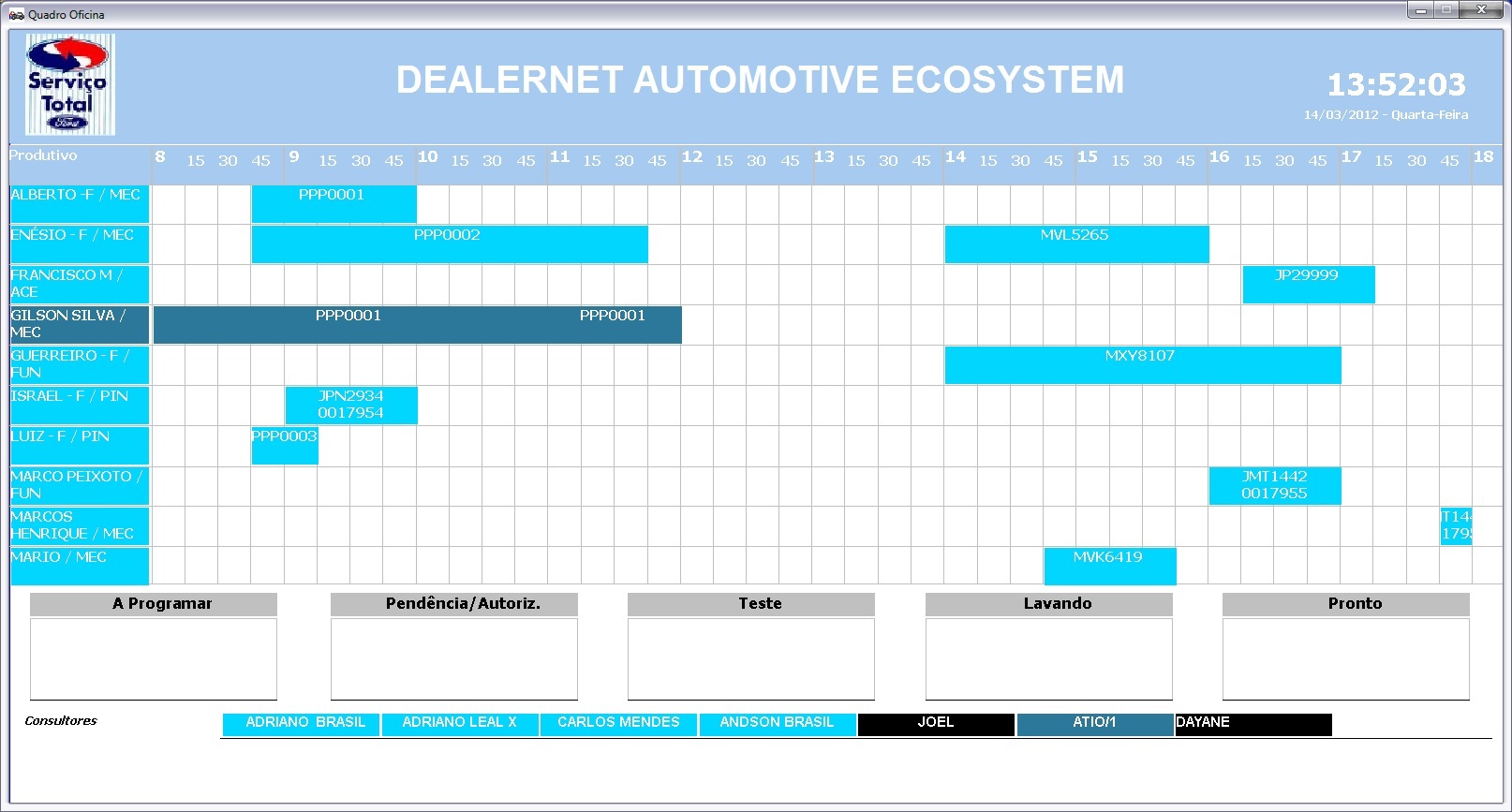De Dealernet Wiki | Portal de Soluçăo, Notas Técnicas, Versőes e Treinamentos da Açăo Informática
(âVerificando Agendamento no Quadrosof) |
(âVerificando Agendamento no Quadrosof) |
||
| Linha 112: | Linha 112: | ||
<p align="justify">'''1.''' Na janela ''Quadro Oficina'' acompanhe todos os agendamentos realizados, assim como os status que muda de acordo com as alteraçÔes representado pelos status:</p> | <p align="justify">'''1.''' Na janela ''Quadro Oficina'' acompanhe todos os agendamentos realizados, assim como os status que muda de acordo com as alteraçÔes representado pelos status:</p> | ||
| + | |||
| + | * '''A Programar''': Veiculos que tem [[Ordem de Serviço]] aberta no dia, porém não possuem agendamento. | ||
| + | * '''PendĂȘncias/Autoriz.''': | ||
| + | * '''Teste''': SĂŁo os veĂculos que tem [[Ordem de Serviço]] em aberto e estĂŁo em teste (Na tela de [[Ordem de Serviço]] botĂŁo ''Teste'') | ||
| + | * '''Lavando''': VeĂculos que foram testados e estĂŁo em lavagem (Na tela de [[Ordem de Serviço]] botĂŁo ''Lavagem'') | ||
| + | * '''Pronto''': VeĂculos que jĂĄ foram testados e jĂĄ foram liberados. | ||
[[Arquivo:Atendimentopadposvendaford1.jpg]] | [[Arquivo:Atendimentopadposvendaford1.jpg]] | ||
Edição de 15h46min de 18 de maio de 2012
O Quadro Oficina Ă© um recurso padrĂŁo da FORD, serve para acompanhar a disponibilidade dos produtivos para agendamento de um novo serviço. AtravĂ©s deste, Ă© possĂvel realizar o gerenciamento visual dos serviços programados e realizados ao longo do dia. Por ser localizada na oficina ela Ă© acessĂvel a todos os produtivos, chefe da oficina, gerente de serviço e consultores tĂ©cnicos.
Este serviço auxilia a concessionåria no atendimento pós-venda, da seguinte forma:
- melhorando a qualidade no atendimento;
- facilitando a identificação da situação do veĂculo da oficina que Ă© identificado pelo status;
- identificação dos serviços que exigem teste: segurança e conferĂȘncia dos itens do veĂculo a serem testados;
- facilidade na consulta.
Tabela de conteĂșdo |
ConfiguraçÔes
Tela de Apresentação do Quadrosof
Intervalo MĂnimo de Minutos no Agendamentos para Produtivo
Agendamento Oficina por Produtivo
Como Realizar Agendamento por Produtivo
1. No menu principal clique Serviços e Agendamento por Produtivo;
2. Na janela Agendamento por Produtivo clique Incluir;
3. Digite o NÂș. da Placa do veĂculo e o Modelo (utilize F3 ![]() - para selecionar o modelo do veĂculo);
- para selecionar o modelo do veĂculo);
Nota:
- Se a placa não for cadastrada, o sistema informa através de mensagem, mas permite agendar serviço.
4. Digite o código do Cliente ou selecione através F3 ![]() ;
;
5. Confira o Telefone de contato e se necessårio, faça alteração;
Nota:
- Os DDD's sĂł irĂŁo aparecer se o cliente jĂĄ estiver cadastrado.
6. Informe a Data e Hora do agendamento;
7. Selecione o Tipo do Agendamento: Ativo, Receptivo ou Presencial;
8. Informe a Km do veĂculo, a Data Venda em que o veĂculo foi vendido, a Mobilidade do veĂculo e o Email do cliente;
Nota:
- O campo ObservaçÔes serve para incluir informaçÔes adicionais do agendamento.
9. Clique Serviço para informar qual serviço serå realizado;
Nota:
-
Se o parĂąmetro Permite Discagem para Clientes - Autobot estiver configurado com Valor Sim, o sistema habilita a discagem para cliente.
10. Na janela Agenda - Inclusão de Serviços clique em Incluir;
11. Selecione o T.M.O correspondente (clique 2 vezes no TMO ou Avançar para visualizar os seus subgrupos). Em seguida clique Marcar e Voltar;
12. Clique no botĂŁo Definir Produtivo;
13. Na janela Escala Oficina selecione os filtros e clique em Buscar;
- Informe o PerĂodo de a ser visualizado na escala da oficina.
- Informe a Equipe.
- Informe a faixa de HorĂĄrio.
14. Clique no campo (Livre) para definir o horĂĄrio e tempo previsto do produtivo;
Notas:
-
Se a carga horĂĄria do produtivo estiver disponĂvel para o sĂĄbado, domingo e feriado, o horĂĄrio ficarĂĄ com status de (Livre), caso contrĂĄrio o status aparecerĂĄ IndisponĂvel. AlĂ©m disso, os T.M.O.'s realizados ou agendados serĂŁo mostrados no (_). A carga horĂĄria Ă© definida atravĂ©s da opção Cadastros\Equipes de FuncionĂĄrios no mĂłdulo de Segurança.
-
Toda vez em que o produtivo estiver com algum bloqueio, o status (Bloqueado) aparece sinalizando. E caso o produtivo bloqueado possua agendamento para o perĂodo selecionado, faz-se necessĂĄrio transferir os agendamentos em aberto para outro produtivo. Clique aqui para visualizar o procedimento de transferĂȘncia dos agendamentos em aberto para outro produtivo.
-
Ao passar o mouse em cima do campo (Livre), o sistema mostra código do mecùnico, nome do mecùnico e hora em que o serviço foi agendado.
-
Utilize o parĂąmetro Intervalo MĂnimo de Minutos no Agendamento para para definir o intervalo mĂnimo de minutos de um agendamento para o outro.
15. Selecione o Produtivo (MecĂąnico);
16. Em seguida informe o HorĂĄrio e Tempo Previsto. Clique OK;
Nota:
-
Caso o produtivo esteja vinculado a mais de 1 box, o sistema emite mensagem abaixo e habilita o campo BOX do Produtivo (Mecùnico) com a relação dos boxes no qual o produtivo foi vinculado. A vinculação do box ao produtivo é feita através da Tabela Box.
17. Na janela Agenda - InclusĂŁo, clique OK;
18. Agendamento concluĂdo.
Verificando Agendamento no Quadrosof
MĂDULO QUADROSOF
1. Na janela Quadro Oficina acompanhe todos os agendamentos realizados, assim como os status que muda de acordo com as alteraçÔes representado pelos status:
- A Programar: Veiculos que tem Ordem de Serviço aberta no dia, porém não possuem agendamento.
- PendĂȘncias/Autoriz.:
- Teste: SĂŁo os veĂculos que tem Ordem de Serviço em aberto e estĂŁo em teste (Na tela de Ordem de Serviço botĂŁo Teste)
- Lavando: VeĂculos que foram testados e estĂŁo em lavagem (Na tela de Ordem de Serviço botĂŁo Lavagem)
- Pronto: VeĂculos que jĂĄ foram testados e jĂĄ foram liberados.