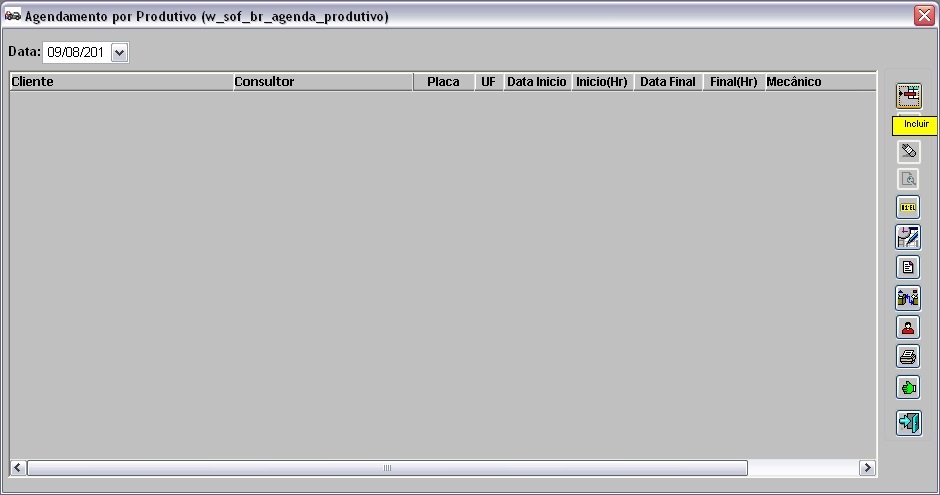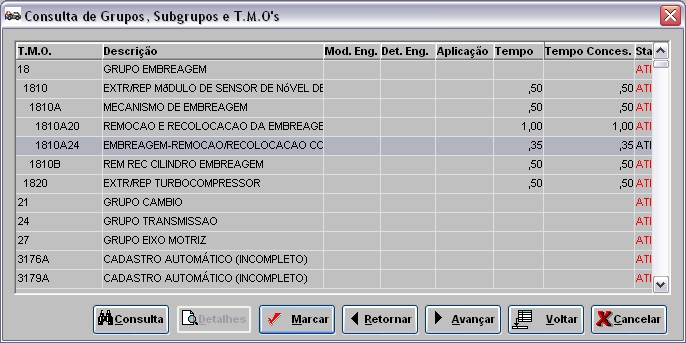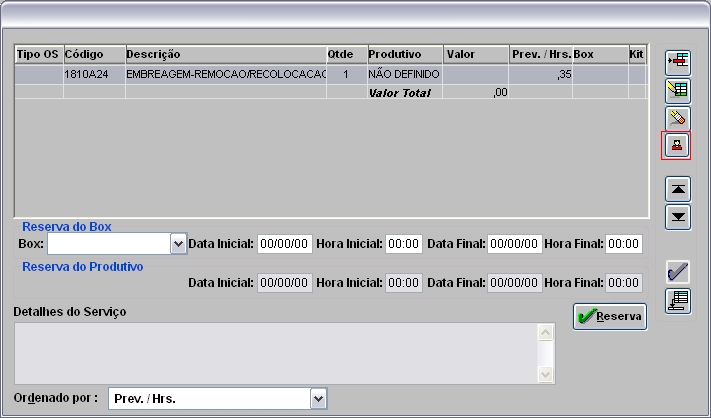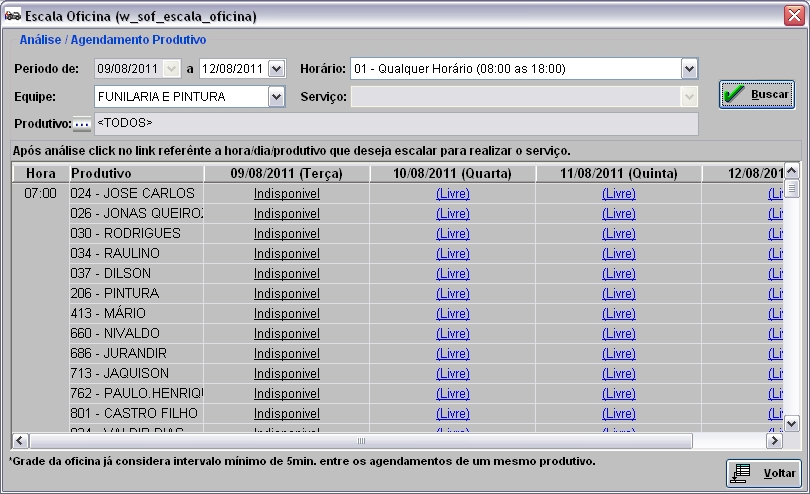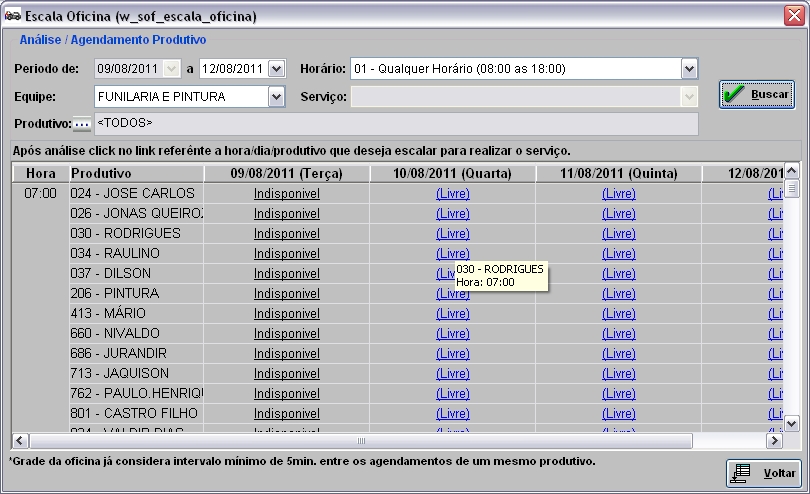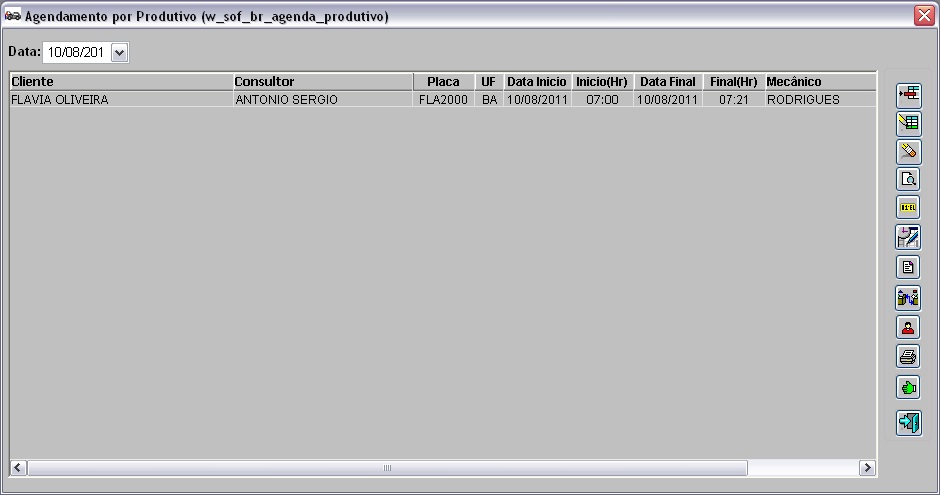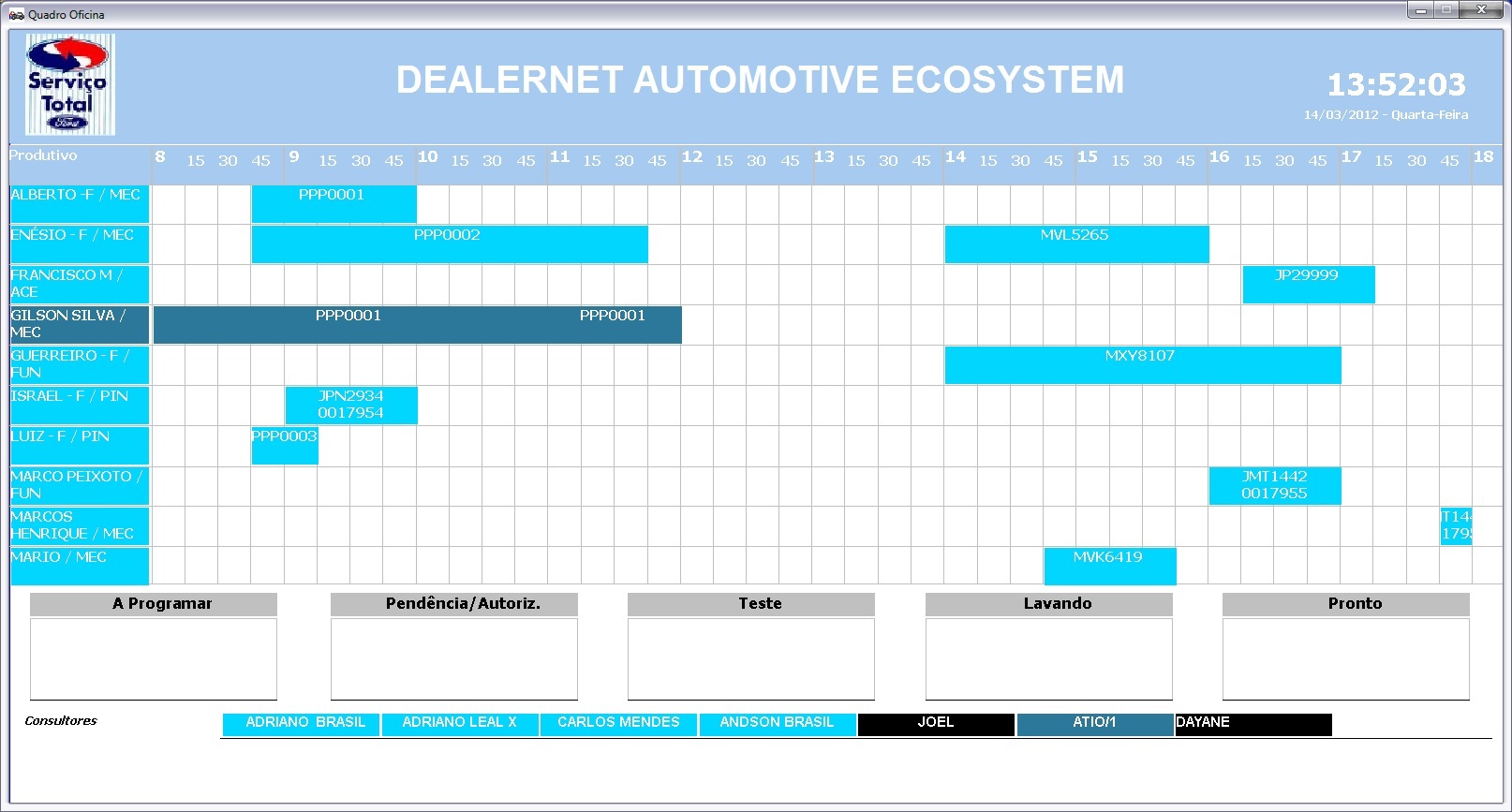De Dealernet Wiki | Portal de Soluçăo, Notas Técnicas, Versőes e Treinamentos da Açăo Informática
(âComo Realizar Agendamento por Produtivo) |
(âVerificando Agendamento no Quadrosof) |
||
| Linha 108: | Linha 108: | ||
= Verificando Agendamento no Quadrosof = | = Verificando Agendamento no Quadrosof = | ||
| + | |||
| + | [[Arquivo:Atendimentopadposvendaford1.jpg]] | ||
Edição de 15h29min de 18 de maio de 2012
O Quadro Oficina ĂŠ um recurso padrĂŁo da FORD, serve para acompanhar a disponibilidade dos produtivos para agendamento de um novo serviço. AtravĂŠs deste, ĂŠ possĂvel realizar o gerenciamento visual dos serviços programados e realizados ao longo do dia. Por ser localizada na oficina ela ĂŠ acessĂvel a todos os produtivos, chefe da oficina, gerente de serviço e consultores tĂŠcnicos.
Este serviço auxilia a concessionåria no atendimento pós-venda, da seguinte forma:
- melhorando a qualidade no atendimento;
- facilitando a identificação da situação do veĂculo da oficina que ĂŠ identificado pelo status;
- identificação dos serviços que exigem teste: segurança e conferĂŞncia dos itens do veĂculo a serem testados;
- facilidade na consulta.
Tabela de conteĂşdo |
Configuraçþes
Tela de Apresentação do Quadrosof
Intervalo MĂnimo de Minutos no Agendamentos para Produtivo
Agendamento Oficina por Produtivo
Como Realizar Agendamento por Produtivo
1. No menu principal clique Serviços e Agendamento por Produtivo;
2. Na janela Agendamento por Produtivo clique Incluir;
3. Digite o NÂş. da Placa do veĂculo e o Modelo (utilize F3 ![]() - para selecionar o modelo do veĂculo);
- para selecionar o modelo do veĂculo);
Nota:
- Se a placa não for cadastrada, o sistema informa atravÊs de mensagem, mas permite agendar serviço.
4. Digite o cĂłdigo do Cliente ou selecione atravĂŠs F3 ![]() ;
;
5. Confira o Telefone de contato e se necessårio, faça alteração;
Nota:
- Os DDD's sĂł irĂŁo aparecer se o cliente jĂĄ estiver cadastrado.
6. Informe a Data e Hora do agendamento;
7. Selecione o Tipo do Agendamento: Ativo, Receptivo ou Presencial;
8. Informe a Km do veĂculo, a Data Venda em que o veĂculo foi vendido, a Mobilidade do veĂculo e o Email do cliente;
Nota:
- O campo Observaçþes serve para incluir informaçþes adicionais do agendamento.
9. Clique Serviço para informar qual serviço serå realizado;
Nota:
-
Se o parâmetro Permite Discagem para Clientes - Autobot estiver configurado com Valor Sim, o sistema habilita a discagem para cliente.
10. Na janela Agenda - Inclusão de Serviços clique em Incluir;
11. Selecione o T.M.O correspondente (clique 2 vezes no TMO ou Avançar para visualizar os seus subgrupos). Em seguida clique Marcar e Voltar;
12. Clique no botĂŁo Definir Produtivo;
13. Na janela Escala Oficina selecione os filtros e clique em Buscar;
- Informe o PerĂodo de a ser visualizado na escala da oficina.
- Informe a Equipe.
- Informe a faixa de HorĂĄrio.
14. Clique no campo (Livre) para definir o horĂĄrio e tempo previsto do produtivo;
Notas:
-
Se a carga horĂĄria do produtivo estiver disponĂvel para o sĂĄbado, domingo e feriado, o horĂĄrio ficarĂĄ com status de (Livre), caso contrĂĄrio o status aparecerĂĄ IndisponĂvel. AlĂŠm disso, os T.M.O.'s realizados ou agendados serĂŁo mostrados no (_). A carga horĂĄria ĂŠ definida atravĂŠs da opção Cadastros\Equipes de FuncionĂĄrios no mĂłdulo de Segurança.
-
Toda vez em que o produtivo estiver com algum bloqueio, o status (Bloqueado) aparece sinalizando. E caso o produtivo bloqueado possua agendamento para o perĂodo selecionado, faz-se necessĂĄrio transferir os agendamentos em aberto para outro produtivo. Clique aqui para visualizar o procedimento de transferĂŞncia dos agendamentos em aberto para outro produtivo.
-
Ao passar o mouse em cima do campo (Livre), o sistema mostra código do mecânico, nome do mecânico e hora em que o serviço foi agendado.
-
Utilize o parâmetro Intervalo MĂnimo de Minutos no Agendamento para para definir o intervalo mĂnimo de minutos de um agendamento para o outro.
15. Selecione o Produtivo (Mecânico);
16. Em seguida informe o HorĂĄrio e Tempo Previsto. Clique OK;
Nota:
-
Caso o produtivo esteja vinculado a mais de 1 box, o sistema emite mensagem abaixo e habilita o campo BOX do Produtivo (Mecânico) com a relação dos boxes no qual o produtivo foi vinculado. A vinculação do box ao produtivo Ê feita atravÊs da Tabela Box.
17. Na janela Agenda - InclusĂŁo, clique OK;
18. Agendamento concluĂdo.