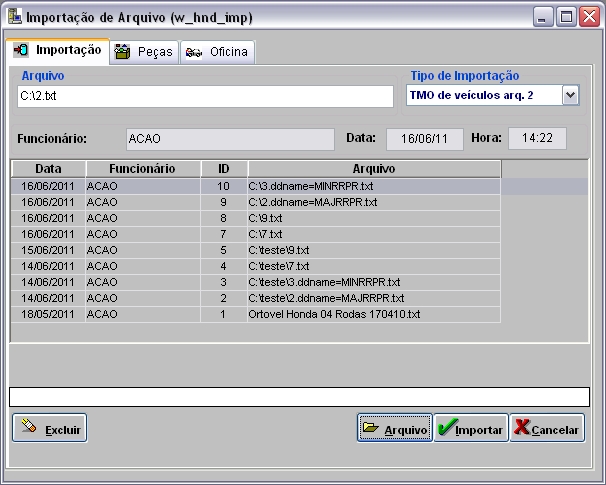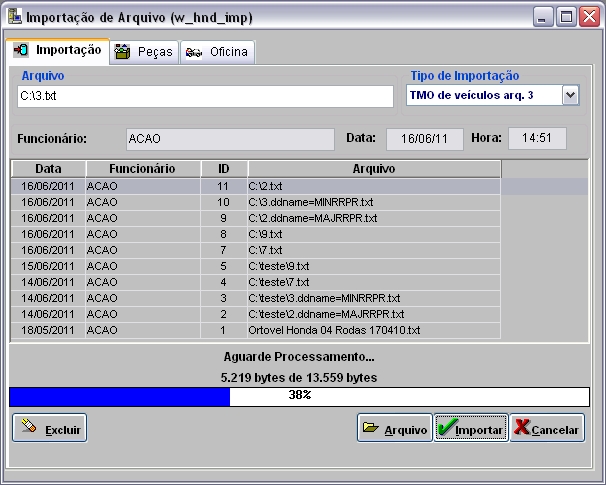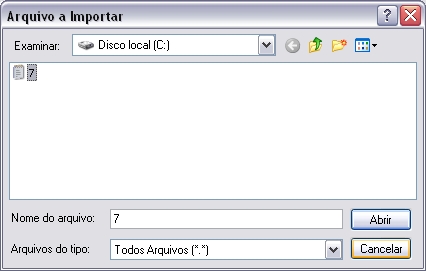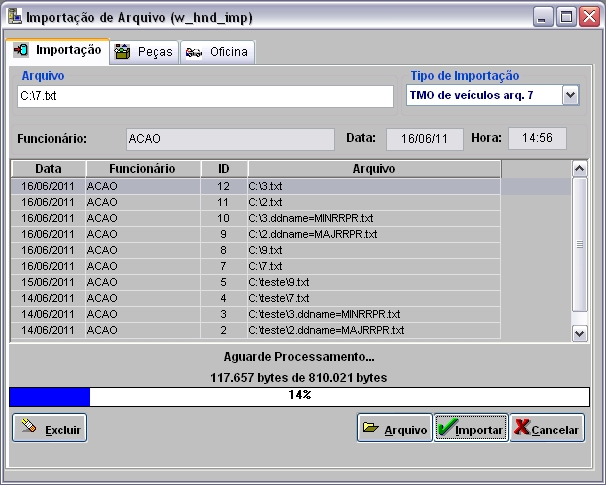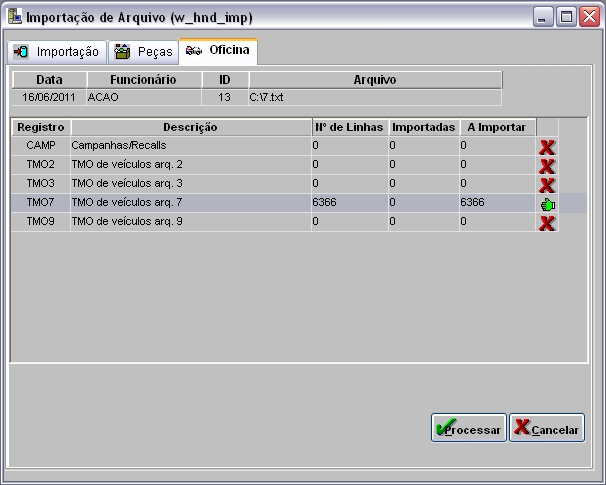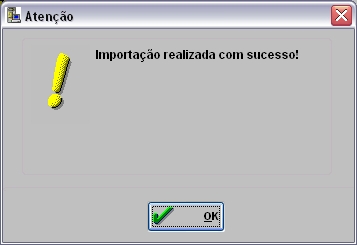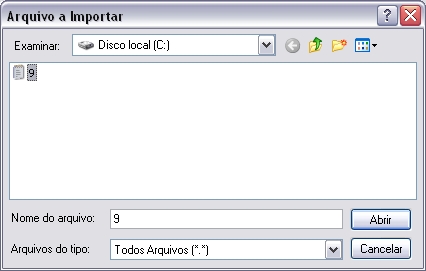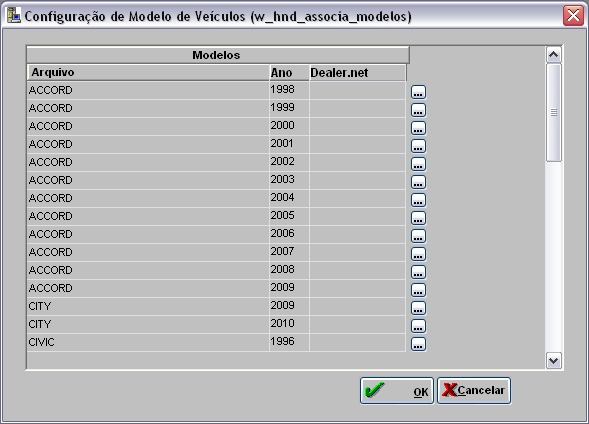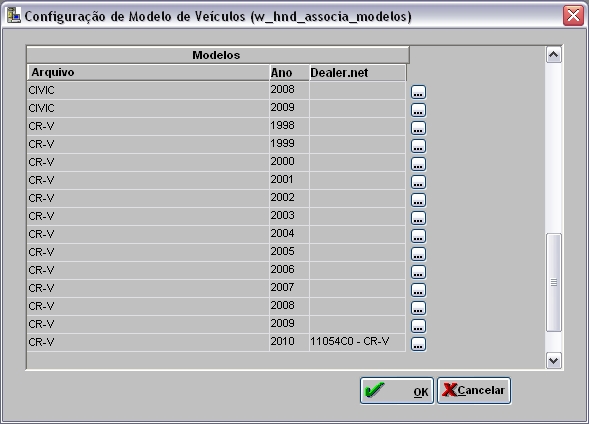De Dealernet Wiki | Portal de Soluçăo, Notas Técnicas, Versőes e Treinamentos da Açăo Informática
(âComo Importar T.M.O. de VeĂculos - Arquivo 2) |
(âIntrodução) |
||
| (37 ediçÔes intermediårias não estão sendo exibidas.) | |||
| Linha 1: | Linha 1: | ||
| - | = Introdução = | + | = Introdução = |
| - | = | + | <p align="justify">AtravĂ©s das importaçÔes ''"TMO de veĂculos arq. 2"'', ''"TMO de veĂculos arq. 3"'', ''"TMO de veĂculos arquivo 7"'' e ''"TMO de veĂculos arq. 9"'' Ă© possĂvel cadastrar/atualizar os arquivos de T.M.O. contendo os dados referentes aos veĂculos da HONDA. Ă possĂvel visualizar os T.M.O.'s importados atravĂ©s do [[Cadastro de T.M.O.]]</p> |
| + | |||
| + | = Importando T.M.O. de VeĂculos - Arquivo 2 = | ||
== Como Importar T.M.O. de VeĂculos - Arquivo 2 == | == Como Importar T.M.O. de VeĂculos - Arquivo 2 == | ||
| Linha 9: | Linha 11: | ||
'''1.''' No menu principal, clique em '''Arquivo''' e '''Importar Arquivo'''; | '''1.''' No menu principal, clique em '''Arquivo''' e '''Importar Arquivo'''; | ||
| - | [[Arquivo: | + | [[Arquivo:Tmoveiculoshonda1.jpg]] |
| - | '''2.''' Na janela '' | + | '''2.''' Na janela ''Importação de Arquivo'', selecione o ''Tipo de Importação:'' - '''TMO de veĂculos arq. 2'''; |
| - | [[Arquivo: | + | [[Arquivo:Tmoveiculoshonda2.jpg]] |
'''3.''' Informe o diretĂłrio ou clique no botĂŁo '''Arquivo''' para selecionĂĄ-lo; | '''3.''' Informe o diretĂłrio ou clique no botĂŁo '''Arquivo''' para selecionĂĄ-lo; | ||
| - | [[Arquivo: | + | [[Arquivo:Tmoveiculoshonda3.jpg]] |
'''4.''' Clique no botĂŁo '''Importar''' para importar o arquivo; | '''4.''' Clique no botĂŁo '''Importar''' para importar o arquivo; | ||
| - | [[Arquivo: | + | [[Arquivo:Tmoveiculoshonda4.jpg]] |
'''5.''' Importando arquivo; | '''5.''' Importando arquivo; | ||
| - | [[Arquivo: | + | [[Arquivo:Tmoveiculoshonda5.jpg]] |
'''6.''' Importação concluĂda. Clique '''OK'''; | '''6.''' Importação concluĂda. Clique '''OK'''; | ||
| - | [[Arquivo: | + | [[Arquivo:Tmoveiculoshonda6.jpg]] |
'''7.''' Na aba '''Oficina''' selecione o registro '''TMO2 - TMO de veĂculos arq. 2''' e clique '''Processar'''; | '''7.''' Na aba '''Oficina''' selecione o registro '''TMO2 - TMO de veĂculos arq. 2''' e clique '''Processar'''; | ||
| - | [[Arquivo: | + | [[Arquivo:Tmoveiculoshonda7.jpg]] |
'''8.''' Arquivo importado; | '''8.''' Arquivo importado; | ||
| - | [[Arquivo: | + | [[Arquivo:Tmoveiculoshonda8.jpg]] |
'''9.''' Processamento concluĂdo. | '''9.''' Processamento concluĂdo. | ||
| - | = | + | [[Arquivo:Tmoveiculoshonda9.jpg]] |
| + | |||
| + | = Importando T.M.O. de VeĂculos - Arquivo 3 = | ||
== Como Importar T.M.O. de VeĂculos - Arquivo 3 == | == Como Importar T.M.O. de VeĂculos - Arquivo 3 == | ||
| Linha 49: | Linha 53: | ||
'''1.''' No menu principal, clique em '''Arquivo''' e '''Importar Arquivo'''; | '''1.''' No menu principal, clique em '''Arquivo''' e '''Importar Arquivo'''; | ||
| - | '''2.''' Na janela '' | + | [[Arquivo:Tmoveiculoshonda1.jpg]] |
| + | |||
| + | '''2.''' Na janela ''Importação de Arquivo'', selecione o ''Tipo de Importação:'' - '''TMO de veĂculos arq. 3'''; | ||
| + | |||
| + | [[Arquivo:Tmoveiculoshonda10.jpg]] | ||
'''3.''' Informe o diretĂłrio ou clique no botĂŁo '''Arquivo''' para selecionĂĄ-lo; | '''3.''' Informe o diretĂłrio ou clique no botĂŁo '''Arquivo''' para selecionĂĄ-lo; | ||
| + | |||
| + | [[Arquivo:Tmoveiculoshonda11.jpg]] | ||
'''4.''' Clique no botĂŁo '''Importar''' para importar o arquivo; | '''4.''' Clique no botĂŁo '''Importar''' para importar o arquivo; | ||
| + | |||
| + | [[Arquivo:Tmoveiculoshonda12.jpg]] | ||
'''5.''' Importando arquivo; | '''5.''' Importando arquivo; | ||
| + | |||
| + | [[Arquivo:Tmoveiculoshonda13.jpg]] | ||
'''6.''' Importação concluĂda. Clique '''OK'''; | '''6.''' Importação concluĂda. Clique '''OK'''; | ||
| + | |||
| + | [[Arquivo:Tmoveiculoshonda14.jpg]] | ||
'''7.''' Na aba '''Oficina''' selecione o registro '''TMO2 - TMO de veĂculos arq. 3''' e clique '''Processar'''; | '''7.''' Na aba '''Oficina''' selecione o registro '''TMO2 - TMO de veĂculos arq. 3''' e clique '''Processar'''; | ||
| - | '''8.''' Arquivo processado. | + | [[Arquivo:Tmoveiculoshonda15.jpg]] |
| + | |||
| + | '''8.''' Arquivo importado; | ||
| + | |||
| + | [[Arquivo:Tmoveiculoshonda16.jpg]] | ||
| + | |||
| + | '''9.''' Arquivo processado. | ||
| + | |||
| + | [[Arquivo:Tmoveiculoshonda17.jpg]] | ||
| - | = | + | = Importando T.M.O. de VeĂculos - Arquivo 7 = |
== Como Importar T.M.O. de VeĂculos - Arquivo 7 == | == Como Importar T.M.O. de VeĂculos - Arquivo 7 == | ||
| Linha 71: | Linha 95: | ||
'''1.''' No menu principal, clique em '''Arquivo''' e '''Importar Arquivo'''; | '''1.''' No menu principal, clique em '''Arquivo''' e '''Importar Arquivo'''; | ||
| - | '''2.''' Na janela '' | + | [[Arquivo:Tmoveiculoshonda1.jpg]] |
| + | |||
| + | '''2.''' Na janela ''Importação de Arquivo'', selecione o ''Tipo de Importação:'' - '''TMO de veĂculos arq. 7'''; | ||
| + | |||
| + | [[Arquivo:Tmoveiculoshonda18.jpg]] | ||
'''3.''' Informe o diretĂłrio ou clique no botĂŁo '''Arquivo''' para selecionĂĄ-lo; | '''3.''' Informe o diretĂłrio ou clique no botĂŁo '''Arquivo''' para selecionĂĄ-lo; | ||
| + | |||
| + | [[Arquivo:Tmoveiculoshonda19.jpg]] | ||
'''4.''' Clique no botĂŁo '''Importar''' para importar o arquivo; | '''4.''' Clique no botĂŁo '''Importar''' para importar o arquivo; | ||
| + | |||
| + | [[Arquivo:Tmoveiculoshonda20.jpg]] | ||
'''5.''' Importando arquivo; | '''5.''' Importando arquivo; | ||
| + | |||
| + | [[Arquivo:Tmoveiculoshonda21.jpg]] | ||
'''6.''' Importação concluĂda. Clique '''OK'''; | '''6.''' Importação concluĂda. Clique '''OK'''; | ||
| + | |||
| + | [[Arquivo:Tmoveiculoshonda22.jpg]] | ||
'''7.''' Na aba '''Oficina''' selecione o registro '''TMO2 - TMO de veĂculos arq. 7''' e clique '''Processar'''; | '''7.''' Na aba '''Oficina''' selecione o registro '''TMO2 - TMO de veĂculos arq. 7''' e clique '''Processar'''; | ||
| - | + | [[Arquivo:Tmoveiculoshonda23.jpg]] | |
| - | = | + | '''8.''' Arquivo importado; |
| + | |||
| + | [[Arquivo:Tmoveiculoshonda24.jpg]] | ||
| + | |||
| + | '''9.''' Arquivo processado. | ||
| + | |||
| + | [[Arquivo:Tmoveiculoshonda25.jpg]] | ||
| + | |||
| + | = Importando T.M.O. de VeĂculos - Arquivo 9 = | ||
== Como Importar T.M.O. de VeĂculos - Arquivo 9 == | == Como Importar T.M.O. de VeĂculos - Arquivo 9 == | ||
| Linha 93: | Linha 137: | ||
'''1.''' No menu principal, clique em '''Arquivo''' e '''Importar Arquivo'''; | '''1.''' No menu principal, clique em '''Arquivo''' e '''Importar Arquivo'''; | ||
| - | '''2.''' Na janela '' | + | [[Arquivo:Tmoveiculoshonda1.jpg]] |
| + | |||
| + | '''2.''' Na janela ''Importação de Arquivo'', selecione o ''Tipo de Importação:'' - '''TMO de veĂculos arq. 9'''; | ||
| + | |||
| + | [[Arquivo:Tmoveiculoshonda25.jpg]] | ||
'''3.''' Informe o diretĂłrio ou clique no botĂŁo '''Arquivo''' para selecionĂĄ-lo; | '''3.''' Informe o diretĂłrio ou clique no botĂŁo '''Arquivo''' para selecionĂĄ-lo; | ||
| + | |||
| + | [[Arquivo:Tmoveiculoshonda26.jpg]] | ||
'''4.''' Clique no botĂŁo '''Importar''' para importar o arquivo; | '''4.''' Clique no botĂŁo '''Importar''' para importar o arquivo; | ||
| + | |||
| + | [[Arquivo:Tmoveiculoshonda27.jpg]] | ||
'''5.''' Importando arquivo; | '''5.''' Importando arquivo; | ||
| + | |||
| + | [[Arquivo:Tmoveiculoshonda28.jpg]] | ||
'''6.''' Importação concluĂda. Clique '''OK'''; | '''6.''' Importação concluĂda. Clique '''OK'''; | ||
| + | |||
| + | [[Arquivo:Tmoveiculoshonda29.jpg]] | ||
<p align="justify">'''7.''' Na aba '''Oficina''' selecione o registro '''TMO2 - TMO de veĂculos arq. 9''' e clique no botĂŁo '''Config.''' para associar os modelos de veĂculos ao sistema DealerNet;</p> | <p align="justify">'''7.''' Na aba '''Oficina''' selecione o registro '''TMO2 - TMO de veĂculos arq. 9''' e clique no botĂŁo '''Config.''' para associar os modelos de veĂculos ao sistema DealerNet;</p> | ||
| - | + | [[Arquivo:Tmoveiculoshonda31.jpg]] | |
| - | ''' | + | <p align="justify">'''8.''' Clique no botĂŁo ([[Arquivo:Tmoveiculoshonda34.jpg]]) para configurar os tipos de modelos de veĂculos a serem associados ao sistema DealerNet;</p> |
| + | |||
| + | [[Arquivo:Tmoveiculoshonda32.jpg]] | ||
| + | |||
| + | '''9.''' Selecione a '''FamĂlia''' do veĂculo e informe o '''CĂłdigo''' e a '''Descrição'''. Clique '''OK'''; | ||
| + | |||
| + | [[Arquivo:Tmoveiculoshonda35.jpg]] | ||
<p align="justify">''A confirmação só serå efetuada após associar todos os modelos. Caso existam modelos não associados, o sistema emitirå a mensagem abaixo:''</p> | <p align="justify">''A confirmação só serå efetuada após associar todos os modelos. Caso existam modelos não associados, o sistema emitirå a mensagem abaixo:''</p> | ||
| - | '''10.''' Na aba '''Oficina''' clique no botĂŁo '''Processar'''; | + | [[Arquivo:Tmoveiculoshonda37.jpg]] |
| + | |||
| + | '''10.''' Os modelos associados serĂŁo visualizados na janela ''Configuração de Modelo de VeĂculos''. Clique '''OK'''; | ||
| + | |||
| + | [[Arquivo:Tmoveiculoshonda36.jpg]] | ||
| + | |||
| + | '''11.''' Na aba '''Oficina''' clique no botĂŁo '''Processar'''; | ||
| + | |||
| + | [[Arquivo:Tmoveiculoshonda38.jpg]] | ||
| + | |||
| + | '''12.''' Arquivo processado. Clique '''OK'''; | ||
| + | |||
| + | [[Arquivo:Tmoveiculoshonda39.jpg]] | ||
| + | |||
| + | <p align="justify">'''13.''' Caso haja duplicidade de TMO's para o mesmo modelo, serĂĄ mostrada a mensagem abaixo. Clique em '''Sim''' para visualizar o relatĂłrio.</p> | ||
| + | |||
| + | [[Arquivo:Tmoveiculoshonda41.jpg]] | ||
| - | ''' | + | '''14.''' Na janela ''TMO9 - TMO de veĂculos arq. 9'' clique em '''Preview''' para visualizar o relatĂłrio e em '''Imprimir''' para imprimi-lo; |
| + | [[Arquivo:Tmoveiculoshonda42.jpg]] | ||
| - | + | '''15.''' RelatĂłrio de TMO's Duplicadas para o mesmo modelo. Estas T.M.O.'s devem ser cadastradas manualmente no sistema; | |
| - | + | [[Arquivo:Tmoveiculoshonda43.jpg]] | |
| - | ''' | + | '''16.''' Ă possĂvel visualizar as T.M.O.'s importadas. Para isto, acesse: [[Cadastro de T.M.O.]] |
Edição atual tal como 15h24min de 16 de maio de 2012
Tabela de conteĂșdo |
Introdução
AtravĂ©s das importaçÔes "TMO de veĂculos arq. 2", "TMO de veĂculos arq. 3", "TMO de veĂculos arquivo 7" e "TMO de veĂculos arq. 9" Ă© possĂvel cadastrar/atualizar os arquivos de T.M.O. contendo os dados referentes aos veĂculos da HONDA. Ă possĂvel visualizar os T.M.O.'s importados atravĂ©s do Cadastro de T.M.O.
Importando T.M.O. de VeĂculos - Arquivo 2
Como Importar T.M.O. de VeĂculos - Arquivo 2
MĂDULO INTEGRAĂĂO FĂBRICA
1. No menu principal, clique em Arquivo e Importar Arquivo;
2. Na janela Importação de Arquivo, selecione o Tipo de Importação: - TMO de veĂculos arq. 2;
3. Informe o diretĂłrio ou clique no botĂŁo Arquivo para selecionĂĄ-lo;
4. Clique no botĂŁo Importar para importar o arquivo;
5. Importando arquivo;
6. Importação concluĂda. Clique OK;
7. Na aba Oficina selecione o registro TMO2 - TMO de veĂculos arq. 2 e clique Processar;
8. Arquivo importado;
9. Processamento concluĂdo.
Importando T.M.O. de VeĂculos - Arquivo 3
Como Importar T.M.O. de VeĂculos - Arquivo 3
MĂDULO INTEGRAĂĂO FĂBRICA
1. No menu principal, clique em Arquivo e Importar Arquivo;
2. Na janela Importação de Arquivo, selecione o Tipo de Importação: - TMO de veĂculos arq. 3;
3. Informe o diretĂłrio ou clique no botĂŁo Arquivo para selecionĂĄ-lo;
4. Clique no botĂŁo Importar para importar o arquivo;
5. Importando arquivo;
6. Importação concluĂda. Clique OK;
7. Na aba Oficina selecione o registro TMO2 - TMO de veĂculos arq. 3 e clique Processar;
8. Arquivo importado;
9. Arquivo processado.
Importando T.M.O. de VeĂculos - Arquivo 7
Como Importar T.M.O. de VeĂculos - Arquivo 7
MĂDULO INTEGRAĂĂO FĂBRICA
1. No menu principal, clique em Arquivo e Importar Arquivo;
2. Na janela Importação de Arquivo, selecione o Tipo de Importação: - TMO de veĂculos arq. 7;
3. Informe o diretĂłrio ou clique no botĂŁo Arquivo para selecionĂĄ-lo;
4. Clique no botĂŁo Importar para importar o arquivo;
5. Importando arquivo;
6. Importação concluĂda. Clique OK;
7. Na aba Oficina selecione o registro TMO2 - TMO de veĂculos arq. 7 e clique Processar;
8. Arquivo importado;
9. Arquivo processado.
Importando T.M.O. de VeĂculos - Arquivo 9
Como Importar T.M.O. de VeĂculos - Arquivo 9
MĂDULO INTEGRAĂĂO FĂBRICA
1. No menu principal, clique em Arquivo e Importar Arquivo;
2. Na janela Importação de Arquivo, selecione o Tipo de Importação: - TMO de veĂculos arq. 9;
3. Informe o diretĂłrio ou clique no botĂŁo Arquivo para selecionĂĄ-lo;
4. Clique no botĂŁo Importar para importar o arquivo;
5. Importando arquivo;
6. Importação concluĂda. Clique OK;
7. Na aba Oficina selecione o registro TMO2 - TMO de veĂculos arq. 9 e clique no botĂŁo Config. para associar os modelos de veĂculos ao sistema DealerNet;
8. Clique no botĂŁo (![]() ) para configurar os tipos de modelos de veĂculos a serem associados ao sistema DealerNet;
) para configurar os tipos de modelos de veĂculos a serem associados ao sistema DealerNet;
9. Selecione a FamĂlia do veĂculo e informe o CĂłdigo e a Descrição. Clique OK;
A confirmação só serå efetuada após associar todos os modelos. Caso existam modelos não associados, o sistema emitirå a mensagem abaixo:
10. Os modelos associados serĂŁo visualizados na janela Configuração de Modelo de VeĂculos. Clique OK;
11. Na aba Oficina clique no botĂŁo Processar;
12. Arquivo processado. Clique OK;
13. Caso haja duplicidade de TMO's para o mesmo modelo, serĂĄ mostrada a mensagem abaixo. Clique em Sim para visualizar o relatĂłrio.
14. Na janela TMO9 - TMO de veĂculos arq. 9 clique em Preview para visualizar o relatĂłrio e em Imprimir para imprimi-lo;
15. RelatĂłrio de TMO's Duplicadas para o mesmo modelo. Estas T.M.O.'s devem ser cadastradas manualmente no sistema;
16. Ă possĂvel visualizar as T.M.O.'s importadas. Para isto, acesse: Cadastro de T.M.O.