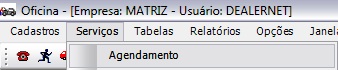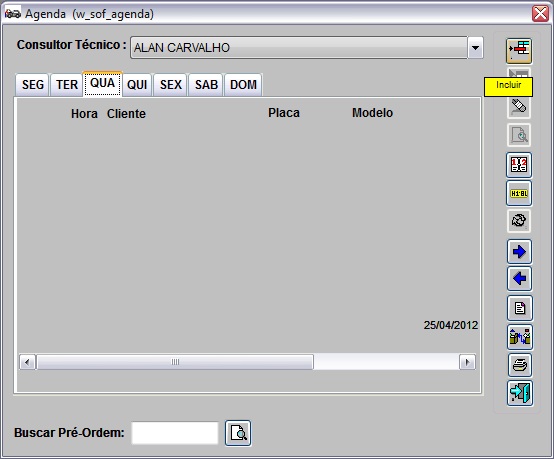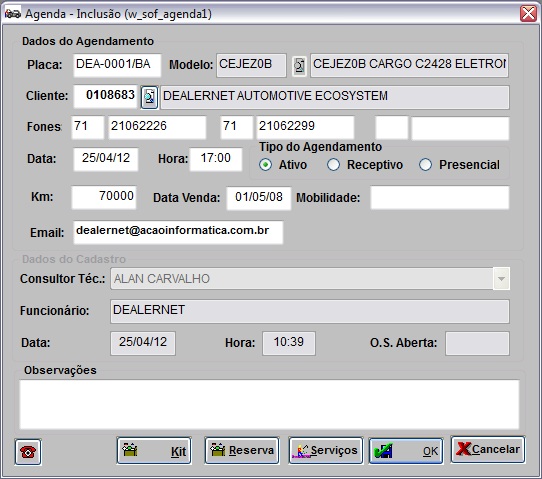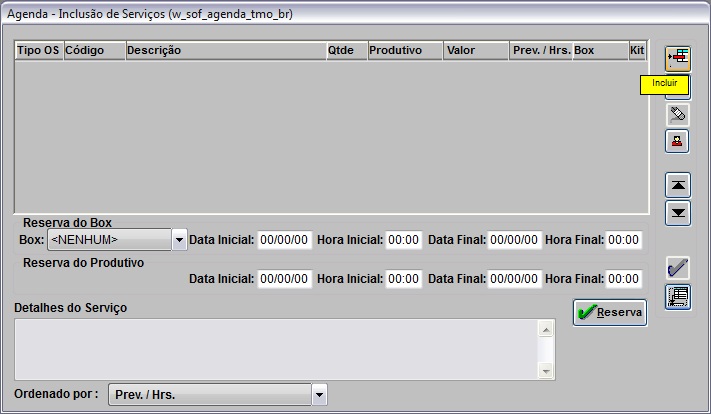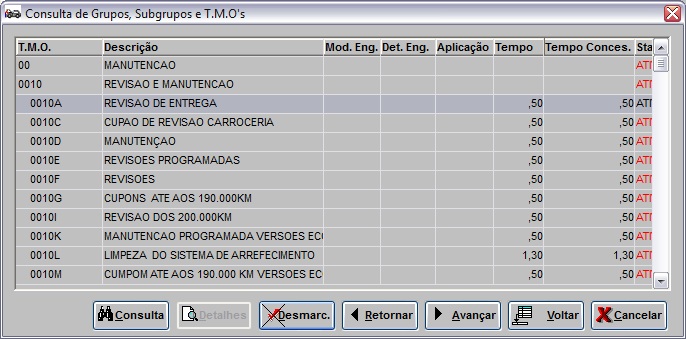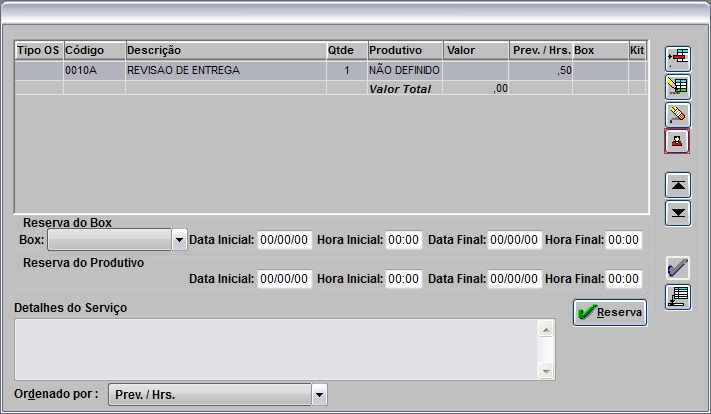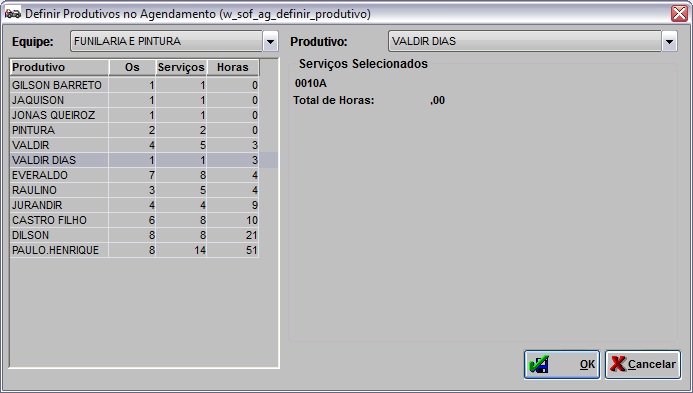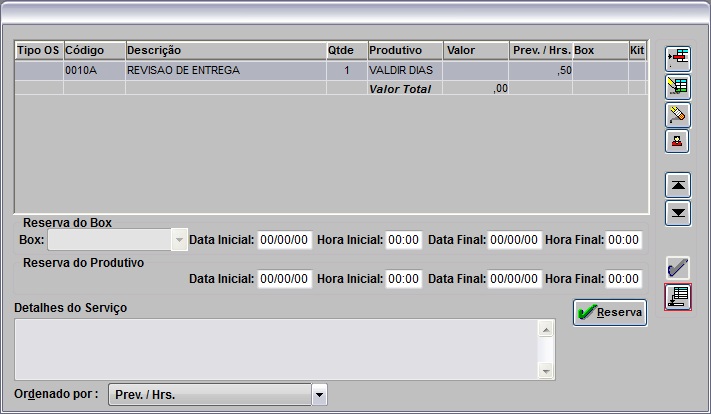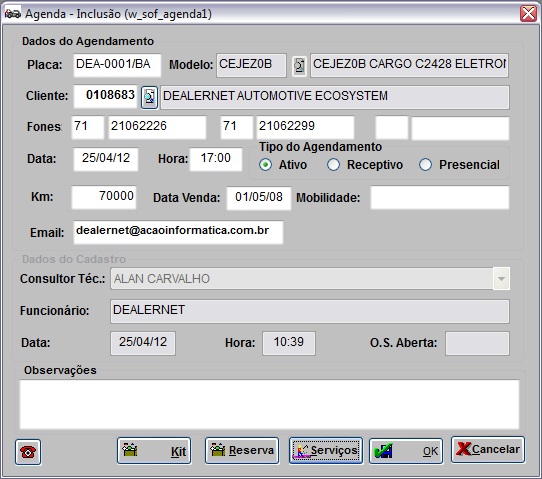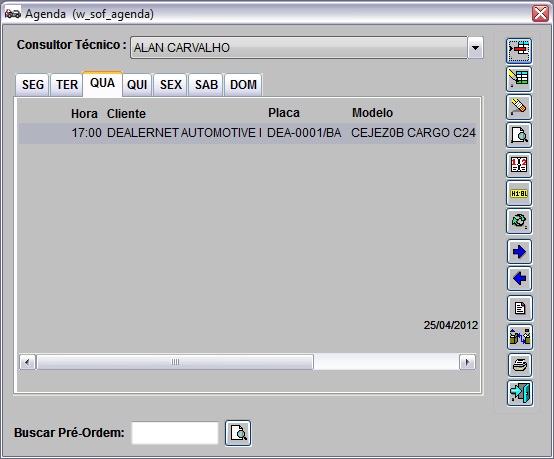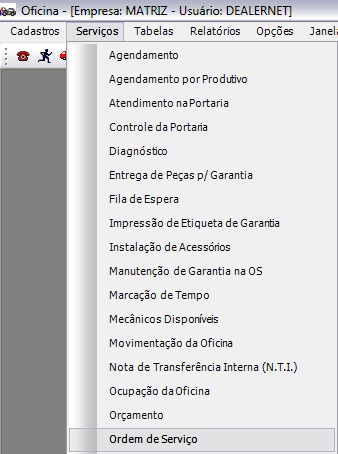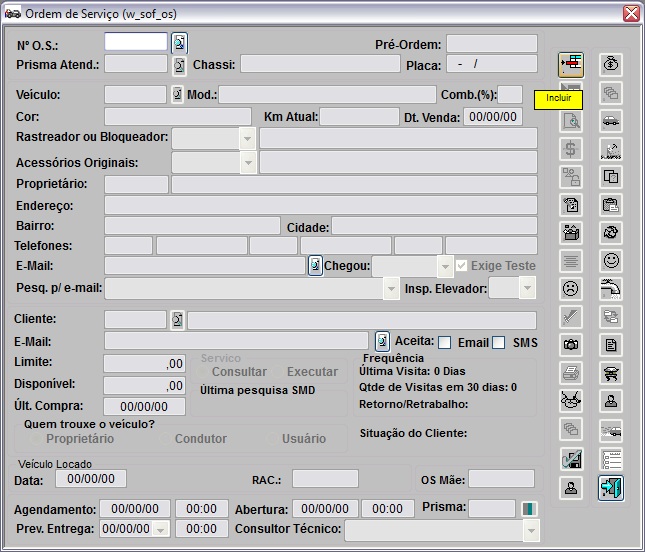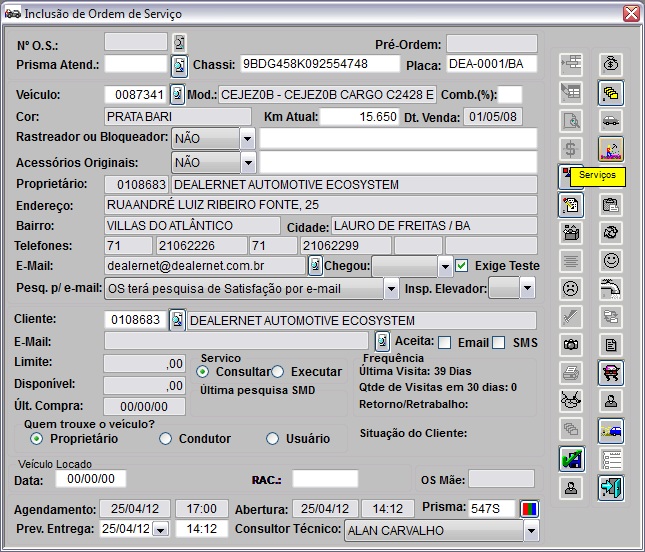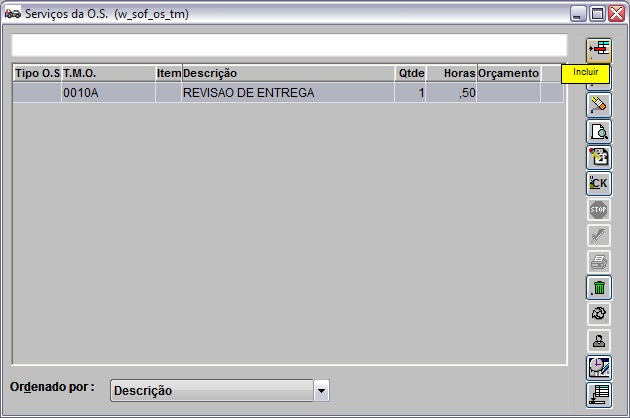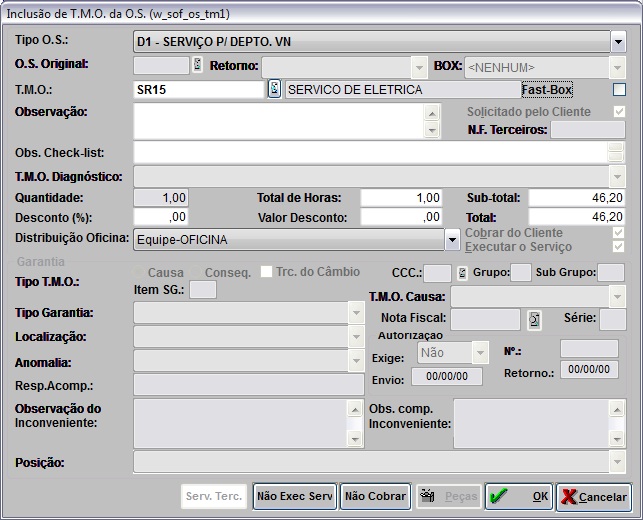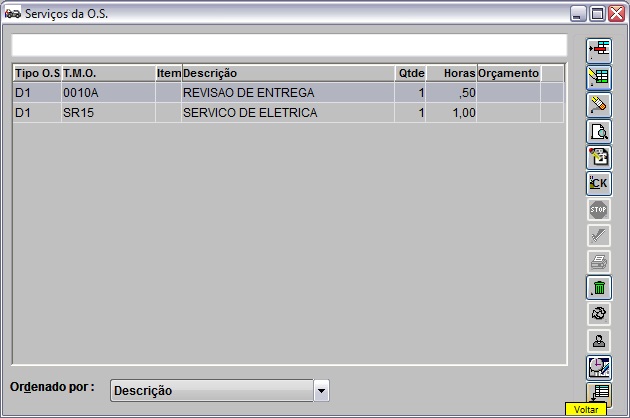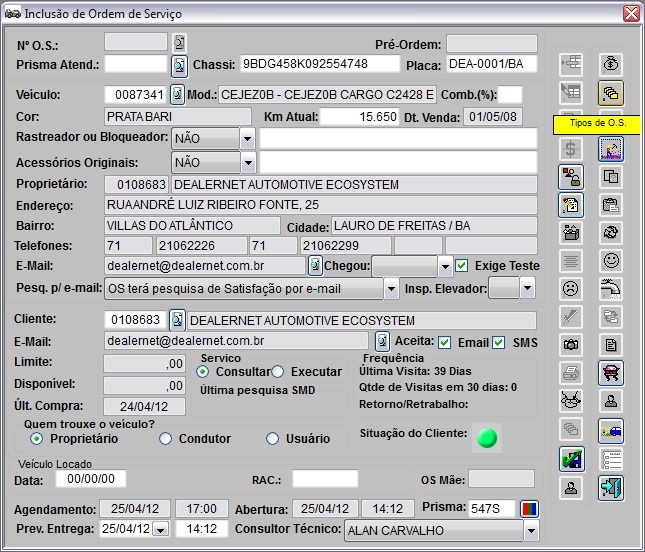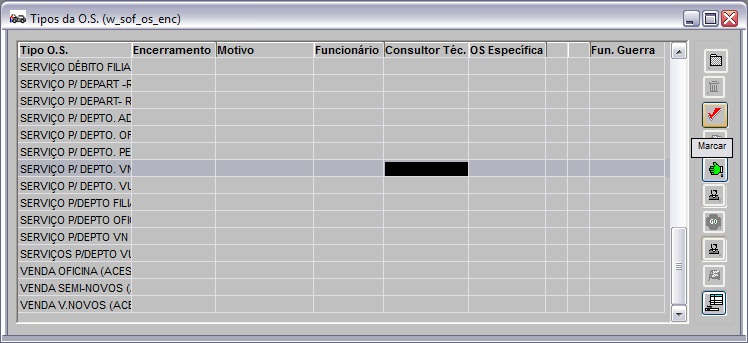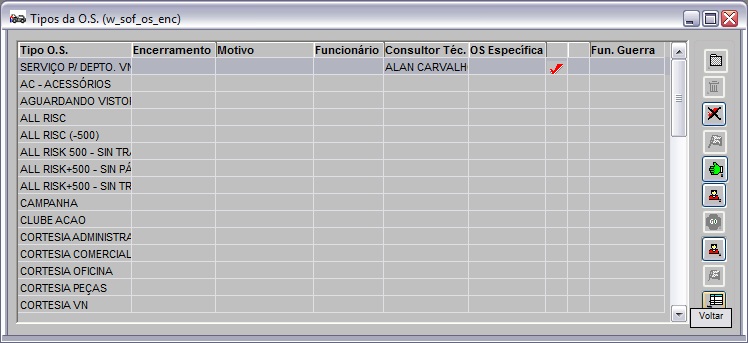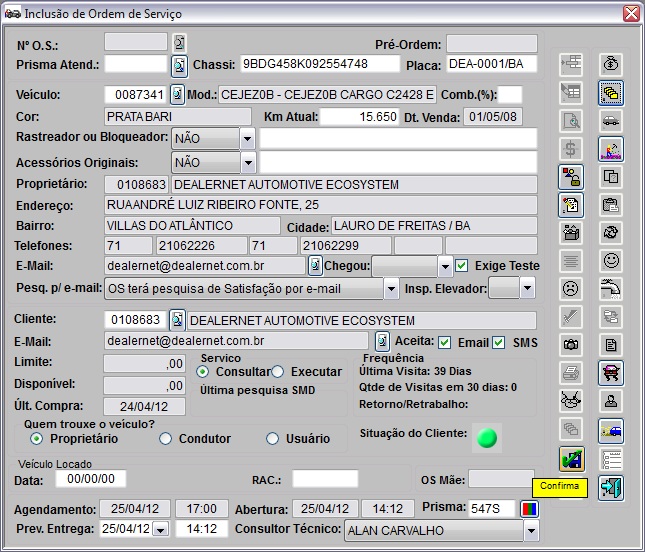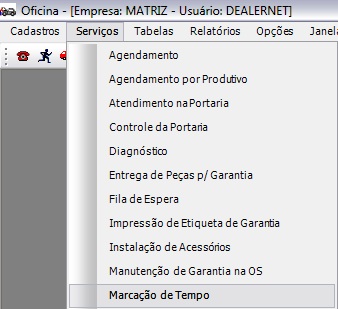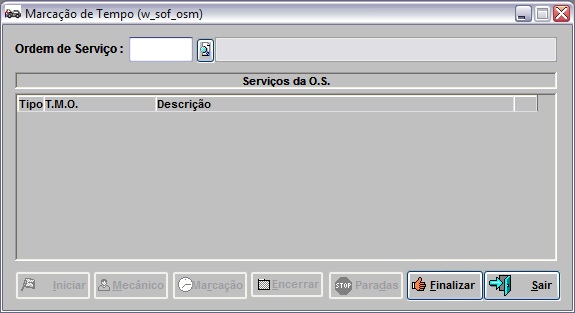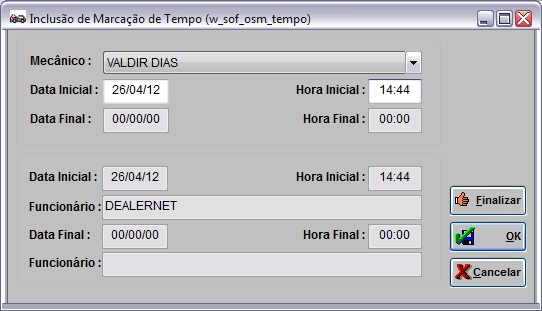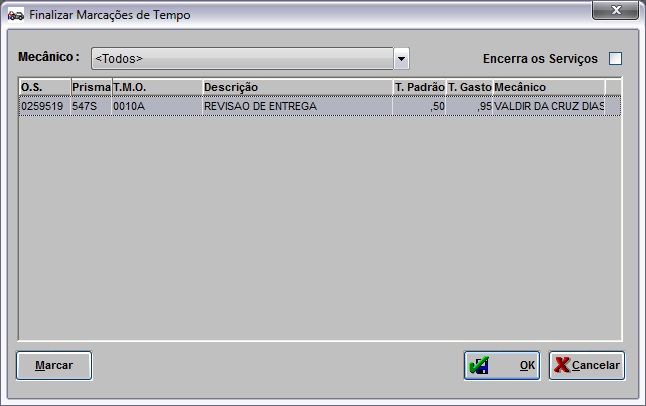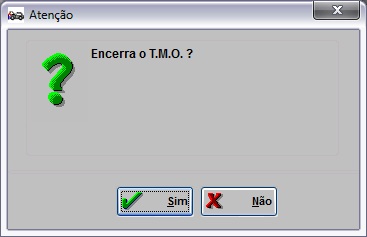De Dealernet Wiki | Portal de SoluÓÐo, Notas TÕcnicas, Vers¾es e Treinamentos da AÓÐo InformÃtica
(ãIniciando a ExecuûÏûÈo do ServiûÏo) |
(ãIntroduûÏûÈo) |
||
| (15 ediûÏûçes intermediûÀrias nûÈo estûÈo sendo exibidas.) | |||
| Linha 1: | Linha 1: | ||
= IntroduûÏûÈo = | = IntroduûÏûÈo = | ||
| - | <p align="justify">O '' | + | <p align="justify">O ''Quadro Oficina'' ûˋ um recurso padrûÈo da FORD Caminhûçes, tem por objetivo o gerenciamento visual dos serviûÏos programados e realizados ao longo do dia. Por ser localizada na oficina ela ûˋ acessûÙvel a todos os produtivos, chefe da oficina, gerente de serviûÏo e consultores tûˋcnicos.</p> |
Este serviûÏo auxilia a concessionûÀria no atendimento pû°s-venda, da seguinte forma: | Este serviûÏo auxilia a concessionûÀria no atendimento pû°s-venda, da seguinte forma: | ||
| Linha 142: | Linha 142: | ||
'''18.''' Digite o '''T.M.O.''' Tecle '''TAB''' para trazer as informaûÏûçes do TMO; | '''18.''' Digite o '''T.M.O.''' Tecle '''TAB''' para trazer as informaûÏûçes do TMO; | ||
| - | <p align="justify">'''19.''' Preencha os campos ObservaûÏûÈo com informaûÏûÈo adicional; a '''Quantidade''' do serviûÏo, '''Desconto(%)''' ou '''Valor Desconto''' concedido no serviûÏo; Obs. Check-List com informaûÏûçes sobre os serviûÏos que serûÈo executados;</p> | + | <p align="justify">'''19.''' Preencha os campos ObservaûÏûÈo com informaûÏûÈo adicional; a '''Quantidade''' do serviûÏo, '''Desconto (%)''' ou '''Valor Desconto''' concedido no serviûÏo; Obs. Check-List com informaûÏûçes sobre os serviûÏos que serûÈo executados;</p> |
'''20.''' Selecione o produtivo no campo '''DistribuiûÏûÈo Oficina'''; | '''20.''' Selecione o produtivo no campo '''DistribuiûÏûÈo Oficina'''; | ||
| Linha 175: | Linha 175: | ||
== Iniciando a ExecuûÏûÈo do ServiûÏo == | == Iniciando a ExecuûÏûÈo do ServiûÏo == | ||
| + | |||
| + | <p align="center">'''MûDULO OFICINA'''</p> | ||
| + | |||
| + | O apontador ûˋ quem registra a marcaûÏûÈo de tempo e qual mecûÂnico irûÀ realizar serviûÏo. Maiores informaûÏûçes acesse a documentaûÏûÈo: [[MarcaûÏûÈo de Tempo]]. | ||
| + | |||
| + | '''1.''' No menu principal, ir '''ServiûÏos''' e '''MarcaûÏûÈo de Tempo''' ou clique no ûÙcone [[Arquivo:Marcacaotempo44.jpg]]; | ||
[[Arquivo:Atendpadposvendford31.jpg]] | [[Arquivo:Atendpadposvendford31.jpg]] | ||
| + | |||
| + | '''2.''' Digite o nô¤. da Ordem de ServiûÏo ou selecione atravûˋs da opûÏûÈo [[Arquivo:Marcacaotempo46.jpg]]; | ||
[[Arquivo:Atendpadposvendford32.jpg]] | [[Arquivo:Atendpadposvendford32.jpg]] | ||
| + | |||
| + | '''3.''' Tecle '''TAB''' para trazer as informaûÏûçes da O.S. Selecione o serviûÏo e clique '''Iniciar''' ou '''MarcaûÏûÈo''' para incluir marcaûÏûÈo de tempo; | ||
| + | |||
| + | '''Nota:''' | ||
| + | * Para concessionûÀrias de bandeira CASE, o campo "Frota" serûÀ visualizado para consultar a OS pelo nû¤mero da frota. | ||
[[Arquivo:Atendpadposvendford33.jpg]] | [[Arquivo:Atendpadposvendford33.jpg]] | ||
| + | |||
| + | '''4.''' Pela opûÏûÈo ''MarcaûÏûÈo'', abrirûÀ a janela de marcaûÏûÈo de tempo. Clique '''Incluir'''; | ||
[[Arquivo:Atendpadposvendford34.jpg]] | [[Arquivo:Atendpadposvendford34.jpg]] | ||
| + | |||
| + | '''5.''' Selecione o '''MecûÂnico''', informe a '''Data''' e '''Hora Inicial''', clique '''OK'''; | ||
| + | |||
| + | '''6.''' Em seguida para encerrar o tempo em aberto, clique no botûÈo '''Finalizar'''; | ||
[[Arquivo:Atendpadposvendford35.jpg]] | [[Arquivo:Atendpadposvendford35.jpg]] | ||
| + | |||
| + | '''7.''' Para finalizar o T.M.O. na marcaûÏûÈo de tempo, clique no botûÈo '''Finalizar'''; | ||
[[Arquivo:Atendpadposvendford36.jpg]] | [[Arquivo:Atendpadposvendford36.jpg]] | ||
| + | '''8.''' Selecione o MecûÂnico. Selecione o(s) serviûÏo(s) de marcaûÏûÈo de tempo e clique '''OK'''; | ||
| + | |||
[[Arquivo:Atendpadposvendford37.jpg]] | [[Arquivo:Atendpadposvendford37.jpg]] | ||
| + | |||
| + | '''9.''' Selecione o serviûÏo a ser encerrado, e clique no botûÈo '''Encerrar'''; | ||
[[Arquivo:Atendpadposvendford38.jpg]] | [[Arquivo:Atendpadposvendford38.jpg]] | ||
| + | |||
| + | '''10.''' Clique '''Sim''' para encerrar o T.M.O.; | ||
| + | |||
| + | [[Arquivo:Atendpadposvendford39.jpg]] | ||
| + | |||
| + | '''11.''' T.M.O. Encerrado. | ||
| + | |||
| + | [[Arquivo:Atendpadposvendford40.jpg]] | ||
= Quadro Oficina = | = Quadro Oficina = | ||
| Linha 215: | Linha 248: | ||
Ao lado esquerdo da janela, ûˋ indicado o logotipo da montadora. No lado direito ûˋ indicado o logotipo da empresa. | Ao lado esquerdo da janela, ûˋ indicado o logotipo da montadora. No lado direito ûˋ indicado o logotipo da empresa. | ||
| - | As linhas horizontais do produtivo | + | As linhas horizontais do produtivo sûÈo identificadas pelas letras: |
* '''P''': Previsto | * '''P''': Previsto | ||
| Linha 221: | Linha 254: | ||
* '''R''': Realizado | * '''R''': Realizado | ||
| - | ''Quadro com os serviûÏos em status <span style="color:red">Atrasado</span>, <span style="color:blue">Finalizado</span>, <span style="color:lime">Executando</span> e com o produtivo em | + | ''Quadro com os serviûÏos em status <span style="color:red">Atrasado</span>, <span style="color:blue">Finalizado</span>, <span style="color:lime">Executando</span> e com o produtivo em carûÀter <span style="color:grey">Previsto</span>. |
[[Arquivo:Atendpadposvendford1.jpg]] | [[Arquivo:Atendpadposvendford1.jpg]] | ||
EdiûÏûÈo atual tal como 13h54min de 30 de abril de 2012
Tabela de conteû¤do |
IntroduûÏûÈo
O Quadro Oficina ûˋ um recurso padrûÈo da FORD Caminhûçes, tem por objetivo o gerenciamento visual dos serviûÏos programados e realizados ao longo do dia. Por ser localizada na oficina ela ûˋ acessûÙvel a todos os produtivos, chefe da oficina, gerente de serviûÏo e consultores tûˋcnicos.
Este serviûÏo auxilia a concessionûÀria no atendimento pû°s-venda, da seguinte forma:
- melhorando a qualidade no atendimento;
- facilitando a identificaûÏûÈo da situaûÏûÈo do veûÙculo da oficina que ûˋ identificado pelo status;
- identificaûÏûÈo dos serviûÏos que exigem teste: seguranûÏa e conferûˆncia dos itens do veûÙculo a serem testados;
- facilidade na consulta.
ConfiguraûÏûçes
Tela de ApresentaûÏûÈo do Quadrosof
Agendamento Oficina
Como Agendar ServiûÏo
MûDULO OFICINA
No agendamento ûˋ marcada a data e hora em que o cliente levarûÀ o veûÙculo na oficina para realizar o serviûÏo. Maiores informaûÏûçes, ver documentaûÏûÈo: Agendamento.
1. No menu principal, clique ServiûÏos e Agendamento;
2. Na janela Agenda, selecione o Consultor Tûˋcnico que irûÀ atender o cliente na data agendada e clique Incluir;
3. Digite a Placa do veûÙculo e o Modelo (utilize F3 ![]() - para selecionar o modelo do veûÙculo);
- para selecionar o modelo do veûÙculo);
Nota:
- Se a placa nûÈo for cadastrada, o sistema informa atravûˋs de mensagem, mas permite agendar serviûÏo.
4. Digite o cû°digo do Cliente ou selecione atravûˋs F3 ![]() ;
;
5. Confira o Telefone de contato e se necessûÀrio, faûÏa alteraûÏûÈo;
Nota:
- Os DDD's sû° irûÈo aparecer se o cliente jûÀ estiver cadastrado.
6. Informe a Data e Hora do agendamento;
7. Selecione o Tipo do Agendamento: Ativo, Receptivo ou Presencial;
8. Informe a Km do veûÙculo, a Data Venda em que o veûÙculo foi vendido, a Mobilidade do veûÙculo e o Email do cliente;
Nota:
- O campo ObservaûÏûçes serve para incluir informaûÏûçes adicionais do agendamento.
9. Clique no botûÈo ServiûÏos para informar qual serviûÏo serûÀ realizado;
10. Clique Incluir;
11. Selecione o T.M.O correspondente (clique 2 vezes no TMO ou AvanûÏar para visualizar os seus subgrupos). Em seguida clique Marcar e Voltar;
12. Clique no botûÈo Definir Produtivo;
13. Na janela Definir Produtivos no Agendamento selecione a Equipe e o Produtivo. Clique OK;
14. Apû°s selecionar serviûÏo(s), clique Voltar;
15. Na janela Agenda - InclusûÈo, clique OK;
16. Agendamento realizado. Clique Sair.
Executando ServiûÏos
Abrindo Ordem de ServiûÏo
MûDULO OFICINA
Para uma abertura de ordem de serviûÏo ûˋ necessûÀrio que o veûÙculo e o cliente estejam cadastrados no sistema. Ver documentaûÏûçes Cadastro de Clientes e Cadastro de VeûÙculos.
1. No menu principal, clique ServiûÏos e Ordem de ServiûÏo ou no ûÙcone ![]() ;
;
2. Na janela Ordem de ServiûÏo clique Incluir;
3. Digite o nô¤. do Chassi ou Placa ou VeûÙculo e clique TAB. O sistema traz as informaûÏûçes do cliente e do veûÙculo. Pode-se alterar o cliente que solicita o serviûÏo atravûˋs da opûÏûÈo Cliente;
4. Preencha o percentual de combustûÙvel existente no veûÙculo atravûˋs do campo Comb.(%);
5. Informe a quilometragem atual do veûÙculo no campo Km Atual;
6. Selecione se a pesquisa de satisfaûÏûÈo de serviûÏo serûÀ realizada ou nûÈo atravûˋs do e-mail do cliente;
7. Se o e-mail do proprietûÀrio do veûÙculo estiver incorreto, clique ![]() do campo E-mail;
do campo E-mail;
8. Informe se o veûÙculo chegou Andando ou Rebocado no campo Chegou;
9. Se os problemas informados pelo cliente exigem teste, marque opûÏûÈo Exige Teste. O veûÙculo sû° serûÀ liberado apû°s o mecûÂnico realizar o teste;
10. Informe se o veûÙculo foi vistoriado no elevador no campo Insp. Elevador;
11. Marque Consultar para consultar a ordem de serviûÏo ou Executar para executar o serviûÏo;
12. No campo Prev. Entrega informe a data da entrega e o horûÀrio;
13. Informe o Prisma (nû¤mero de ordem de chegada do veûÙculo no oficina);
14. Caso o cliente da O.S. aceite o envio de mensagem por e-mail ou SMS (celular), clique ![]() (ao lado Aceita) para ativar o envio;
(ao lado Aceita) para ativar o envio;
15. Em seguida clique ServiûÏos para cadastrar o serviûÏo que serûÀ realizado no veûÙculo;
Nota:
-
Ao abrir uma O.S. de um cliente agendado, o sistema traz os serviûÏos e peûÏas informados anteriormente no agendamento, podendo ser alterados ou incluûÙdos serviûÏos e peûÏas.
16. Na janela ServiûÏos da O.S. clique Incluir;
Nota:
-
Cada OS pode gerar vûÀrios serviûÏos, inclusive de tipos distintos (serviûÏo a cliente, departamento, etc.) e para cada serviûÏo que ûˋ inserido na O.S., o recepcionista deve informar o cû°digo do T.M.O. correspondente ao serviûÏo em questûÈo.
17. Na janela InclusûÈo de T.M.O. da O.S., selecione a ordem de serviûÏo no campo Tipo O.S.;
18. Digite o T.M.O. Tecle TAB para trazer as informaûÏûçes do TMO;
19. Preencha os campos ObservaûÏûÈo com informaûÏûÈo adicional; a Quantidade do serviûÏo, Desconto (%) ou Valor Desconto concedido no serviûÏo; Obs. Check-List com informaûÏûçes sobre os serviûÏos que serûÈo executados;
20. Selecione o produtivo no campo DistribuiûÏûÈo Oficina;
21. Clique OK;
22. ServiûÏo cadastrado. Clique Voltar;
Nota:
- Toda vez que o Tipo de OS ûˋ incluûÙdo na ordem de serviûÏo, automaticamente o TMO cadastrado ûˋ incluûÙdo tambûˋm.
23. Clique Tipo de O.S.;
24. Na janela Tipo de O.S. selecione o tipo da O.S. e clique Marcar;
25. Tipo de OS adicionada. A opûÏûÈo de marcaûÏûÈo ![]() serûÀ habilitada para desmarcaûÏûÈo
serûÀ habilitada para desmarcaûÏûÈo ![]() . Clique Voltar;
. Clique Voltar;
26. Clique Confirma.
Iniciando a ExecuûÏûÈo do ServiûÏo
MûDULO OFICINA
O apontador ûˋ quem registra a marcaûÏûÈo de tempo e qual mecûÂnico irûÀ realizar serviûÏo. Maiores informaûÏûçes acesse a documentaûÏûÈo: MarcaûÏûÈo de Tempo.
1. No menu principal, ir ServiûÏos e MarcaûÏûÈo de Tempo ou clique no ûÙcone ![]() ;
;
2. Digite o nô¤. da Ordem de ServiûÏo ou selecione atravûˋs da opûÏûÈo ![]() ;
;
3. Tecle TAB para trazer as informaûÏûçes da O.S. Selecione o serviûÏo e clique Iniciar ou MarcaûÏûÈo para incluir marcaûÏûÈo de tempo;
Nota:
- Para concessionûÀrias de bandeira CASE, o campo "Frota" serûÀ visualizado para consultar a OS pelo nû¤mero da frota.
4. Pela opûÏûÈo MarcaûÏûÈo, abrirûÀ a janela de marcaûÏûÈo de tempo. Clique Incluir;
5. Selecione o MecûÂnico, informe a Data e Hora Inicial, clique OK;
6. Em seguida para encerrar o tempo em aberto, clique no botûÈo Finalizar;
7. Para finalizar o T.M.O. na marcaûÏûÈo de tempo, clique no botûÈo Finalizar;
8. Selecione o MecûÂnico. Selecione o(s) serviûÏo(s) de marcaûÏûÈo de tempo e clique OK;
9. Selecione o serviûÏo a ser encerrado, e clique no botûÈo Encerrar;
10. Clique Sim para encerrar o T.M.O.;
11. T.M.O. Encerrado.
Quadro Oficina
ApresentaûÏûÈo Geral
O Quadro Oficina possibilita a visualizaûÏûÈo das situaûÏûçes (ServiûÏo em Andamento, ServiûÏo Finalizado, ServiûÏo Prû°ximo do Tempo Agendado, Tempo Agendado, Tempo do ServiûÏo Atingiu Tempo Agendado, dentre outros) dos serviûÏos de cada veûÙculo dentro da Oficina.
A situaûÏûÈo de cada status mostrado na janela ûˋ identificada com uma cor especûÙfica:
![]() : ServiûÏo prû°ximo do tempo agendado
: ServiûÏo prû°ximo do tempo agendado
![]() : Tempo do serviûÏo atingiu limite agendado
: Tempo do serviûÏo atingiu limite agendado
O tempo do quadro ûˋ dividido em intervalos de 15 minutos. E o tempo de atualizaûÏûÈo da janela ûˋ de apenas 12 segundos.
Ao lado esquerdo da janela, ûˋ indicado o logotipo da montadora. No lado direito ûˋ indicado o logotipo da empresa.
As linhas horizontais do produtivo sûÈo identificadas pelas letras:
- P: Previsto
- R: Realizado
Quadro com os serviûÏos em status Atrasado, Finalizado, Executando e com o produtivo em carûÀter Previsto.
Quadro com serviûÏo de Atrasado: