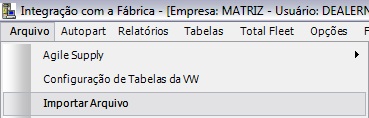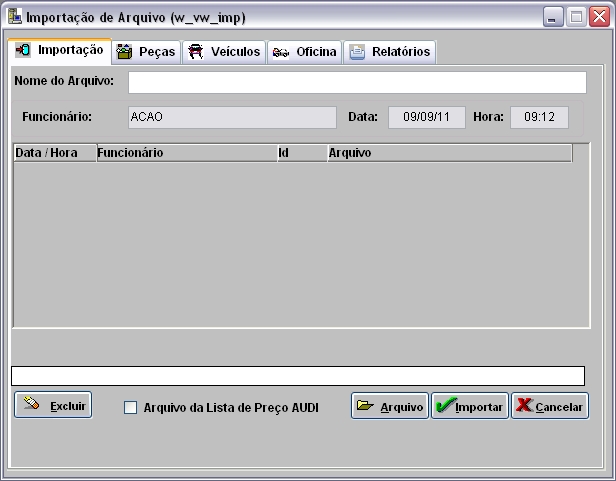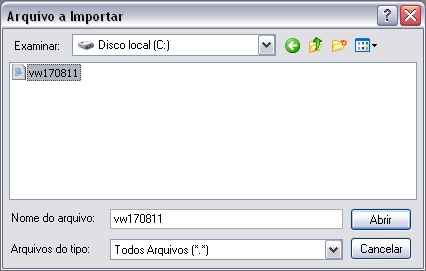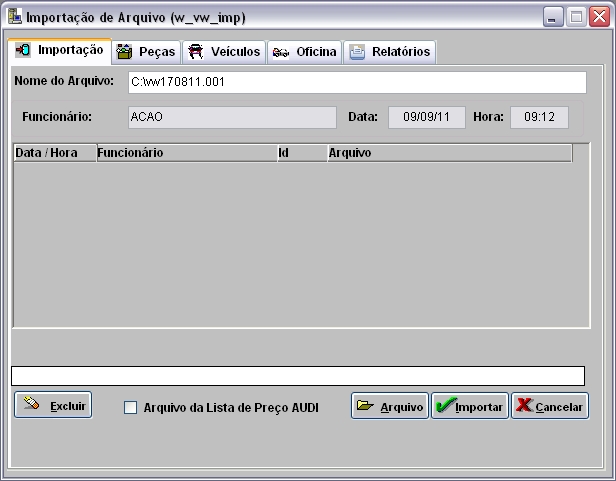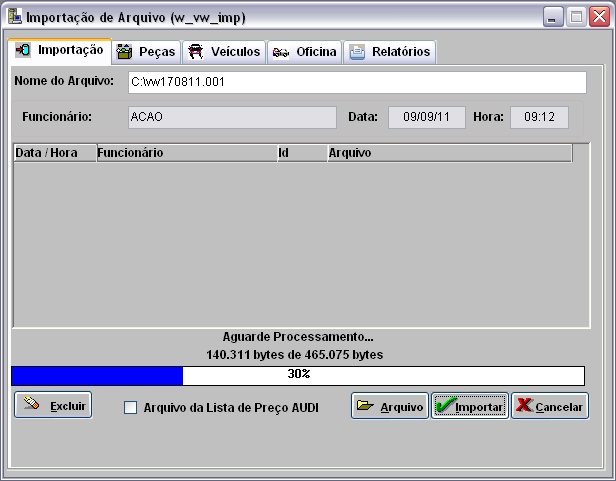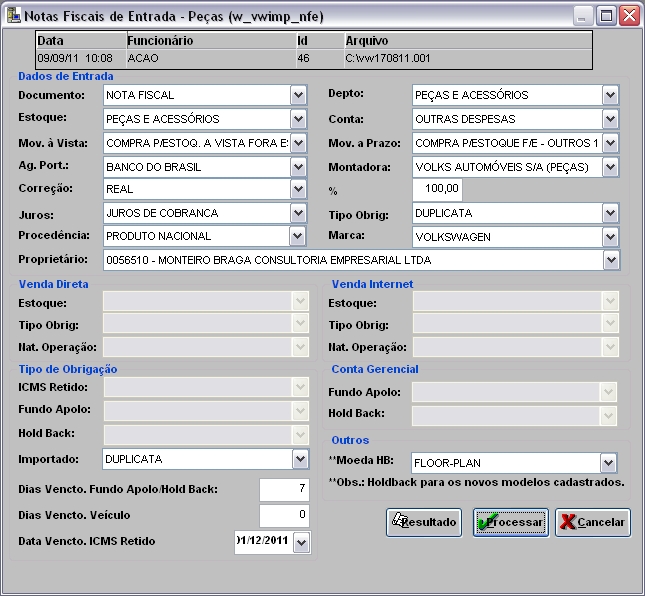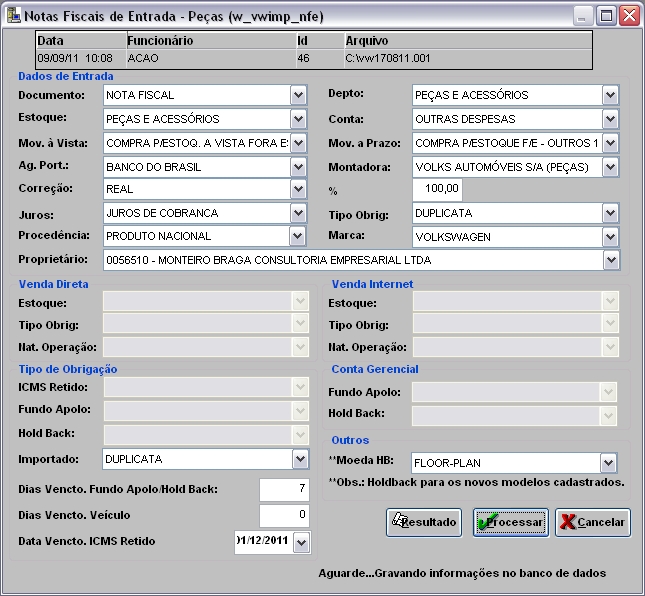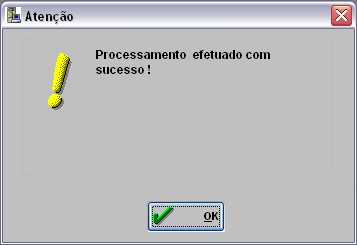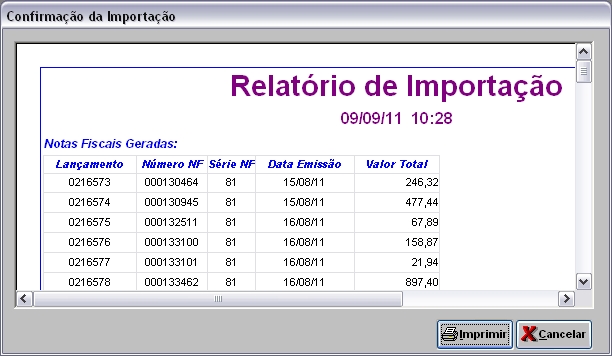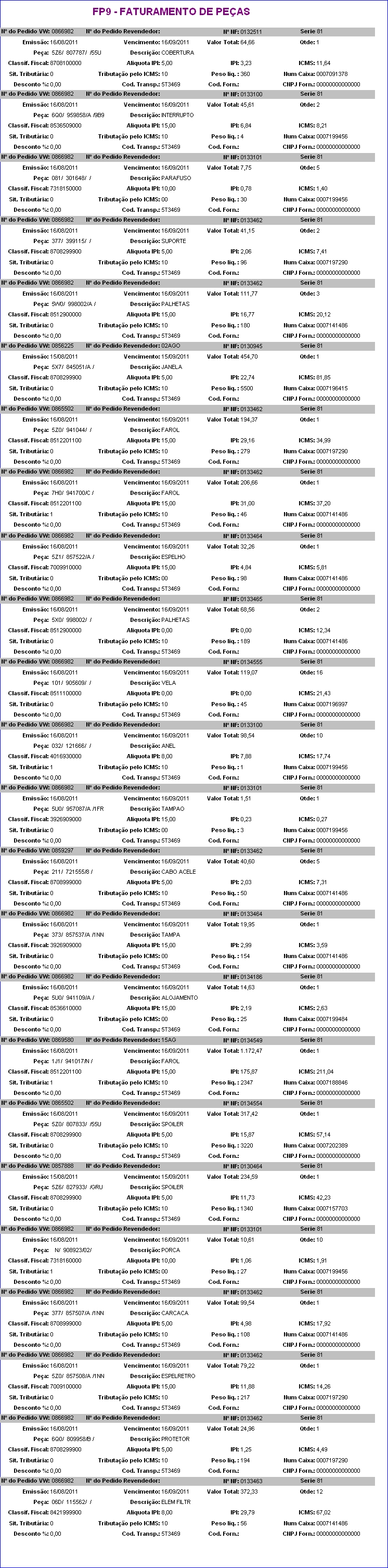De Dealernet Wiki | Portal de Soluçăo, Notas Técnicas, Versőes e Treinamentos da Açăo Informática
(âConfiguraçÔes) |
(âComo Realizar Importação Faturamento de Peças - FP9) |
||
| (5 ediçÔes intermediårias não estão sendo exibidas.) | |||
| Linha 8: | Linha 8: | ||
[[Cadastro de Materiais Sequencial (Importação Faturamento de Peças - FP9 (Volks)) | Cadastro de Materiais Sequencial]] | [[Cadastro de Materiais Sequencial (Importação Faturamento de Peças - FP9 (Volks)) | Cadastro de Materiais Sequencial]] | ||
| + | |||
| + | [[CĂłdigo da ConcessionĂĄria na Montadora (Volks) | CĂłdigo da ConcessionĂĄria na Montadora]] | ||
= Realizando Importação Faturamento de Peças - FP9 = | = Realizando Importação Faturamento de Peças - FP9 = | ||
| Linha 27: | Linha 29: | ||
[[Arquivo:Impfaturamentopecasfp9volks4.jpg]] | [[Arquivo:Impfaturamentopecasfp9volks4.jpg]] | ||
| - | '''4.''' ApĂłs selecionar o arquivo clique '''Importar'''; | + | '''4.''' ApĂłs selecionar o arquivo clique '''Importar'''; |
| + | |||
| + | '''Nota:''' | ||
| + | * <p align="justify">Toda vez em que for realizar a importação do arquivo, o sistema verifica se o DN do arquivo é o mesmo da concessionåria. Caso o DN seja diferente, no momento da importação do arquivo, o sistema emite a mensagem ''"O código do arquivo selecionado (XXXX) difere do código da concessionåria (XXXXX). A importação serå cancelada!"'' sinalizando. ''Porém, o sistema permite que o arquivo com o DN "1" seja importado em qualquer empresa''. O DN é configurado através do parùmetro [[Código da Concessionåria na Montadora (Volks) | Código da Concessionåria na Montadora]].</p> | ||
[[Arquivo:Impfaturamentopecasfp9volks5.jpg]] | [[Arquivo:Impfaturamentopecasfp9volks5.jpg]] | ||
| Linha 64: | Linha 69: | ||
[[Arquivo:Impfaturamentopecasfp9volks11.jpg]] | [[Arquivo:Impfaturamentopecasfp9volks11.jpg]] | ||
| - | '''12.'''Na janela ''Notas Fiscais de Entrada - Peças'' clique no botão '''Resultado''' para visualizar o Relatório de Importação; | + | '''12.''' Na janela ''Notas Fiscais de Entrada - Peças'' clique no botão '''Resultado''' para visualizar o Relatório de Importação; |
'''13.''' Para imprimir o Relatório de Importação, clique em '''Imprimir'''; | '''13.''' Para imprimir o Relatório de Importação, clique em '''Imprimir'''; | ||
Edição atual tal como 11h01min de 30 de abril de 2012
Tabela de conteĂșdo |
Introdução
A Importação do Arquivo de NE de Peças é responsåvel pelo cadastro de notas de entrada referente a pedidos de compra de peças feitas ao Fabricante. Este arquivo é importado com informaçÔes do pedido e da nota para o sistema DealerNet.
Ao importar o arquivo, as NE's ficam em trĂąnsito atĂ© a chegada do material. As NE's em trĂąnsito o atualizam e transferem de estoque automaticamente os materiais que tiverem suas referĂȘncias modificadas.
ConfiguraçÔes
Cadastro de Materiais Sequencial
CĂłdigo da ConcessionĂĄria na Montadora
Realizando Importação Faturamento de Peças - FP9
Como Realizar Importação Faturamento de Peças - FP9
MĂDULO INTEGRAĂĂO FĂBRICA
1. No menu principal clique Arquivo e Importar Arquivo;
2. Na janela Importação de Arquivo, informe Diretório e Nome do Arquivo ou clique Arquivo para selecionå-lo;
3. Selecione arquivo no diretĂłrio onde foi salvo e clique Abrir;
4. ApĂłs selecionar o arquivo clique Importar;
Nota:
-
Toda vez em que for realizar a importação do arquivo, o sistema verifica se o DN do arquivo é o mesmo da concessionåria. Caso o DN seja diferente, no momento da importação do arquivo, o sistema emite a mensagem "O código do arquivo selecionado (XXXX) difere do código da concessionåria (XXXXX). A importação serå cancelada!" sinalizando. Porém, o sistema permite que o arquivo com o DN "1" seja importado em qualquer empresa. O DN é configurado através do parùmetro Código da Concessionåria na Montadora.
5. Processando importação;
6. Clique OK. Ir para aba Peças para processar registro do arquivo no sistema;
7. Na aba Peças, mostra quantidade de itens a importar. Selecione o registro FP9 - Faturamento de Peças;
(![]() ): indica que o arquivo estĂĄ pronto para ser importado.
): indica que o arquivo estĂĄ pronto para ser importado.
(![]() ): indica que o arquivo jĂĄ foi processado.
): indica que o arquivo jĂĄ foi processado.
8. Em seguida clique em Processar;
9. Na janela Notas Fiscais de Entrada - Peças preencha os dados de entrada, venda direta, venda internet, tipo de obrigação, conta gerencial e outros. Em seguida clique no botão Processar;
Nota:
- Utilize a opção Data Vencto. ICMS Retido para definir a data de vencimento do ICMS Retido.
10. As informaçÔes são gravadas no banco de dados;
11. Registro FP9 processado. Clique OK;
12. Na janela Notas Fiscais de Entrada - Peças clique no botão Resultado para visualizar o Relatório de Importação;
13. Para imprimir o Relatório de Importação, clique em Imprimir;
14. Importação concluĂda (![]() ). A quantidade de registros processados sĂŁo indicados no campo Importadas;
). A quantidade de registros processados sĂŁo indicados no campo Importadas;
15. ApĂłs processar o arquivo, clique no botĂŁo Imprimir;
16. Para visualizar o arquivo processado, clique em Preview. E para imprimir, clique em Imprimir;
17. Arquivo FP9 - Faturamento de Peças importado e processado.
Entendendo os Campos do Registro FP9 - Faturamento de Peças
Dados do relatĂłrio
N° do Pedido VW: nĂșmero do pedido da peça da Volks
EmissĂŁo: data de emissĂŁo do pedido
Peça: código da peça
Classif. Fiscal: nĂșmero da classificação fiscal da peça
Sit. Tributåria: tributação do item
Desconto %: valor do percentual de desconto da peça
N° do Pedido Revendedor: nĂșmero do pedido de peça do Revendedor
Vencimento: data de vencimento do pedido de peça
Descrição: descrição da peça
AlĂquota IPI: alĂquota do Imposto sobre Produtos Industrializados
Tributação pelo ICMS: valor tributado pelo ICMS
Cod. Transp.: cĂłdigo da transportadora cadastrada na Montadora
N° NF: nĂșmero da Nota Fiscal
Valor total: valor total da Nota Fiscal
IPI: alĂquota do Imposto sobre Produtos Industrializados
Peso liq.: peso lĂquido da peça
Cod.Forn.: cĂłdigo do fornecedor DSH
Série: série da nota fiscal
Qtde: quantidade das peças no pedido
ICMS: valor do ICMS
Num Caixa: nĂșmero de caixa
CNPJ Forn.: CNPJ do Fornecedor DSH