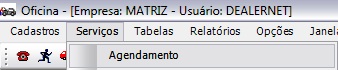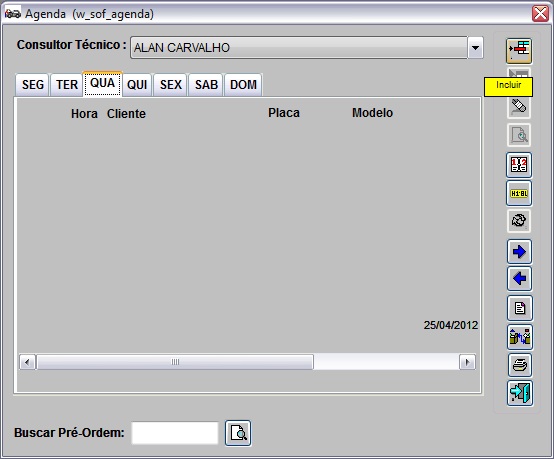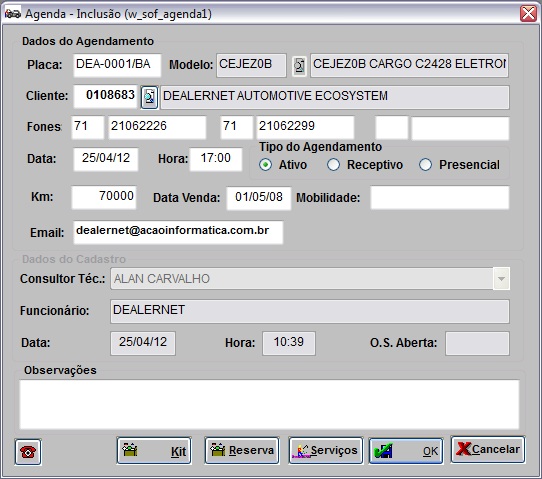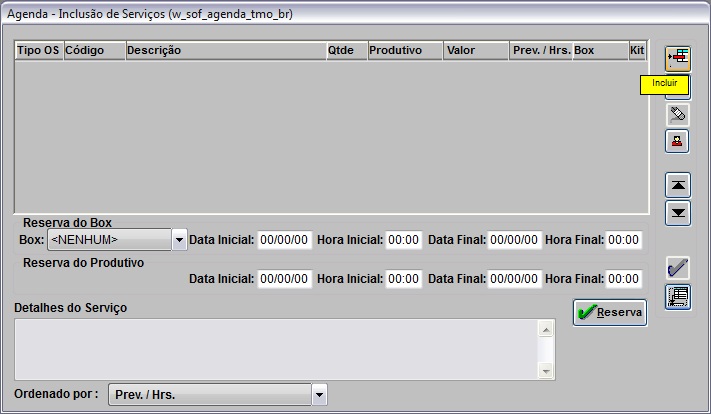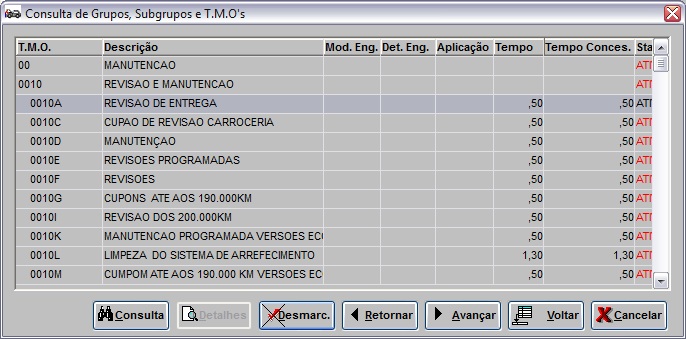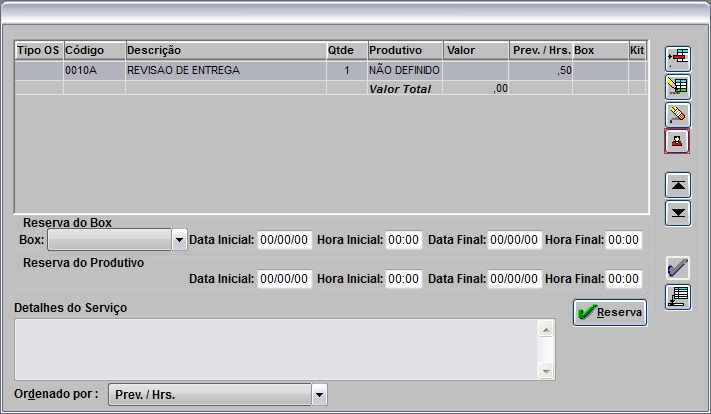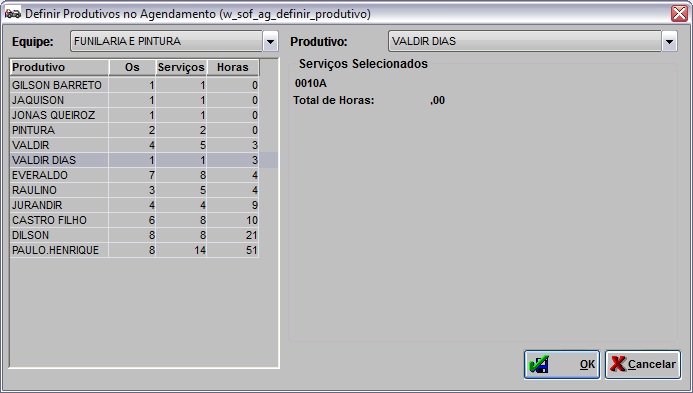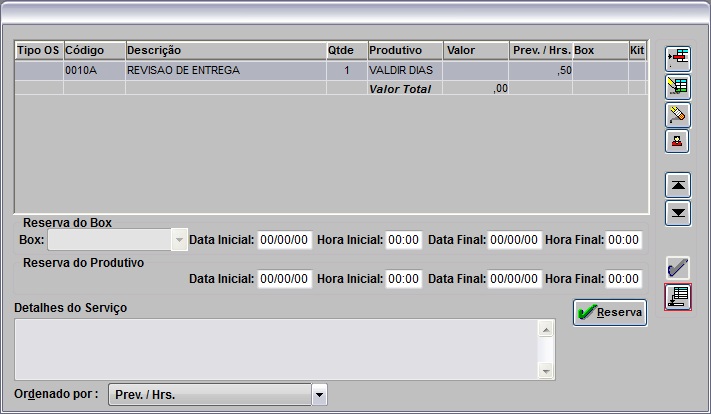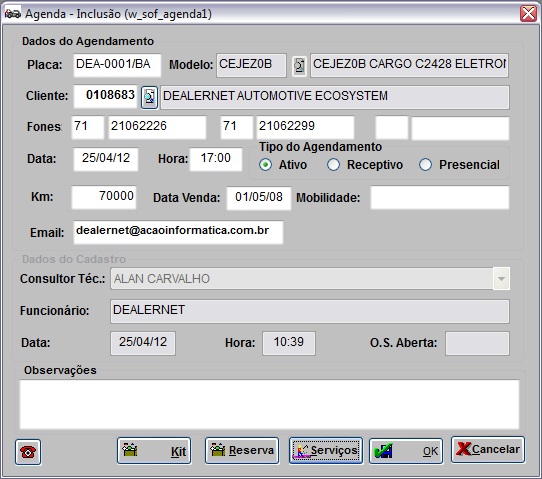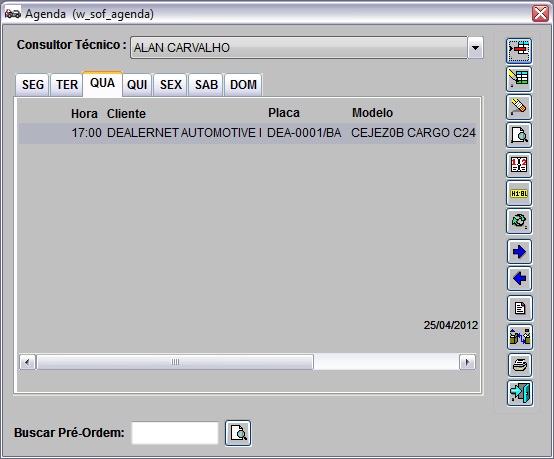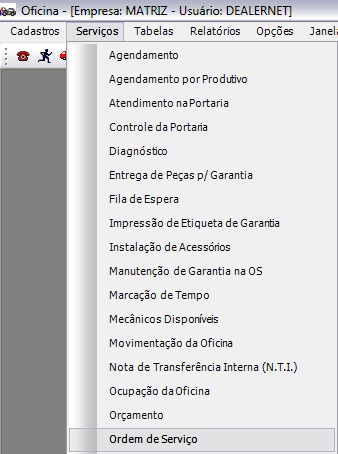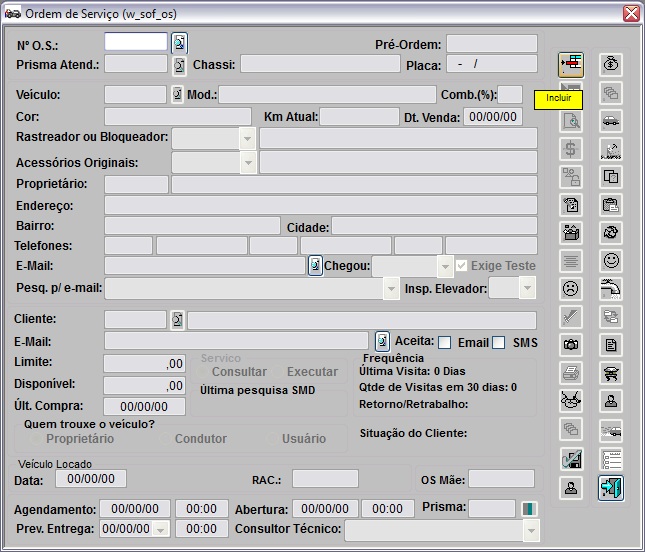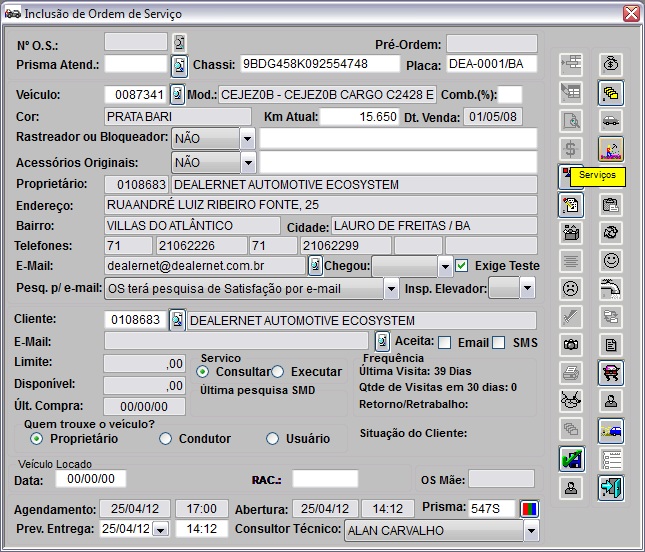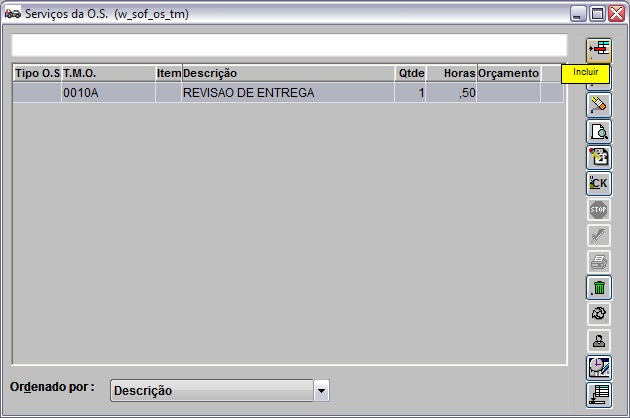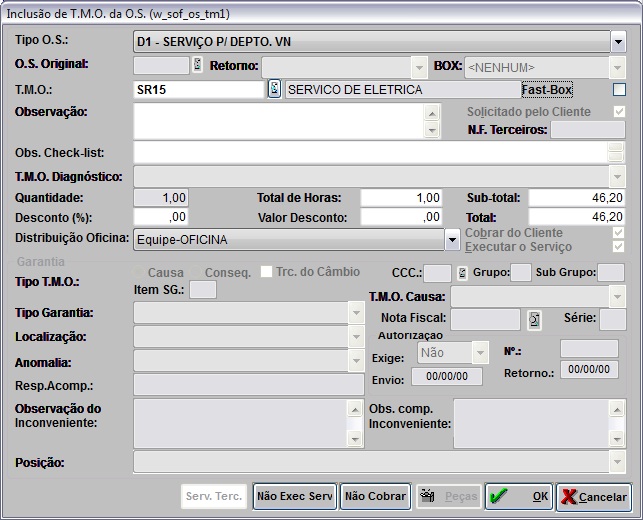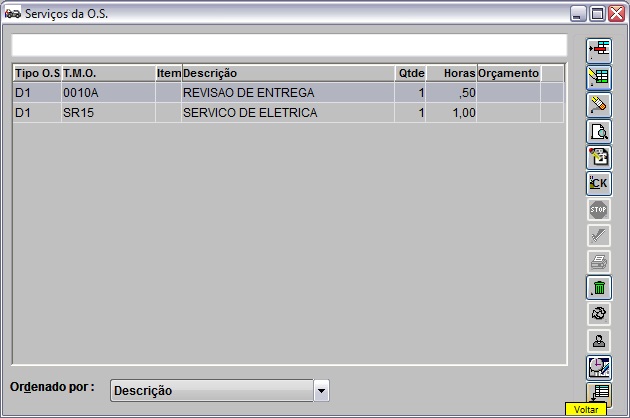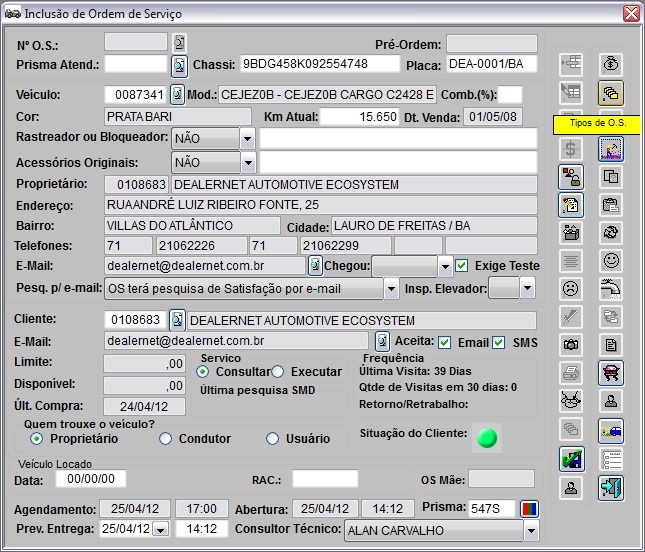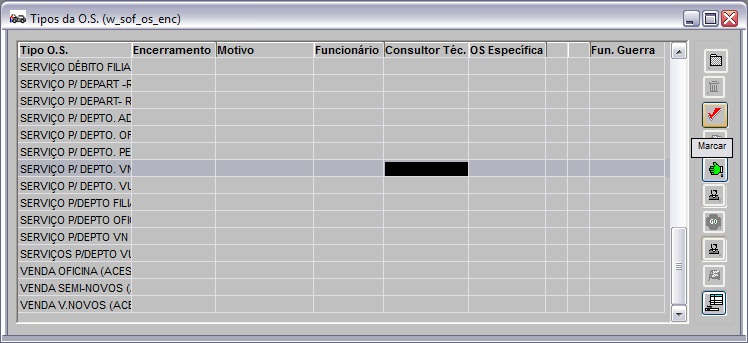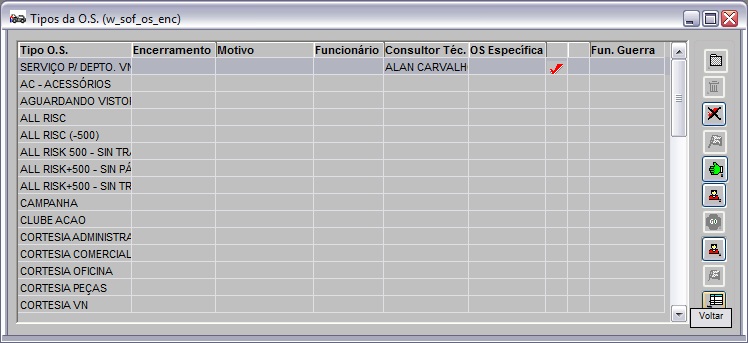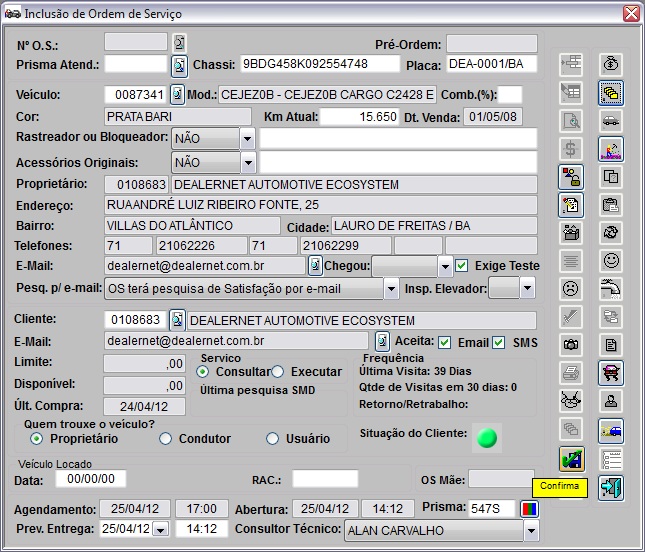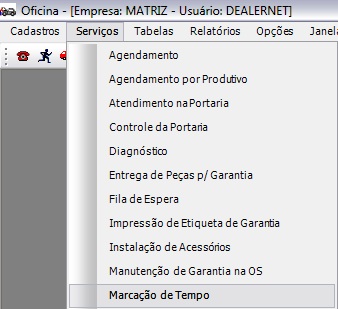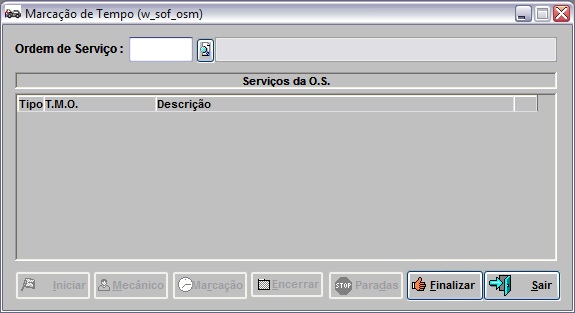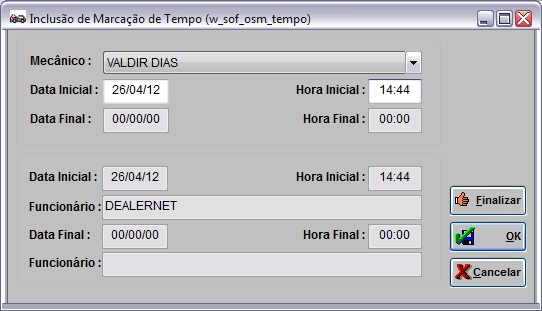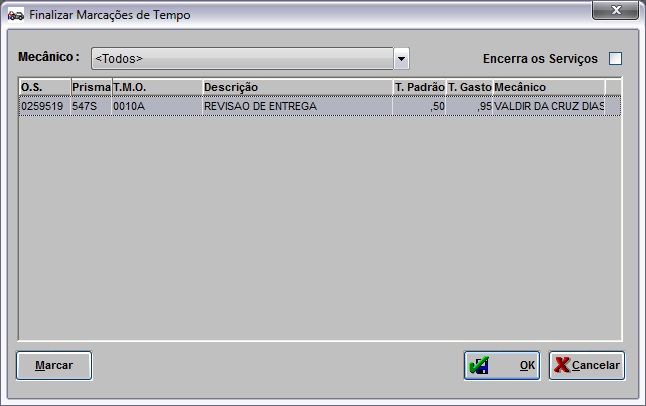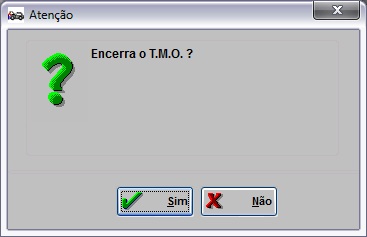De Dealernet Wiki | Portal de Soluçăo, Notas Técnicas, Versőes e Treinamentos da Açăo Informática
(âIniciando a Execução do Serviço) |
(âIniciando a Execução do Serviço) |
||
| Linha 178: | Linha 178: | ||
<p align="center">'''MĂDULO OFICINA'''</p> | <p align="center">'''MĂDULO OFICINA'''</p> | ||
| - | O apontador Ê quem registra a marcação de tempo e qual mecânico irå realizar serviço. | + | O apontador Ê quem registra a marcação de tempo e qual mecânico irå realizar serviço. Maiores informaçþes acesse a documentação: [[Marcaçaþ de Tempo]]. |
'''1.''' No menu principal, ir '''Serviços''' e '''Marcação de Tempo''' ou clique no Ăcone [[Arquivo:Marcacaotempo44.jpg]]; | '''1.''' No menu principal, ir '''Serviços''' e '''Marcação de Tempo''' ou clique no Ăcone [[Arquivo:Marcacaotempo44.jpg]]; | ||
Edição de 16h49min de 27 de abril de 2012
Tabela de conteĂşdo |
Introdução
O Quadr Oficina ĂŠ um recurso padrĂŁo da FORD CaminhĂľes, tem por objetivo o gerenciamento visual dos serviços programados e realizados ao longo do dia. Por ser localizada na oficina ela ĂŠ acessĂvel a todos os produtivos, chefe da oficina, gerente de serviço e consultores tĂŠcnicos.
Este serviço auxilia a concessionåria no atendimento pós-venda, da seguinte forma:
- melhorando a qualidade no atendimento;
- facilitando a identificação da situação do veĂculo da oficina que ĂŠ identificado pelo status;
- identificação dos serviços que exigem teste: segurança e conferĂŞncia dos itens do veĂculo a serem testados;
- facilidade na consulta.
Configuraçþes
Tela de Apresentação do Quadrosof
Agendamento Oficina
Como Agendar Serviço
MĂDULO OFICINA
No agendamento ĂŠ marcada a data e hora em que o cliente levarĂĄ o veĂculo na oficina para realizar o serviço. Maiores informaçþes, ver documentação: Agendamento.
1. No menu principal, clique Serviços e Agendamento;
2. Na janela Agenda, selecione o Consultor TĂŠcnico que irĂĄ atender o cliente na data agendada e clique Incluir;
3. Digite a Placa do veĂculo e o Modelo (utilize F3 ![]() - para selecionar o modelo do veĂculo);
- para selecionar o modelo do veĂculo);
Nota:
- Se a placa não for cadastrada, o sistema informa atravÊs de mensagem, mas permite agendar serviço.
4. Digite o cĂłdigo do Cliente ou selecione atravĂŠs F3 ![]() ;
;
5. Confira o Telefone de contato e se necessårio, faça alteração;
Nota:
- Os DDD's sĂł irĂŁo aparecer se o cliente jĂĄ estiver cadastrado.
6. Informe a Data e Hora do agendamento;
7. Selecione o Tipo do Agendamento: Ativo, Receptivo ou Presencial;
8. Informe a Km do veĂculo, a Data Venda em que o veĂculo foi vendido, a Mobilidade do veĂculo e o Email do cliente;
Nota:
- O campo Observaçþes serve para incluir informaçþes adicionais do agendamento.
9. Clique no botão Serviços para informar qual serviço serå realizado;
10. Clique Incluir;
11. Selecione o T.M.O correspondente (clique 2 vezes no TMO ou Avançar para visualizar os seus subgrupos). Em seguida clique Marcar e Voltar;
12. Clique no botĂŁo Definir Produtivo;
13. Na janela Definir Produtivos no Agendamento selecione a Equipe e o Produtivo. Clique OK;
14. Após selecionar serviço(s), clique Voltar;
15. Na janela Agenda - InclusĂŁo, clique OK;
16. Agendamento realizado. Clique Sair.
Executando Serviços
Abrindo Ordem de Serviço
MĂDULO OFICINA
Para uma abertura de ordem de serviço ĂŠ necessĂĄrio que o veĂculo e o cliente estejam cadastrados no sistema. Ver documentaçþes Cadastro de Clientes e Cadastro de VeĂculos.
1. No menu principal, clique Serviços e Ordem de Serviço ou no Ăcone ![]() ;
;
2. Na janela Ordem de Serviço clique Incluir;
3. Digite o nÂş. do Chassi ou Placa ou VeĂculo e clique TAB. O sistema traz as informaçþes do cliente e do veĂculo. Pode-se alterar o cliente que solicita o serviço atravĂŠs da opção Cliente;
4. Preencha o percentual de combustĂvel existente no veĂculo atravĂŠs do campo Comb.(%);
5. Informe a quilometragem atual do veĂculo no campo Km Atual;
6. Selecione se a pesquisa de satisfação de serviço serå realizada ou não atravÊs do e-mail do cliente;
7. Se o e-mail do proprietĂĄrio do veĂculo estiver incorreto, clique ![]() do campo E-mail;
do campo E-mail;
8. Informe se o veĂculo chegou Andando ou Rebocado no campo Chegou;
9. Se os problemas informados pelo cliente exigem teste, marque opção Exige Teste. O veĂculo sĂł serĂĄ liberado apĂłs o mecânico realizar o teste;
10. Informe se o veĂculo foi vistoriado no elevador no campo Insp. Elevador;
11. Marque Consultar para consultar a ordem de serviço ou Executar para executar o serviço;
12. No campo Prev. Entrega informe a data da entrega e o horĂĄrio;
13. Informe o Prisma (nĂşmero de ordem de chegada do veĂculo no oficina);
14. Caso o cliente da O.S. aceite o envio de mensagem por e-mail ou SMS (celular), clique ![]() (ao lado Aceita) para ativar o envio;
(ao lado Aceita) para ativar o envio;
15. Em seguida clique Serviços para cadastrar o serviço que serĂĄ realizado no veĂculo;
Nota:
-
Ao abrir uma O.S. de um cliente agendado, o sistema traz os serviços e peças informados anteriormente no agendamento, podendo ser alterados ou incluĂdos serviços e peças.
16. Na janela Serviços da O.S. clique Incluir;
Nota:
-
Cada OS pode gerar vårios serviços, inclusive de tipos distintos (serviço a cliente, departamento, etc.) e para cada serviço que Ê inserido na O.S., o recepcionista deve informar o código do T.M.O. correspondente ao serviço em questão.
17. Na janela Inclusão de T.M.O. da O.S., selecione a ordem de serviço no campo Tipo O.S.;
18. Digite o T.M.O. Tecle TAB para trazer as informaçþes do TMO;
19. Preencha os campos Observação com informação adicional; a Quantidade do serviço, Desconto(%) ou Valor Desconto concedido no serviço; Obs. Check-List com informaçþes sobre os serviços que serão executados;
20. Selecione o produtivo no campo Distribuição Oficina;
21. Clique OK;
22. Serviço cadastrado. Clique Voltar;
Nota:
- Toda vez que o Tipo de OS ĂŠ incluĂdo na ordem de serviço, automaticamente o TMO cadastrado ĂŠ incluĂdo tambĂŠm.
23. Clique Tipo de O.S.;
24. Na janela Tipo de O.S. selecione o tipo da O.S. e clique Marcar;
25. Tipo de OS adicionada. A opção de marcação ![]() serå habilitada para desmarcação
serå habilitada para desmarcação ![]() . Clique Voltar;
. Clique Voltar;
26. Clique Confirma.
Iniciando a Execução do Serviço
MĂDULO OFICINA
O apontador Ê quem registra a marcação de tempo e qual mecânico irå realizar serviço. Maiores informaçþes acesse a documentação: Marcaçaþ de Tempo.
1. No menu principal, ir Serviços e Marcação de Tempo ou clique no Ăcone ![]() ;
;
2. Digite o nº. da Ordem de Serviço ou selecione atravÊs da opção ![]() ;
;
3. Preencha um dos campos para realizar consulta e clique OK;
Nota:
- Para concessionĂĄrias de bandeira CASE, o campo "Frota" serĂĄ visualizado para consultar a OS pelo nĂşmero da frota.
4. Selecione a O.S. e clique Voltar;
5. Tecle TAB para trazer as informaçþes da O.S. Selecione o serviço e clique Iniciar ou Marcação para incluir marcação de tempo;
Quadro Oficina
Apresentação Geral
O Quadro Oficina possibilita a visualização das situaçþes (Serviço em Andamento, Serviço Finalizado, Serviço PrĂłximo do Tempo Agendado, Tempo Agendado, Tempo do Serviço Atingiu Tempo Agendado, dentre outros) dos serviços de cada veĂculo dentro da Oficina.
A situação de cada status mostrado na janela ĂŠ identificada com uma cor especĂfica:
![]() : Serviço próximo do tempo agendado
: Serviço próximo do tempo agendado
![]() : Tempo do serviço atingiu limite agendado
: Tempo do serviço atingiu limite agendado
O tempo do quadro Ê dividido em intervalos de 15 minutos. E o tempo de atualização da janela Ê de apenas 12 segundos.
Ao lado esquerdo da janela, ĂŠ indicado o logotipo da montadora. No lado direito ĂŠ indicado o logotipo da empresa.
As linhas horizontais do produtivo, sĂŁo identificadas pelas letras:
- P: Previsto
- R: Realizado
Quadro com os serviços em status Atrasado, Finalizado, Executando e com o produtivo em carater Previsto.
Quadro com serviço de Atrasado: