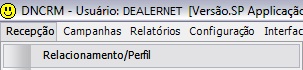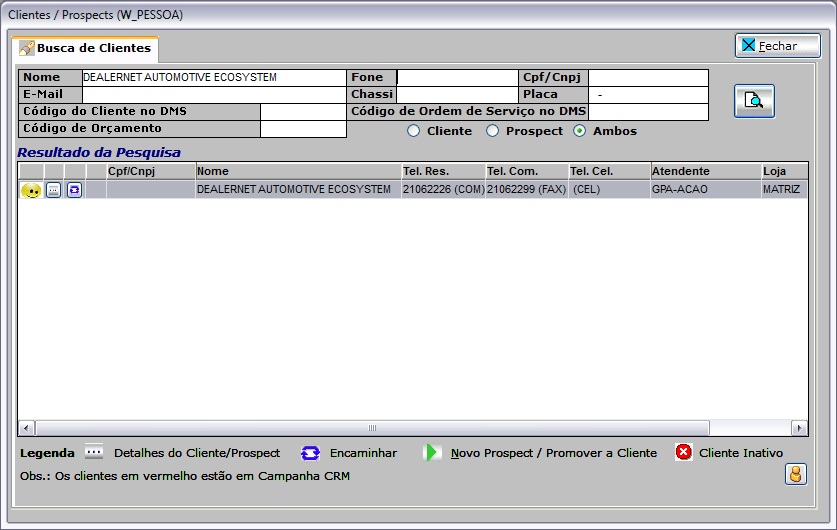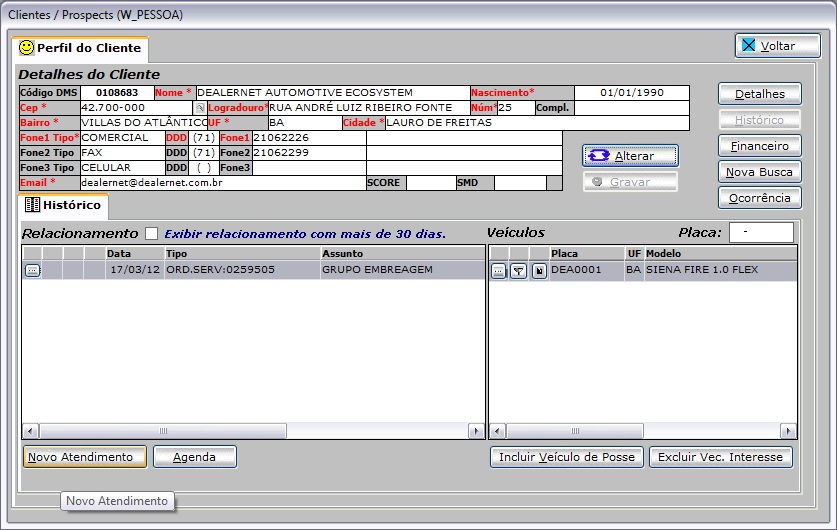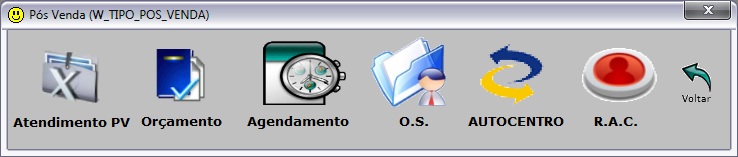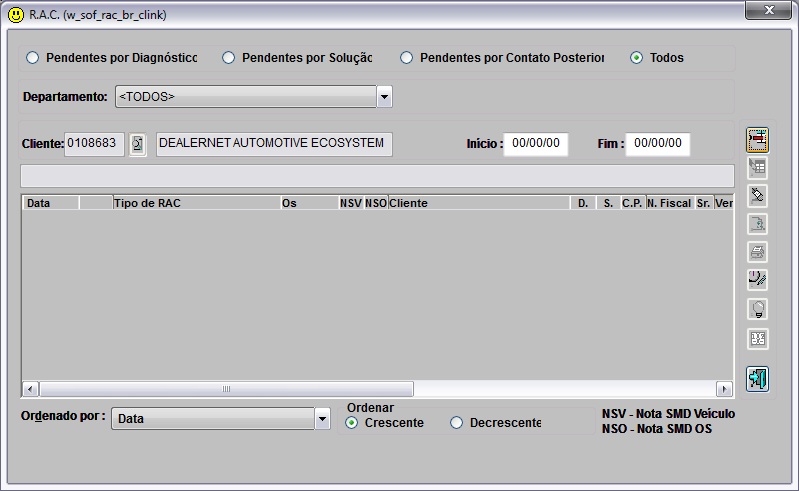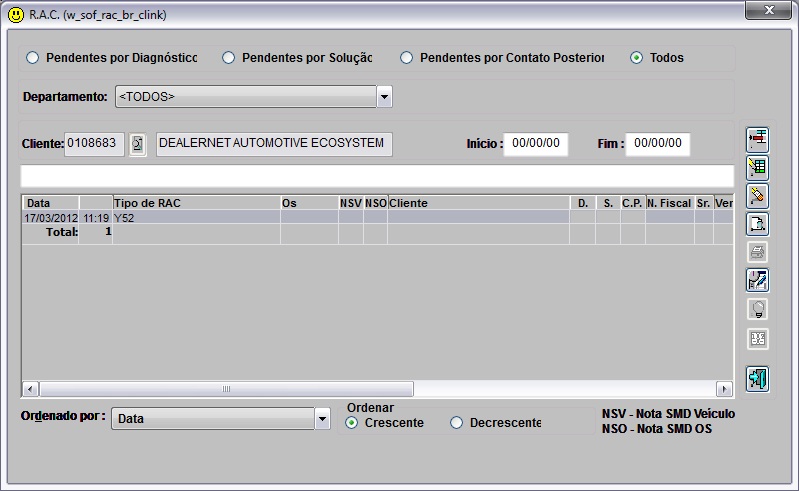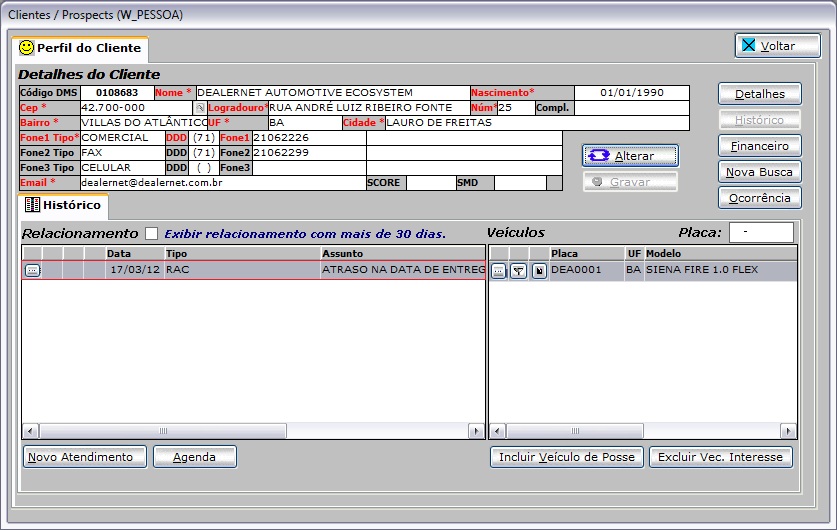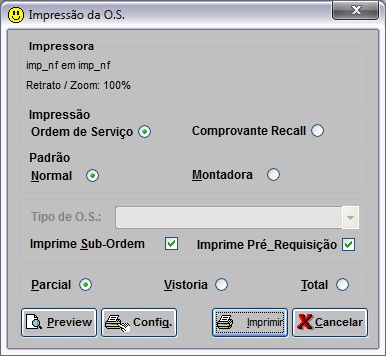De Dealernet Wiki | Portal de Solução, Notas Técnicas, Versões e Treinamentos da Ação Informática
| Linha 12: | Linha 12: | ||
Ou pelo menu principal '''Recepção e R.A.C.''' ou clique no Ãcone e ; | Ou pelo menu principal '''Recepção e R.A.C.''' ou clique no Ãcone e ; | ||
| - | + | [[Arquivo:Manualposvendas297.jpg]] | |
'''2.''' Clique 2 vezes no cliente/prospect ou clique no botão para começar o atendimento; | '''2.''' Clique 2 vezes no cliente/prospect ou clique no botão para começar o atendimento; | ||
| Linha 19: | Linha 19: | ||
* Se o cliente/prospect estiver participando de alguma campanha válida, o resultado da pesquisa trará o nome do cliente em vermelho. | * Se o cliente/prospect estiver participando de alguma campanha válida, o resultado da pesquisa trará o nome do cliente em vermelho. | ||
| - | + | [[Arquivo:Manualposvendas298.jpg]] | |
'''3.''' Na janela ''Perfil do Cliente'', clique '''Novo Atendimento'''; | '''3.''' Na janela ''Perfil do Cliente'', clique '''Novo Atendimento'''; | ||
| - | + | [[Arquivo:Manualposvendas299.jpg]] | |
'''4.''' Aparecerá a tela de inÃcio do atendimento. Clique '''Pós-Vendas'''; | '''4.''' Aparecerá a tela de inÃcio do atendimento. Clique '''Pós-Vendas'''; | ||
| Linha 35: | Linha 35: | ||
'''6.''' Na janela ''R.A.C.'' clique '''Incluir'''; | '''6.''' Na janela ''R.A.C.'' clique '''Incluir'''; | ||
| - | + | [[Arquivo:Manualposvendas300.jpg]] | |
'''7.''' Selecione o '''Tipo''' de RAC e o '''Departamento'''; | '''7.''' Selecione o '''Tipo''' de RAC e o '''Departamento'''; | ||
| Linha 41: | Linha 41: | ||
'''8.''' Preencha dados de '''Telefone''' e relate as informações do cliente no campo '''Descrição'''. Clique '''OK'''; | '''8.''' Preencha dados de '''Telefone''' e relate as informações do cliente no campo '''Descrição'''. Clique '''OK'''; | ||
| - | + | [[Arquivo:Manualposvendas301.jpg]] | |
'''9.''' RAC cadastrada. Clique '''Voltar'''; | '''9.''' RAC cadastrada. Clique '''Voltar'''; | ||
| - | + | [[Arquivo:Manualposvendas302.jpg]] | |
'''10.''' O sistema cria o Atendimento tipo ''RAC'' e gera registro do RAC na agenda do usuário; | '''10.''' O sistema cria o Atendimento tipo ''RAC'' e gera registro do RAC na agenda do usuário; | ||
| - | + | [[Arquivo:Manualposvendas303.jpg]] | |
<p align="justify">'''11.''' O registro do RAC na agenda aparecerá com os dados: nome do cliente que abriu o RAC, o tipo do RAC e a quantidade de dias em atraso, contados a partir data de abertura do RAC.</p> | <p align="justify">'''11.''' O registro do RAC na agenda aparecerá com os dados: nome do cliente que abriu o RAC, o tipo do RAC e a quantidade de dias em atraso, contados a partir data de abertura do RAC.</p> | ||
| Linha 56: | Linha 56: | ||
<p align="justify">'''12.''' Ao clicar no registro da agenda, abrirá a janela RAC correspondente ao cliente. O registro ficará em aberto na agenda do responsável por todo o processo já utilizado: descrição, diagnóstico, solução e contato posterior. Somente quando for encerrado o contato posterior é que o registro na agenda do responsável será encerrado.</p> | <p align="justify">'''12.''' Ao clicar no registro da agenda, abrirá a janela RAC correspondente ao cliente. O registro ficará em aberto na agenda do responsável por todo o processo já utilizado: descrição, diagnóstico, solução e contato posterior. Somente quando for encerrado o contato posterior é que o registro na agenda do responsável será encerrado.</p> | ||
| + | |||
| + | [[Arquivo:Manualposvendas294.jpg]] | ||
Edição de 11h45min de 17 de março de 2012
CRM
O Relatório de Atendimento a Cliente serve para acompanhar os serviços executados na oficina, apontando as sugestões e reclamações de clientes, ressaltando aquelas de maior incidência. Um RAC pode ser aberto através:
- a) Pesquisa de Satisfação.
- b) Diretamente pelo cadastro do RAC.
1. Acesse a tela de Relacionamento pelo menu principal em Recepção e Relacionamento/Perfil ou clique no Ãcone ;
Ou através do Contato pelo Ãcone ;
Ou pelo menu principal Recepção e R.A.C. ou clique no Ãcone e ;
2. Clique 2 vezes no cliente/prospect ou clique no botão para começar o atendimento;
Nota:
- Se o cliente/prospect estiver participando de alguma campanha válida, o resultado da pesquisa trará o nome do cliente em vermelho.
3. Na janela Perfil do Cliente, clique Novo Atendimento;
4. Aparecerá a tela de inÃcio do atendimento. Clique Pós-Vendas;
5. Clique no tipo de pós-venda R.A.C.;
6. Na janela R.A.C. clique Incluir;
7. Selecione o Tipo de RAC e o Departamento;
8. Preencha dados de Telefone e relate as informações do cliente no campo Descrição. Clique OK;
9. RAC cadastrada. Clique Voltar;
10. O sistema cria o Atendimento tipo RAC e gera registro do RAC na agenda do usuário;
11. O registro do RAC na agenda aparecerá com os dados: nome do cliente que abriu o RAC, o tipo do RAC e a quantidade de dias em atraso, contados a partir data de abertura do RAC.
Para isto é necessário configurar o(s) departamento(s) que o usuário ficará responsável pelas RACâs em aberto através dos Parâmetros Usuários. Desta forma, toda vez que abrir RAC para o departamento configurado, será gerado um registro do RAC na agenda de Pós-Vendas do usuário responsável. Vale ressaltar que é apenas um registro e não um atendimento.
12. Ao clicar no registro da agenda, abrirá a janela RAC correspondente ao cliente. O registro ficará em aberto na agenda do responsável por todo o processo já utilizado: descrição, diagnóstico, solução e contato posterior. Somente quando for encerrado o contato posterior é que o registro na agenda do responsável será encerrado.