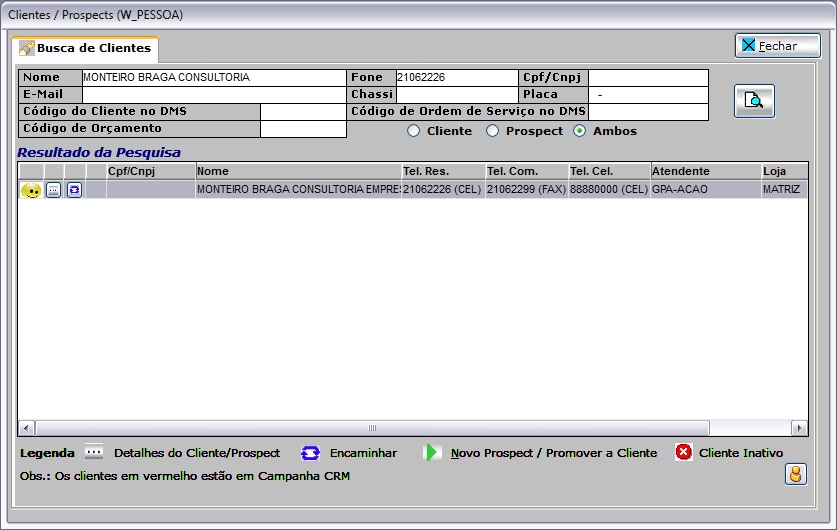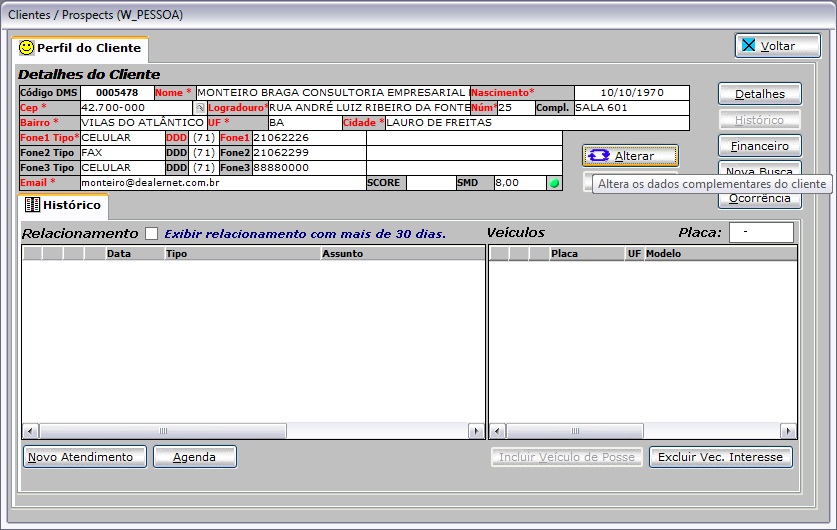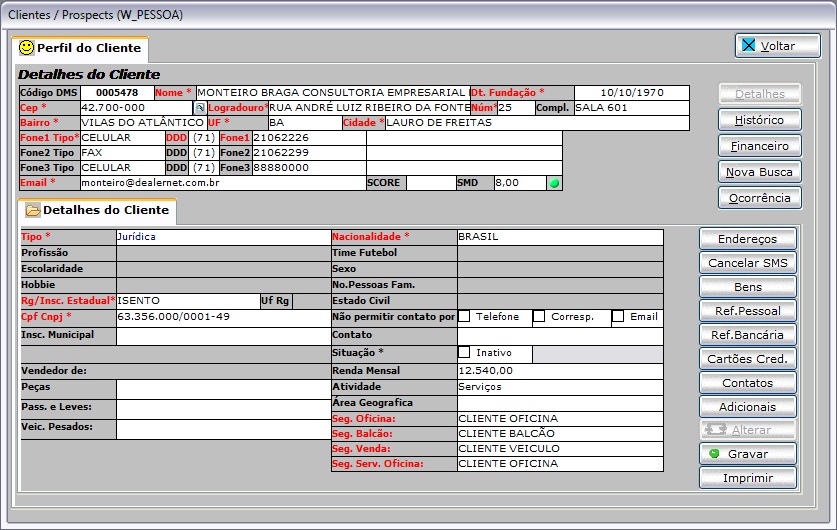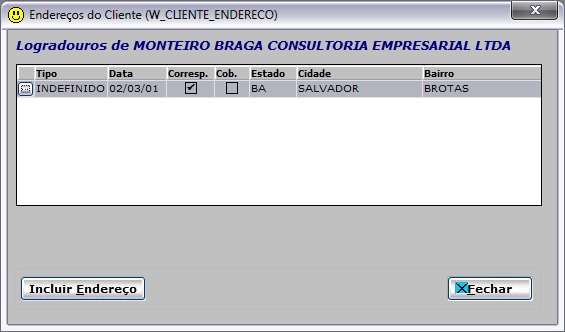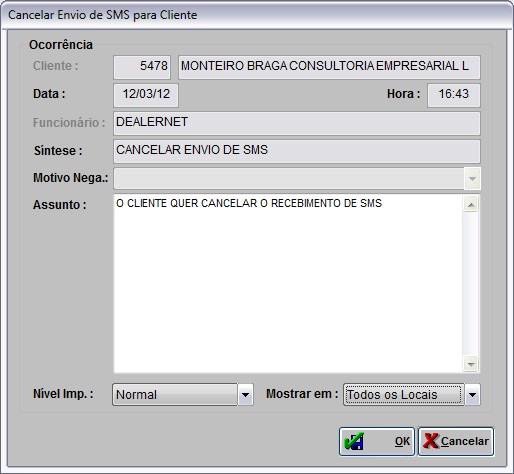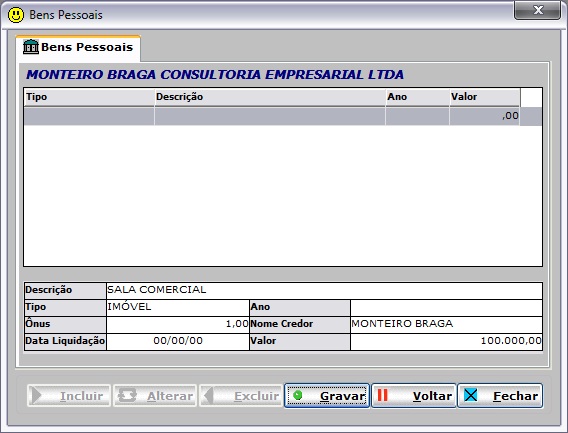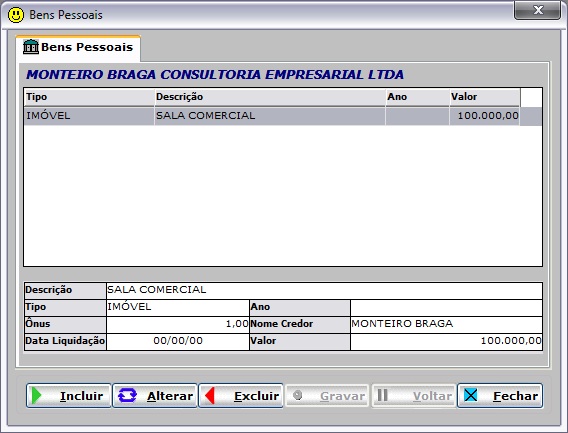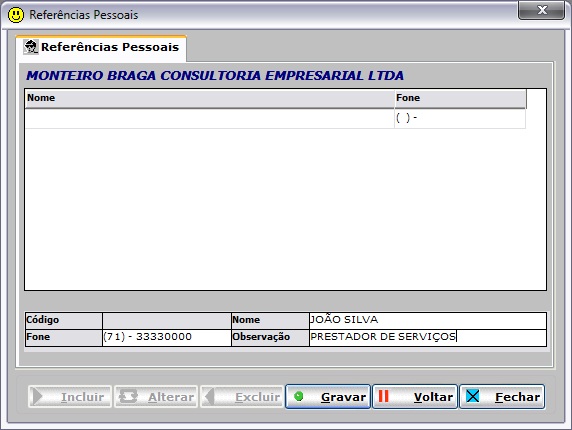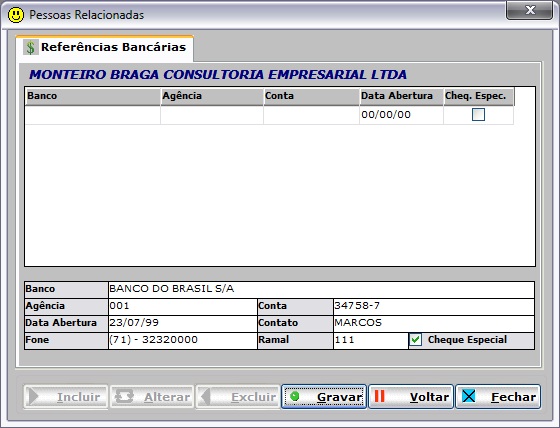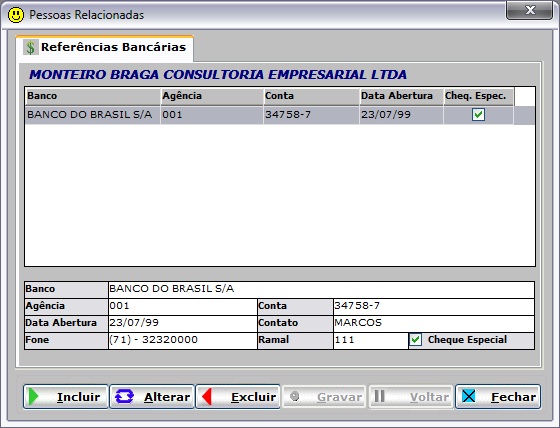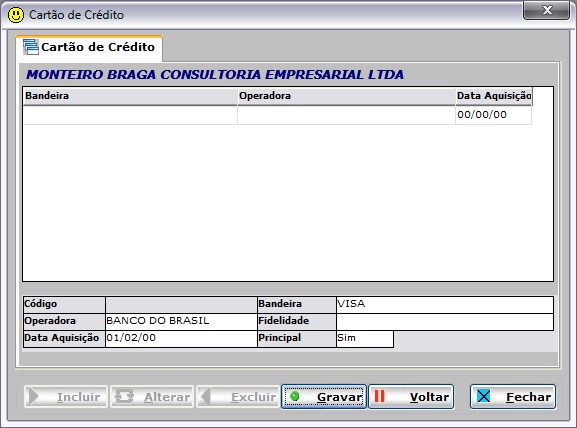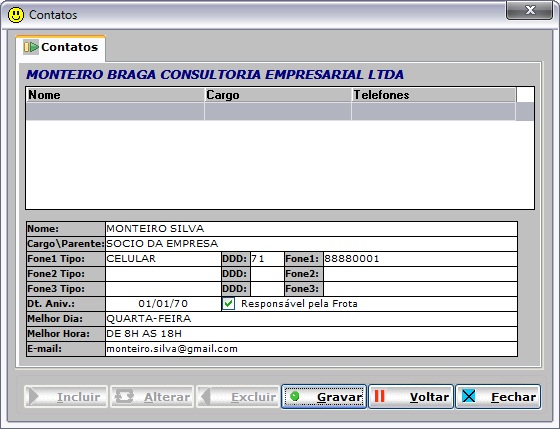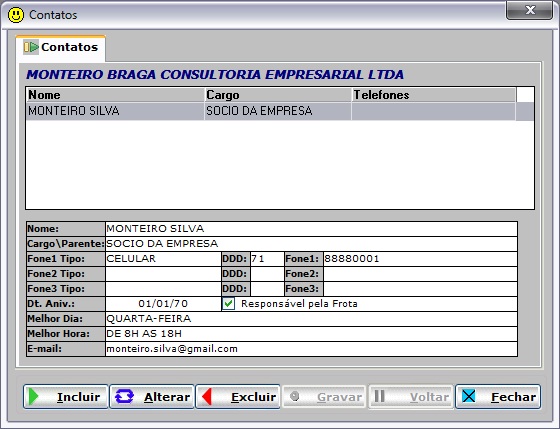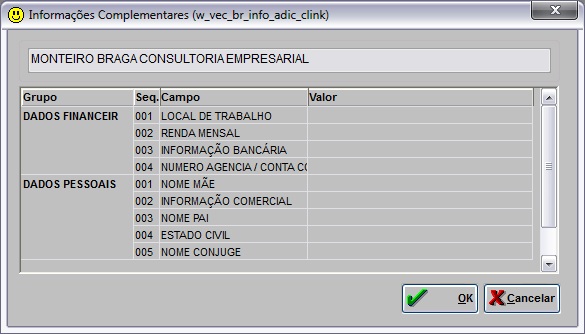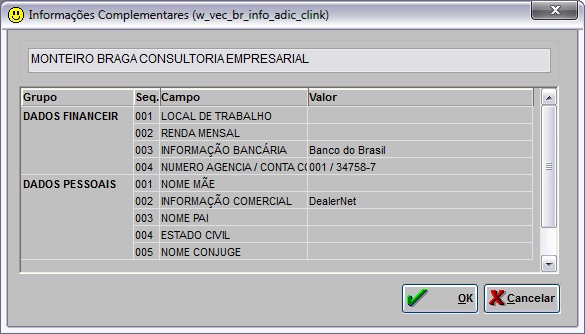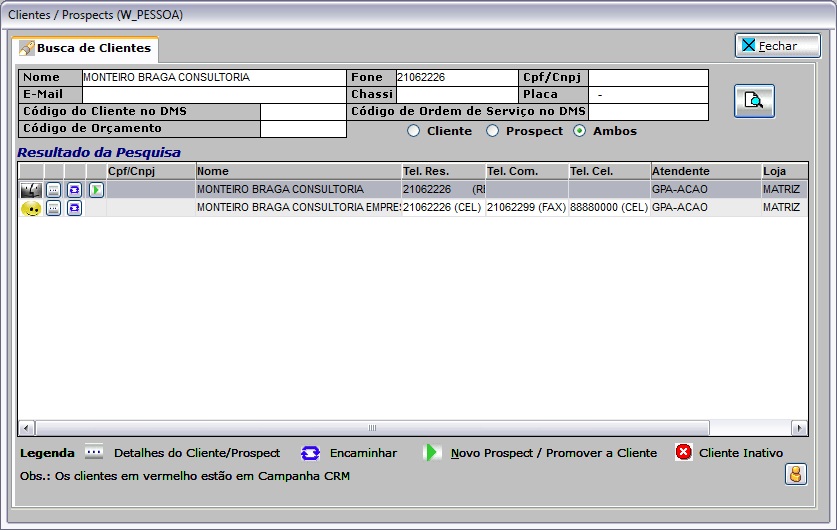De Dealernet Wiki | Portal de Solução, Notas Técnicas, Versões e Treinamentos da Ação Informática
| Linha 48: | Linha 48: | ||
<p align="justify"><u>''Cancelar SMS</u>:'' desativa o envio de SMS.</p> | <p align="justify"><u>''Cancelar SMS</u>:'' desativa o envio de SMS.</p> | ||
| + | |||
| + | '''9.''' Selecione o '''NÃvel de Imp.''' e onde a mensagem deve aparecer no campo '''Mostrar em'''. Em seguida, clique '''OK'''; | ||
| + | |||
| + | :'''Assunto:''' motivo para ativar/desativar envio de SMS. O sistema traz a informação ''default'', podendo ser alterada. | ||
| + | |||
| + | :'''NÃvel imp.:''' nÃvel de importância da informação. | ||
| + | |||
| + | :'''Mostrar em:''' local onde a mensagem deverá ser mostrada. | ||
[[Arquivo:Manualvendas289.jpg]] | [[Arquivo:Manualvendas289.jpg]] | ||
| Linha 55: | Linha 63: | ||
[[Arquivo:Manualvendas290.jpg]] | [[Arquivo:Manualvendas290.jpg]] | ||
| - | <p align="justify">''' | + | <p align="justify">'''10.''' O bem foi incluÃdo. Para adicionar outros bens, clique '''Incluir'''. Para alterar ou excluir bem, selecione o bem e clique na opção '''Alterar''' ou '''Excluir'''. Ao concluir cadastro, clique '''Fechar''';</p> |
[[Arquivo:Manualvendas291.jpg]] | [[Arquivo:Manualvendas291.jpg]] | ||
| Linha 63: | Linha 71: | ||
[[Arquivo:Manualvendas292.jpg]] | [[Arquivo:Manualvendas292.jpg]] | ||
| - | <p align="justify">''' | + | <p align="justify">'''11.''' A referência foi incluÃda. Para adicionar outras referências pessoais, clique '''Incluir'''. Para alterar ou excluir referência, selecione a referência e clique na opção '''Alterar''' ou '''Excluir'''. Ao concluir cadastro, clique '''Fechar''';</p> |
[[Arquivo:Manualvendas293.jpg]] | [[Arquivo:Manualvendas293.jpg]] | ||
| Linha 71: | Linha 79: | ||
[[Arquivo:Manualvendas294.jpg]] | [[Arquivo:Manualvendas294.jpg]] | ||
| - | <p align="justify">''' | + | <p align="justify">'''12.''' Dado financeiro incluÃdo. Para adicionar outras contas, clique '''Incluir'''. Para alterar ou excluir conta, selecione a conta e clique na opção '''Alterar''' ou '''Excluir'''. Ao concluir cadastro, clique '''Fechar''';</p> |
[[Arquivo:Manualvendas295.jpg]] | [[Arquivo:Manualvendas295.jpg]] | ||
| Linha 79: | Linha 87: | ||
[[Arquivo:Manualvendas296.jpg]] | [[Arquivo:Manualvendas296.jpg]] | ||
| - | <p align="justify">''' | + | <p align="justify">'''13.''' Cartão de Crédito incluÃdo. Para adicionar outros cartões, clique '''Incluir'''. Para alterar ou excluir cartão, selecione o cartão e clique na opção '''Alterar''' ou '''Excluir'''. Ao concluir cadastro, clique '''Fechar''';</p> |
[[Arquivo:Manualvendas297.jpg]] | [[Arquivo:Manualvendas297.jpg]] | ||
| Linha 87: | Linha 95: | ||
[[Arquivo:Manualvendas298.jpg]] | [[Arquivo:Manualvendas298.jpg]] | ||
| - | <p align="justify">''' | + | <p align="justify">'''14.''' Contato incluÃdo. Para adicionar outros contatos, clique '''Incluir'''. Para alterar ou excluir contato, selecione o contato e clique na opção '''Alterar''' ou '''Excluir'''. Ao concluir cadastro, clique '''Fechar''';</p> |
[[Arquivo:Manualvendas299.jpg]] | [[Arquivo:Manualvendas299.jpg]] | ||
| Linha 95: | Linha 103: | ||
[[Arquivo:Manualvendas300.jpg]] | [[Arquivo:Manualvendas300.jpg]] | ||
| - | ''' | + | '''15.''' Dados financeiros e pessoais incluÃdos. Clique '''OK'''; |
[[Arquivo:Manualvendas301.jpg]] | [[Arquivo:Manualvendas301.jpg]] | ||
| - | ''' | + | '''16.''' Ao concluir, clique '''Gravar'''. |
[[Arquivo:Manualvendas302.jpg]] | [[Arquivo:Manualvendas302.jpg]] | ||
Edição de 09h57min de 13 de março de 2012
CRM
à importante para as ações de marketing e para o contato, que o cadastro do cliente esteja sempre atualizado. Toda vez que ocorrer um atendimento, atualize os dados do cliente.
1. Acesse a tela de Relacionamento pelo menu principal em Recepção e Relacionamento/Perfil ou clique no Ãcone ![]() ;
;
Ou através da Agenda pelo Ãcone ![]() ;
;
2. Na janela Cliente/Prospects, digite o Nome completo e Telefone para consultar prospect. Clique Pesquisar;
Nota:
-
Os campos CPF/CNPJ, Empresa, Chassi, Placa, Código do Cliente no DMS e Código de Ordem de Serviço no DMS também são campos utilizados como filtro para pesquisa de cliente.
3. Clique 2 vezes no cliente ou clique no botão ![]() para alterar o cadastro;
para alterar o cadastro;
4. Na aba Perfil do Cliente, clique Alterar;
5. Somente os campos que estão habilitados podem ser alterados;
6. Para incluir ou alterar dados sobre Bens, Cartões de Crédito, Cancelar SMS, Referência Pessoais, Referências Bancárias, Endereços Adicionais e Informações Complementares clique em uma das opções e preencha informações;
Endereços Adicionais: mostra os endereços já cadastrados. Para adicionar um novo endereço, clique Incluir Endereço.
7. Preencha os dados do endereço. Informe se o endereço será para receber correspondência ou cobrança. Clique Gravar;
Nota:
8. Endereço incluÃdo. Clique Fechar;
Cancelar SMS: desativa o envio de SMS.
9. Selecione o NÃvel de Imp. e onde a mensagem deve aparecer no campo Mostrar em. Em seguida, clique OK;
- Assunto: motivo para ativar/desativar envio de SMS. O sistema traz a informação default, podendo ser alterada.
- NÃvel imp.: nÃvel de importância da informação.
- Mostrar em: local onde a mensagem deverá ser mostrada.
Bens: os bens do cliente pode ser um veÃculo, imóvel, etc. Para incluir bens do cliente, digite as informações nos campos Descrição, Tipo, Ano, Ãnus (saldo devedor relativo ao bem), Nome do Credor, Data da Liquidação e Valor (valor quitado). Em seguida, clique Gravar.
10. O bem foi incluÃdo. Para adicionar outros bens, clique Incluir. Para alterar ou excluir bem, selecione o bem e clique na opção Alterar ou Excluir. Ao concluir cadastro, clique Fechar;
Ref. Pessoal: informe as pessoas indicadas como referência pelo cliente. Digite Nome, Telefone e Observação. Em seguida, clique Gravar.
11. A referência foi incluÃda. Para adicionar outras referências pessoais, clique Incluir. Para alterar ou excluir referência, selecione a referência e clique na opção Alterar ou Excluir. Ao concluir cadastro, clique Fechar;
Ref. Bancária: informe dados da conta bancária do cliente e clique Gravar.
12. Dado financeiro incluÃdo. Para adicionar outras contas, clique Incluir. Para alterar ou excluir conta, selecione a conta e clique na opção Alterar ou Excluir. Ao concluir cadastro, clique Fechar;
Cartões de Crédito: digite as informações sobre os cartões de crédito que o cliente possui e clique Gravar.
13. Cartão de Crédito incluÃdo. Para adicionar outros cartões, clique Incluir. Para alterar ou excluir cartão, selecione o cartão e clique na opção Alterar ou Excluir. Ao concluir cadastro, clique Fechar;
Contatos: para adicionar pessoa de contato do cliente. Preencha os campos Nome, Cargo, Telefone, Data de Aniversário. Se a pessoa for responsável pela frota da empresa, marque a opção Responsável pela Frota. Informe o Dia, Hora e E-mail para contato e clique Gravar.
14. Contato incluÃdo. Para adicionar outros contatos, clique Incluir. Para alterar ou excluir contato, selecione o contato e clique na opção Alterar ou Excluir. Ao concluir cadastro, clique Fechar;
Informações Adicionais: digite os dados do conjugue, financeiros e pessoais do cliente. Estas informações serão visualizadas ao imprimir a Ficha do Cliente. Na Tabela de Informações Adicionais do Cliente do sistema DealerNet é feito o cadastro dos dados do conjugue, financeiros e pessoais e é onde se define quais informações irão aparecer para cada Tipo de pessoa (FÃsica/JurÃdica).
15. Dados financeiros e pessoais incluÃdos. Clique OK;
16. Ao concluir, clique Gravar.