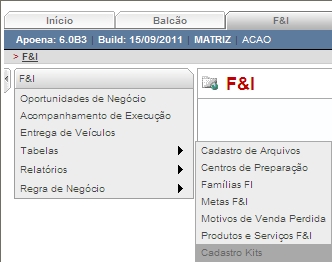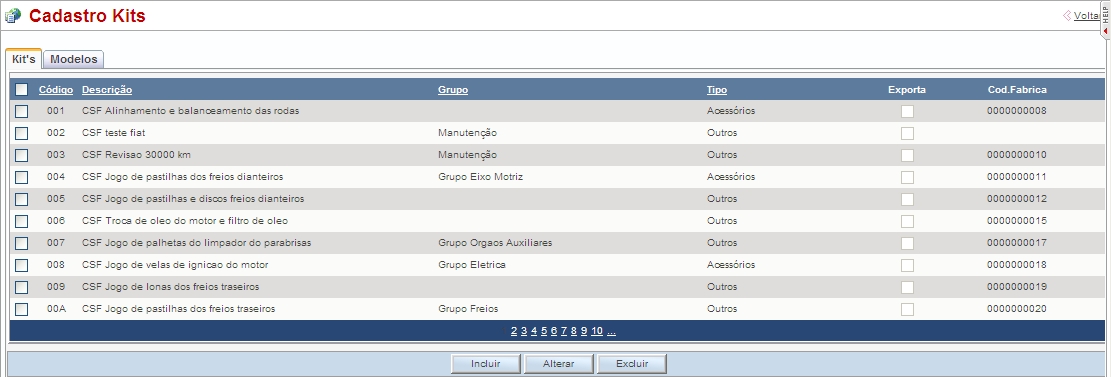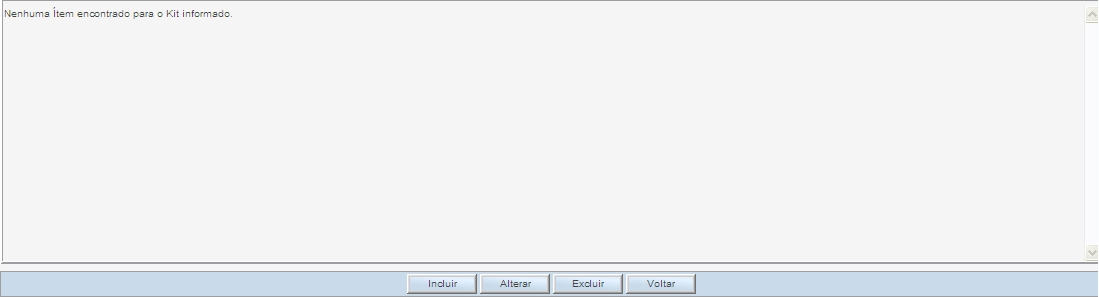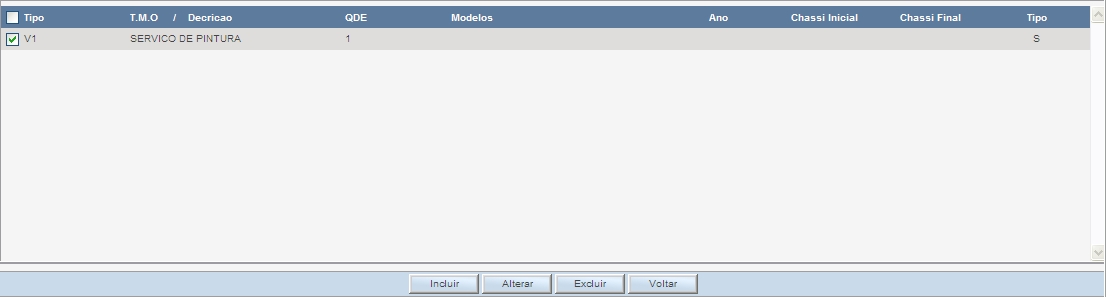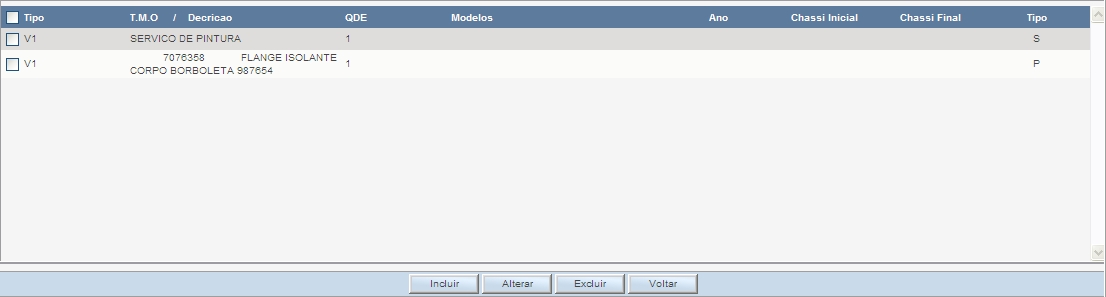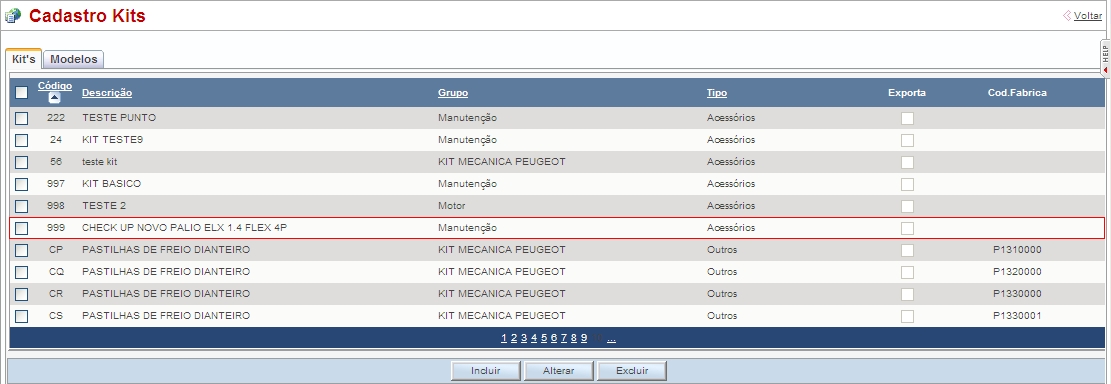De Dealernet Wiki | Portal de Solução, Notas Técnicas, Versões e Treinamentos da Ação Informática
| (10 edições intermediárias não estão sendo exibidas.) | |||
| Linha 1: | Linha 1: | ||
| - | <p align="justify">Esta tabela serve para cadastrar kits. | + | <p align="justify">Esta tabela serve para cadastrar kits. O kit deve conter pelo menos um item (serviço) cadastrado, ou seja, para cada kit é obrigatório ter um serviço com ou sem produtos atrelados ao mesmo.</p> |
| - | + | ||
| - | + | ||
| - | + | ||
'''1.''' Na aba '''F&I''' selecione '''Tabelas''' e '''Cadastro Kits'''; | '''1.''' Na aba '''F&I''' selecione '''Tabelas''' e '''Cadastro Kits'''; | ||
| Linha 18: | Linha 15: | ||
<u>Entendendo as opções</u>: | <u>Entendendo as opções</u>: | ||
| - | <p align="justify">'''Exporta para Internet:''' serve para visualizar os Kits de Serviços e de instalação de Acessórios no Portal (site) da Concessionária desenvolvido pela DealerNet | + | <p align="justify">'''Exporta para Internet:''' serve para visualizar os Kits de Serviços e de instalação de Acessórios no Portal (site) da Concessionária desenvolvido pela DealerNet.</p> |
| - | '''FamÃlia:''' | + | '''FamÃlia:''' selecionar a famÃlia do kit. |
| - | '''Grupo:''' | + | '''Grupo:''' selecionar o grupo do kit. |
'''Motor:''' serve para informar o motor (motorização) do kit/cardápio do cliente. | '''Motor:''' serve para informar o motor (motorização) do kit/cardápio do cliente. | ||
| - | <p align="justify">'''Preço:''' valor do kit. O preenchimento deste campo é opcional. Caso não seja informado nenhum valor, ao incluir um kit/cardápio em um Orçamento ou O.S., o valor dos serviços e das peças | + | <p align="justify">'''Preço:''' valor do kit. O preenchimento deste campo é opcional. Caso não seja informado nenhum valor, ao incluir um kit/cardápio em um Orçamento ou O.S., o valor dos serviços e das peças será incluÃdo de acordo com os preços cadastrados no T.M.O. e no cadastro de materiais, respectivamente. Ao contrário, se for definido um valor para o cardápio, o preço será o que se encontra em vigor na data do cadastro no Orçamento ou O.S., mas será sugerido um desconto nas peças e nos serviços para chegar ao valor "fechado" no cardápio.</p> |
'''Data Validação:''' data de validade do kit cadastrado. | '''Data Validação:''' data de validade do kit cadastrado. | ||
| Linha 38: | Linha 35: | ||
'''Observação:''' descrição das observações do kit. | '''Observação:''' descrição das observações do kit. | ||
| - | '''5.''' Clique no botão ''' | + | '''5.''' Clique no botão '''Itens''' para cadastrar pelo menos um serviço; |
'''Nota:''' | '''Nota:''' | ||
| Linha 55: | Linha 52: | ||
[[Arquivo:f&i288.jpg]] | [[Arquivo:f&i288.jpg]] | ||
| - | '''8.''' | + | '''8.''' Para cadastrar produtos, basta selecionar o serviço cadastrado e clicar em '''Incluir'''; |
| + | [[Arquivo:f&i298.jpg]] | ||
| - | ''' | + | <p align="justify">'''9.''' Na janela ''Cadastro de Produto'' preencha as informações necessárias para o cadastro. Clique '''Confirmar''';</p> |
| + | <u>Entendendo as opções</u>: | ||
| - | ''' | + | '''Desenho:''' código e descrição do desenho da peça. Utilize a lupa ([[Arquivo:f&i294.jpg]]) para pesquisar a peça. |
| + | '''Intercambiável:''' código e descrição do desenho da peça intercambiável. Utilize a lupa ([[Arquivo:f&i294.jpg]]) para pesquisar a peça. | ||
| + | |||
| + | <p align="justify">'''Opc. F&I:''' associar os opcionais de veÃculos do ''FiatNet/DealerNet'' aos kits do ''F&I''. Utilize a lupa ([[Arquivo:f&i294.jpg]]) para pesquisar o opcional a ser associado ao kit.</p> | ||
| + | |||
| + | '''Tipo de O.S.:''' selecionar o tipo de O.S. | ||
| + | |||
| + | '''Modelo:''' selecionar o modelo do veÃculo. | ||
| + | |||
| + | '''Quantidade:''' informar a quantidade do produto. | ||
| + | |||
| + | '''Ano Inicial:''' informar o ano inicial do cadastro do produto. | ||
| + | |||
| + | '''Ano Final:''' informar o ano final do cadastro do produto. | ||
| + | |||
| + | '''Chassi Inicial:''' informar o chassi inicial do cadastro do produto. | ||
| + | |||
| + | '''Chassi Final:''' informar o chassi final do cadastro do produto. | ||
| + | |||
[[Arquivo:f&i117.jpg]] | [[Arquivo:f&i117.jpg]] | ||
| + | '''10.''' Após cadastrar o(s) serviço(s) e produto(s) do kit. Clique '''Voltar'''; | ||
| + | |||
| + | [[Arquivo:f&i299.jpg]] | ||
| + | |||
| + | '''11.''' Clique '''Confirmar'''; | ||
| + | |||
| + | [[Arquivo:f&i115.jpg]] | ||
| + | |||
| + | '''12.''' Kit cadastrado. | ||
[[Arquivo:f&i284.jpg]] | [[Arquivo:f&i284.jpg]] | ||
[[Arquivo:f&i285.jpg]] | [[Arquivo:f&i285.jpg]] | ||
Edição atual tal como 08h26min de 28 de fevereiro de 2012
Esta tabela serve para cadastrar kits. O kit deve conter pelo menos um item (serviço) cadastrado, ou seja, para cada kit é obrigatório ter um serviço com ou sem produtos atrelados ao mesmo.
1. Na aba F&I selecione Tabelas e Cadastro Kits;
2. Na janela Cadastro Kits clique em Incluir;
3. Informe o Código e a Descrição;
4. Em seguida preencha as informações necessárias para o cadastro do kit;
Entendendo as opções:
Exporta para Internet: serve para visualizar os Kits de Serviços e de instalação de Acessórios no Portal (site) da Concessionária desenvolvido pela DealerNet.
FamÃlia: selecionar a famÃlia do kit.
Grupo: selecionar o grupo do kit.
Motor: serve para informar o motor (motorização) do kit/cardápio do cliente.
Preço: valor do kit. O preenchimento deste campo é opcional. Caso não seja informado nenhum valor, ao incluir um kit/cardápio em um Orçamento ou O.S., o valor dos serviços e das peças será incluÃdo de acordo com os preços cadastrados no T.M.O. e no cadastro de materiais, respectivamente. Ao contrário, se for definido um valor para o cardápio, o preço será o que se encontra em vigor na data do cadastro no Orçamento ou O.S., mas será sugerido um desconto nas peças e nos serviços para chegar ao valor "fechado" no cardápio.
Data Validação: data de validade do kit cadastrado.
Tipo: especificar o tipo do kit. Se Acessórios ou Outros.
Ativo: definir se o kit está ativo Sim ou Não. O kit fica inativo (opção Ativo desmarcada), quando cai em desuso. Por exemplo, quando a concessionária deixa de instalar um determinado acessório.
Bitmap: cadastrar vÃdeo por kit, com o intuito de demonstrar pequenos vÃdeos de kits. O formato do arquivo (avi, asf, mpg, wmv). Os vÃdeos serão visualizados na proposta da Oportunidade de Negócio.
Observação: descrição das observações do kit.
5. Clique no botão Itens para cadastrar pelo menos um serviço;
Nota:
- Se clicar em Confirmar sem cadastrar ao menos um serviço, o sistema emite a mensagem abaixo e impede que o kit seja cadastrado.
6. Clique em Incluir;
7. Na janela Cadastro de Serviço informe o TMO, Tipo de O.S. e Quantidade. Clique Confirmar;
8. Para cadastrar produtos, basta selecionar o serviço cadastrado e clicar em Incluir;
9. Na janela Cadastro de Produto preencha as informações necessárias para o cadastro. Clique Confirmar;
Entendendo as opções:
Desenho: código e descrição do desenho da peça. Utilize a lupa (![]() ) para pesquisar a peça.
) para pesquisar a peça.
Intercambiável: código e descrição do desenho da peça intercambiável. Utilize a lupa (![]() ) para pesquisar a peça.
) para pesquisar a peça.
Opc. F&I: associar os opcionais de veÃculos do FiatNet/DealerNet aos kits do F&I. Utilize a lupa (![]() ) para pesquisar o opcional a ser associado ao kit.
) para pesquisar o opcional a ser associado ao kit.
Tipo de O.S.: selecionar o tipo de O.S.
Modelo: selecionar o modelo do veÃculo.
Quantidade: informar a quantidade do produto.
Ano Inicial: informar o ano inicial do cadastro do produto.
Ano Final: informar o ano final do cadastro do produto.
Chassi Inicial: informar o chassi inicial do cadastro do produto.
Chassi Final: informar o chassi final do cadastro do produto.
10. Após cadastrar o(s) serviço(s) e produto(s) do kit. Clique Voltar;
11. Clique Confirmar;
12. Kit cadastrado.