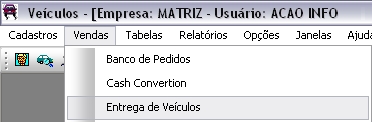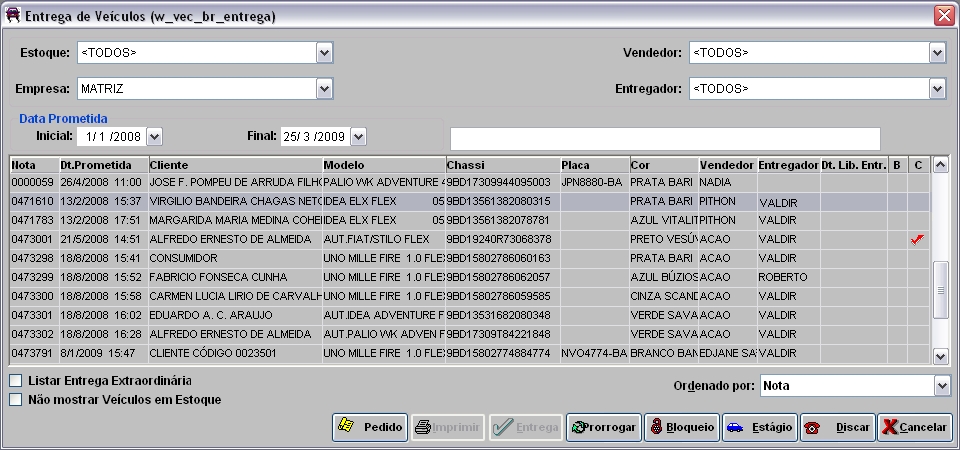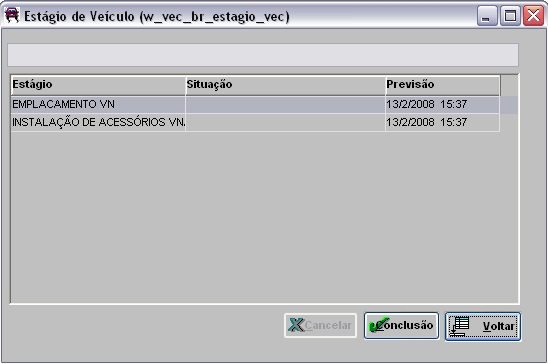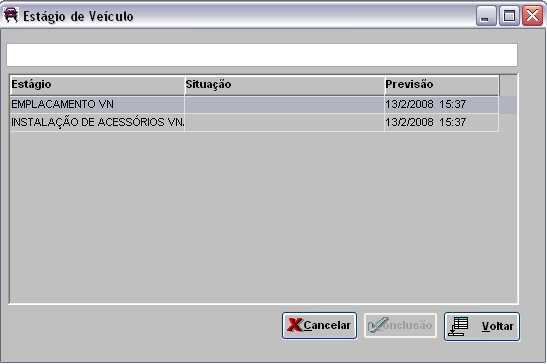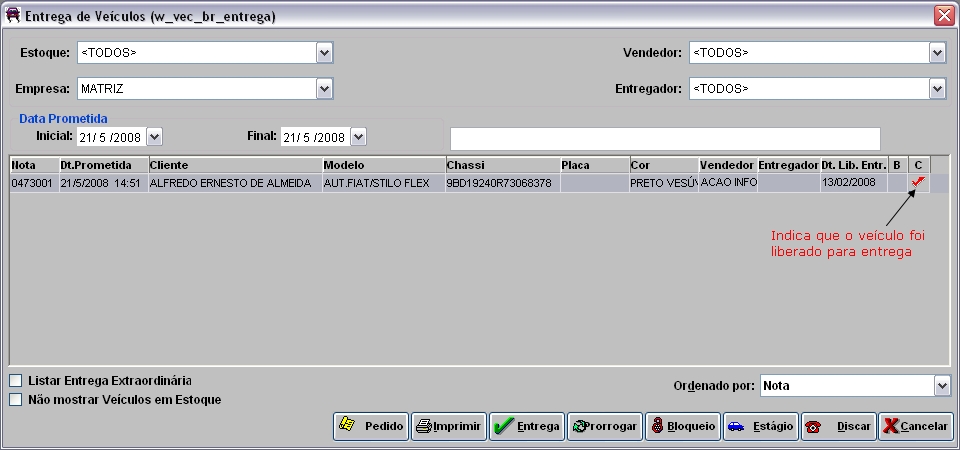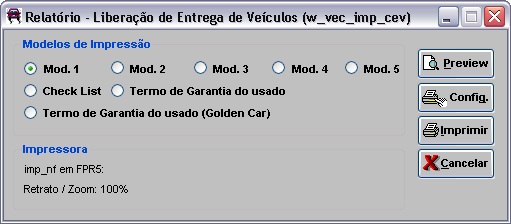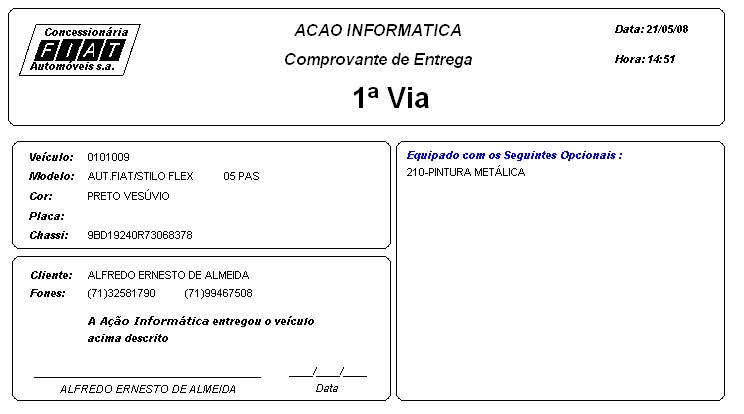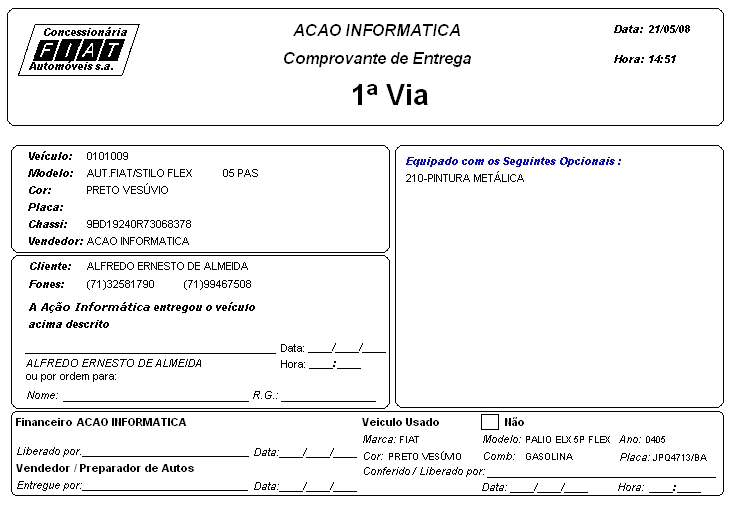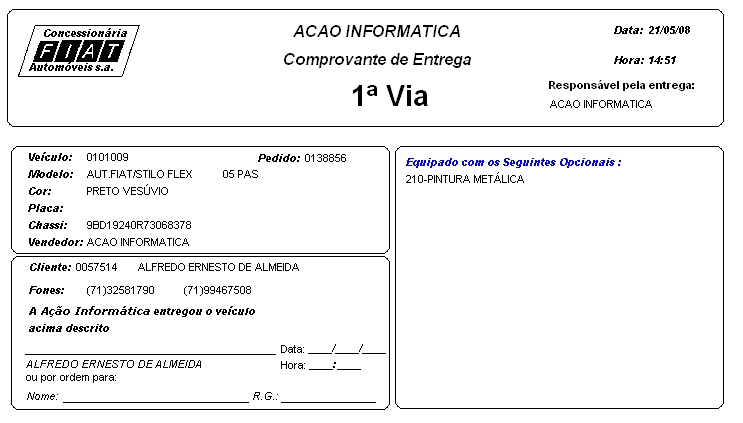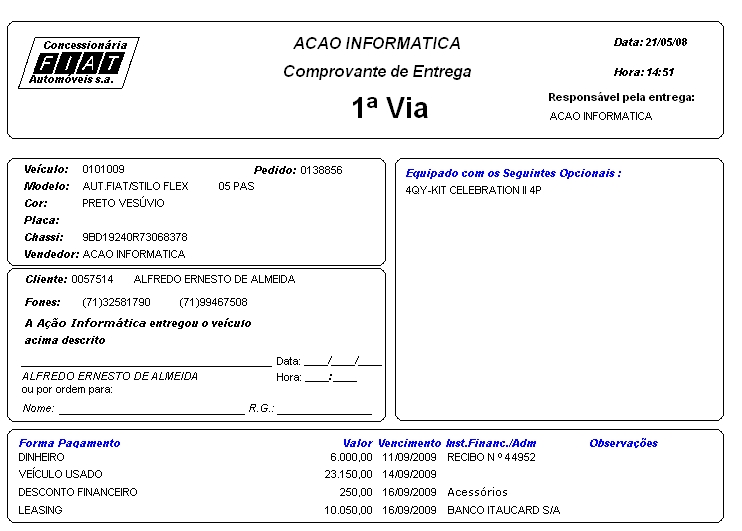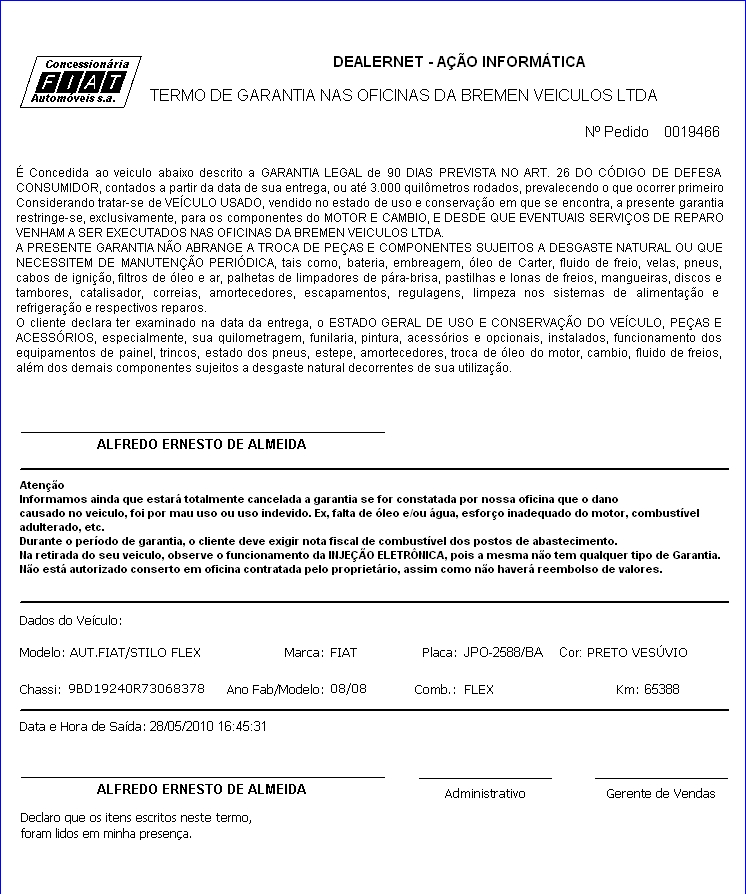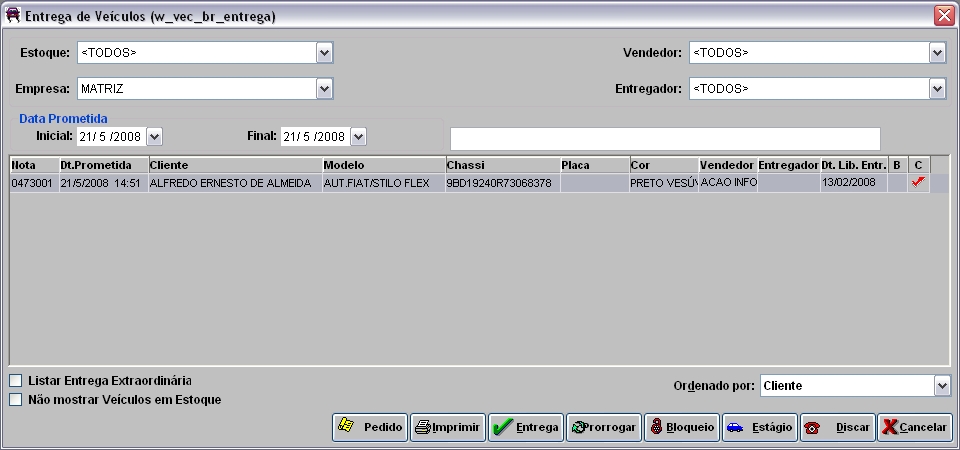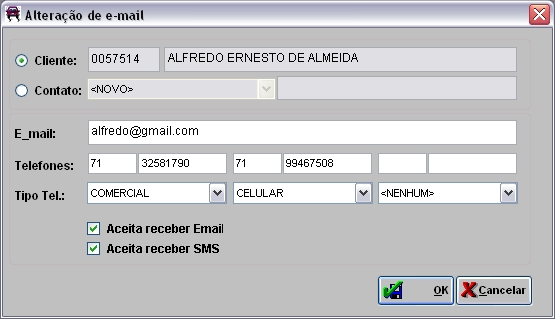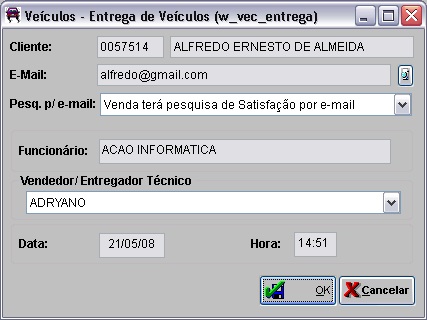De Dealernet Wiki | Portal de Soluįão, Notas Técnicas, Versões e Treinamentos da Aįão Informática
(âConfiguraçÃĩes) |
(âEntregando o VeÃculo ao Cliente) |
||
| Linha 103: | Linha 103: | ||
* <p align="justify>Toda vez em que o parÃĒmetro [[Efetuar Entrega Somente Liberados no F&I]] estiver com ''Valor Sim'' e a proposta estiver associada a uma proposta de F&I, este sÃģ poderÃĄ ser entregue quando o status no F&I estiver como "Fechado" e "Liberado". Os veÃculos que constarem proposta de F&I nÃĢo fechados, o sistema emite mensagem "A entrega sÃģ pode ser efetuada quando a situaçÃĢo do pedido no F&I esteja como liberado" no momento em que for acionado o botÃĢo '''''Entrega'''''.</p> | * <p align="justify>Toda vez em que o parÃĒmetro [[Efetuar Entrega Somente Liberados no F&I]] estiver com ''Valor Sim'' e a proposta estiver associada a uma proposta de F&I, este sÃģ poderÃĄ ser entregue quando o status no F&I estiver como "Fechado" e "Liberado". Os veÃculos que constarem proposta de F&I nÃĢo fechados, o sistema emite mensagem "A entrega sÃģ pode ser efetuada quando a situaçÃĢo do pedido no F&I esteja como liberado" no momento em que for acionado o botÃĢo '''''Entrega'''''.</p> | ||
| + | |||
| + | * <p align="justify">Toda vez em que for liberar um veÃculo e este estiver com alguma NTI pendente de emissÃĢo de nota associada ao veÃculo, o sistema mostra mensagem a mensagem abaixo listando as OS's em aberto e em seguida solicita ''senha do gerente'' para que o veÃculo seja liberado. Para utilizar esta funcionalidade, basta configurar o parÃĒmetro [[Verificar NTIs em Aberto na Entrega/Cancelamento de NFS (Entrega de VeÃculos) | Verificar NTIs em Aberto na Entrega/Cancelamento de NFS]] com ''Valor Sim''.</p> | ||
| + | |||
| + | [[Arquivo:Liberacaopedidos77.jpg]] | ||
[[Arquivo:Entregaveiculos11.jpg]] | [[Arquivo:Entregaveiculos11.jpg]] | ||
EdiçÃĢo de 14h11min de 3 de fevereiro de 2012
Tabela de conteÚdo |
IntroduçÃĢo
ApÃģs veÃculo faturado, terÃĄ inÃcio o processo de preparaçÃĢo do veÃculo para entrega; sendo acompanhado pelo setor responsÃĄvel pela autorizaçÃĢo da liberaçÃĢo e em seguida, entregue ao cliente.
Na tela de Entrega de VeÃculos, alÃĐm de efetivar a entrega ao cliente, pode-se tambÃĐm acompanhar as etapas de preparaçÃĢo, imprimir check list de entrega, prorrogar prazo de entrega, bloquear veÃculo, realizar ligaçÃĩes e informar dados sobre as parcelas de pagamento.
ConfiguraçÃĩes
Efetuar Entrega Somente Liberados no F&I
PerÃodo da Entrega Programada de VeÃculos (Dia)
Verificar NTIs em Aberto na Entrega/Cancelamento de NFS
Realizando a Entrega do VeÃculo
Acompanhamento do VeÃculo para Entrega
MÃDULO VEÃCULOS
A entrega do veÃculo ÃĐ composta de vÃĄrios estÃĄgios, que envolvem desde a documentaçÃĢo atÃĐ a preparaçÃĢo do veÃculo propriamente dita. Desta forma, o sistema acompanha o andamento de cada fase da entrega, indicando quando foi concluÃda e quem informou o final do estÃĄgio.
1. No menu principal ir Vendas e Entrega de VeÃculos;
2. Selecione o Estoque, Vendedor, Empresa e Entregador. Informe a Data Prometida e tecle TAB;
Nota:
-
Utilize tambÃĐm as opçÃĩes Listar Entrega ExtraordinÃĄria (mostrar somente os veÃculos autorizados por entrega extraordinÃĄria) e NÃĢo Mostrar VeÃculos em Estoque para filtrar informaçÃĩes.
3. AparecerÃĢo os veÃculos pendentes de entrega. Selecione o veÃculo e clique EstÃĄgio;
4. AparecerÃĢo os estÃĄgios para conclusÃĢo da entrega. Para finalizar o estÃĄgio, selecione o item e clique ConclusÃĢo;
5. Informe a data e hora que o estÃĄgio foi concluÃdo e clique OK;
6. O estÃĄgio foi concluÃdo. Todas as etapas concluÃdas devem ser registradas no sistema para que o veÃculo seja entregue ao cliente.
Entregando o VeÃculo ao Cliente
MÃDULO VEÃCULOS
ApÃģs liberaçÃĢo da entrega e concluÃdas todas as tramitaçÃĩes do veÃculo (instalaçÃĢo de acessÃģrios, emplacamento, revisÃĢo, etc.), este poderÃĄ ser entregue ao cliente. Maiores informaçÃĩes ver documentaçÃĢo: LiberaçÃĢo de Pedidos.
1. No menu principal ir Vendas e Entrega de VeÃculos;
2. Selecione o Estoque, Vendedor, informe a Data Prometida e clique TAB;
3. AparecerÃĢo os veÃculos pendentes de entrega. Selecione o veÃculo e clique Imprimir para imprimir o comprovante de entrega e coleta de assinatura do cliente;
4. Na janela RelatÃģrio - LiberaçÃĢo de Entrega de VeÃculo, selecione o modelo de impressÃĢo e clique Imprimir. Para visualizar o comprovante antes da impressÃĢo, clique Preview;
Notas:
- Para realizar a entrega tÃĐcnica do veÃculo, imprima o check list de entrega. Ver tÃģpico ImpressÃĢo Check List de Entrega.
- Utilize a opçÃĢo Termo de Garantia do Usado para imprimir o termo de garantia do veÃculo usado.
- Termo de Garantia do usado (Golden Car) para imprimir o certificado de garantia Golden Car na entrega do veÃculo usado.
Modelo 1:
Modelo 2:
Modelo 3:
Modelo 4:
Termo de Garantia do usado:
Termo de Garantia do usado (Golden Car):
5. ApÃģs assinatura, clique Entrega;
Notas:
- Toda vez que selecionar uma proposta, em que todas as parcelas estejam liberadas, o sistema habilitarÃĄ o botÃĢo Entrega.
-
Toda vez em que o parÃĒmetro Efetuar Entrega Somente Liberados no F&I estiver com Valor Sim e a proposta estiver associada a uma proposta de F&I, este sÃģ poderÃĄ ser entregue quando o status no F&I estiver como "Fechado" e "Liberado". Os veÃculos que constarem proposta de F&I nÃĢo fechados, o sistema emite mensagem "A entrega sÃģ pode ser efetuada quando a situaçÃĢo do pedido no F&I esteja como liberado" no momento em que for acionado o botÃĢo Entrega.
-
Toda vez em que for liberar um veÃculo e este estiver com alguma NTI pendente de emissÃĢo de nota associada ao veÃculo, o sistema mostra mensagem a mensagem abaixo listando as OS's em aberto e em seguida solicita senha do gerente para que o veÃculo seja liberado. Para utilizar esta funcionalidade, basta configurar o parÃĒmetro Verificar NTIs em Aberto na Entrega/Cancelamento de NFS com Valor Sim.
6. Para alterar o envio de mensagem por e-mail ou SMS (celular), clique ao lado E-mail (![]() );
);
Se no momento da inclusÃĢo da proposta, o cliente aceitou receber mensagem por e-mail e/ou SMS sobre a venda do veÃculo, o sistema enviarÃĄ automaticamente uma mensagem com informaçÃĩes sobre a entrega do veÃculo.
A mensagem recebida pelo cliente ÃĐ configurada no mÃģdulo de Segurança. Maiores informaçÃĩes ver documentaçÃĢo: Cadastro de Mensagens.
Nota:
-
Vale ressaltar que o cliente sÃģ receberÃĄ e-mail e/ou SMS se seu e-mail e/ou telefone celular estiver cadastrado corretamente. Maiores informaçÃĩes ver: Cadastro de Clientes. O sistema registra uma ocorrÊncia sobre o envio da mensagem no cadastro do cliente.
7. Selecione se a pesquisa de satisfaçÃĢo de veÃculo serÃĄ realizada ou nÃĢo atravÃĐs do e-mail do cliente;
Nota:
- O e-mail do cliente deve ser cadastrado corretamente.
8. Preencha os campos e-mail e telefone. Marque as opçÃĩes Aceita Receber E-mail e/ou Aceita Receber SMS e Clique OK;
Nota:
-
Para desativar o envio, basta desmarcar as opçÃĩes Aceita Receber E-mail e/ou Aceita Receber SMS. Vale ressaltar que o cliente sÃģ receberÃĄ e-mail e/ou SMS se seu e-mail e/ou telefone celular estiver cadastrado.
9. Em seguida clique OK para liberar a entrega do veÃculo;
10. O veÃculo jÃĄ pode ser entregue ao cliente.
Funcionalidades Adicionais
ImpressÃĢo Check List de Entrega