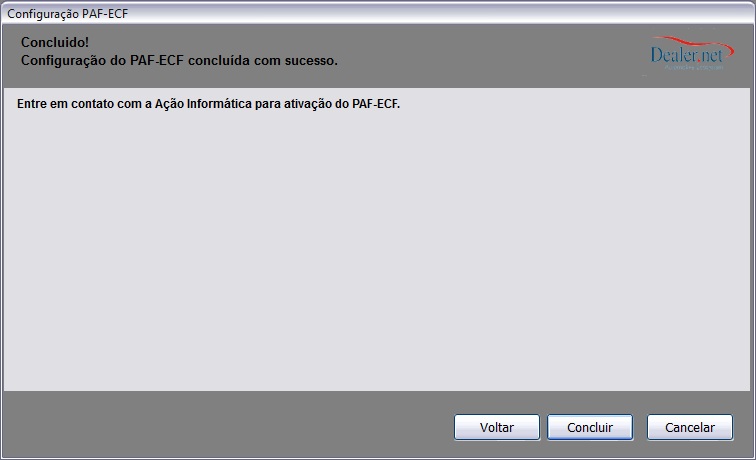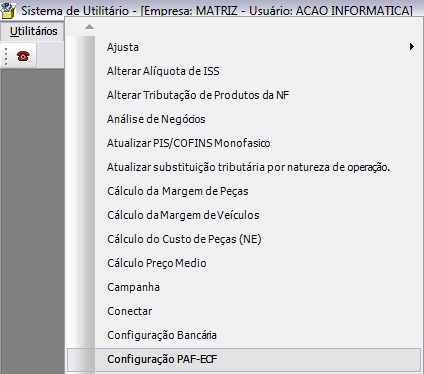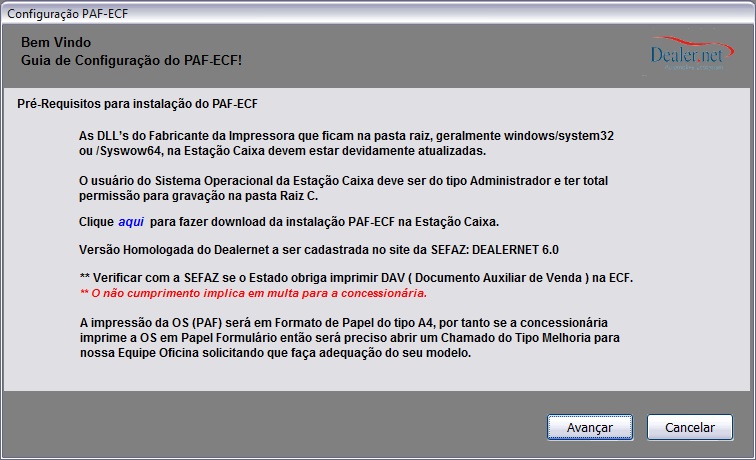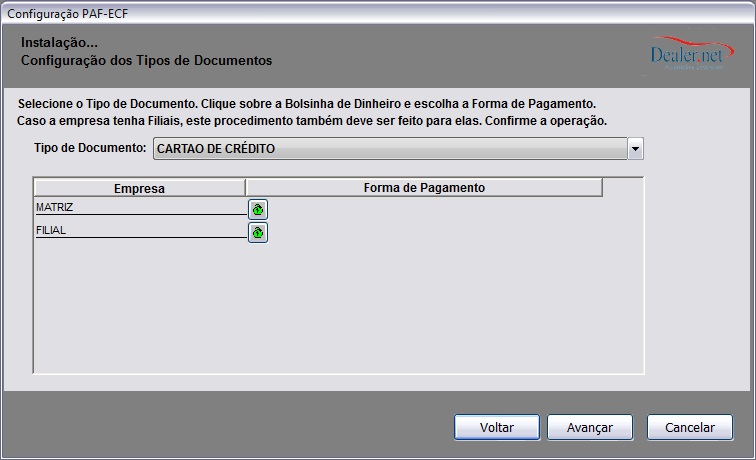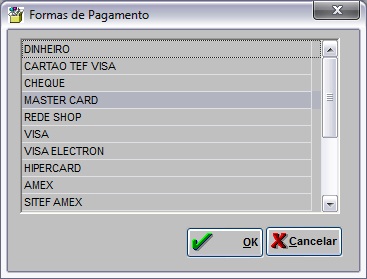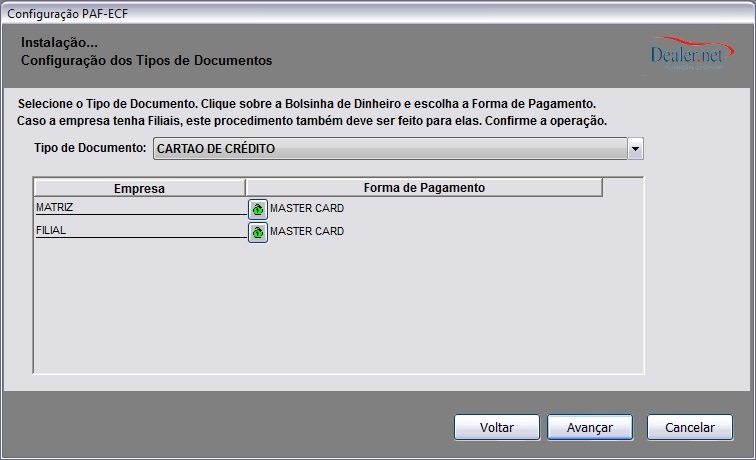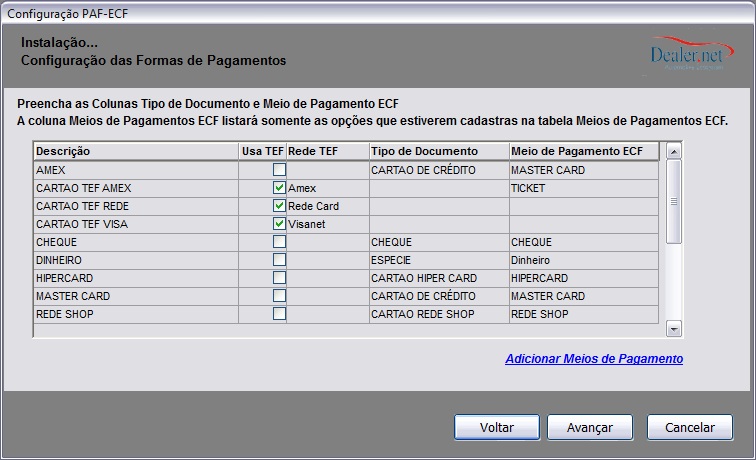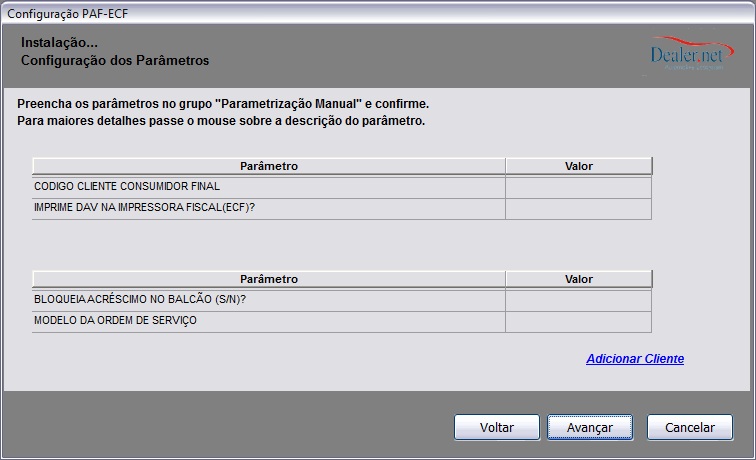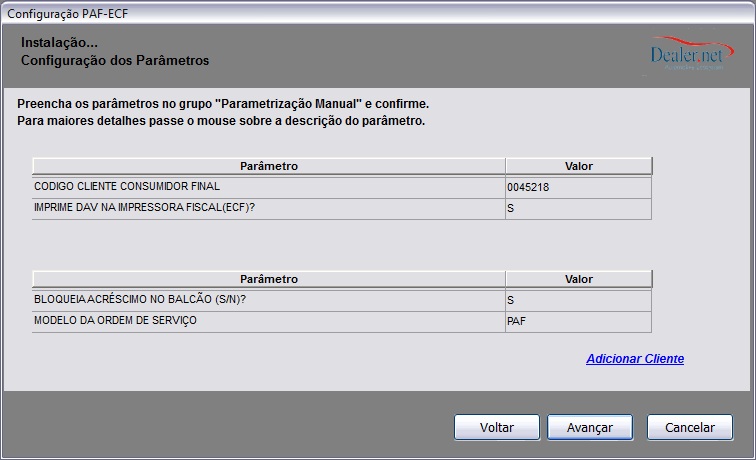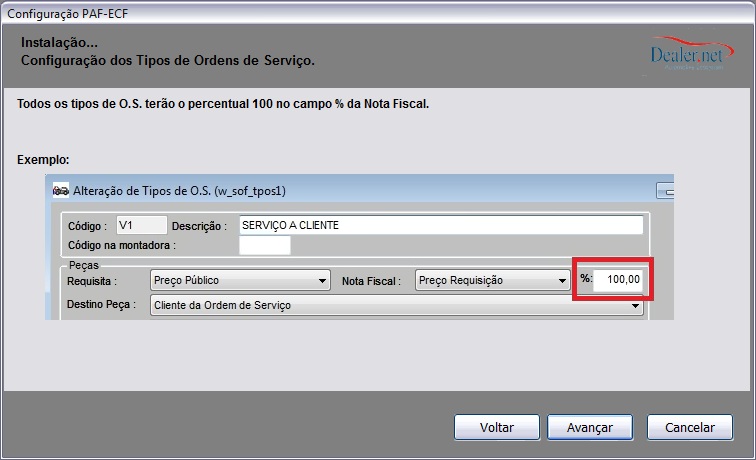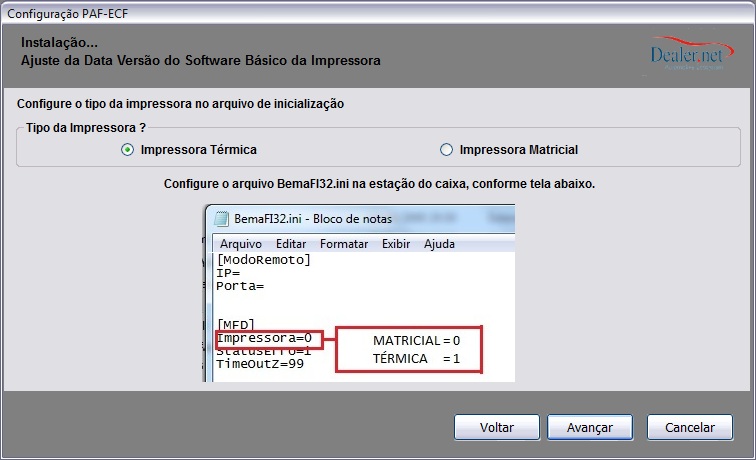De Dealernet Wiki | Portal de Soluçăo, Notas Técnicas, Versőes e Treinamentos da Açăo Informática
(âComo Configurar PAF-ECF) |
|||
| Linha 49: | Linha 49: | ||
[[Arquivo:Configpafecf9.jpg]] | [[Arquivo:Configpafecf9.jpg]] | ||
| - | '''11.''' Informe o | + | '''11.''' Informe o '''Valor''' dos parĂąmetros listados; |
| + | |||
| + | ''Entendendo as opçÔes'': | ||
| + | |||
| + | : <p align="justify">'''CĂDIGO CLIENTE CONSUMIDOR FINAL''': CĂłdigo de um cliente especĂfico/fictĂcio para ser utilizado no momento que o ECF funcionar de forma off-line.</p> | ||
| + | |||
| + | : <p align="justify">'''IMPRIME DAV NA IMPRESSORA FISCAL(ECF)''': A | ||
[[Arquivo:Configpafecf10.jpg]] | [[Arquivo:Configpafecf10.jpg]] | ||
Edição de 14h23min de 31 de janeiro de 2012
Introdução
Configurando PAF-ECF
Como Configurar PAF-ECF
MĂDULO UTILITĂRIO
1. No menu principal, clique Utilitårios e Configuração PAF-ECF;
2. Na janela Configuração PAF-ECF, clique Avançar;
3. Selecione a Impressora Fiscal e logo após, associe as Contas Gerenciais - XX às Contas Gerenciais do ECF. Clique Avançar;
4. Selecione o Tipo de Documento. Clique no botĂŁo () para selecionar a Forma de Pagamento;
5. Selecione a forma de pagamento e clique OK;
6. Clique no botão Avançar;
7. Preencha as colunas Tipo de Documento e Meio de Pagamento ECF;
Nota:
- Vale ressaltar que serĂŁo listados apenas os meios de pagamentos cadastrados na tabela Meios de Pagamentos ECF.
8. Clique em Adicionar Meios de Pagamento para cadastrar os meios de pagamento;
9. Clique no botĂŁo Incluir;
10. Preencha a forma de pagamento. Clique Confirma;
11. Informe o Valor dos parĂąmetros listados;
Entendendo as opçÔes:
-
CĂDIGO CLIENTE CONSUMIDOR FINAL: CĂłdigo de um cliente especĂfico/fictĂcio para ser utilizado no momento que o ECF funcionar de forma off-line.
-
IMPRIME DAV NA IMPRESSORA FISCAL(ECF): A