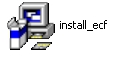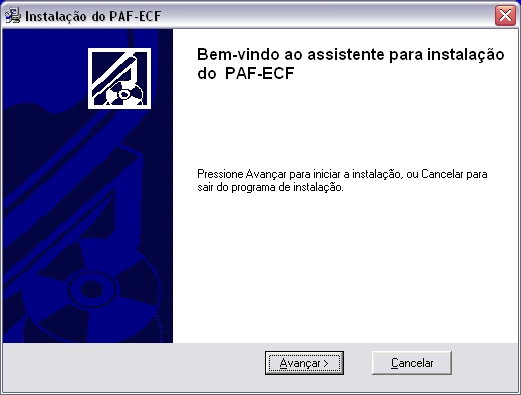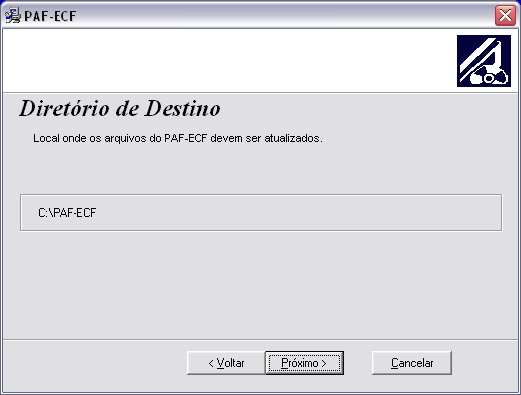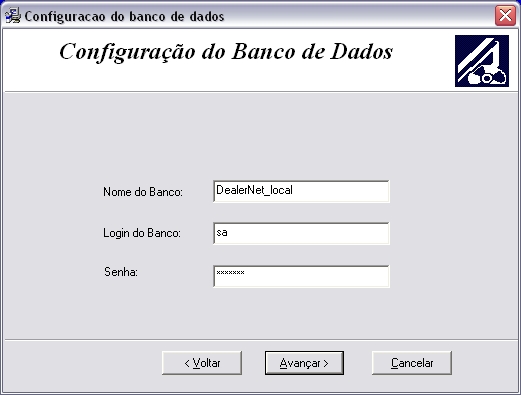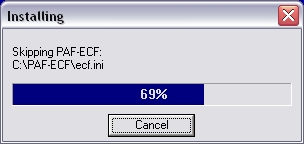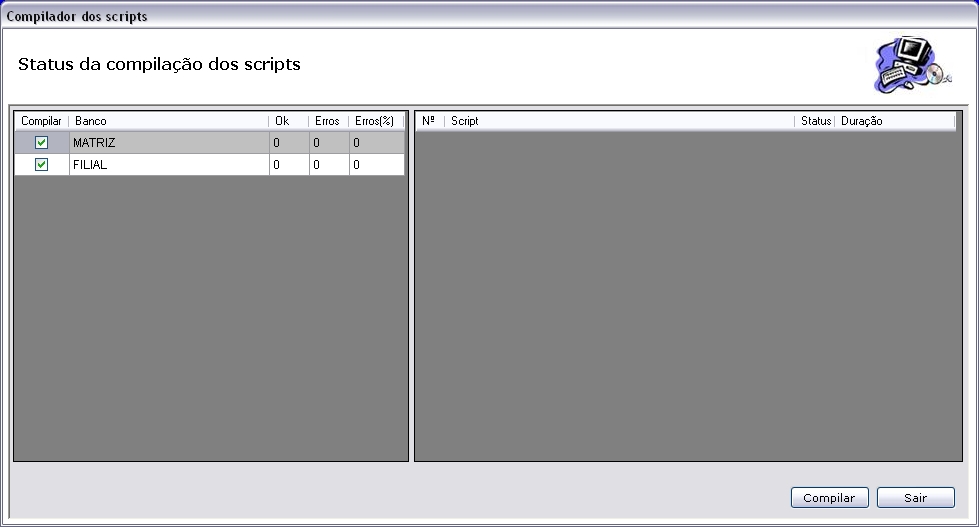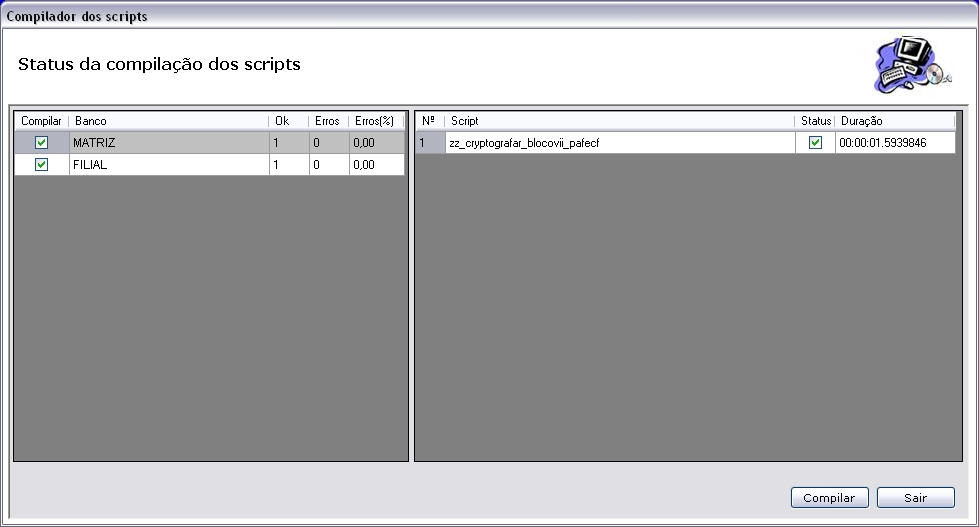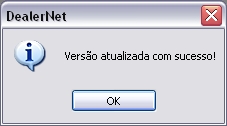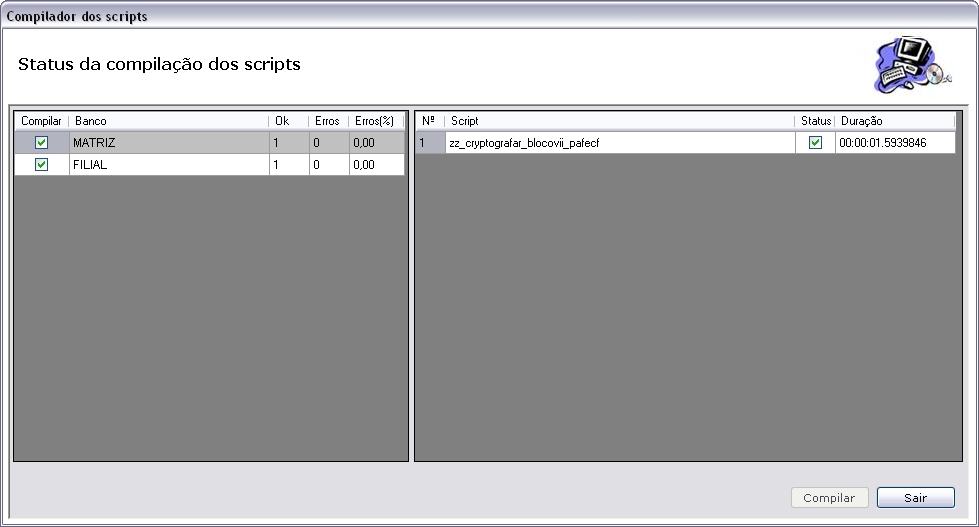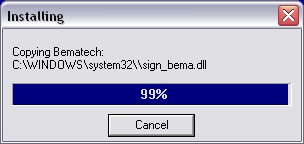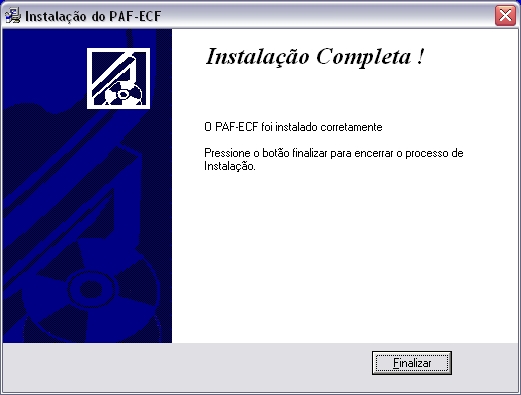De Dealernet Wiki | Portal de Soluçăo, Notas Técnicas, Versőes e Treinamentos da Açăo Informática
| Linha 25: | Linha 25: | ||
[[Arquivo:Pafecf67.jpg]] | [[Arquivo:Pafecf67.jpg]] | ||
| - | <p align="justify">'''4.''' Na janela ''Configuração o Banco de Dados'' informe o '''Nome do Banco''' de | + | <p align="justify">'''4.''' Na janela ''Configuração o Banco de Dados'' informe o '''Nome do Banco''' de dados local da mĂĄquina onde irĂĄ ocorrer a emissĂŁo do Cupom Fiscal, '''Login do Banco''' e '''Senha''' onde os Ăcones do PAF - ECF serĂŁo colocados;</p> |
'''5.''' Clique '''PrĂłximo'''; | '''5.''' Clique '''PrĂłximo'''; | ||
| Linha 39: | Linha 39: | ||
[[Arquivo:Pafecf70.jpg]] | [[Arquivo:Pafecf70.jpg]] | ||
| - | <p align="justify">'''8.''' Informe o '''Servidor''', '''Banco Matriz' | + | <p align="justify">'''8.''' Informe o '''Servidor''', '''Banco Matriz''', '''Login''' e '''Senha'''. Clique '''Prosseguir''';</p> |
[[Arquivo:pafecf294.jpg]] | [[Arquivo:pafecf294.jpg]] | ||
| Linha 47: | Linha 47: | ||
[[Arquivo:pafecf279.jpg]] | [[Arquivo:pafecf279.jpg]] | ||
| - | '''10.''' Selecione o '''Banco''' | + | '''10.''' Selecione o(s) '''Banco(s)''' a serem compilados e clique em '''Compilar'''; |
[[Arquivo:pafecf280.jpg]] | [[Arquivo:pafecf280.jpg]] | ||
| - | '''11.''' Scripts sendo compilados no banco; | + | '''11.''' Scripts sendo compilados no(s) banco(s); |
[[Arquivo:pafecf281.jpg]] | [[Arquivo:pafecf281.jpg]] | ||
| Linha 59: | Linha 59: | ||
[[Arquivo:pafecf282.jpg]] | [[Arquivo:pafecf282.jpg]] | ||
| - | '''13.''' Scripts compilados. Clique '''Sair' | + | '''13.''' Scripts compilados. Clique '''Sair'''; |
[[Arquivo:pafecf283.jpg]] | [[Arquivo:pafecf283.jpg]] | ||
| Linha 67: | Linha 67: | ||
[[Arquivo:pafecf284.jpg]] | [[Arquivo:pafecf284.jpg]] | ||
| - | '''15.''' A instalação concluĂda. Clique '''Finalizar''' | + | '''15.''' A instalação concluĂda. Clique '''Finalizar'''. |
[[Arquivo:Pafecf71.jpg]] | [[Arquivo:Pafecf71.jpg]] | ||
Edição de 14h25min de 19 de janeiro de 2012
Para o funcionamento da impressora fiscal e start do PAF - ECF, se faz necessårio a instalação do aplicativo PAF - ECF no caixa.
Para criar Pasta dos Arquivos PAF-ECF na estação Caixa, clique aqui.
Caso a instalação não seja feita, o sistema impede a execução da utilização do módulo de Emissor de Cupom Fiscal, emitindo a mensagem:
Para instalar o mĂłdulo, clique no link abaixo: www.dealernet.com.br/versao/ecf/install_ecf.zip
Ă importante realizar este procedimento com o acompanhamento da DealerNet.
Procedimento para instalação:
1. Clique no install_ecf. Abrirå uma janela de instalação. Logo em seguida, tecle Avançar;
2. Aparecerå uma janela para informação do diretório. O diretório default é o C:\PAF-ECF;
3. Clique PrĂłximo;
4. Na janela Configuração o Banco de Dados informe o Nome do Banco de dados local da mĂĄquina onde irĂĄ ocorrer a emissĂŁo do Cupom Fiscal, Login do Banco e Senha onde os Ăcones do PAF - ECF serĂŁo colocados;
5. Clique PrĂłximo;
6. DarĂĄ inĂcio a instalação. Tecle PrĂłximo;
7. A instalação serå executada;
8. Informe o Servidor, Banco Matriz, Login e Senha. Clique Prosseguir;
9. Clique Sim para confirmar a atualização do sistema;
10. Selecione o(s) Banco(s) a serem compilados e clique em Compilar;
11. Scripts sendo compilados no(s) banco(s);
12. VersĂŁo atualizada. Clique OK;
13. Scripts compilados. Clique Sair;
14. O processo de instalação continua;
15. A instalação concluĂda. Clique Finalizar.