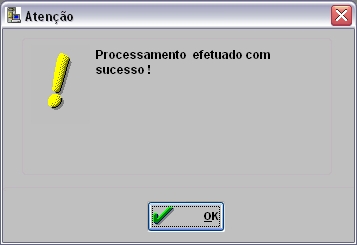De Dealernet Wiki | Portal de Soluçăo, Notas Técnicas, Versőes e Treinamentos da Açăo Informática
(âIntrodução) |
(âComo Importar DANF-e) |
||
| Linha 11: | Linha 11: | ||
== Como Importar DANF-e == | == Como Importar DANF-e == | ||
| + | |||
| + | <p align="center">'''MĂDULO INTEGRAĂĂO FĂBRICA'''</p> | ||
| + | |||
| + | '''1.''' No menu principal clique '''Arquivo''' e '''Importar Danfe'''; | ||
| + | |||
| + | [[]] | ||
| + | |||
| + | '''2.''' Na janela ''Importação DANFE'', selecione o ''Tipo de Importação'': '''NF de VeĂculo'''; | ||
| + | |||
| + | '''Nota:''' | ||
| + | * <p align="justify">O sistema bloqueia a aba de ''"VeĂculos"'' caso nĂŁo haja arquivos importados ou se o DANFE nĂŁo for uma NF de VeĂculo. Apenas apĂłs a importação de um arquivo, a aba serĂĄ habilitada.</p> | ||
| + | |||
| + | '''3.''' Clique no botĂŁo '''Arquivo''' para selecionar um Ășnico arquivo a ser importado; | ||
| + | |||
| + | '''4.''' Clique no botão ([[Arquivo:Importacaodanfekawasaki4.jpg]]) para selecionar o diretório de backup dos arquivos de importação; | ||
| + | |||
| + | '''Notas:''' | ||
| + | * <p align="justify">A escolha do diretório de backup é obrigatória. Caso não seja escolhida, o sistema emite mensagem "Backup dos Arquivos de Importação: Preenchimento Obrigatório".</p> | ||
| + | |||
| + | * <p align="justify">Ao definir o diretório de backup, o sistema cria uma pasta contendo os arquivos importados, de acordo com a data de importação, com a seguinte nomenclatura: (AAAA/MM/DD).</p> | ||
| + | |||
| + | [[]] | ||
| + | |||
| + | '''5.''' Selecione o arquivo no diretĂłrio salvo e clique '''Abrir'''; | ||
| + | |||
| + | '''Nota:''' | ||
| + | * Na pasta de armazenamento poderå conter vårios arquivos, mas apenas um poderå ser selecionado para importação. | ||
| + | |||
| + | [[]] | ||
| + | |||
| + | '''6.''' ApĂłs selecionar o arquivo clique '''Importar'''; | ||
| + | |||
| + | [[]] | ||
| + | |||
| + | '''7.''' Processando importação; | ||
| + | |||
| + | [[]] | ||
| + | |||
| + | '''8.''' Clique '''OK'''; | ||
| + | |||
| + | [[]] | ||
| + | |||
| + | '''9.''' Selecione o arquivo importado e clique na aba '''VeĂculos''' para registrar os dados do arquivo importado no sistema; | ||
| + | |||
| + | '''10.''' Preencha as informaçÔes pendentes da nota (campos em branco); | ||
| + | |||
| + | '''Notas:''' | ||
| + | * <p align="justify">Alguns campos ficam bloqueados impedindo a alteraçÔes das informaçÔes da nota, assim, apenas os campos habilitados é que podem ser editados.</p> | ||
| + | |||
| + | * <p align="justify">O preenchimento do ''Renavam'' é feito de forma automåtica, de acordo com a informação contida no DANFE XML. Esta informação pode ser alterada antes de processar o arquivo.</p> | ||
| + | |||
| + | ([[Arquivo:Importacao1.jpg]]): indica que o arquivo estĂĄ pronto para ser importado. | ||
| + | |||
| + | ([[Arquivo:Importacao2.jpg]]): indica que o arquivo jĂĄ foi processado. | ||
| + | |||
| + | '''11.''' Clique no botĂŁo ([[Arquivo:Importacaodanfekawasaki10.jpg]]) para selecionar o modelo; | ||
| + | |||
| + | [[]] | ||
| + | |||
| + | '''12.''' Utilize os campos ''Inicial'', ''Final'' ou ''Contendo'' para pesquisar o modelo do veĂculo; | ||
| + | |||
| + | [[]] | ||
| + | |||
| + | '''13.''' Selecione o modelo e clique em '''Voltar'''; | ||
| + | |||
| + | [[]] | ||
| + | |||
| + | '''14.''' Clique '''Processar'''; | ||
| + | |||
| + | [[]] | ||
| + | |||
| + | <p align="justify">'''15.''' Na janela ''Notas Fiscais de Entrada VeĂculos'' selecione os campos conforme serĂŁo armazenados informaçÔes da nota no sistema e as obrigaçÔes que serĂŁo geradas. As informaçÔes sĂŁo de acordo com os dados do arquivo;</p> | ||
| + | |||
| + | <p align="justify">'''16.''' Para bloquear os veĂculos no estoque, marque '''Bloquear VeĂculos atĂ©''' e informe atĂ© que data e hora o veĂculo ficarĂĄ bloqueado no estoque. O veĂculo aparecerĂĄ bloqueado na janela de ''Estoque e Comercialização'' - mĂłdulo ''VeĂculos'';</p> | ||
| + | |||
| + | '''17.''' Clique '''Processar'''; | ||
| + | |||
| + | [[]] | ||
| + | |||
| + | '''18.''' Arquivo sendo processado; | ||
| + | |||
| + | [[]] | ||
| + | |||
| + | <p align="justify">'''19.''' Os veĂculos sĂŁo registrados no sistema. As notas de entrada ficam pendentes de recebimento (veĂculo em trĂąnsito) atĂ© registrar sua data e informaçÔes. Clique '''OK''';</p> | ||
| + | |||
| + | [[Arquivo:Importacaodanfekawasaki15.jpg]] | ||
| + | |||
| + | <p align="justify">'''20.''' Clique no botĂŁo '''Resultado''' para visualizar o ''RelatĂłrio de Importação'' com o nĂșmero da nota que foi gerado apĂłs o processamento;</p> | ||
| + | |||
| + | <p align="justify">'''21.''' Importação concluĂda ([[Arquivo:Importacao3.jpg]]). A quantidade de registros processados Ă© indicada no campo ''Importadas'';</p> | ||
| + | |||
| + | '''22.''' Clique no botĂŁo '''Imprimir'''; | ||
| + | |||
| + | [[]] | ||
| + | |||
| + | '''23.''' Para visualizar os dados do arquivo importado, clique '''Preview'''; | ||
| + | |||
| + | [[]] | ||
| + | |||
| + | '''24.''' Para visualizar o arquivo, clique em '''Imprimir'''. | ||
| + | |||
| + | [[]] | ||
Edição de 10h07min de 12 de janeiro de 2012
Introdução
A Importação de Notas Fiscais de VeĂculos permite que as Notas Fiscais de Entrada dos veĂculos faturados pela PEUGEOT para a concessionĂĄria, sejam atualizadas de forma automĂĄtica no sistema, gerando os respectivos registros de Nota Fiscal.
Ao importar o arquivo, as NE's ficam pendentes de recebimento (em trĂąnsito) atĂ© a chegada fĂsica do veĂculo. ApĂłs chegada e conferĂȘncia, registre a data e o recebimento (Ver documentação Nota de Entrada - Realizando Entrada de Nota em TrĂąnsito de VeĂculos).
ApĂłs processar importação, Ă© possĂvel consultar as notas fiscais atravĂ©s do relatĂłrio.
Importando DANF-e
Como Importar DANF-e
MĂDULO INTEGRAĂĂO FĂBRICA
1. No menu principal clique Arquivo e Importar Danfe;
[[]]
2. Na janela Importação DANFE, selecione o Tipo de Importação: NF de VeĂculo;
Nota:
-
O sistema bloqueia a aba de "VeĂculos" caso nĂŁo haja arquivos importados ou se o DANFE nĂŁo for uma NF de VeĂculo. Apenas apĂłs a importação de um arquivo, a aba serĂĄ habilitada.
3. Clique no botĂŁo Arquivo para selecionar um Ășnico arquivo a ser importado;
4. Clique no botão (![]() ) para selecionar o diretório de backup dos arquivos de importação;
) para selecionar o diretório de backup dos arquivos de importação;
Notas:
-
A escolha do diretório de backup é obrigatória. Caso não seja escolhida, o sistema emite mensagem "Backup dos Arquivos de Importação: Preenchimento Obrigatório".
-
Ao definir o diretório de backup, o sistema cria uma pasta contendo os arquivos importados, de acordo com a data de importação, com a seguinte nomenclatura: (AAAA/MM/DD).
[[]]
5. Selecione o arquivo no diretĂłrio salvo e clique Abrir;
Nota:
- Na pasta de armazenamento poderå conter vårios arquivos, mas apenas um poderå ser selecionado para importação.
[[]]
6. ApĂłs selecionar o arquivo clique Importar;
[[]]
7. Processando importação;
[[]]
8. Clique OK;
[[]]
9. Selecione o arquivo importado e clique na aba VeĂculos para registrar os dados do arquivo importado no sistema;
10. Preencha as informaçÔes pendentes da nota (campos em branco);
Notas:
-
Alguns campos ficam bloqueados impedindo a alteraçÔes das informaçÔes da nota, assim, apenas os campos habilitados é que podem ser editados.
-
O preenchimento do Renavam é feito de forma automåtica, de acordo com a informação contida no DANFE XML. Esta informação pode ser alterada antes de processar o arquivo.
(![]() ): indica que o arquivo estĂĄ pronto para ser importado.
): indica que o arquivo estĂĄ pronto para ser importado.
(![]() ): indica que o arquivo jĂĄ foi processado.
): indica que o arquivo jĂĄ foi processado.
11. Clique no botĂŁo (![]() ) para selecionar o modelo;
) para selecionar o modelo;
[[]]
12. Utilize os campos Inicial, Final ou Contendo para pesquisar o modelo do veĂculo;
[[]]
13. Selecione o modelo e clique em Voltar;
[[]]
14. Clique Processar;
[[]]
15. Na janela Notas Fiscais de Entrada VeĂculos selecione os campos conforme serĂŁo armazenados informaçÔes da nota no sistema e as obrigaçÔes que serĂŁo geradas. As informaçÔes sĂŁo de acordo com os dados do arquivo;
16. Para bloquear os veĂculos no estoque, marque Bloquear VeĂculos atĂ© e informe atĂ© que data e hora o veĂculo ficarĂĄ bloqueado no estoque. O veĂculo aparecerĂĄ bloqueado na janela de Estoque e Comercialização - mĂłdulo VeĂculos;
17. Clique Processar;
[[]]
18. Arquivo sendo processado;
[[]]
19. Os veĂculos sĂŁo registrados no sistema. As notas de entrada ficam pendentes de recebimento (veĂculo em trĂąnsito) atĂ© registrar sua data e informaçÔes. Clique OK;
20. Clique no botĂŁo Resultado para visualizar o RelatĂłrio de Importação com o nĂșmero da nota que foi gerado apĂłs o processamento;
21. Importação concluĂda (![]() ). A quantidade de registros processados Ă© indicada no campo Importadas;
). A quantidade de registros processados Ă© indicada no campo Importadas;
22. Clique no botĂŁo Imprimir;
[[]]
23. Para visualizar os dados do arquivo importado, clique Preview;
[[]]
24. Para visualizar o arquivo, clique em Imprimir.
[[]]