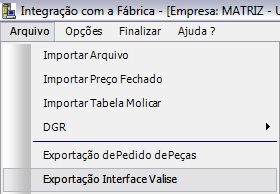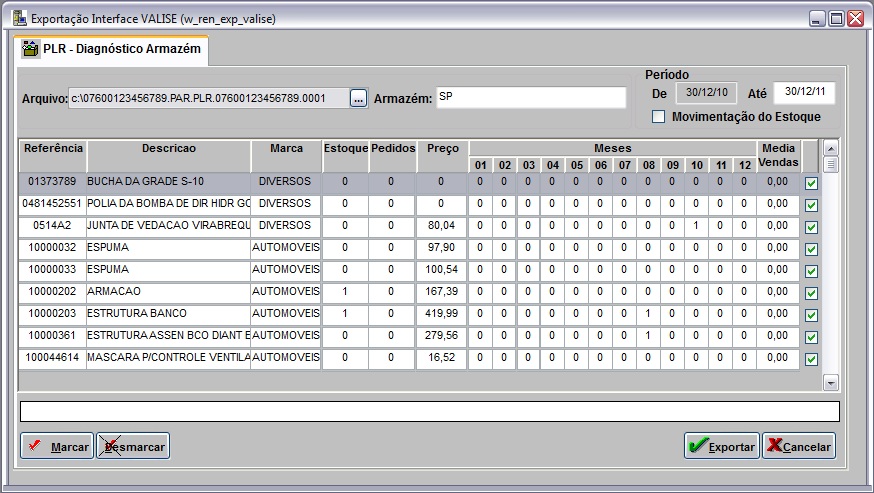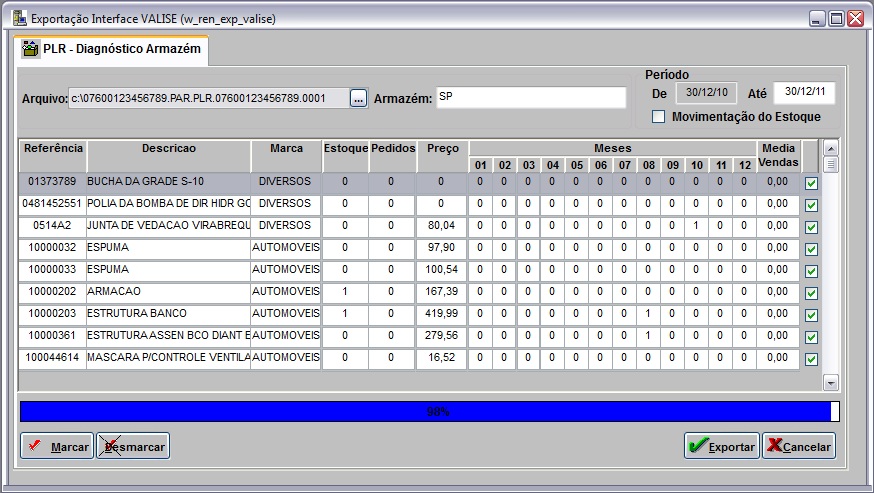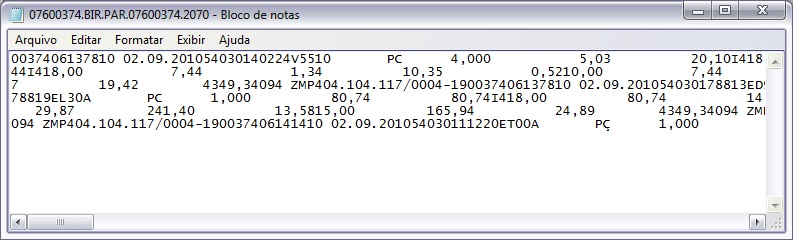De Dealernet Wiki | Portal de Soluçăo, Notas Técnicas, Versőes e Treinamentos da Açăo Informática
(âComo Realizar Exportação Interface Valise) |
(âComo Realizar Exportação Interface Valise) |
||
| (5 ediçÔes intermediårias não estão sendo exibidas.) | |||
| Linha 10: | Linha 10: | ||
'''1.''' No menu principal clique em '''Arquivo''' e '''Exportação Interface Valise'''; | '''1.''' No menu principal clique em '''Arquivo''' e '''Exportação Interface Valise'''; | ||
| + | |||
| + | [[Arquivo:Expintervalise1.jpg]] | ||
| - | '''3.''' Na janela ''Exportação Interface VALISE'' clique | + | '''3.''' Na janela ''Exportação Interface VALISE'' clique [[Arquivo:Expintervalise6.jpg]] para selecionar o diretório em que o arquivo serå salvo; |
'''Nota:''' | '''Nota:''' | ||
| - | * | + | * A nomenclatura do arquivo Ă© a seguinte: '''07600XXX.PAR.PLR.07600XXX.SSSS''': |
::'''XXX''': ''NĂMERO BIR DO CONCESSIONĂRIO''. | ::'''XXX''': ''NĂMERO BIR DO CONCESSIONĂRIO''. | ||
::'''SSSS''': ''NĂMERO SEQUENCIAL QUE DIFERE UM ARQUIVO DO OUTRO''. | ::'''SSSS''': ''NĂMERO SEQUENCIAL QUE DIFERE UM ARQUIVO DO OUTRO''. | ||
| - | '''4.''' Em seguida informe '''ArmazĂ©m''' em que fica o estoque e '''PerĂodo'''. | + | '''4.''' Em seguida informe '''ArmazĂ©m''' em que fica o estoque e '''PerĂodo'''. Tecle '''TAB'''; |
| - | + | ||
| - | '''5.''' Marque as peças que serĂŁo exportadas. Clique no botĂŁo '''Exportar'''; | + | <p align="justify">'''5.''' Ao marcar a opção '''Movimentação do Estoque''' o arquivo serĂĄ gerado sem a emissĂŁo da nota fiscal de saĂda, baseado no movimento do estoque.</p> |
| + | |||
| + | '''6.''' Marque as peças que serão exportadas. Clique no botão '''Exportar'''; | ||
'''Nota:''' | '''Nota:''' | ||
* Utilize o botão '''Marcar''' para marcar todas as peças. E '''Desmarcar''' para desmarcå-las. | * Utilize o botão '''Marcar''' para marcar todas as peças. E '''Desmarcar''' para desmarcå-las. | ||
| - | + | [[Arquivo:Expintervalise2.jpg]] | |
| - | ''' | + | '''7.''' Exportando arquivo; |
| - | + | [[Arquivo:Expintervalise3.jpg]] | |
| - | ''' | + | '''8.''' Exportação Interface VALISE concluĂda, clique no botĂŁo '''OK'''; |
| - | + | [[Arquivo:Expintervalise4.jpg]] | |
| - | ''' | + | '''9.''' Arquivo é salvo no diretório informado na exportação. |
| + | |||
| + | [[Arquivo:Expintervalise5.jpg]] | ||
Edição atual tal como 14h57min de 11 de janeiro de 2012
Introdução
A Exportação Interface Valise serve para exportar arquivo PLR com a demanda de vendas de todas as peças (originais e nĂŁo originais) considerando os movimentos dos Ășltimos 12 meses anteriores a base, pedidos pendentes existentes para cada peça, data de cadastro da peça no sistema, marca da peça e preço mĂ©dio de venda das peças. O arquivo gerado serĂĄ enviado Ă Renault.
Realizando Exportação Interface Valise
Como Realizar Exportação Interface Valise
MĂDULO INTEGRAĂĂO FĂBRICA
1. No menu principal clique em Arquivo e Exportação Interface Valise;
3. Na janela Exportação Interface VALISE clique ![]() para selecionar o diretório em que o arquivo serå salvo;
para selecionar o diretĂłrio em que o arquivo serĂĄ salvo;
Nota:
- A nomenclatura do arquivo Ă© a seguinte: 07600XXX.PAR.PLR.07600XXX.SSSS:
- XXX: NĂMERO BIR DO CONCESSIONĂRIO.
- SSSS: NĂMERO SEQUENCIAL QUE DIFERE UM ARQUIVO DO OUTRO.
4. Em seguida informe ArmazĂ©m em que fica o estoque e PerĂodo. Tecle TAB;
5. Ao marcar a opção Movimentação do Estoque o arquivo serĂĄ gerado sem a emissĂŁo da nota fiscal de saĂda, baseado no movimento do estoque.
6. Marque as peças que serão exportadas. Clique no botão Exportar;
Nota:
- Utilize o botão Marcar para marcar todas as peças. E Desmarcar para desmarcå-las.
7. Exportando arquivo;
8. Exportação Interface VALISE concluĂda, clique no botĂŁo OK;
9. Arquivo é salvo no diretório informado na exportação.