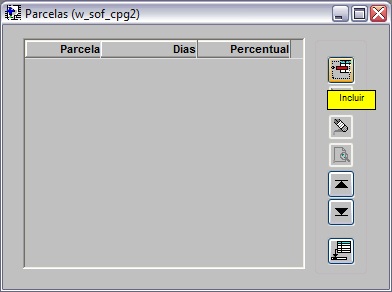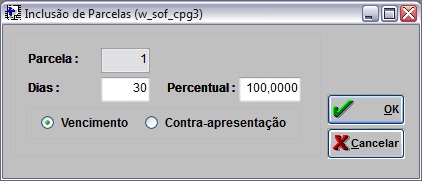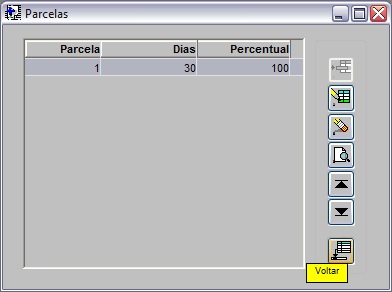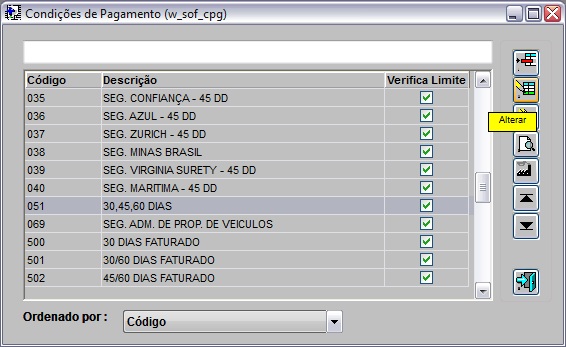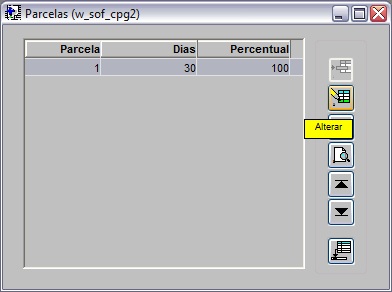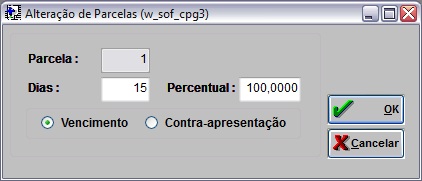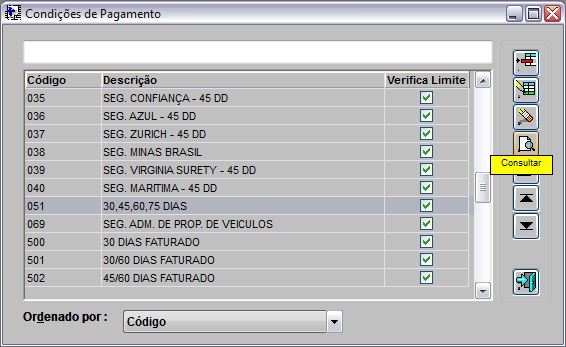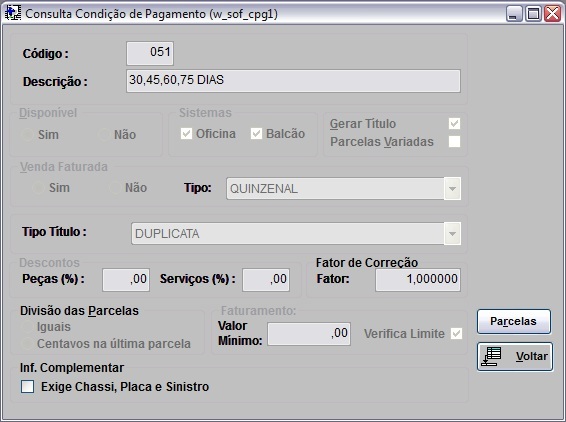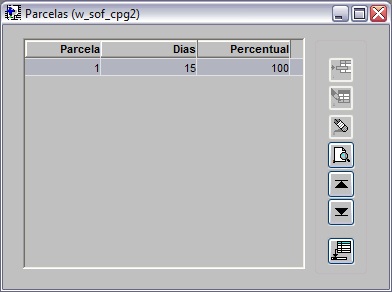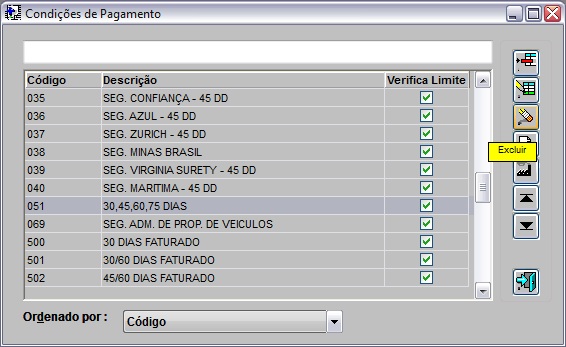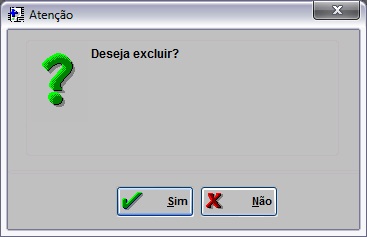De Dealernet Wiki | Portal de Soluçăo, Notas Técnicas, Versőes e Treinamentos da Açăo Informática
(âComo Alterar CondiçÔes de Pagamento) |
|||
| Linha 33: | Linha 33: | ||
<p align="justify">'''Descontos:''' descontos dados em percentuais para peças e serviços</p> | <p align="justify">'''Descontos:''' descontos dados em percentuais para peças e serviços</p> | ||
<p align="justify">'''Fator de Correção:''' fator de correção da condição de pagamento, agregando um percentual ao valor vendido</p> | <p align="justify">'''Fator de Correção:''' fator de correção da condição de pagamento, agregando um percentual ao valor vendido</p> | ||
| - | <p align="justify">'''''<u>Ex.</u>:''''' Peça R$ 2,00 x Fator 1,2 = R$ 2,40</p> | + | :<p align="justify">'''''<u>Ex.</u>:''''' Peça R$ 2,00 x Fator 1,2 = R$ 2,40</p> |
<p align="justify">'''DivisĂŁo das Parcelas:''' definir se a divisĂŁo das parcelas serĂĄ igual ou em centavos na Ășltima parcela</p> | <p align="justify">'''DivisĂŁo das Parcelas:''' definir se a divisĂŁo das parcelas serĂĄ igual ou em centavos na Ășltima parcela</p> | ||
<p align="justify">'''Verifica Limite:''' verificar ou nĂŁo o limite no momento da venda</p> | <p align="justify">'''Verifica Limite:''' verificar ou nĂŁo o limite no momento da venda</p> | ||
| Linha 85: | Linha 85: | ||
<p align="justify">'''Descontos:''' descontos dados em percentuais para peças e serviços</p> | <p align="justify">'''Descontos:''' descontos dados em percentuais para peças e serviços</p> | ||
<p align="justify">'''Fator de Correção:''' fator de correção da condição de pagamento, agregando um percentual ao valor vendido</p> | <p align="justify">'''Fator de Correção:''' fator de correção da condição de pagamento, agregando um percentual ao valor vendido</p> | ||
| - | <p align="justify">'''''<u>Ex.</u>:''''' Peça R$ 2,00 x Fator 1,2 = R$ 2,40</p> | + | :<p align="justify">'''''<u>Ex.</u>:''''' Peça R$ 2,00 x Fator 1,2 = R$ 2,40</p> |
<p align="justify">'''DivisĂŁo das Parcelas:''' definir se a divisĂŁo das parcelas serĂĄ igual ou em centavos na Ășltima parcela</p> | <p align="justify">'''DivisĂŁo das Parcelas:''' definir se a divisĂŁo das parcelas serĂĄ igual ou em centavos na Ășltima parcela</p> | ||
<p align="justify">'''Verifica Limite:''' verificar ou nĂŁo o limite no momento da venda</p> | <p align="justify">'''Verifica Limite:''' verificar ou nĂŁo o limite no momento da venda</p> | ||
| Linha 103: | Linha 103: | ||
[[Arquivo:Tabcondicoespagamento11.jpg]] | [[Arquivo:Tabcondicoespagamento11.jpg]] | ||
| - | == Como Consultar CondiçÔes de Pagamento | + | == Como Consultar CondiçÔes de Pagamento == |
'''1.''' No menu principal clique no botĂŁo '''Tabelas'''; | '''1.''' No menu principal clique no botĂŁo '''Tabelas'''; | ||
| Linha 111: | Linha 111: | ||
'''3.''' Na janela ''CondiçÔes de Pagamento'' clique no botão '''Consultar'''; | '''3.''' Na janela ''CondiçÔes de Pagamento'' clique no botão '''Consultar'''; | ||
| - | + | [[Arquivo:Tabcondicoespagamento12.jpg]] | |
'''4.''' Visualize as informaçÔes; | '''4.''' Visualize as informaçÔes; | ||
| - | + | [[Arquivo:Tabcondicoespagamento13.jpg]] | |
'''5.''' Na janela ''Alteração de Condição de Pagamento'' clique no botão '''Parcelas''' para visualizar as parcelas. | '''5.''' Na janela ''Alteração de Condição de Pagamento'' clique no botão '''Parcelas''' para visualizar as parcelas. | ||
| - | + | ||
| + | [[Arquivo:Tabcondicoespagamento14.jpg]] | ||
| + | |||
== Como Excluir CondiçÔes de Pagamento == | == Como Excluir CondiçÔes de Pagamento == | ||
| Linha 127: | Linha 129: | ||
'''3.''' Na janela ''CondiçÔes de Pagamento'' clique no botão '''Excluir'''; | '''3.''' Na janela ''CondiçÔes de Pagamento'' clique no botão '''Excluir'''; | ||
| - | + | [[Arquivo:Tabcondicoespagamento15.jpg]] | |
'''4.''' Para excluir a condição de pagamento clique em '''Sim'''. | '''4.''' Para excluir a condição de pagamento clique em '''Sim'''. | ||
| + | |||
| + | [[Arquivo:Tabcondicoespagamento16.jpg]] | ||
Edição de 09h14min de 5 de janeiro de 2012
Tabela de conteĂșdo |
Introdução
A tabela condiçÔes de pagamento tem por objetivo definir todas as condiçÔes de pagamento que irĂŁo ser utilizadas nas notas fiscais. Ă possĂvel incluir/alterar/consultar e excluir qualquer condição de pagamento.
A tabela encontra-se disponĂvel nos mĂłdulos BalcĂŁo, Contas a Receber, Contas a Pagar, Estoque de Peças e Oficina.
Cadastrando CondiçÔes de Pagamento
Como Cadastrar CondiçÔes de Pagamento
1. No menu principal clique no botĂŁo Tabelas;
2. Em seguida selecione a opção CondiçÔes de Pagamento;
3. Na janela CondiçÔes de Pagamento clique no botão Incluir;
4. Preencha as informaçÔes;
Entendendo os campos:
Código: código da condição de pagamento
Descrição: descrição da condição de pagamento
DisponĂvel: definir se a condição estarĂĄ disponĂvel ou nĂŁo
Sistemas: sistemas disponĂveis da condição de pagamento
Gerar TĂtulo: condição de pagamento que irĂĄ gerar tĂtulo
Parcelas Variadas: definir no momento da emissĂŁo da nota fiscal as datas de vencimento
Venda Faturadas: definir se a condição irå gerar venda faturada Tipo: tipo da venda faturada
Tipo TĂtulo: tipo do tĂtulo que irĂĄ gerar
Descontos: descontos dados em percentuais para peças e serviços
Fator de Correção: fator de correção da condição de pagamento, agregando um percentual ao valor vendido
Ex.: Peça R$ 2,00 x Fator 1,2 = R$ 2,40
DivisĂŁo das Parcelas: definir se a divisĂŁo das parcelas serĂĄ igual ou em centavos na Ășltima parcela
Verifica Limite: verificar ou nĂŁo o limite no momento da venda
5. Na janela Inclusão de Condição de Pagamento clique no botão Parcelas;
6. Em seguida clique em Incluir;
7. Informe os Dias e Percentual. Selecione Vencimento ou Contra-apresentação;
8. Em seguida clique em OK;
9. Clique Voltar;
10. Condição de pagamento cadastrada.
FunçÔes Adicionais
Como Alterar CondiçÔes de Pagamento
1. No menu principal clique no botĂŁo Tabelas;
2. Em seguida selecione a opção CondiçÔes de Pagamento;
3. Na janela CondiçÔes de Pagamento clique no botão Alterar;
4. Altere as informaçÔes;
Entendendo os campos:
Código: código da condição de pagamento
Descrição: descrição da condição de pagamento
DisponĂvel: definir se a condição estarĂĄ disponĂvel ou nĂŁo
Sistemas: sistemas disponĂveis da condição de pagamento
Gerar TĂtulo: condição de pagamento que irĂĄ gerar tĂtulo
Parcelas Variadas: definir no momento da emissĂŁo da nota fiscal as datas de vencimento
Venda Faturadas: definir se a condição irå gerar venda faturada Tipo: tipo da venda faturada
Tipo TĂtulo: tipo do tĂtulo que irĂĄ gerar
Descontos: descontos dados em percentuais para peças e serviços
Fator de Correção: fator de correção da condição de pagamento, agregando um percentual ao valor vendido
Ex.: Peça R$ 2,00 x Fator 1,2 = R$ 2,40
DivisĂŁo das Parcelas: definir se a divisĂŁo das parcelas serĂĄ igual ou em centavos na Ășltima parcela
Verifica Limite: verificar ou nĂŁo o limite no momento da venda
5. Na janela Alteração de Condição de Pagamento clique no botão Parcelas;
6. Em seguida clique em Alterar;
7. Altere os Dias e Percentual. Selecione Vencimento ou Contra-apresentação;
8. Em seguida clique em OK.
Como Consultar CondiçÔes de Pagamento
1. No menu principal clique no botĂŁo Tabelas;
2. Em seguida selecione a opção CondiçÔes de Pagamento;
3. Na janela CondiçÔes de Pagamento clique no botão Consultar;
4. Visualize as informaçÔes;
5. Na janela Alteração de Condição de Pagamento clique no botão Parcelas para visualizar as parcelas.
Como Excluir CondiçÔes de Pagamento
1. No menu principal clique no botĂŁo Tabelas;
2. Em seguida selecione a opção CondiçÔes de Pagamento;
3. Na janela CondiçÔes de Pagamento clique no botão Excluir;
4. Para excluir a condição de pagamento clique em Sim.