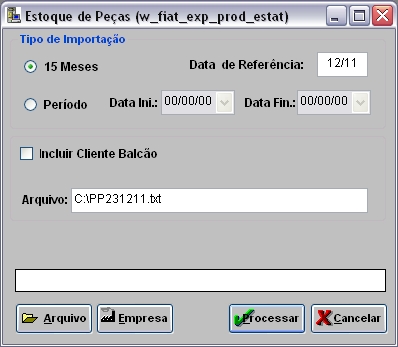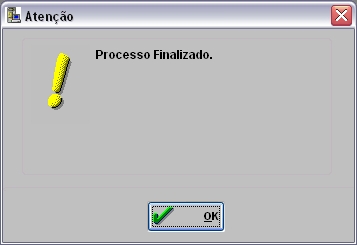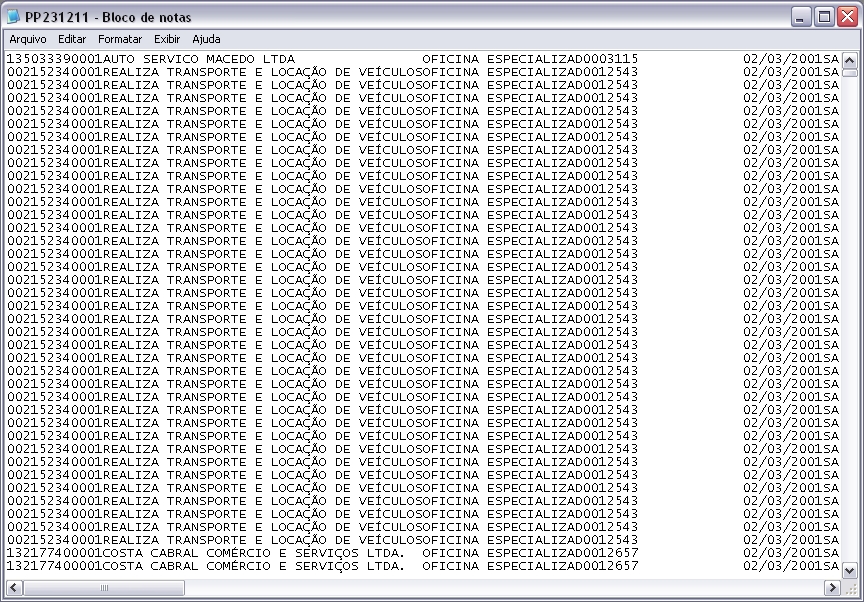De Dealernet Wiki | Portal de SoluÓÐo, Notas TÕcnicas, Vers¾es e Treinamentos da AÓÐo InformÃtica
| (7 ediûÏûçes intermediûÀrias nûÈo estûÈo sendo exibidas.) | |||
| Linha 1: | Linha 1: | ||
= IntroduûÏûÈo = | = IntroduûÏûÈo = | ||
| - | <p align="justify">A ExportaûÏûÈo do Arquivo MPS tem como finalidade enviar dados sobre vendas realizadas na ConcessionûÀria ao Fabricante, em um determinado perûÙodo. | + | <p align="justify">A ExportaûÏûÈo do Arquivo MPS tem como finalidade enviar dados sobre vendas realizadas na ConcessionûÀria ao Fabricante, em um determinado perûÙodo. Estes dados sûÈo utilizados para acompanhamento de vendas e para realizar um estudo das necessidades do cliente, a fim de lhe oferecer um melhor atendimento.</p> |
<p align="justify">Ao gerar a exportaûÏûÈo, o sistema consolida todas as vendas de clientes que pertencem a um Grupo como demanda do cliente principal. O mesmo acontece quando o cliente for indicado, a demanda serûÀ considerada para o cliente que indicou.</p> | <p align="justify">Ao gerar a exportaûÏûÈo, o sistema consolida todas as vendas de clientes que pertencem a um Grupo como demanda do cliente principal. O mesmo acontece quando o cliente for indicado, a demanda serûÀ considerada para o cliente que indicou.</p> | ||
| Linha 13: | Linha 13: | ||
<p align="center">'''MûDULO INTEGRAûûO FûBRICA'''</p> | <p align="center">'''MûDULO INTEGRAûûO FûBRICA'''</p> | ||
| - | '''1.''' No menu principal clique '''Arquivo''' e ''' | + | '''1.''' No menu principal clique '''Arquivo''' e '''Exportar Arquivo MPS'''; |
[[Arquivo:Exparquivompsiveco1.jpg]] | [[Arquivo:Exparquivompsiveco1.jpg]] | ||
| - | '''2.''' Na janela Estoque de PeûÏas, selecione 15 meses de venda usando uma data como referûˆncia ou o perûÙodo desejado; | + | '''2.''' Na janela ''Estoque de PeûÏas'', selecione 15 meses de venda usando uma data como referûˆncia ou o perûÙodo desejado; |
| - | Nota: Incluir Cliente BalcûÈo | + | '''Nota:''' |
| + | * A opûÏûÈo de ''Incluir Cliente BalcûÈo'' serve para incluir todas as vendas efetuadas com cliente balcûÈo. | ||
| - | + | '''3.''' O sistema jûÀ traz o diretû°rio e o nome do arquivo onde serûÀ salvo. Estes dados podem ser alterados, basta clicar no botûÈo '''Arquivo'''; | |
| - | + | [[Arquivo:Exparquivompsiveco2.jpg]] | |
| + | '''4.''' Na janela ''Estoque de PeûÏas'' clique no botûÈo '''Empresa'''; | ||
| + | |||
| + | '''5.''' Selecione a(s) empresa(s). Clique '''OK'''; | ||
| + | |||
[[Arquivo:Exparquivompsiveco3.jpg]] | [[Arquivo:Exparquivompsiveco3.jpg]] | ||
| - | + | '''6.''' Clique em '''Processar'''; | |
| + | |||
| + | [[Arquivo:Exparquivompsiveco2.jpg]] | ||
| - | + | '''7.''' Arquivo sendo processado; | |
[[Arquivo:Exparquivompsiveco4.jpg]] | [[Arquivo:Exparquivompsiveco4.jpg]] | ||
| - | + | '''8.''' Apû°s tûˋrmino do processo de exportaûÏûÈo, clique '''OK'''; | |
[[Arquivo:Exparquivompsiveco5.jpg]] | [[Arquivo:Exparquivompsiveco5.jpg]] | ||
| - | + | '''9.''' O arquivo ûˋ salvo no diretû°rio informado na exportaûÏûÈo. | |
| - | + | ||
| - | + | ||
| - | + | ||
| - | 9. O arquivo | + | |
| - | [[Arquivo: | + | [[Arquivo:Exparquivompsiveco6.jpg]] |
EdiûÏûÈo atual tal como 12h53min de 23 de dezembro de 2011
IntroduûÏûÈo
A ExportaûÏûÈo do Arquivo MPS tem como finalidade enviar dados sobre vendas realizadas na ConcessionûÀria ao Fabricante, em um determinado perûÙodo. Estes dados sûÈo utilizados para acompanhamento de vendas e para realizar um estudo das necessidades do cliente, a fim de lhe oferecer um melhor atendimento.
Ao gerar a exportaûÏûÈo, o sistema consolida todas as vendas de clientes que pertencem a um Grupo como demanda do cliente principal. O mesmo acontece quando o cliente for indicado, a demanda serûÀ considerada para o cliente que indicou.
Se ocorrer do cliente que indicou pertencer a um Grupo, serûÀ transferida para a demanda do grupo.
Exportando Arquivo MPS
Como Exportar Arquivo MPS
MûDULO INTEGRAûûO FûBRICA
1. No menu principal clique Arquivo e Exportar Arquivo MPS;
2. Na janela Estoque de PeûÏas, selecione 15 meses de venda usando uma data como referûˆncia ou o perûÙodo desejado;
Nota:
- A opûÏûÈo de Incluir Cliente BalcûÈo serve para incluir todas as vendas efetuadas com cliente balcûÈo.
3. O sistema jûÀ traz o diretû°rio e o nome do arquivo onde serûÀ salvo. Estes dados podem ser alterados, basta clicar no botûÈo Arquivo;
4. Na janela Estoque de PeûÏas clique no botûÈo Empresa;
5. Selecione a(s) empresa(s). Clique OK;
6. Clique em Processar;
7. Arquivo sendo processado;
8. Apû°s tûˋrmino do processo de exportaûÏûÈo, clique OK;
9. O arquivo ûˋ salvo no diretû°rio informado na exportaûÏûÈo.