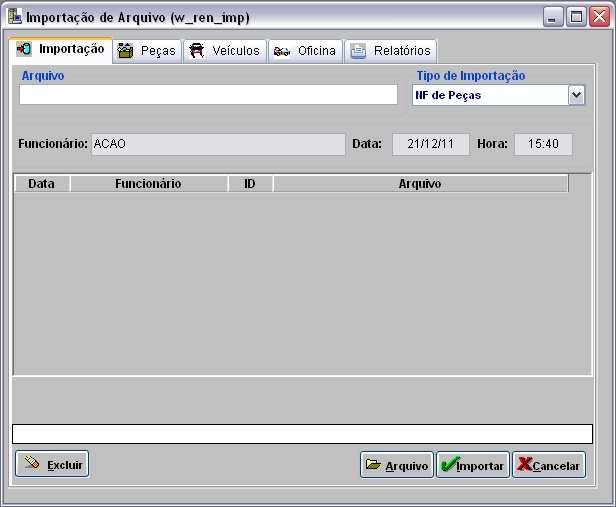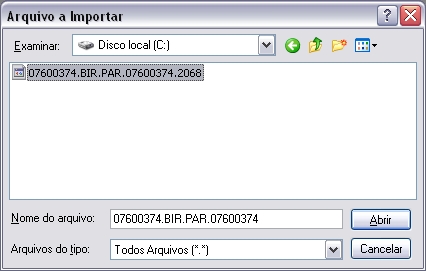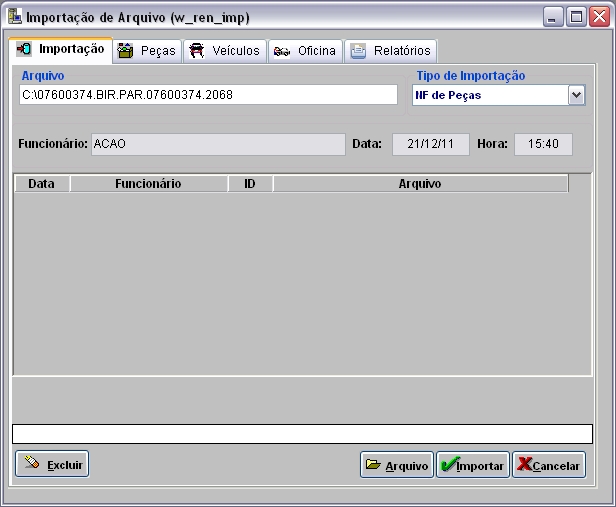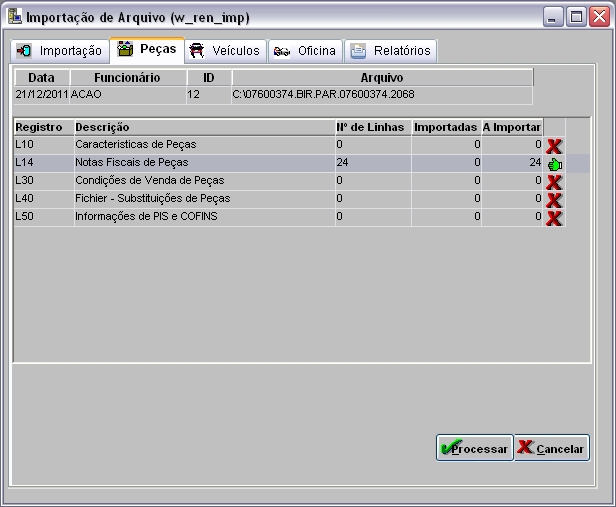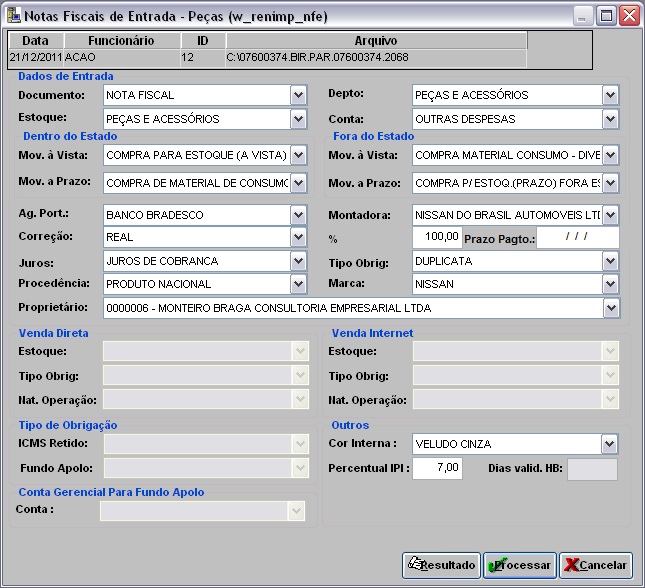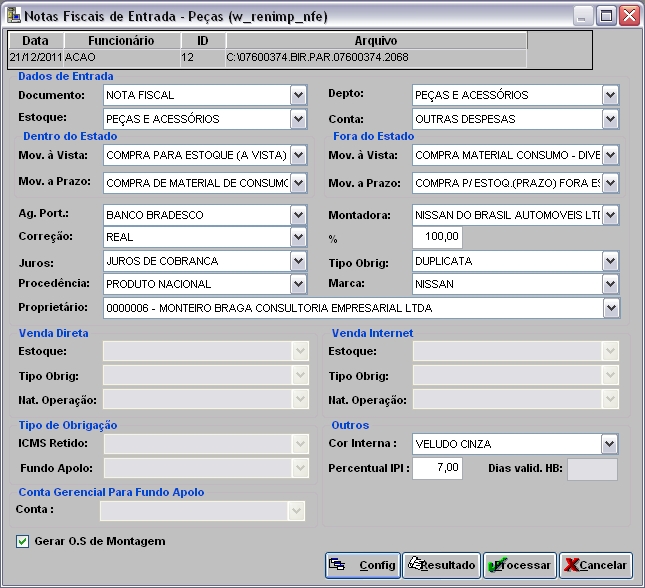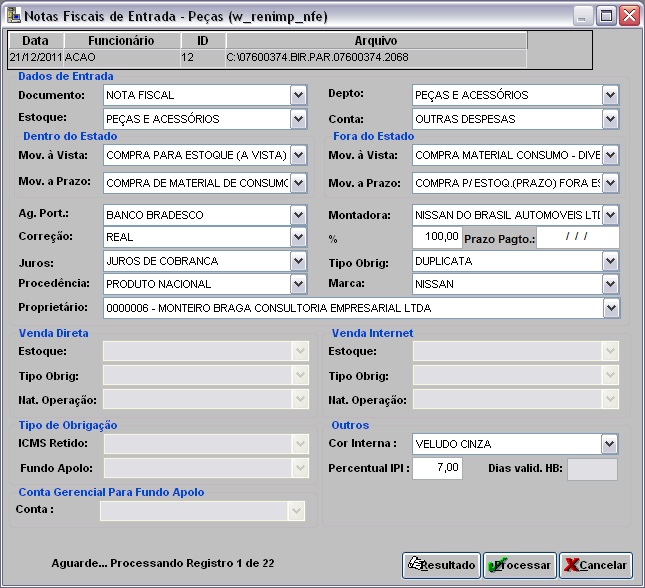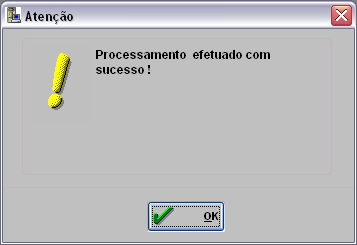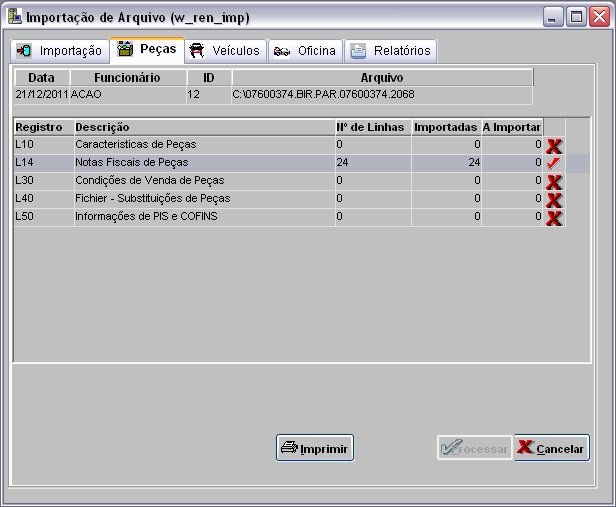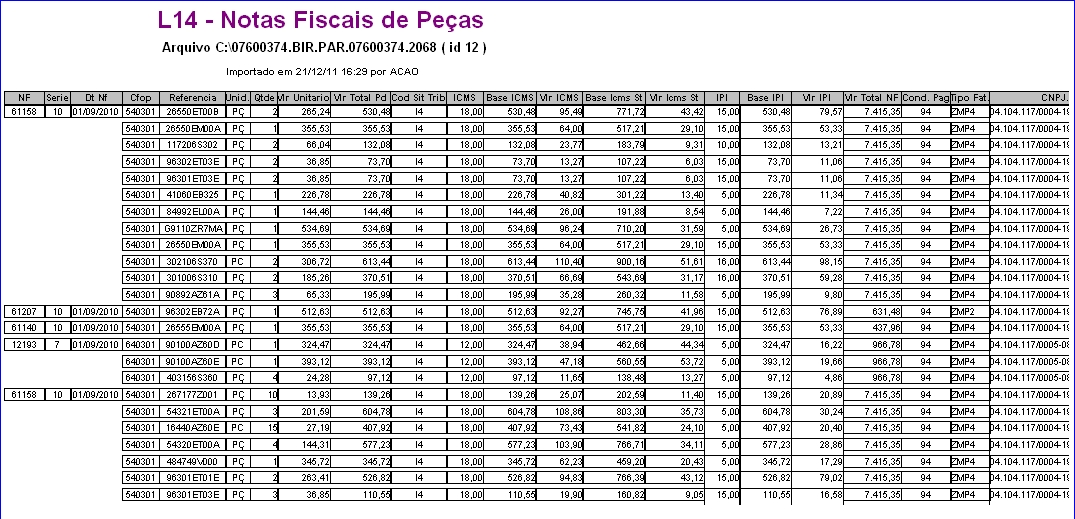De Dealernet Wiki | Portal de Soluçăo, Notas Técnicas, Versőes e Treinamentos da Açăo Informática
| Linha 50: | Linha 50: | ||
[[Arquivo:Importacaonotasfiscaispecasnissan8.jpg]] | [[Arquivo:Importacaonotasfiscaispecasnissan8.jpg]] | ||
| - | |||
| - | |||
| - | |||
| - | |||
| - | |||
| - | |||
| - | |||
| - | |||
| - | |||
| - | |||
| - | |||
| - | |||
| - | |||
| - | |||
| - | |||
| - | |||
| - | |||
| - | |||
| - | |||
| - | |||
'''10.''' Em seguida clique no botĂŁo '''Processar'''; | '''10.''' Em seguida clique no botĂŁo '''Processar'''; | ||
Edição de 09h55min de 22 de dezembro de 2011
Introdução
A Importação do Arquivo de NE de Peças é responsåvel pelo cadastro de notas de entrada referente a pedidos de compra de peças feitas ao Fabricante. A NISSAN disponibiliza o arquivo à Concessionåria. Esta por sua vez, importa-o com informaçÔes do pedido e da nota para o sistema DealerNet.
Ao importar o arquivo, as NE's ficam em trĂąnsito atĂ© a chegada do material. As NE's em trĂąnsito o atualizam e transferem de estoque automaticamente, os materiais que tiverem suas referĂȘncias modificadas.
Realizando Importação Faturamento de Peças
Como Realizar Importação Faturamento de Peças
MĂDULO INTEGRAĂĂO FĂBRICA
1. No menu principal clique Arquivo e Importar Arquivo;
2. Na janela Importação de Arquivo, selecione o Tipo de Importação: NF de Peças;
3. Em seguida informe o DiretĂłrio e Nome do Arquivo ou clique Arquivo para selecionĂĄ-lo;
4. Selecione arquivo no diretĂłrio onde foi salvo e clique Abrir;
5. ApĂłs selecionar o arquivo clique Importar;
6. Processando importação;
7. Clique OK. Ir para aba Peças para processar registro do arquivo no sistema;
8. Na aba Peças, mostra quantidade de itens a importar. Selecione o registro L14 - Notas Fiscais de Peças;
(![]() ): indica que o arquivo estĂĄ pronto para ser importado.
): indica que o arquivo estĂĄ pronto para ser importado.
(![]() ): indica que o arquivo jĂĄ foi processado.
): indica que o arquivo jĂĄ foi processado.
9. Em seguida clique em Processar;
10. Na janela Notas Fiscais de Entrada - Peças selecione os campos conforme serão armazenados informaçÔes da nota no sistema e as obrigaçÔes que serão geradas. As informaçÔes são de acordo com os dados do arquivo;
10. Em seguida clique no botĂŁo Processar;
11. As informaçÔes são processadas e gravadas no banco de dados;
12. Registro L14 processado. Clique OK;
13. Na janela Notas Fiscais de Entrada - Peças clique no botão Resultado para visualizar o Relatório de Importação;
14. Para imprimir o Relatório de Importação, clique em Imprimir;
15. Importação concluĂda (![]() ). A quantidade de registros processados sĂŁo indicados no campo Importadas;
). A quantidade de registros processados sĂŁo indicados no campo Importadas;
16. ApĂłs processar o arquivo, clique no botĂŁo Imprimir;
17. Para visualizar o arquivo processado, clique em Preview. E para imprimir, clique em Imprimir;
18. Arquivo L14 - Notas Fiscais de Peças importado e processado.