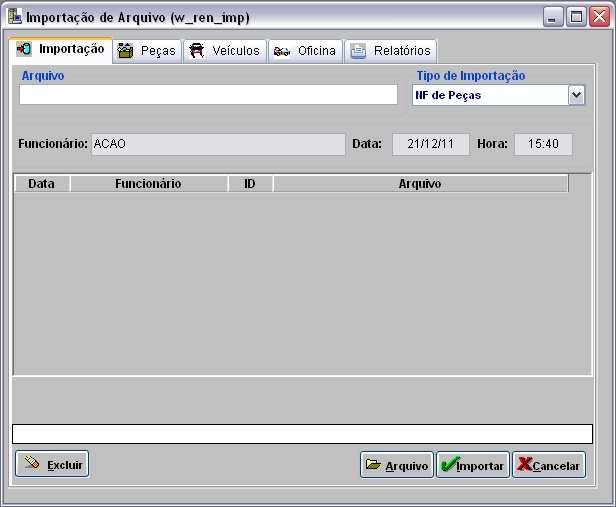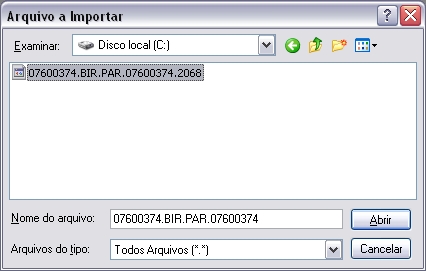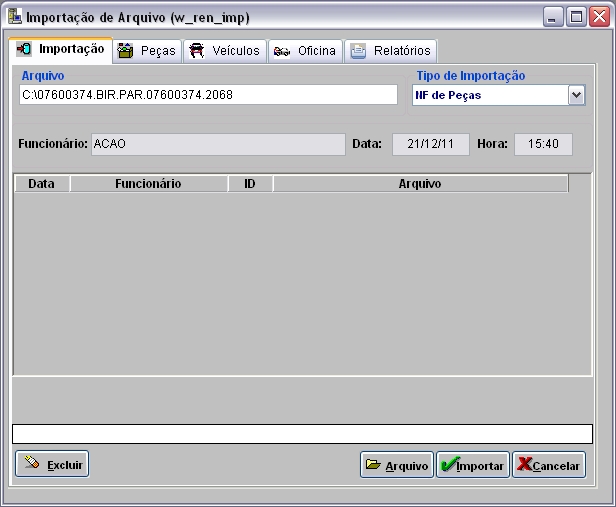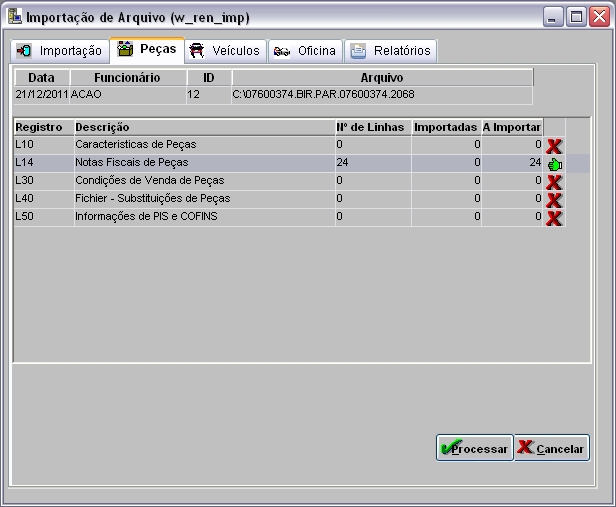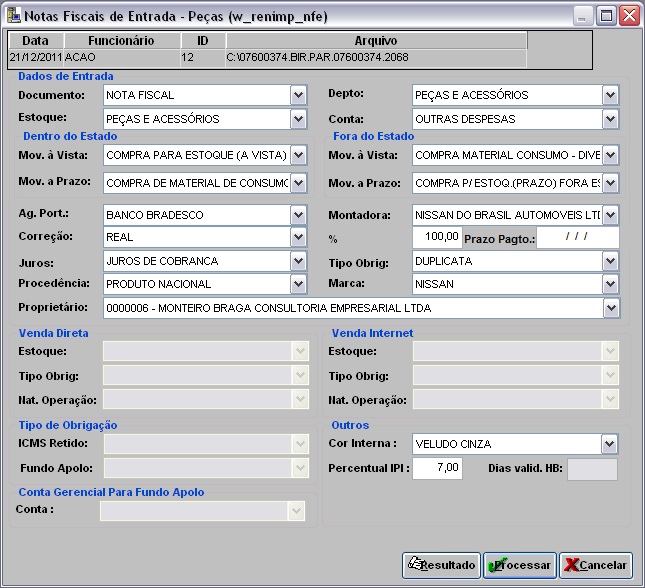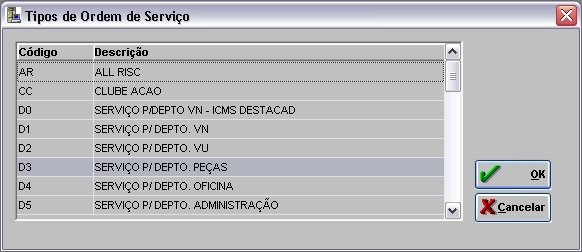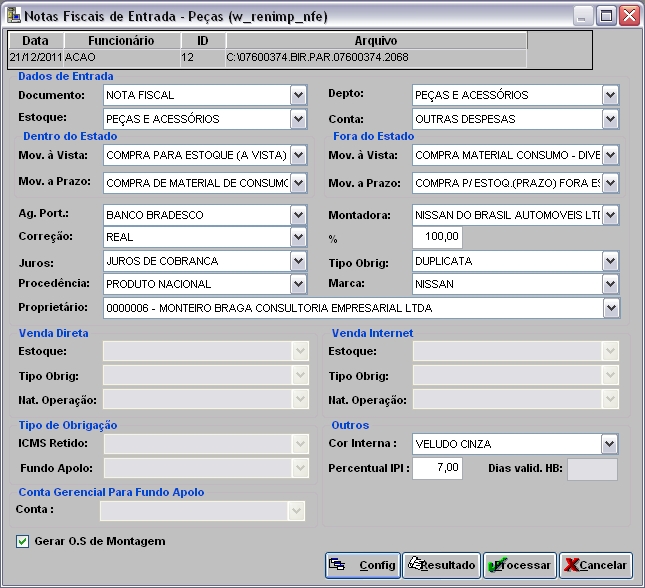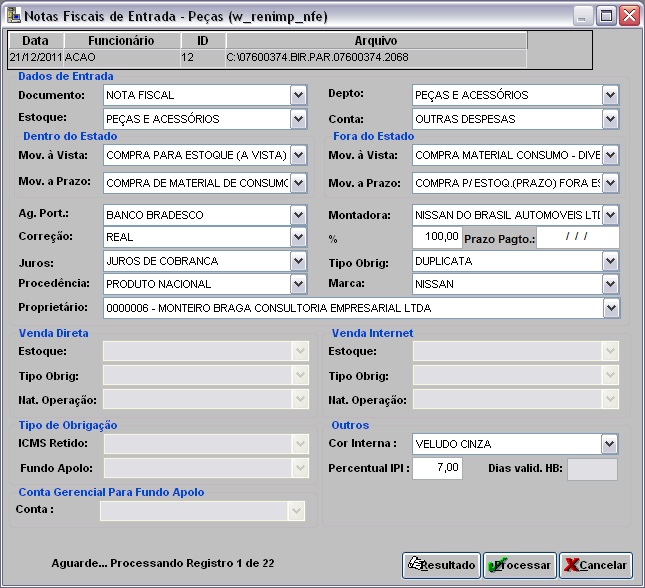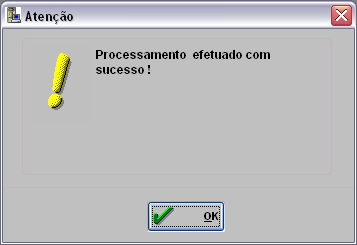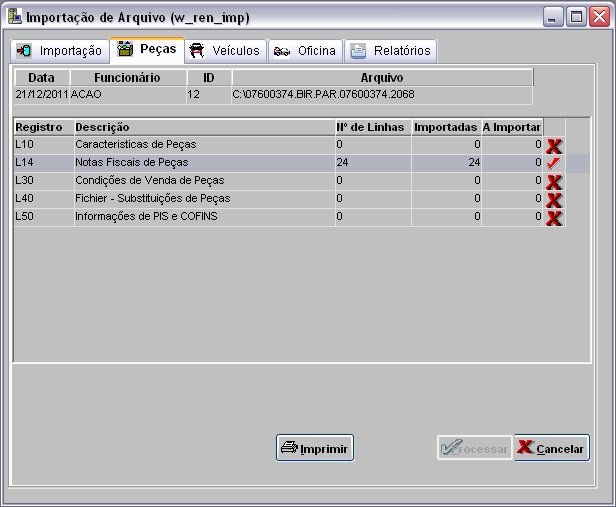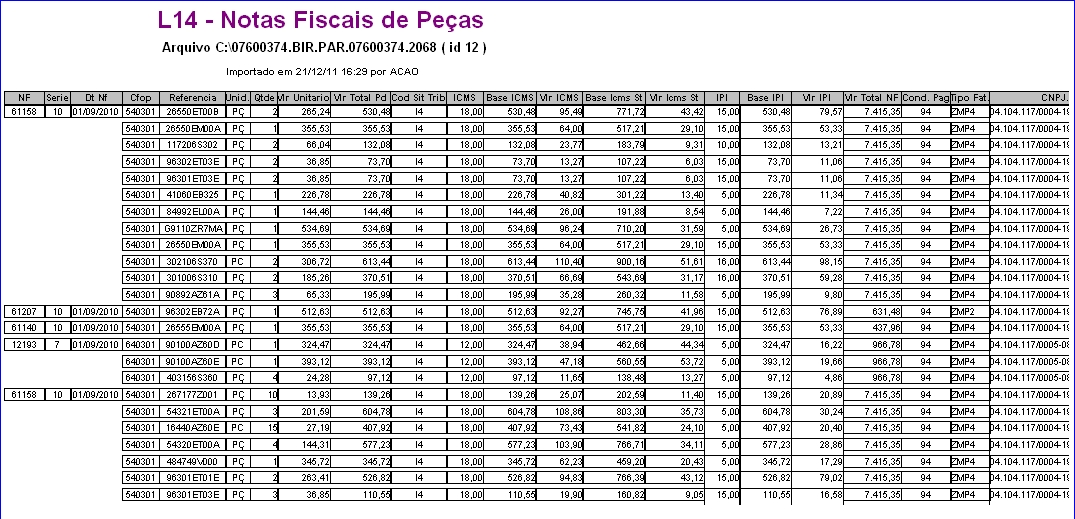De Dealernet Wiki | Portal de SoluÓÐo, Notas TÕcnicas, Vers¾es e Treinamentos da AÓÐo InformÃtica
(ãConfiguraûÏûçes) |
(ãConfiguraûÏûçes) |
||
| Linha 7: | Linha 7: | ||
= ConfiguraûÏûçes = | = ConfiguraûÏûçes = | ||
| - | |||
| - | [[Inclui Uma/Mais TMO's na Abertura da O.S. AutomûÀtica Montagem (ImportaûÏûÈo Notas Fiscais de PeûÏas (Nissan)) | Inclui Uma/Mais TMO's na Abertura da O.S. AutomûÀtica Montagem | + | [[Inclui Uma/Mais TMO's na Abertura da O.S. AutomûÀtica Montagem (ImportaûÏûÈo Notas Fiscais de PeûÏas (Nissan)) | Inclui Uma/Mais TMO's na Abertura da O.S. AutomûÀtica Montagem]] |
| - | + | ||
| - | + | ||
| - | + | ||
| - | + | ||
= Realizando ImportaûÏûÈo Faturamento de PeûÏas = | = Realizando ImportaûÏûÈo Faturamento de PeûÏas = | ||
EdiûÏûÈo de 09h52min de 22 de dezembro de 2011
Tabela de conteû¤do |
IntroduûÏûÈo
A ImportaûÏûÈo do Arquivo de NE de PeûÏas ûˋ responsûÀvel pelo cadastro de notas de entrada referente a pedidos de compra de peûÏas feitas ao Fabricante. A NISSAN disponibiliza o arquivo û ConcessionûÀria. Esta por sua vez, importa-o com informaûÏûçes do pedido e da nota para o sistema DealerNet.
Ao importar o arquivo, as NE's ficam em trûÂnsito atûˋ a chegada do material. As NE's em trûÂnsito o atualizam e transferem de estoque automaticamente, os materiais que tiverem suas referûˆncias modificadas.
ConfiguraûÏûçes
Inclui Uma/Mais TMO's na Abertura da O.S. AutomûÀtica Montagem
Realizando ImportaûÏûÈo Faturamento de PeûÏas
Como Realizar ImportaûÏûÈo Faturamento de PeûÏas
MûDULO INTEGRAûûO FûBRICA
1. No menu principal clique Arquivo e Importar Arquivo;
2. Na janela ImportaûÏûÈo de Arquivo, selecione o Tipo de ImportaûÏûÈo: NF de PeûÏas;
3. Em seguida informe o Diretû°rio e Nome do Arquivo ou clique Arquivo para selecionûÀ-lo;
4. Selecione arquivo no diretû°rio onde foi salvo e clique Abrir;
5. Apû°s selecionar o arquivo clique Importar;
6. Processando importaûÏûÈo;
7. Clique OK. Ir para aba PeûÏas para processar registro do arquivo no sistema;
8. Na aba PeûÏas, mostra quantidade de itens a importar. Selecione o registro L14 - Notas Fiscais de PeûÏas;
(![]() ): indica que o arquivo estûÀ pronto para ser importado.
): indica que o arquivo estûÀ pronto para ser importado.
(![]() ): indica que o arquivo jûÀ foi processado.
): indica que o arquivo jûÀ foi processado.
9. Em seguida clique em Processar;
10. Na janela Notas Fiscais de Entrada - PeûÏas selecione os campos conforme serûÈo armazenados informaûÏûçes da nota no sistema e as obrigaûÏûçes que serûÈo geradas. As informaûÏûçes sûÈo de acordo com os dados do arquivo;
5. Na janela Notas Fiscais de Entrada - PeûÏas clique na opûÏûÈo Gerar O.S de Montagem (atravûˋs desta opûÏûÈo pode-se gerar OS's de montagem de peûÏas automaticamente);
6. Na janela ConfiguraûÏûÈo O.S de Montagem informe Cû°digo Cliente ou clique ![]() . Em seguida no campo Cû°digo TMO informe cû°digo do TMO ou clique
. Em seguida no campo Cû°digo TMO informe cû°digo do TMO ou clique ![]() ;
;
Nota:
-
Toda vez em que o parûÂmetro Inclui Uma/Mais TMO's na Abertura da O.S. AutomûÀtica Montagem estiver configurado com Valor NûÈo, o sistema mostra o campo "Cû°digo TMO" para informar a TMO que serûÀ utilizada por todos os modelos, na tela de "ConfiguraûÏûÈo O.S de Montagem". Se o parûÂmetro estiver com Valor Sim, o campo "Cû°digo TMO" fica transparente.
7. Informe Prev. para Entrega apartir da importaûÏûÈo;
Nota:
- Neste campo deve ser informada a quantidade de dias previstos para entrega das peûÏas a partir da data em que o arquivo foi importado.
8. Na janela ConfiguraûÏûÈo O.S de Montagem clique Tipo O.S;
9. Selecione o tipo da ordem de serviûÏo. Clique OK;
10. Em seguida clique no botûÈo Processar;
11. As informaûÏûçes sûÈo processadas e gravadas no banco de dados;
12. Registro L14 processado. Clique OK;
13. Na janela Notas Fiscais de Entrada - PeûÏas clique no botûÈo Resultado para visualizar o Relatû°rio de ImportaûÏûÈo;
14. Para imprimir o Relatû°rio de ImportaûÏûÈo, clique em Imprimir;
15. ImportaûÏûÈo concluûÙda (![]() ). A quantidade de registros processados sûÈo indicados no campo Importadas;
). A quantidade de registros processados sûÈo indicados no campo Importadas;
16. Apû°s processar o arquivo, clique no botûÈo Imprimir;
17. Para visualizar o arquivo processado, clique em Preview. E para imprimir, clique em Imprimir;
18. Arquivo L14 - Notas Fiscais de PeûÏas importado e processado.