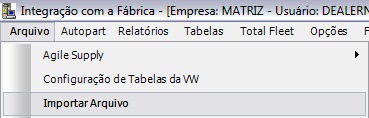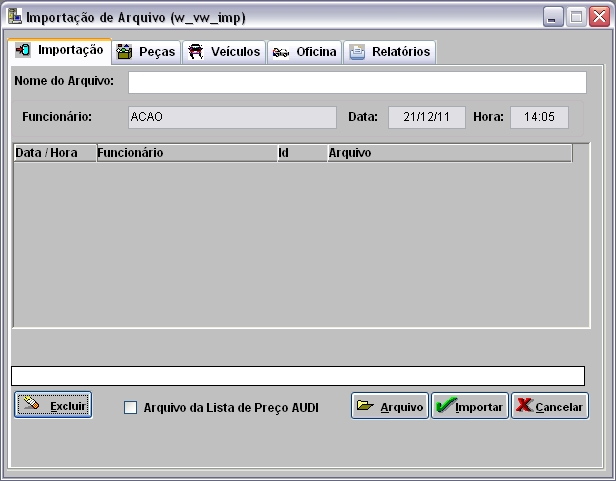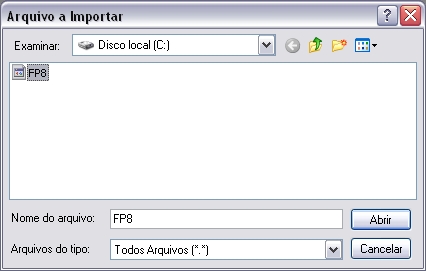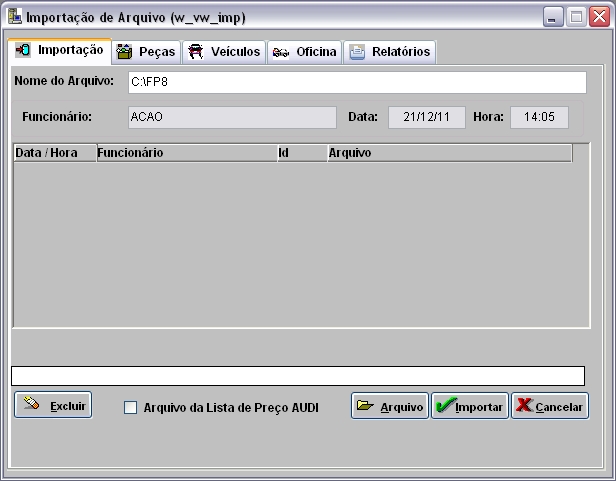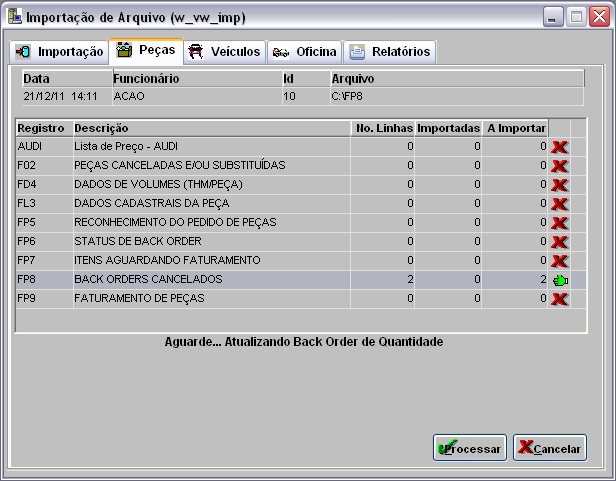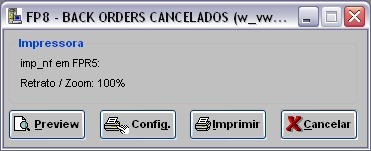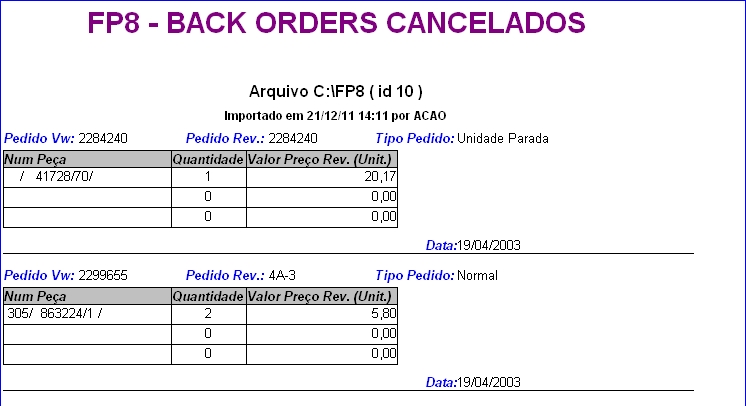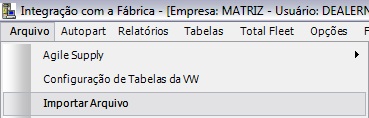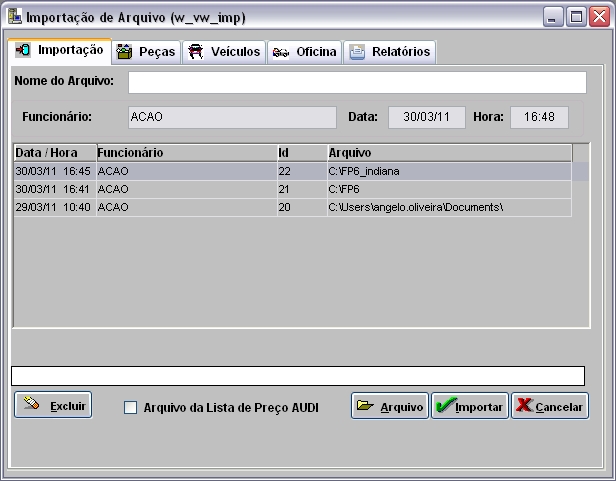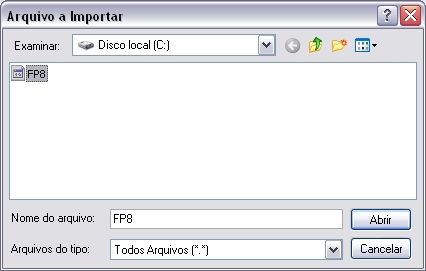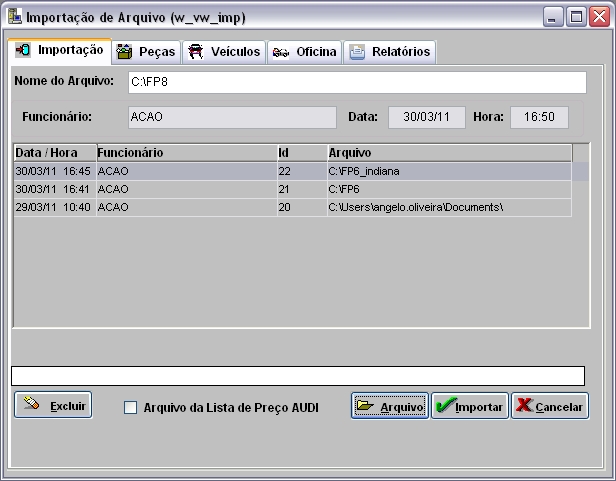De Dealernet Wiki | Portal de SoluÓÐo, Notas TÕcnicas, Vers¾es e Treinamentos da AÓÐo InformÃtica
(ãComo Importar Back Orders Cancelados - FP8) |
|||
| Linha 4: | Linha 4: | ||
== Como Importar Back Orders Cancelados - FP8 == | == Como Importar Back Orders Cancelados - FP8 == | ||
| + | |||
| + | <p align="center">'''MûDULO INTEGRAûûO FûBRICA'''</p> | ||
| + | |||
| + | '''1.''' No menu principal clique '''Arquivo''' e '''Importar Arquivo'''; | ||
| + | |||
| + | [[Arquivo:Impbackorderscanceladosfp8volks1.jpg]] | ||
| + | |||
| + | '''2.''' Na janela ''ImportaûÏûÈo de Arquivo'', informe '''Diretû°rio''' e '''Nome do Arquivo''' ou clique '''Arquivo''' para selecionûÀ-lo; | ||
| + | |||
| + | [[Arquivo:Impbackorderscanceladosfp8volks2.jpg]] | ||
| + | |||
| + | '''3.''' Selecione arquivo no diretû°rio onde foi salvo e clique '''Abrir'''; | ||
| + | |||
| + | [[Arquivo:Impbackorderscanceladosfp8volks3.jpg]] | ||
| + | |||
| + | '''4.''' Apû°s selecionar o arquivo clique '''Importar'''; | ||
| + | |||
| + | [[Arquivo:Impbackorderscanceladosfp8volks4.jpg]] | ||
| + | |||
| + | '''5.''' Processando importaûÏûÈo; | ||
| + | |||
| + | [[Arquivo:Impbackorderscanceladosfp8volks5.jpg]] | ||
| + | |||
| + | '''6.''' Clique '''OK'''. Ir para aba ''PeûÏas'' para processar registros do arquivo no sistema; | ||
| + | |||
| + | [[Arquivo:Impbackorderscanceladosfp8volks6.jpg]] | ||
| + | |||
| + | <p align="justify">'''7.''' Na aba ''PeûÏas'', mostra quantidade de itens a importar. Selecione o registro '''FP8 - BACK ORDERS CANCELADOS''';</p> | ||
| + | |||
| + | ([[Arquivo:Importacao1.jpg]]): indica que o arquivo estûÀ pronto para ser importado. | ||
| + | |||
| + | ([[Arquivo:Importacao2.jpg]]): indica que o arquivo jûÀ foi processado. | ||
| + | |||
| + | '''8.''' Em seguida clique em '''Processar'''; | ||
| + | |||
| + | [[Arquivo:Impbackorderscanceladosfp8volks7.jpg]] | ||
| + | |||
| + | '''9.''' Arquivo sendo processado; | ||
| + | |||
| + | [[Arquivo:Impbackorderscanceladosfp8volks8.jpg]] | ||
| + | |||
| + | '''10.''' ImportaûÏûÈo concluûÙda ([[Arquivo:Importacao3.jpg]]). A quantidade de registros processados sûÈo indicados no campo ''Importadas''; | ||
| + | |||
| + | '''11.''' Apû°s processar o arquivo, clique no botûÈo '''Imprimir'''; | ||
| + | |||
| + | [[Arquivo:Impbackorderscanceladosfp8volks9.jpg]] | ||
| + | |||
| + | '''12.''' Para visualizar o arquivo processado, clique em '''Preview'''. E para imprimir, clique em '''Imprimir'''; | ||
| + | |||
| + | [[Arquivo:Impbackorderscanceladosfp8volks10.jpg]] | ||
| + | |||
| + | '''13.''' Arquivo FP8 - BACK ORDERS CANCELADOS importado e processado. | ||
| + | |||
| + | [[Arquivo:Impbackorderscanceladosfp8volks11.jpg]] | ||
| + | |||
| + | |||
| + | |||
'''1.''' No menu principal clique '''Arquivo''' e '''Importar Arquivo'''; | '''1.''' No menu principal clique '''Arquivo''' e '''Importar Arquivo'''; | ||
EdiûÏûÈo de 11h35min de 21 de dezembro de 2011
IntroduûÏûÈo
Importando Back Orders Cancelados - FP8
Como Importar Back Orders Cancelados - FP8
MûDULO INTEGRAûûO FûBRICA
1. No menu principal clique Arquivo e Importar Arquivo;
2. Na janela ImportaûÏûÈo de Arquivo, informe Diretû°rio e Nome do Arquivo ou clique Arquivo para selecionûÀ-lo;
3. Selecione arquivo no diretû°rio onde foi salvo e clique Abrir;
4. Apû°s selecionar o arquivo clique Importar;
5. Processando importaûÏûÈo;
6. Clique OK. Ir para aba PeûÏas para processar registros do arquivo no sistema;
7. Na aba PeûÏas, mostra quantidade de itens a importar. Selecione o registro FP8 - BACK ORDERS CANCELADOS;
(![]() ): indica que o arquivo estûÀ pronto para ser importado.
): indica que o arquivo estûÀ pronto para ser importado.
(![]() ): indica que o arquivo jûÀ foi processado.
): indica que o arquivo jûÀ foi processado.
8. Em seguida clique em Processar;
9. Arquivo sendo processado;
10. ImportaûÏûÈo concluûÙda (![]() ). A quantidade de registros processados sûÈo indicados no campo Importadas;
). A quantidade de registros processados sûÈo indicados no campo Importadas;
11. Apû°s processar o arquivo, clique no botûÈo Imprimir;
12. Para visualizar o arquivo processado, clique em Preview. E para imprimir, clique em Imprimir;
13. Arquivo FP8 - BACK ORDERS CANCELADOS importado e processado.
1. No menu principal clique Arquivo e Importar Arquivo;
2. Na janela ImportaûÏûÈo de Arquivo, informe o diretû°rio ou clique no botûÈo Arquivo;
3. Selecione o arquivo e clique Abrir;
4. Clique Importar;
5. Importando arquivo;
6. Arquivo importado, clique OK;
7. Na aba PeûÏas, selecione o registro FP8 e clique Processar;
8. Na janela FP8 - BACK ORDERS CANCELADOS, clique Preview para visualizar o relatû°rio e em Imprimir para imprimi-lo;
9. Relatû°rio de importaûÏûÈo FP8 - BACK ORDERS CANCELADOS. ImportaûÏûÈo ConcluûÙda.
- O sistema atualiza os Itens B.O. Canceladas definindo-o com status em branco.