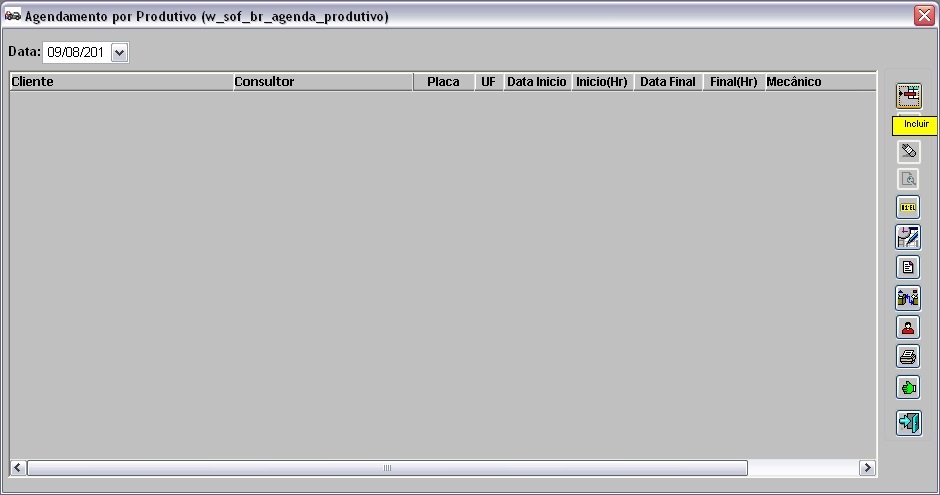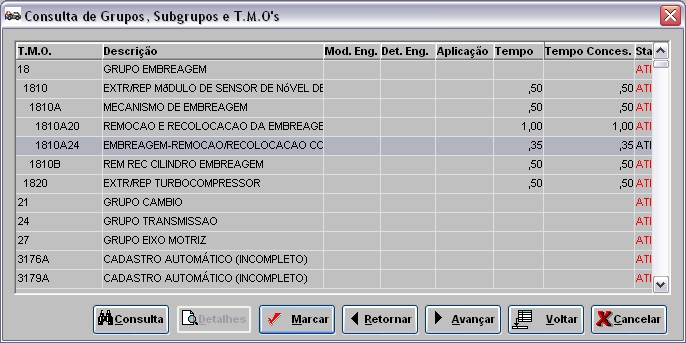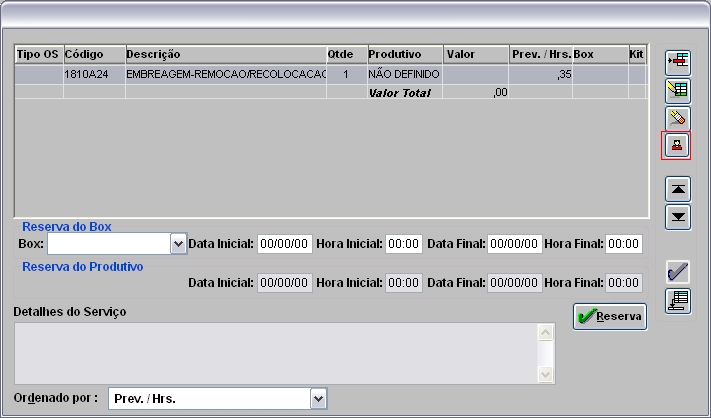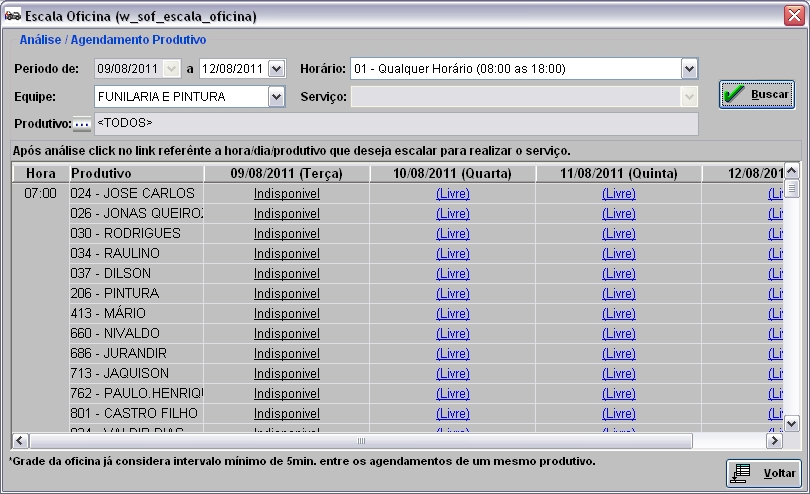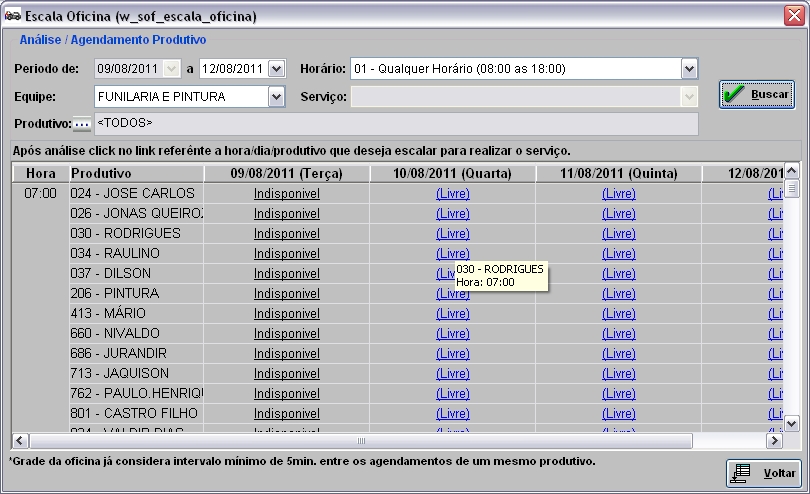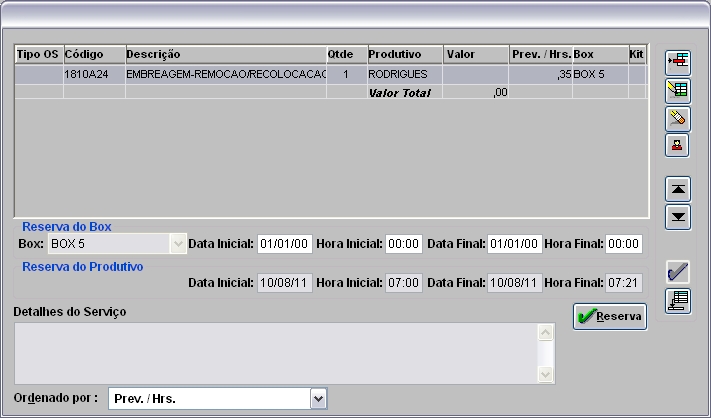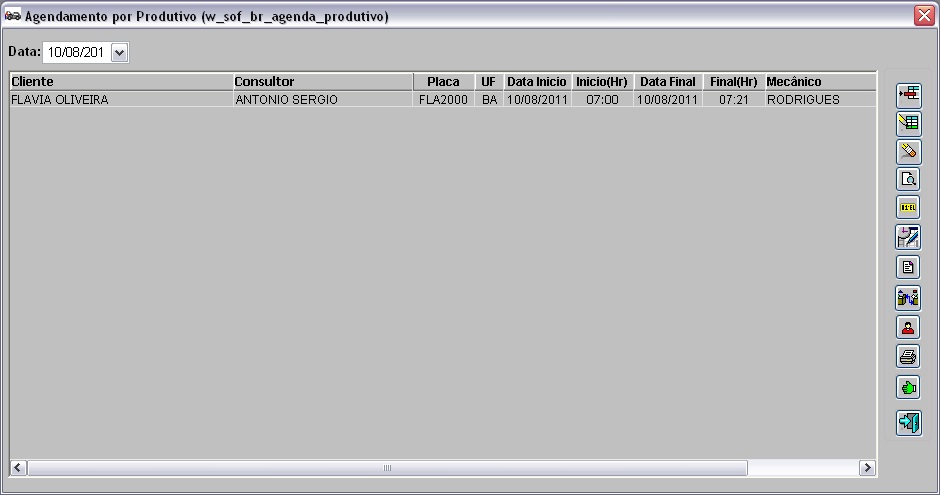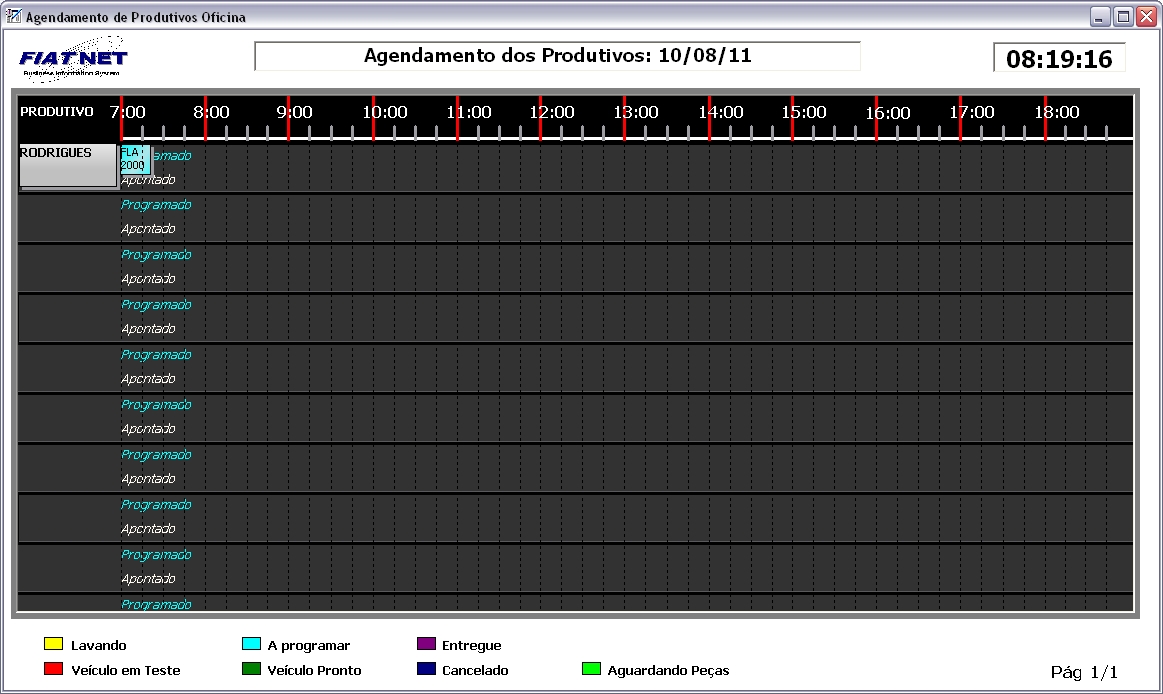De Dealernet Wiki | Portal de SoluÓÐo, Notas TÕcnicas, Vers¾es e Treinamentos da AÓÐo InformÃtica
(ãComo Realizar Agendamento por Produtivo) |
|||
| Linha 78: | Linha 78: | ||
'''Notas:''' | '''Notas:''' | ||
* <p align="justify">Se a carga horûÀria do produtivo estiver disponûÙvel para o sûÀbado, domingo e feriado, o horûÀrio ficarûÀ com status de <span style="color:blue">(<u>Livre</u>)</span>, caso contrûÀrio o status aparecerûÀ <u>IndisponûÙvel</u>. A carga horûÀria ûˋ definida atravûˋs da opûÏûÈo [[Cadastro de Equipe de UsuûÀrios | Cadastros\Equipes de FuncionûÀrios]] no mû°dulo de ''SeguranûÏa''.</p> | * <p align="justify">Se a carga horûÀria do produtivo estiver disponûÙvel para o sûÀbado, domingo e feriado, o horûÀrio ficarûÀ com status de <span style="color:blue">(<u>Livre</u>)</span>, caso contrûÀrio o status aparecerûÀ <u>IndisponûÙvel</u>. A carga horûÀria ûˋ definida atravûˋs da opûÏûÈo [[Cadastro de Equipe de UsuûÀrios | Cadastros\Equipes de FuncionûÀrios]] no mû°dulo de ''SeguranûÏa''.</p> | ||
| + | |||
| + | * <p align="justify">Se o produtivo estiver com status <span style="color:red">(<u>Bloqueado</u>)</span> | ||
* <p align="justify">Ao passar o mouse em cima do campo <span style="color:blue">(<u>Livre</u>)</span>, o sistema mostra cû°digo do mecûÂnico, nome do mecûÂnico e hora em que o serviûÏo foi agendado.</p> | * <p align="justify">Ao passar o mouse em cima do campo <span style="color:blue">(<u>Livre</u>)</span>, o sistema mostra cû°digo do mecûÂnico, nome do mecûÂnico e hora em que o serviûÏo foi agendado.</p> | ||
EdiûÏûÈo de 08h17min de 20 de dezembro de 2011
Tabela de conteû¤do |
IntroduûÏûÈo
A janela Agendamento por Produtivo tem por objetivo realizar o agendamento de acordo com o produtivo. Antes de realizar o agendamento, faz-se necessûÀrio associar um agendamento ao cliente e ao veûÙculo para em seguida adicionar os serviûÏos e assim associar o produtivo ao serviûÏo agendado. Todos os agendamentos realizados ficam expostos na tela principal.
Este processo tambûˋm pode ser feito no mû°dulo CLink. Visualize o processo atravûˋs da documentaûÏûÈo: Manual de Pû°s-Vendas.
ConfiguraûÏûçes
Intervalo MûÙnimo de Minutos no Agendamento
Permite Discagem para Clientes - Autobot
Realizando Agendamento por Produtivo
Como Realizar Agendamento por Produtivo
MûDULO OFICINA
1. No menu principal clique ServiûÏos e Agendamento por Produtivo;
2. Na janela Agendamento por Produtivo clique Incluir;
3. Digite o Nô¤. da Placa do veûÙculo e o Modelo (utilize F3 ![]() - para selecionar o modelo do veûÙculo);
- para selecionar o modelo do veûÙculo);
Nota:
- Se a placa nûÈo for cadastrada, o sistema informa atravûˋs de mensagem, mas permite agendar serviûÏo.
4. Digite o cû°digo do Cliente ou selecione atravûˋs F3 ![]() ;
;
5. Confira o Telefone de contato e se necessûÀrio, faûÏa alteraûÏûÈo;
Nota:
- Os DDD's sû° irûÈo aparecer se o cliente jûÀ estiver cadastrado.
6. Informe a Data e Hora do agendamento;
7. Selecione o Tipo do Agendamento: Ativo, Receptivo ou Presencial;
8. Informe a Km do veûÙculo, a Data Venda em que o veûÙculo foi vendido, a Mobilidade do veûÙculo e o Email do cliente;
Nota:
- O campo ObservaûÏûçes serve para incluir informaûÏûçes adicionais do agendamento.
9. Clique ServiûÏo para informar qual serviûÏo serûÀ realizado;
Nota:
-
Se o parûÂmetro Permite Discagem para Clientes - Autobot estiver configurado com Valor Sim, o sistema habilita a discagem para cliente.
10. Na janela Agenda - InclusûÈo de ServiûÏos clique em Incluir;
11. Selecione o T.M.O correspondente (clique 2 vezes no TMO ou AvanûÏar para visualizar os seus subgrupos). Em seguida clique Marcar e Voltar;
12. Clique no botûÈo Definir Produtivo;
13. Na janela Escala Oficina selecione os filtros e clique em Buscar;
- Informe o PerûÙodo de a ser visualizado na escala da oficina.
- Informe a Equipe.
- Informe a faixa de HorûÀrio.
14. Clique no campo (Livre) para definir o horûÀrio e tempo previsto do produtivo;
Notas:
-
Se a carga horûÀria do produtivo estiver disponûÙvel para o sûÀbado, domingo e feriado, o horûÀrio ficarûÀ com status de (Livre), caso contrûÀrio o status aparecerûÀ IndisponûÙvel. A carga horûÀria ûˋ definida atravûˋs da opûÏûÈo Cadastros\Equipes de FuncionûÀrios no mû°dulo de SeguranûÏa.
-
Se o produtivo estiver com status (Bloqueado)
- <p align="justify">Ao passar o mouse em cima do campo (Livre), o sistema mostra cû°digo do mecûÂnico, nome do mecûÂnico e hora em que o serviûÏo foi agendado.
-
Utilize o parûÂmetro Intervalo MûÙnimo de Minutos no Agendamento para para definir o intervalo mûÙnimo de minutos de um agendamento para o outro.
15. Selecione o Produtivo (MecûÂnico);
16. Em seguida informe o HorûÀrio e Tempo Previsto. Clique OK;
Nota:
-
Caso o produtivo esteja vinculado a mais de 1 box, o sistema emite mensagem abaixo e habilita o campo BOX do Produtivo (MecûÂnico) com a relaûÏûÈo dos boxes no qual o produtivo foi vinculado. A vinculaûÏûÈo do box ao produtivo ûˋ feita atravûˋs da Tabela Box.
17. Selecione o BOX do Produtivo (MecûÂnico) e clique em OK;
18. Apû°s selecionar o(s) serviûÏo(s). Clique Voltar;
19. Na janela Agenda - InclusûÈo, clique OK;
20. Agendamento concluûÙdo.
FunûÏûçes Adicionais
Alterando Agendamento por Produtivo
Excluindo Agendamento por Produtivo
Consultando Agendamento por Produtivo
Pesquisando Agendamento por Placa
Verificando Agendamentos no AgeProdSof
MûDULO AGEPRODSOF
Esta opûÏûÈo serve para exibir os agendamentos do dia por produtivo. Neste quadro serûÀ possûÙvel acompanhar as atividades do dia de cada produtivo.
1. Na janela Agendamento de Produtivos Oficina acompanhe todos os agendamentos realizados, assim como os status que muda de acordo com as alteraûÏûçes representado pelas cores:
- Lavando - veûÙculo que esta lavando na oficina ou quando uma T.M.O. de lavagem ûˋ iniciada no perûÙodo agendado.
- VeûÙculo em Teste - veûÙculo em estado de teste no perûÙodo do agendamento.
- A Programar - agendamento que ainda nûÈo possui Ordem de ServiûÏo aberta.
- VeûÙculo Pronto - agendamento que jûÀ possui Ordem de ServiûÏo associada, e esta O.S. encontra-se aberta ou pendente.
- Entregue - veûÙculo que jûÀ foi liberado.
- Cancelado - agendamento que teve a Ordem de ServiûÏo cancelada.
- Aguardando PeûÏas - agendamento onde existe uma requisiûÏûÈo de compra pendente.
2. û possûÙvel alterar as cores desta tela, basta clicar duas vezes em cima da cor desejada para que a tela de ConfiguraûÏûÈo de Cores seja aberta;
3. Clique no botûÈo PadrûÈo para estabelecer as cores padrûÈo nesta tela. Ou utilize o botûÈo (![]() ) para personalizar as cores da tela e dos status. Clique OK.
) para personalizar as cores da tela e dos status. Clique OK.