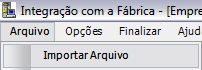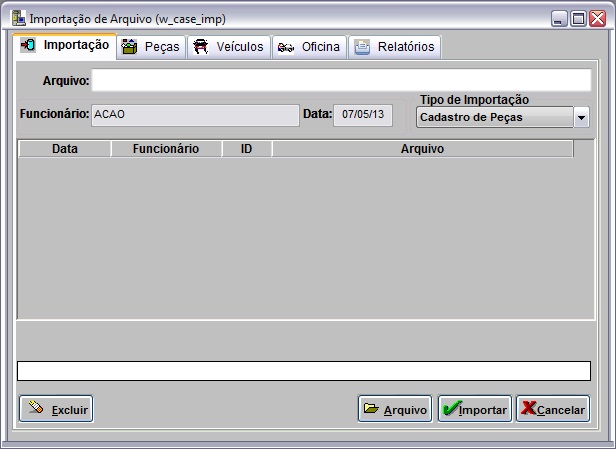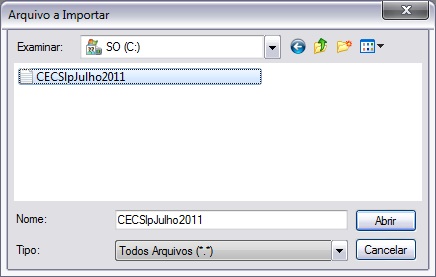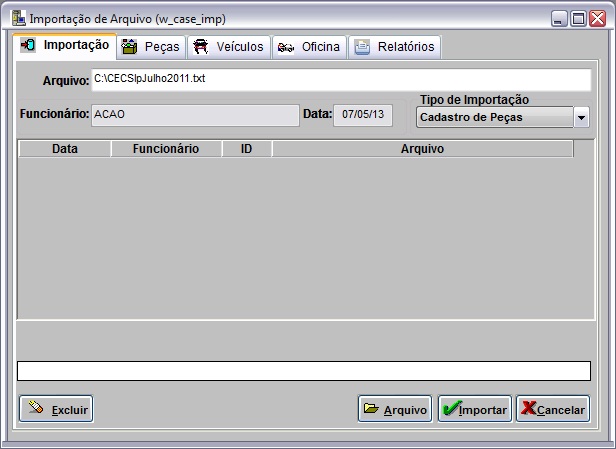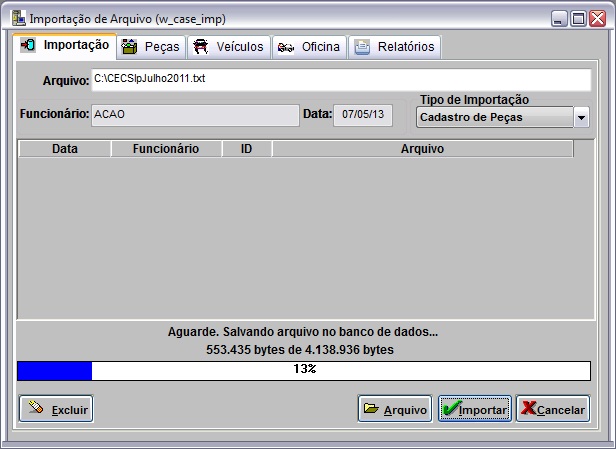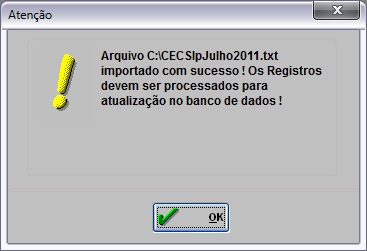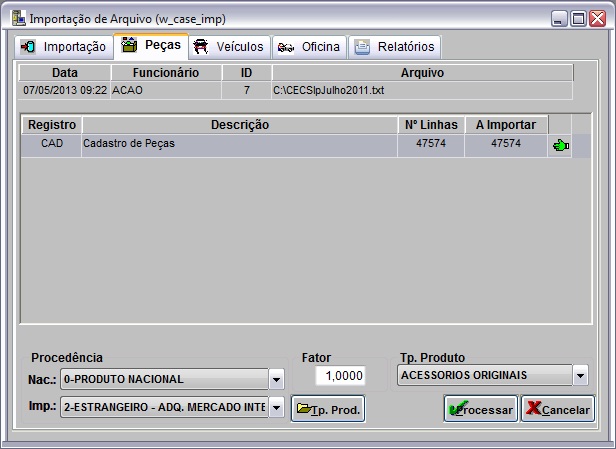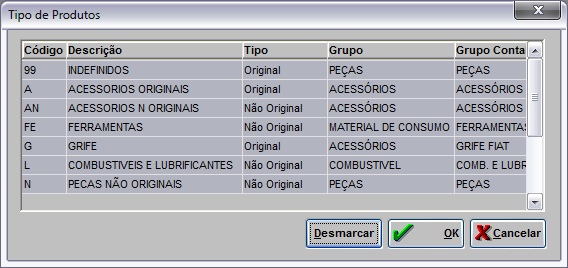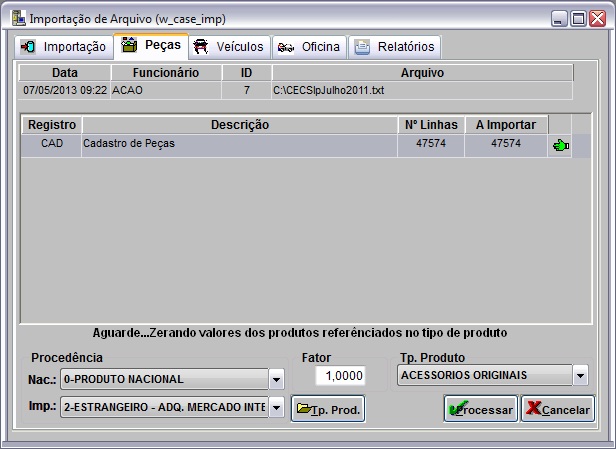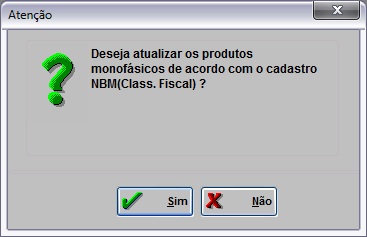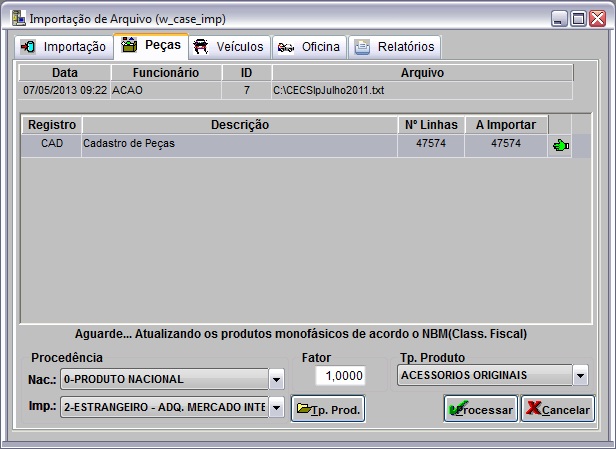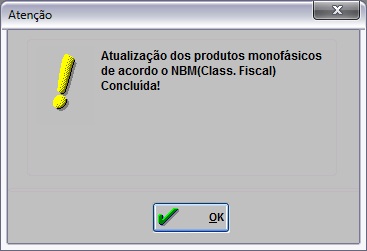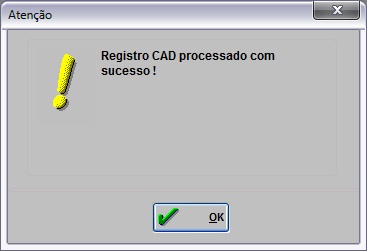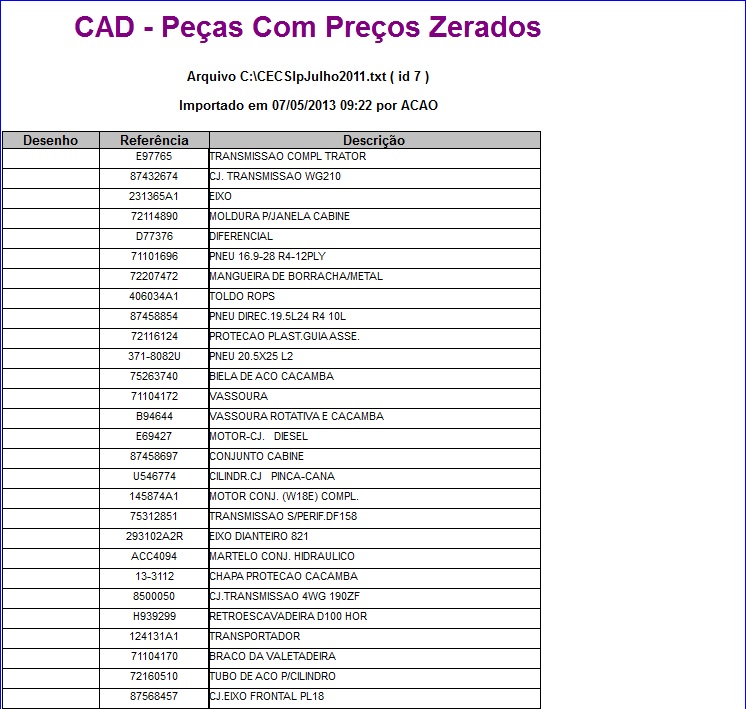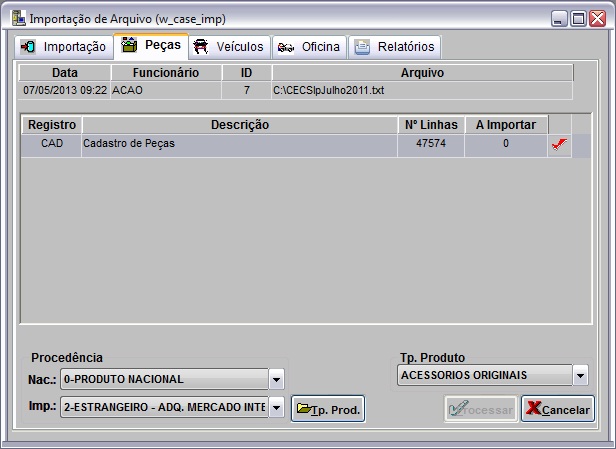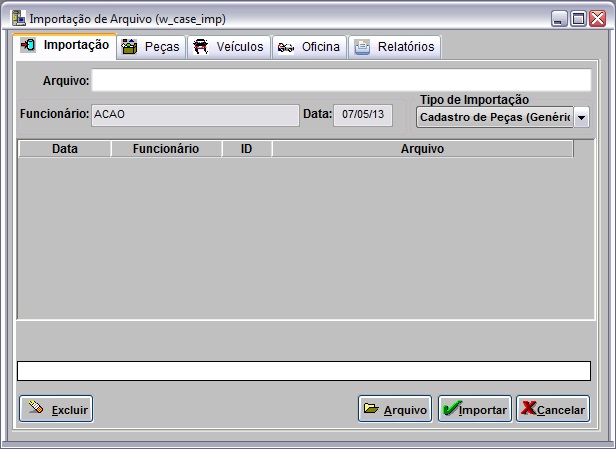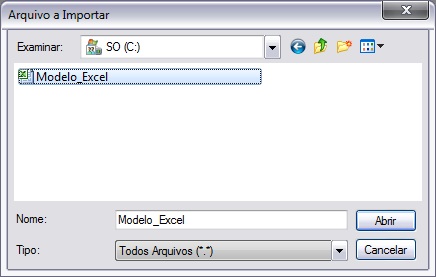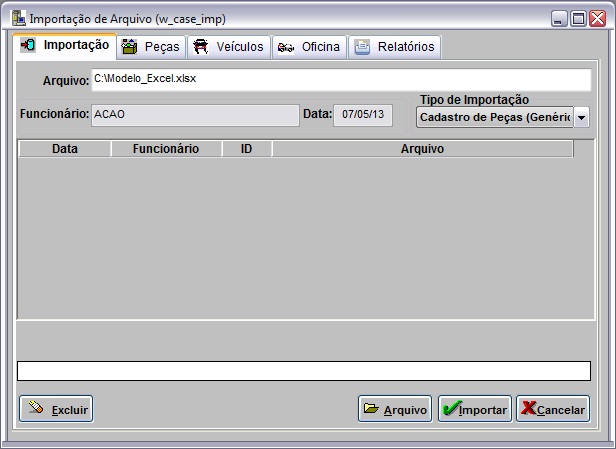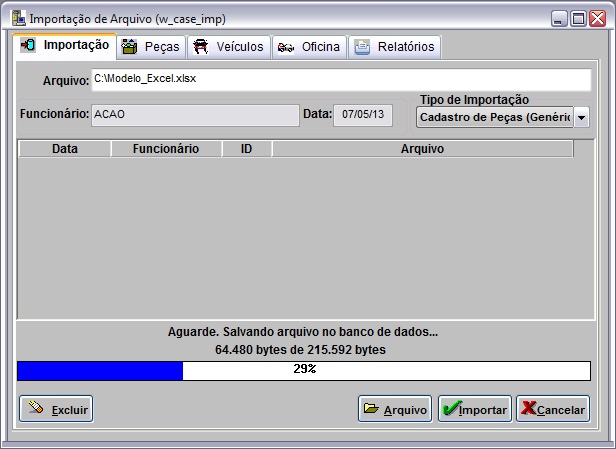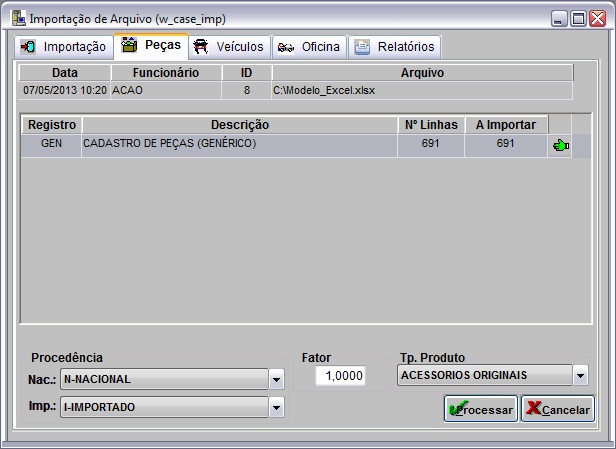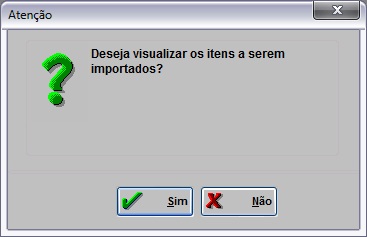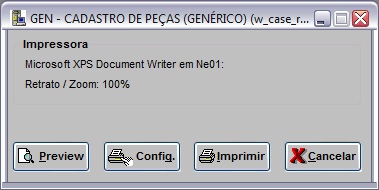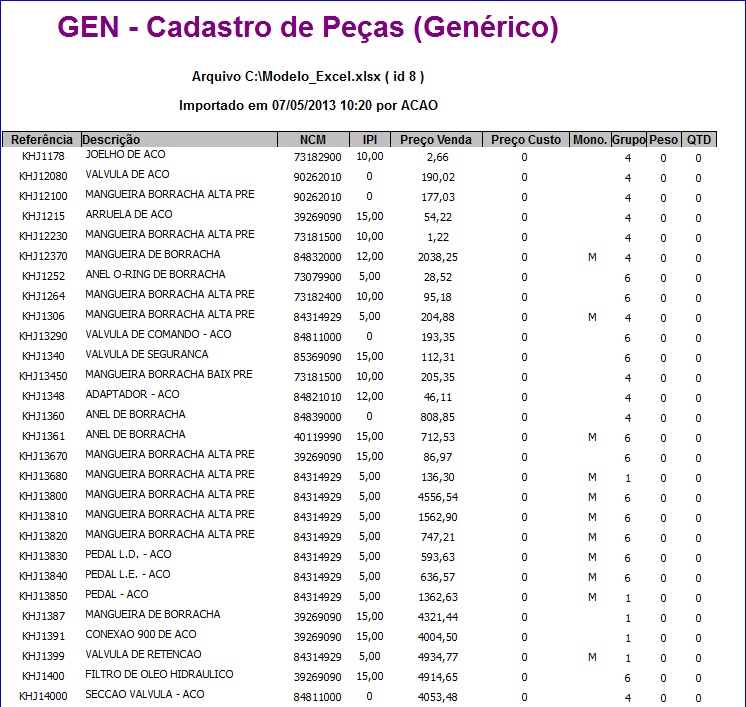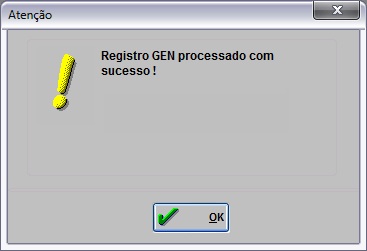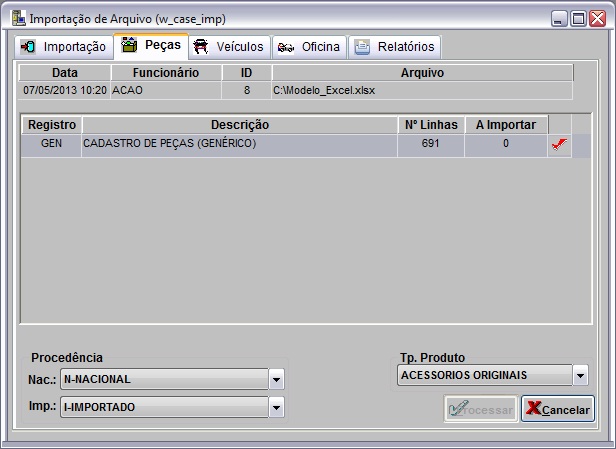De Dealernet Wiki | Portal de Soluçăo, Notas Técnicas, Versőes e Treinamentos da Açăo Informática
(âComo Realizar Importação Cadastro de Peças (GenĂ©rico)) |
|||
| Linha 104: | Linha 104: | ||
[[Arquivo:impcadpecascase28.jpg]] | [[Arquivo:impcadpecascase28.jpg]] | ||
| - | '''20.''' Importação concluĂda ([[Arquivo:Importacao3.jpg]]). A quantidade de registros processados sĂŁo indicados no campo '' | + | '''20.''' Importação concluĂda ([[Arquivo:Importacao3.jpg]]). A quantidade de registros processados sĂŁo indicados no campo ''NÂș Linhas''. |
[[Arquivo:impcadpecascase29.jpg]] | [[Arquivo:impcadpecascase29.jpg]] | ||
| Linha 204: | Linha 204: | ||
[[Arquivo:impcadpecascase45.jpg]] | [[Arquivo:impcadpecascase45.jpg]] | ||
| - | '''23.''' Importação concluĂda ([[Arquivo:Importacao3.jpg]]). A quantidade de registros processados sĂŁo indicados no campo '' | + | '''23.''' Importação concluĂda ([[Arquivo:Importacao3.jpg]]). A quantidade de registros processados sĂŁo indicados no campo ''NÂș Linhas''. |
[[Arquivo:impcadpecascase46.jpg]] | [[Arquivo:impcadpecascase46.jpg]] | ||
Edição de 08h27min de 16 de dezembro de 2011
Tabela de conteĂșdo |
Introdução
Eventualmente a CASE envia arquivo Cadastro de Peças à Concessionåria para atualização. Esta importa suas informaçÔes através do sistema, que inclui automaticamente, as peças e a lista de preços.
ConfiguraçÔes
Cadastro de Materiais SeqĂŒencial
CĂłdigo Unidade do Produto Cadastrado
CĂłdigo Grupo do Produto Cadastrado
CĂłdigo Tipo do Produto Cadastrado
Concatena ReferĂȘncia na Descrição da Peça
Importando Cadastro de Peças
Como Realizar Importação Cadastro de Peças
MĂDULO INTEGRAĂĂO FĂBRICA
Ao receber arquivo CASE, salve-o em um diretório no computador; importe arquivo e processe seus registros. As informaçÔes das peças (lista de preço, histórico de preço) serão cadastradas/atualizadas no sistema.
1. No menu principal clique Arquivo e Importar Arquivo;
2. Na janela Importação de Arquivo, selecione a opção Cadastro de Peças;
3. Informe DiretĂłrio e Nome do Arquivo ou clique Arquivo para selecionĂĄ-lo;
4. Selecione arquivo no diretĂłrio onde foi salvo e clique Abrir;
5. ApĂłs selecionar o arquivo clique Importar;
6. Processando importação;
7. Clique OK. Ir à aba Peças para registrar dados do arquivo importado no sistema;
8. Selecione a aba Peças e o Registro CAD;
9. Informe o Fator. Clique Tp. Prod. para informar os produtos a serem zerados;
10. Selecione os produtos a serem zerados e clique OK;
Nota:
-
Toda vez em que for processar a atualização de preços, o sistema zera os preços de venda e pĂșblico sugerido antes de processar e atualizar os dados do fabricante (agrupamento / tipo de produto). Desta forma, apĂłs o processamento da lista de preços, somente os itens fornecidos pela fĂĄbrica sĂŁo cadastrados com o preço de venda e sugerido. Vale ressaltar que os preços de reposição e garantia nĂŁo sĂŁo zerados.
11. Clique Processar;
12. Zerando os valores dos produtos referenciados no tipo de produto;
13. Abrirå mensagem de atualização dos produtos monofåsicos de acordo com a NBM. Para atualizå-los, clique Sim;
14. Atualização sendo processada;
15. Atualização dos produtos monofåsicos realizada. Clique OK;
16. Arquivo processado, clique OK;
17. Para imprimir o relatório dos produtos que vieram com preço zerado, clique Sim;
18. Na janela Preços Zerados clique Preview para visualizar o relatório e em Imprimir para imprimi-lo;
19. Relatório CAD - Peças com Preços Zerados;
20. Importação concluĂda (![]() ). A quantidade de registros processados sĂŁo indicados no campo NÂș Linhas.
). A quantidade de registros processados sĂŁo indicados no campo NÂș Linhas.
Como Realizar Importação Cadastro de Peças (Genérico)
MĂDULO INTEGRAĂĂO FĂBRICA
Ao receber arquivo CASE, salve-o em um diretório no computador; importe arquivo e processe seus registros. As informaçÔes das peças (lista de preço, histórico de preço) serão cadastradas/atualizadas no sistema.
1. No menu principal clique Arquivo e Importar Arquivo;
2. Na janela Importação de Arquivo, selecione a opção Cadastro de Peças (Genérico);
3. Informe DiretĂłrio e Nome do Arquivo ou clique Arquivo para selecionĂĄ-lo;
4. Selecione arquivo no diretĂłrio onde foi salvo e clique Abrir;
Nota:
- O processo de importação acontece através de um arquivo Excel.
5. ApĂłs selecionar o arquivo clique Importar;
6. Processando importação;
7. Clique OK. Ir à aba Peças para registrar dados do arquivo importado no sistema;
8. Selecione a aba Peças e o Registro GEN;
9. Informe o Fator. Clique Tp. Prod. para informar os produtos a serem zerados;
10. Selecione os produtos a serem zerados e clique OK;
Nota:
-
Toda vez em que for processar a atualização de preços, o sistema zera os preços de venda e pĂșblico sugerido antes de processar e atualizar os dados do fabricante (agrupamento / tipo de produto). Desta forma, apĂłs o processamento da lista de preços, somente os itens fornecidos pela fĂĄbrica sĂŁo cadastrados com o preço de venda e sugerido. Vale ressaltar que os preços de reposição e garantia nĂŁo sĂŁo zerados.
11. Clique Processar;
12. Neste momento a mensagem aparece. Para visualizar os itens a serem importados, clique em Sim;
13. Na janela GEN - CADASTRO DE PEĂAS (GENĂRICO) clique Preview para visualizar o relatĂłrio e em Imprimir para imprimi-lo;
14. Relatório GEN - Cadastro de Peças (Genérico);
15. Se clicar em NĂŁo, o arquivo Ă© processado;
16. Zerando os valores dos produtos referenciados no tipo de produto;
17. Atualizando os produtos cadastrados;
18. Abrirå mensagem de atualização dos produtos monofåsicos de acordo com a NBM. Para atualizå-los, clique Sim;
19. Atualização sendo processada;
20. Atualização dos produtos monofåsicos realizada. Clique OK;
21. Atualizando histórico de preços;
22. Arquivo processado, clique OK;
23. Importação concluĂda (![]() ). A quantidade de registros processados sĂŁo indicados no campo NÂș Linhas.
). A quantidade de registros processados sĂŁo indicados no campo NÂș Linhas.