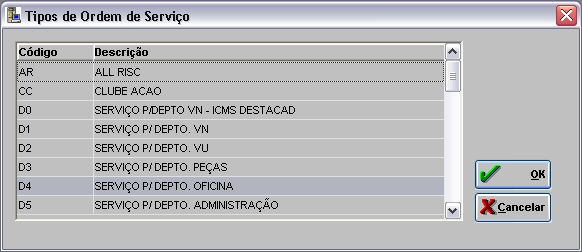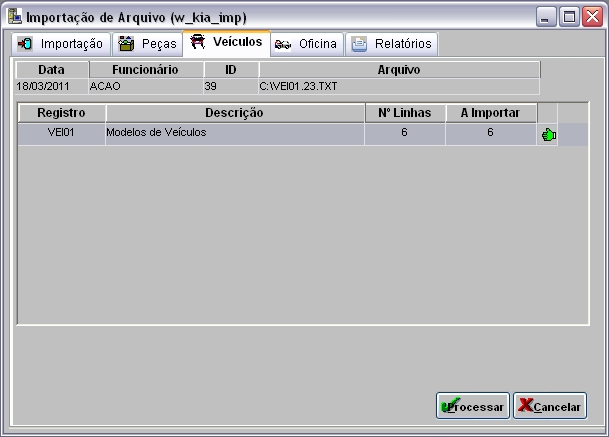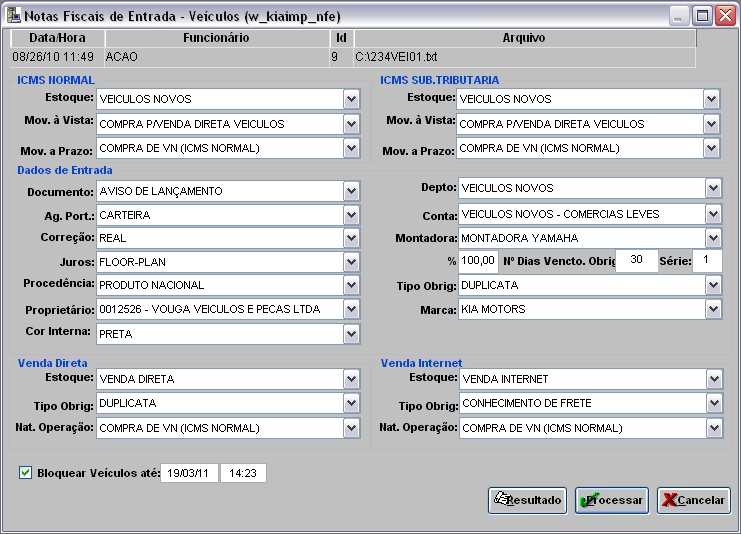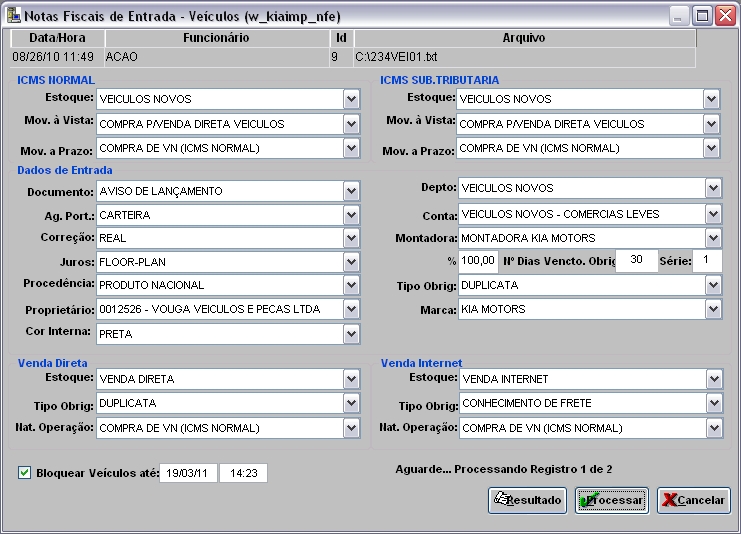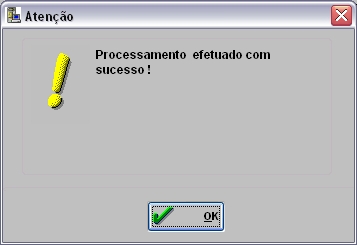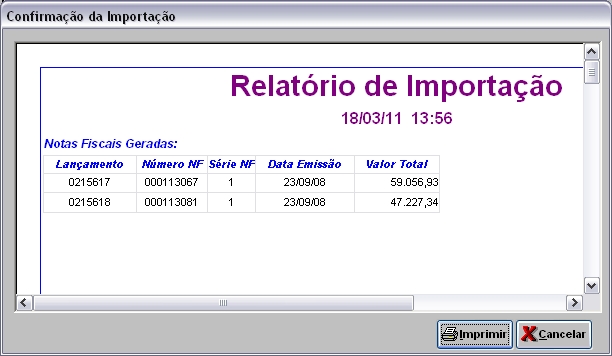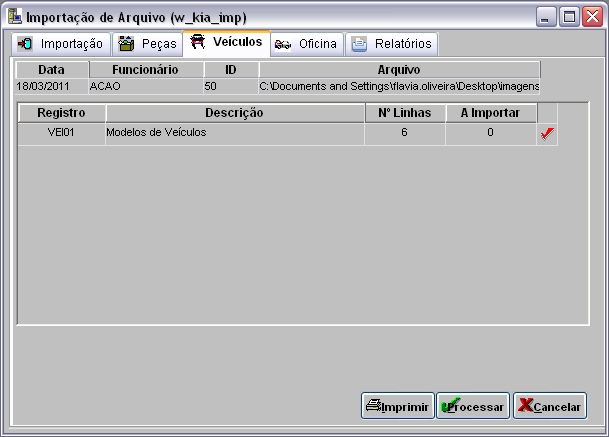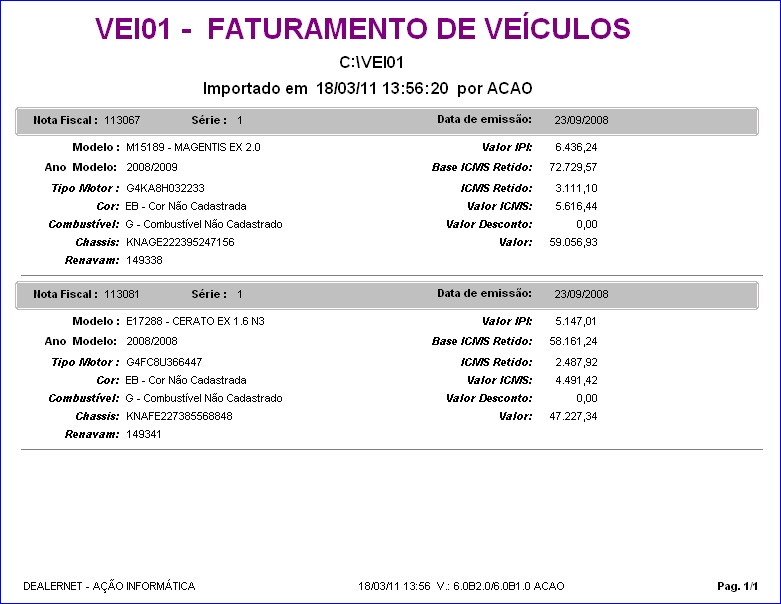De Dealernet Wiki | Portal de Soluçăo, Notas Técnicas, Versőes e Treinamentos da Açăo Informática
(âComo Importar Arquivo de Faturamento de VeĂculos) |
|||
| Linha 7: | Linha 7: | ||
= ConfiguraçÔes = | = ConfiguraçÔes = | ||
| - | [[Tipo Obrigação para ICMS Retido de VeĂculos (Importação Faturamento de VeĂculos (Kia)) | Importação Faturamento de VeĂculos]] | + | [[Tipo Obrigação para ICMS Retido de VeĂculos (Importação Faturamento de VeĂculos (Kia)) | Tipo Obrigação para ICMS Retido de VeĂculos]] |
| + | |||
| + | [[Inclui Uma/Mais TMO's na Abertura da O.S. AutomĂĄtica Montagem (Importação Faturamento de VeĂculos (Kia)) | Inclui Uma/Mais TMO's na Abertura da O.S. AutomĂĄtica Montagem]] | ||
= Importando Arquivo de Faturamento de VeĂculos = | = Importando Arquivo de Faturamento de VeĂculos = | ||
| Linha 68: | Linha 70: | ||
'''Nota:''' | '''Nota:''' | ||
| - | * <p align="justify">Toda vez em que o parĂąmetro [[Inclui Uma/Mais TMO's na Abertura da O.S. AutomĂĄtica Montagem]] estiver configurado com ''Valor NĂŁo'', o sistema mostra o campo ''"CĂłdigo TMO"'' para informar a TMO que serĂĄ utilizada por todos os modelos, na tela de ''"Configuração O.S de Montagem"''. Se o parĂąmetro estiver com ''Valor Sim'', o campo ''"CĂłdigo TMO"'' fica transparente.</p> | + | * <p align="justify">Toda vez em que o parĂąmetro [[Inclui Uma/Mais TMO's na Abertura da O.S. AutomĂĄtica Montagem (Importação Faturamento de VeĂculos (Kia)) | Inclui Uma/Mais TMO's na Abertura da O.S. AutomĂĄtica Montagem]] estiver configurado com ''Valor NĂŁo'', o sistema mostra o campo ''"CĂłdigo TMO"'' para informar a TMO que serĂĄ utilizada por todos os modelos, na tela de ''"Configuração O.S de Montagem"''. Se o parĂąmetro estiver com ''Valor Sim'', o campo ''"CĂłdigo TMO"'' fica transparente.</p> |
'''7.''' Informe '''Prev. para Entrega apartir da importação'''; | '''7.''' Informe '''Prev. para Entrega apartir da importação'''; | ||
Edição de 15h35min de 15 de dezembro de 2011
Tabela de conteĂșdo |
Introdução
A Importação de Faturamento de VeĂculos permite que as Notas Fiscais de Entrada de VeĂculos emitidas pelo Fabricante para a ConcessionĂĄria, sejam atualizadas de forma automĂĄtica no sistema, gerando os respectivos registros de Nota Fiscal.
Ao importar o arquivo, as NE's ficam em trĂąnsito atĂ© a chegada do veĂculo. ApĂłs chegada e conferĂȘncia, Ă© necessĂĄrio somente registrar a data e o recebimento (Ver documentação Nota de Entrada - Realizando Entrada de Nota em TrĂąnsito de VeĂculos).
ConfiguraçÔes
Tipo Obrigação para ICMS Retido de VeĂculos
Inclui Uma/Mais TMO's na Abertura da O.S. AutomĂĄtica Montagem
Importando Arquivo de Faturamento de VeĂculos
Como Importar Arquivo de Faturamento de VeĂculos
MĂDULO INTEGRAĂĂO FĂBRICA
1. No menu principal clique Arquivo e Importar Arquivo;
2. Na janela Importação de Arquivo, selecione o Tipo de Importação: VEI01 - FATURAMENTO DE VEĂCULOS;
3. Em seguida informe DiretĂłrio e Nome do Arquivo ou clique Arquivo para selecionĂĄ-lo;
4. Selecione arquivo no diretĂłrio onde foi salvo e clique Abrir;
5. ApĂłs selecionar o arquivo clique Importar;
6. Processando importação;
7. Clique OK. Ir para aba VeĂculos para processar registro do arquivo no sistema;
8. Na aba VeĂculos, mostra quantidade de itens a importar. Selecione o registro VEI01 - Faturamento de veĂculos;
(![]() ): indica que o arquivo estĂĄ pronto para ser importado.
): indica que o arquivo estĂĄ pronto para ser importado.
(![]() ): indica que o arquivo jĂĄ foi processado.
): indica que o arquivo jĂĄ foi processado.
9. Na janela Notas Fiscais de Entrada - VeĂculos, preencha os dados de entrada, venda direta, venda internet, tipo de obrigação, conta gerencial e outros. Em seguida clique no botĂŁo Processar;
-
Os campos Tipo de Obrigação e Conta Gerencial sĂŁo utilizados para as obrigaçÔes de Fundo Apolo e Hold Back. Informando o tipo de obrigação e conta gerencial para Hold Back ao final do processamento serĂŁo geradas 4 obrigaçÔes (VEĂCULO, ICMS, FUNDO APOLO e HOLD BACK).
-
O campo Importado serve para especificar o tipo de obrigação dos veĂculos importados. Desta forma, serĂŁo geradas automaticamente obrigaçÔes de incentivo a importados. Toda vez em que for identificado um modelo de veĂculo que esteja cadastrado na tabela de veĂculos com incentivo a importados serĂĄ gerada uma obrigação extra denominada Incentivo a Importado, cujo nĂșmero de sĂ©rie serĂĄ 005.
- Utilize a opção Moeda HD para definir qual a moeda de holdback a ser utilizada no cadastro dos novos modelos de veĂculos.
- Utilize a opção Data Vencto. ICMS Retido para definir a data de vencimento do ICMS Retido.
- Marque o checkbox Bloquear VeĂculos atĂ©: para bloquear veĂculos atĂ© uma determinada data e hora.
5. Na janela Notas Fiscais de Entrada - VeĂculos clique na opção Gerar O.S de Montagem para Motos (atravĂ©s desta opção pode-se gerar OS's de montagem de motos automaticamente);
6. Na janela Configuração O.S de Montagem para Motos informe Código Cliente ou clique ![]() . Em seguida no campo Código TMO informe código do TMO ou clique
. Em seguida no campo CĂłdigo TMO informe cĂłdigo do TMO ou clique ![]() ;
;
Nota:
-
Toda vez em que o parùmetro Inclui Uma/Mais TMO's na Abertura da O.S. Automåtica Montagem estiver configurado com Valor Não, o sistema mostra o campo "Código TMO" para informar a TMO que serå utilizada por todos os modelos, na tela de "Configuração O.S de Montagem". Se o parùmetro estiver com Valor Sim, o campo "Código TMO" fica transparente.
7. Informe Prev. para Entrega apartir da importação;
Nota:
- Neste campo deve ser informada a quantidade de dias previstos para entrega das motos a partir da data em que o arquivo foi importado.
8. Na janela Configuração O.S de Montagem para Motos clique Tipo O.S;
9. Selecione o tipo da ordem de serviço. Clique OK;
11. Em seguida o arquivo Ă© processado;
12. As informaçÔes são gravadas no banco de dados;
13. Registro FVD processado. Clique OK;
14. Registro FVD importado. Clique OK;
15.Na janela Notas Fiscais de Entrada - VeĂculos clique no botĂŁo Resultado para visualizar o RelatĂłrio de Importação;
16. Para imprimir o Relatório de Importação, clique em Imprimir;
17. Importação concluĂda (![]() ). A quantidade de registros processados sĂŁo indicados no campo Importadas;
). A quantidade de registros processados sĂŁo indicados no campo Importadas;
18. ApĂłs processar o arquivo, clique no botĂŁo Imprimir;
19. Para visualizar o arquivo processado, clique em Preview. E para imprimir, clique em Imprimir;
20. Arquivo FVD - Faturamento DiĂĄrio de VeĂculos importado e processado.
8. Selecione o registro e clique Processar;
9. Preencha os campos que estĂŁo em branco. Clique Processar;
10. Arquivo sendo processado;
11. O sistema processa o arquivo. Clique OK;
12. ApĂłs o processamento Ă© possĂvel imprimir as NE's que serĂŁo visualizadas atravĂ©s do RelatĂłrio de Importação. Ă possĂvel visualizar o relatĂłrio clicando tambĂ©m no botĂŁo Resultado;
13. Arquivo processado;
14. Para imprimir o relatĂłrio de FATURAMENTO DE VEĂCULOS, contendo as notas fiscais e os veĂculos importados no arquivo, clique em Imprimir';
15. Na janela VEI01 - Modelos de VeĂculos, clique em Preview para visualizar e em Imprimir para imprimĂ-lo.
16. RelatĂłrio VEI01 - FATURAMENTO DE VEĂCULOS.