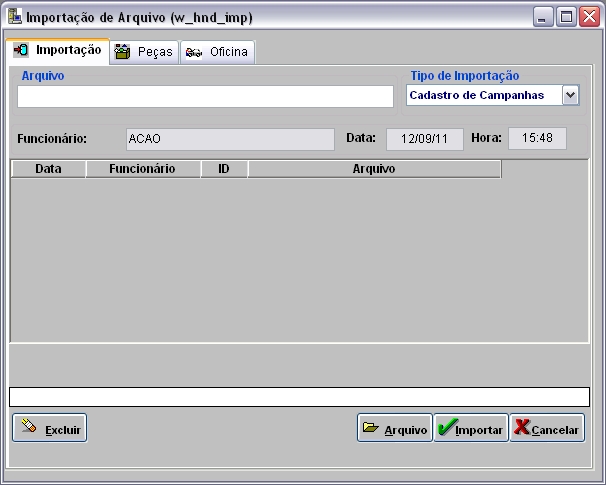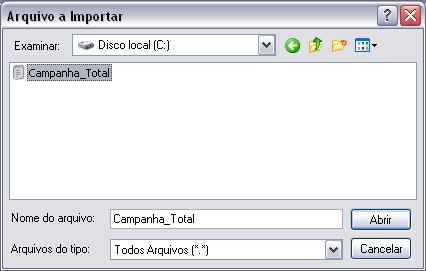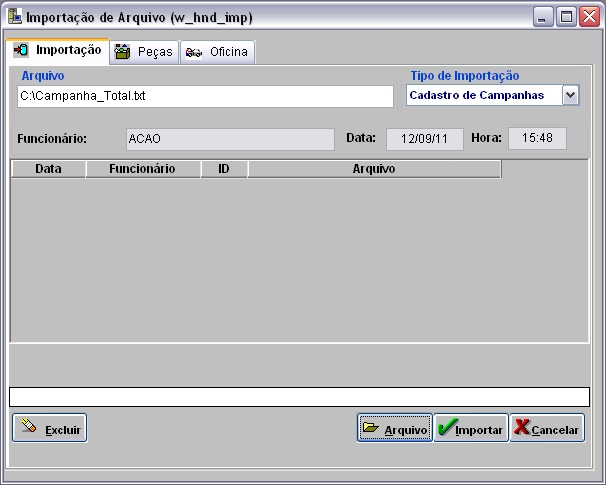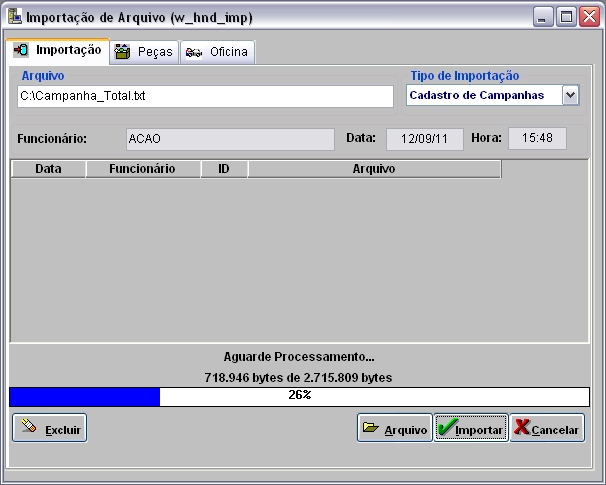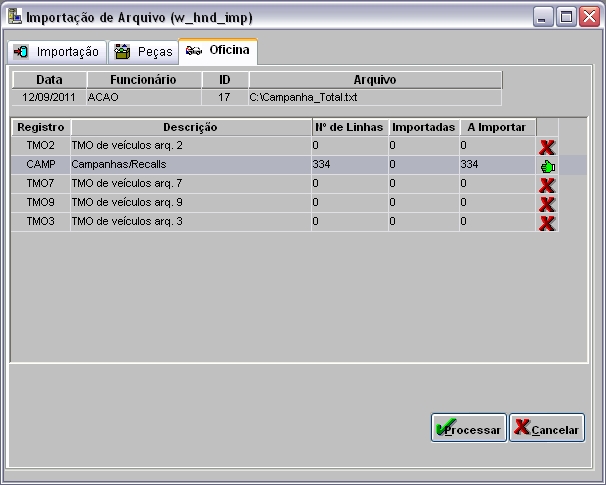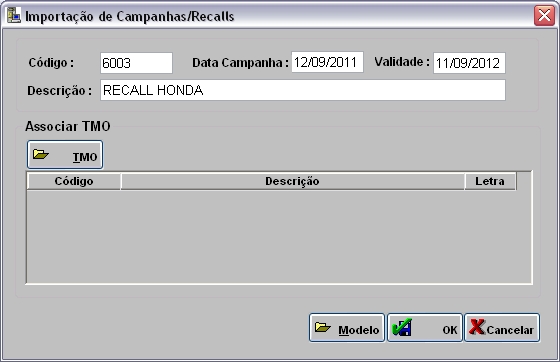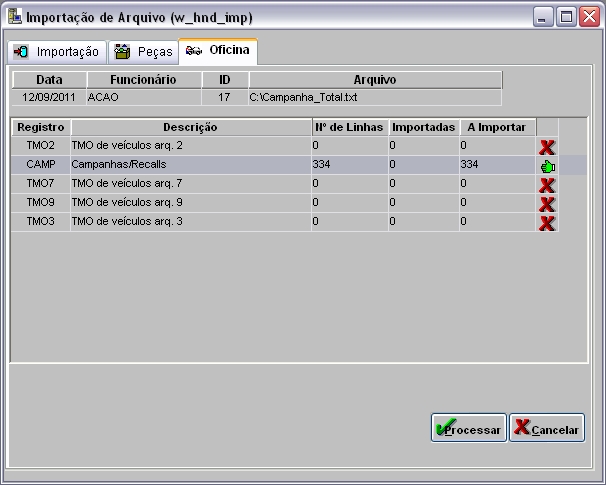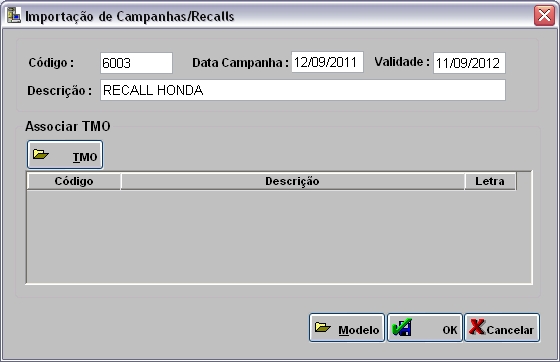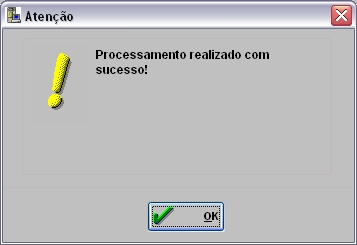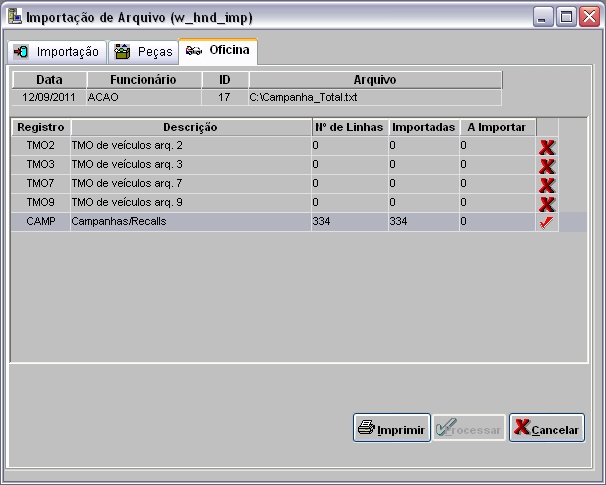De Dealernet Wiki | Portal de Soluçăo, Notas Técnicas, Versőes e Treinamentos da Açăo Informática
| Linha 35: | Linha 35: | ||
[[Arquivo:Impcamprecallshonda6.jpg]] | [[Arquivo:Impcamprecallshonda6.jpg]] | ||
| - | <p align="justify">''' | + | <p align="justify">'''8.''' Na aba ''Oficina'', mostra quantidade de itens a importar. Selecione o registro '''CAMP - Campanhas/Recalls''';</p> |
([[Arquivo:Importacao1.jpg]]): indica que o arquivo estĂĄ pronto para ser importado. | ([[Arquivo:Importacao1.jpg]]): indica que o arquivo estĂĄ pronto para ser importado. | ||
| Linha 41: | Linha 41: | ||
([[Arquivo:Importacao2.jpg]]): indica que o arquivo jĂĄ foi processado. | ([[Arquivo:Importacao2.jpg]]): indica que o arquivo jĂĄ foi processado. | ||
| - | ''' | + | '''9.''' Em seguida clique em '''Processar'''; |
[[Arquivo:Impcamprecallshonda7.jpg]] | [[Arquivo:Impcamprecallshonda7.jpg]] | ||
| - | ''' | + | '''10.''' O sistema abre a tela ''Importação de Campanhas/Recalls'' para preenchimento dos dados da campanha; |
| + | |||
| + | '''11.''' Informe o '''Código''', '''Data Campanha''', '''Validade''' e '''Descrição'''; | ||
[[Arquivo:Impcamprecallshonda8.jpg]] | [[Arquivo:Impcamprecallshonda8.jpg]] | ||
| - | '''12.''' Na janela ''Notas Fiscais de Entrada - Peças'' clique no botão '''Resultado''' para visualizar o Relatório de Importação; | + | '''12.''' Na janela ''Importação de Campanhas/Recalls'' clique no botão '''TMO'''; |
| + | |||
| + | '''13.''' Selecione o TMO que serĂĄ associado Ă campanha. Clique '''Voltar'''; | ||
| + | |||
| + | [[Arquivo:Impcamprecallshonda9.jpg]] | ||
| + | |||
| + | '''14.''' Na janela ''Importação de Campanhas/Recalls'' clique no botão '''Modelo'''; | ||
| + | |||
| + | '''15.''' Selecione o(s) modelo(s) que serĂĄ(ĂŁo) associado(s) Ă campanha. Clique '''Voltar'''; | ||
| + | |||
| + | [[Arquivo:Impcamprecallshonda10.jpg]] | ||
| + | |||
| + | '''16.''' Registro CAMP processado. Clique '''OK'''; | ||
| + | |||
| + | [[Arquivo:Impcamprecallshonda11.jpg]] | ||
| + | |||
| + | '''17.''' Na janela ''Notas Fiscais de Entrada - Peças'' clique no botão '''Resultado''' para visualizar o Relatório de Importação; | ||
'''13.''' Para imprimir o Relatório de Importação, clique em '''Imprimir'''; | '''13.''' Para imprimir o Relatório de Importação, clique em '''Imprimir'''; | ||
Edição de 10h39min de 15 de dezembro de 2011
Introdução
AtravĂ©s da Importação Campanhas/Recall Ă© possĂvel importar os dados dos chassis que participam da campanha/recall.
Importando Campanhas/Recall
Como Importar Campanhas/Recall
MĂDULO INTEGRAĂĂO FĂBRICA
1. No menu principal clique Arquivo e Importar Arquivo;
2. Na janela Importação de Arquivo, selecione o Tipo de Importação: Cadastro de Campanhas;
3. Em seguida informe DiretĂłrio e Nome do Arquivo ou clique Arquivo para selecionĂĄ-lo;
4. Selecione arquivo no diretĂłrio onde foi salvo e clique Abrir;
5. ApĂłs selecionar o arquivo clique Importar;
6. Processando importação;
7. Clique OK. Ir para aba Oficina para processar registro do arquivo no sistema;
8. Na aba Oficina, mostra quantidade de itens a importar. Selecione o registro CAMP - Campanhas/Recalls;
(![]() ): indica que o arquivo estĂĄ pronto para ser importado.
): indica que o arquivo estĂĄ pronto para ser importado.
(![]() ): indica que o arquivo jĂĄ foi processado.
): indica que o arquivo jĂĄ foi processado.
9. Em seguida clique em Processar;
10. O sistema abre a tela Importação de Campanhas/Recalls para preenchimento dos dados da campanha;
11. Informe o Código, Data Campanha, Validade e Descrição;
12. Na janela Importação de Campanhas/Recalls clique no botão TMO;
13. Selecione o TMO que serĂĄ associado Ă campanha. Clique Voltar;
14. Na janela Importação de Campanhas/Recalls clique no botão Modelo;
15. Selecione o(s) modelo(s) que serĂĄ(ĂŁo) associado(s) Ă campanha. Clique Voltar;
16. Registro CAMP processado. Clique OK;
17. Na janela Notas Fiscais de Entrada - Peças clique no botão Resultado para visualizar o Relatório de Importação;
13. Para imprimir o Relatório de Importação, clique em Imprimir;
Arquivo:Impfaturamentopecasfp9volks.jpg
14. Importação concluĂda (![]() ). A quantidade de registros processados sĂŁo indicados no campo Importadas;
). A quantidade de registros processados sĂŁo indicados no campo Importadas;
15. ApĂłs processar o arquivo, clique no botĂŁo Imprimir;
Arquivo:Impfaturamentopecasfp9volks.jpg
16. Para visualizar o arquivo processado, clique em Preview. E para imprimir, clique em Imprimir;
Arquivo:Impfaturamentopecasfp9volks.jpg
17. Arquivo CAMP - Campanhas/Recalls importado e processado.
Arquivo:Impfaturamentopecasfp9volks.jpg
8. Na aba Oficina, selecione o registro CAMP - Campanhas/Recalls e clique no botĂŁo Processar;
9. Serå aberta janela Importação de Campanhas/Recalls. Preencha os dados da campanha:
- âą CĂłdigo
- âą Data Campanha
- âą Validade
- ⹠Descrição
10. Clique no botĂŁo TMO para selecionar o(s) TMO(s) que serĂŁo associados aos modelos. Clique Voltar;
11. Clique no botĂŁo Modelo para associar o(s) modelo(s);
10. ApĂłs associar o TMO ao modelo, clique OK;
12. Processamento concluĂdo;
13. O sĂmbolo ![]() indica que o arquivo foi importado. ApĂłs a importação, o botĂŁo Imprimir serĂĄ habilitado permitindo a visualização dos chassis que foram importados;
indica que o arquivo foi importado. Após a importação, o botão Imprimir serå habilitado permitindo a visualização dos chassis que foram importados;
14. Na janela CAMP - Campanhas/Recalls, clique no botĂŁo Preview para visualizar o relatĂłrio e em Imprimir para imprimi-lo;
15. RelatĂłrio CAMP - Campanhas/Recalls;
16. AtravĂ©s do Cadastro de Campanhas Ă© possĂvel verificar os chassis importados.