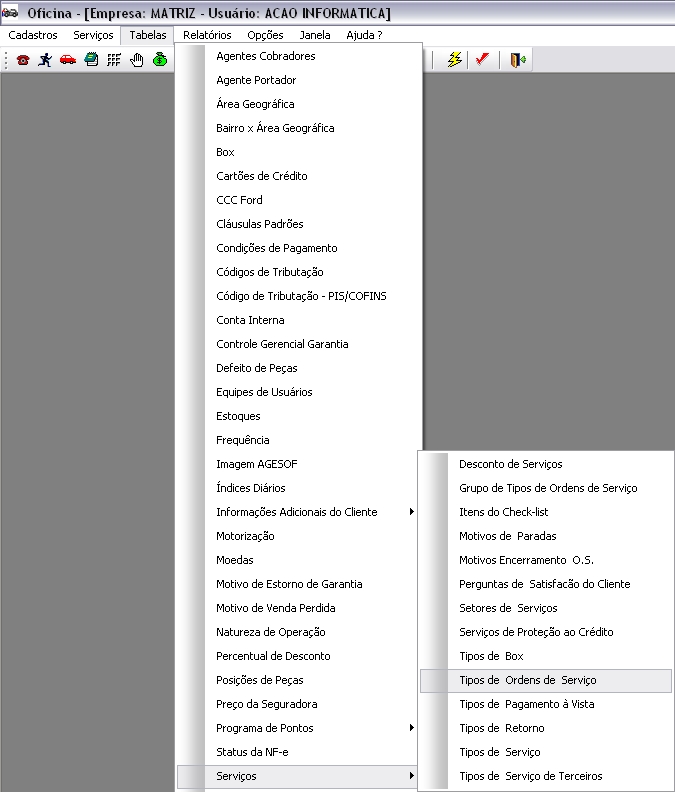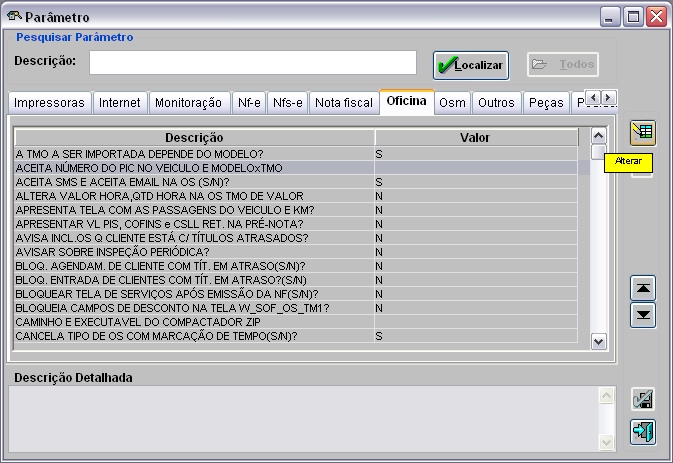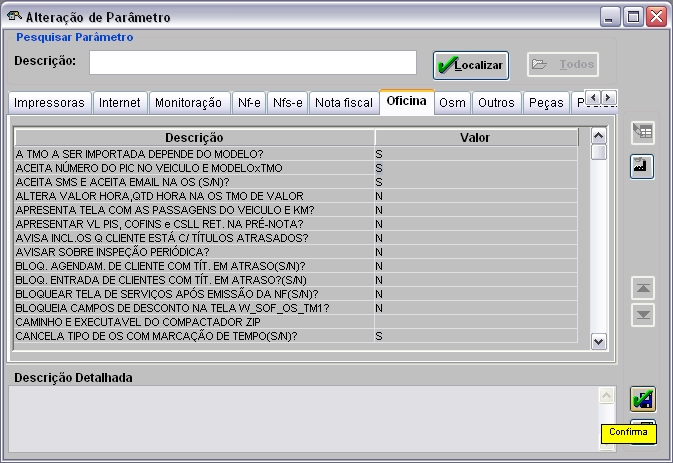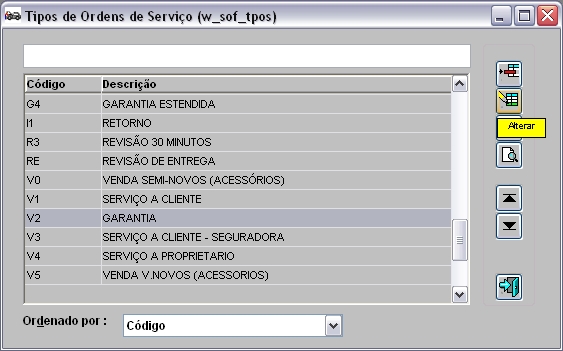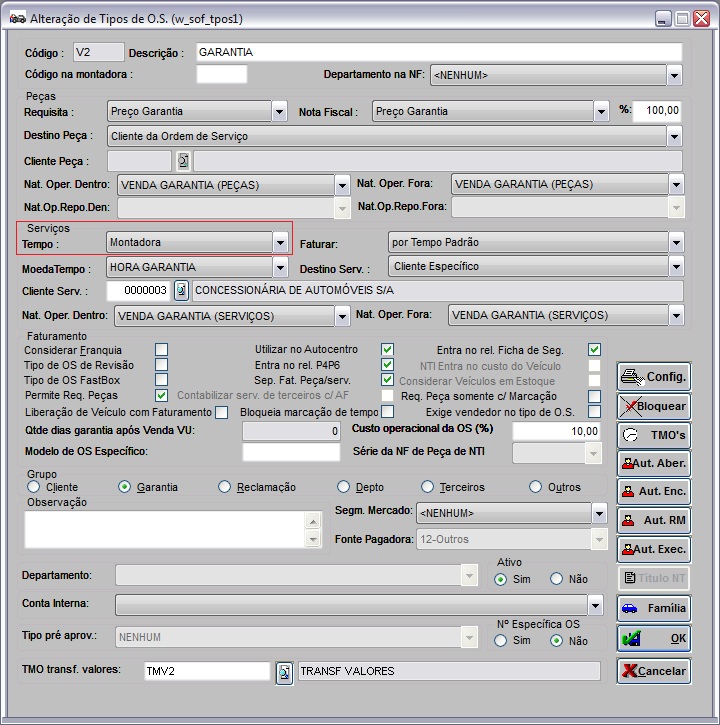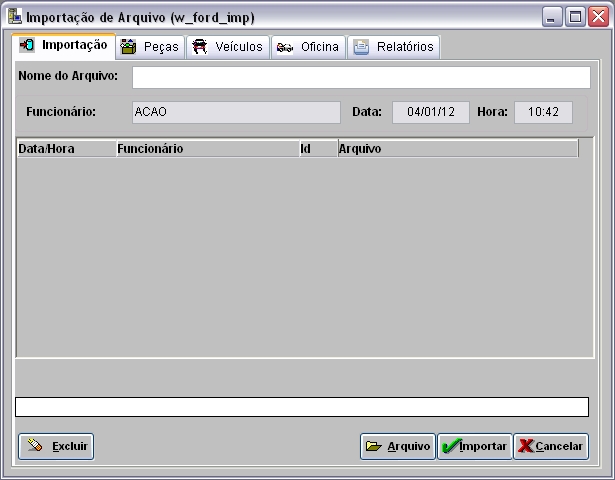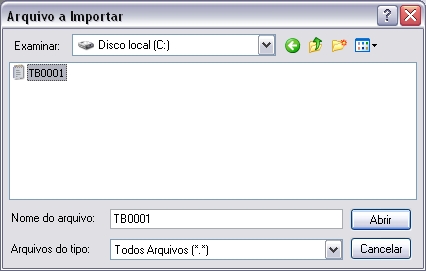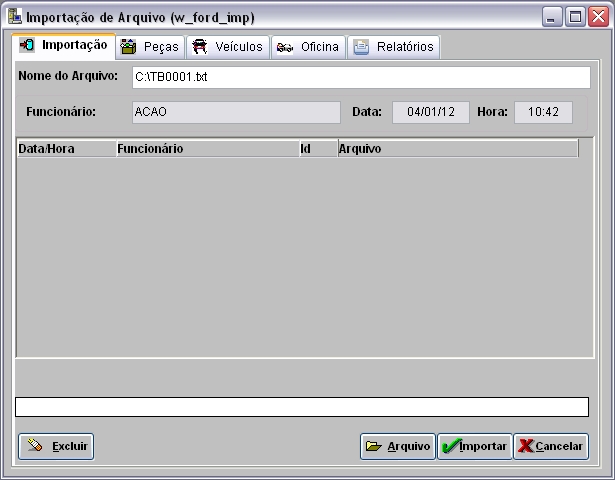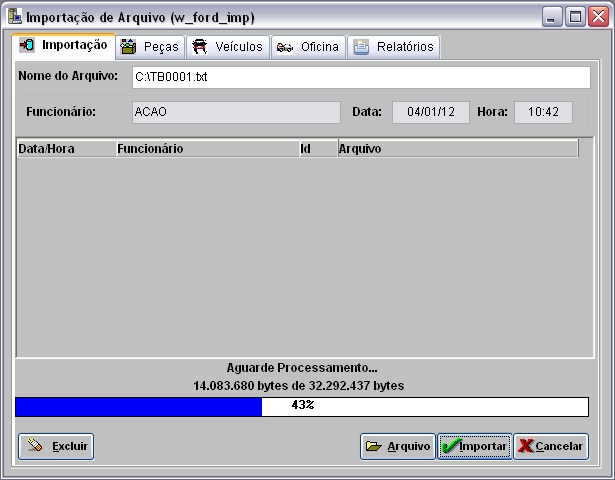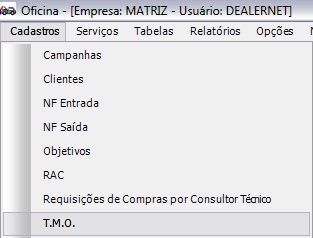De Dealernet Wiki | Portal de Soluçăo, Notas Técnicas, Versőes e Treinamentos da Açăo Informática
(âComo Realizar Importação TempĂĄrio - FG9) |
(âComo Realizar Importação TempĂĄrio - FG9) |
||
| Linha 14: | Linha 14: | ||
<p align="center">'''MĂDULO INTEGRAĂĂO FĂBRICA'''</p> | <p align="center">'''MĂDULO INTEGRAĂĂO FĂBRICA'''</p> | ||
| - | + | ||
| - | '''1.''' No menu principal | + | '''1.''' No menu principal clique '''Arquivo''' e '''Importar Arquivo'''; |
[[Arquivo:Importacaotempariofg9ford1.jpg]] | [[Arquivo:Importacaotempariofg9ford1.jpg]] | ||
| - | '''2.''' Na janela ''Importação de Arquivo'' informe o Diretório e Nome do Arquivo ou clique | + | '''2.''' Na janela ''Importação de Arquivo'', informe o '''Diretório''' e '''Nome do Arquivo''' ou clique '''Arquivo''' para selecionå-lo; |
| + | |||
| + | [[Arquivo:Importacaotempariofg9ford2.jpg]] | ||
| + | |||
| + | '''4.''' Selecione arquivo no diretĂłrio onde foi salvo e clique '''Abrir'''; | ||
| - | [[Arquivo: | + | [[Arquivo:Importacaotempariofg9ford3.jpg]] |
| - | ''' | + | '''5.''' ApĂłs selecionar o arquivo clique '''Importar'''; |
| - | [[Arquivo: | + | [[Arquivo:Importacaotempariofg9ford4.jpg]] |
| - | ''' | + | '''6.''' Processando importação; |
| - | [[Arquivo: | + | [[Arquivo:Importacaotempariofg9ford5.jpg]] |
| - | ''' | + | '''7.''' Clique '''OK'''. Ir para aba ''Oficina'' para processar registro do arquivo no sistema; |
| - | [[Arquivo: | + | [[Arquivo:Importacaotempariofg9ford6.jpg]] |
| - | ''' | + | <p align="justify">'''8.''' Na aba ''Oficina'', mostra quantidade de itens a importar. Selecione o registro '''Registro FG9 - Tempo PadrĂŁo de Reparo''';</p> |
| - | + | ||
| - | ''' | + | ([[Arquivo:Importacao1.jpg]]): indica que o arquivo estĂĄ pronto para ser importado. |
| + | |||
| + | ([[Arquivo:Importacao2.jpg]]): indica que o arquivo jĂĄ foi processado. | ||
| + | |||
| + | '''9.''' Em seguida clique em '''Processar'''; | ||
| + | |||
| + | [[Arquivo:Importacaotempariofg9ford7.jpg]] | ||
| + | |||
| + | '''10.''' Arquivo sendo processado; | ||
| + | |||
| + | [[Arquivo:Importacaotempariofg9ford8.jpg]] | ||
| - | + | '''11.''' Registro ''FG9 - Tempo PadrĂŁo de Reparo'' processado. Clique '''OK'''; | |
| - | + | ||
| - | + | ||
| - | + | ||
| - | '' | + | |
| - | + | ||
| - | + | ||
| - | + | ||
| - | + | ||
| - | [[Arquivo: | + | [[Arquivo:Importacaotempariofg9ford9.jpg]] |
| + | |||
| + | '''12.''' Importação concluĂda ([[Arquivo:Importacao3.jpg]]). A quantidade de registros processados sĂŁo indicados no campo ''Importadas''. | ||
| + | |||
| + | [[Arquivo:Importacaotempariofg9ford10.jpg]] | ||
= Verificando Cadastro de T.M.O. = | = Verificando Cadastro de T.M.O. = | ||
Edição de 16h00min de 9 de dezembro de 2011
Tabela de conteĂșdo |
Introdução
A Importação Tempårio tem por objetivo atualizar o tempo padrão dos serviços na tabela Tempo de Mão-de-Obra.
ConfiguraçÔes
Aceita NĂșmero do PIC no VeĂculo e Modelo X TMO
Realizando Importação Tempårio - FG9
Como Realizar Importação Tempårio - FG9
MĂDULO INTEGRAĂĂO FĂBRICA
1. No menu principal clique Arquivo e Importar Arquivo;
2. Na janela Importação de Arquivo, informe o Diretório e Nome do Arquivo ou clique Arquivo para selecionå-lo;
4. Selecione arquivo no diretĂłrio onde foi salvo e clique Abrir;
5. ApĂłs selecionar o arquivo clique Importar;
6. Processando importação;
7. Clique OK. Ir para aba Oficina para processar registro do arquivo no sistema;
8. Na aba Oficina, mostra quantidade de itens a importar. Selecione o registro Registro FG9 - Tempo PadrĂŁo de Reparo;
(![]() ): indica que o arquivo estĂĄ pronto para ser importado.
): indica que o arquivo estĂĄ pronto para ser importado.
(![]() ): indica que o arquivo jĂĄ foi processado.
): indica que o arquivo jĂĄ foi processado.
9. Em seguida clique em Processar;
10. Arquivo sendo processado;
11. Registro FG9 - Tempo PadrĂŁo de Reparo processado. Clique OK;
12. Importação concluĂda (![]() ). A quantidade de registros processados sĂŁo indicados no campo Importadas.
). A quantidade de registros processados sĂŁo indicados no campo Importadas.
Verificando Cadastro de T.M.O.
Como Verificar Cadastro de T.M.O.
MĂDULO OFICINA
1. No menu principal, clique Cadastros e T.M.O;
2. Na janela Tempo de MĂŁo-de-obra informe o CĂłdigo e clique TAB;
3. Clique no botĂŁo TMO X Modelos;
4. Visualize o tempo da montadora e da concessionĂĄria.
Verificando Tempo PadrĂŁo de Garantia na O.S.
Como Verificar Tempo PadrĂŁo de Garantia na O.S.
MĂDULO OFICINA
à na abertura da O.S. no momento de incluir um serviço que o sistema busca automaticamente o tempo padrão garantia. Maiores informaçÔes, ver documentação Ordem de Serviço.
O mesmo processo acontece nos mĂłdulos AutoCentro e Fast Service.
1. No menu principal, clique Serviços e Ordem de Serviço;
2. Na janela Inclusão de Ordem de Serviço clique no botão Incluir;
3. Digite o n° do Chassi, Placa ou VeĂculo e clique TAB. O sistema traz as informaçÔes do cliente e do veĂculo. Pode-se alterar o cliente que solicita o serviço atravĂ©s da opção Cliente;
5. Preencha o percentual de combustĂvel existente no veĂculo no campo Comb.(%);
6. Informe a quilometragem atual do veĂculo no campo Km Atual;
7. Informe se o veĂculo foi vistoriado no elevador no campo Insp. Elevador;
8. Marque Consultar para consultar a ordem de serviço ou Executar para executar o serviço;
9. No campo Prev.Entrega informe a data de entrega e o horĂĄrio;
10. Informe o Prisma (nĂșmero de ordem de chegada do veĂculo na oficina);
11. Em seguida na janela InclusĂŁo de Ordem de Serviço, clique Serviços para cadastrar o serviço que serĂĄ realizado no veĂculo;
12. Clique Incluir;
13. Informe Tipo O.S., T.M.O. e Total de Horas. Clique TAB;
14. Em seguida selecione a Distribuição Oficina. Clique OK;
15. Clique Voltar;
16. Clique Confirma.