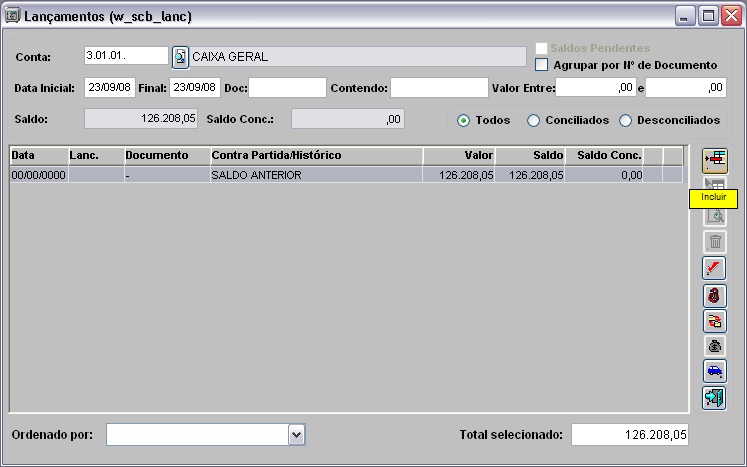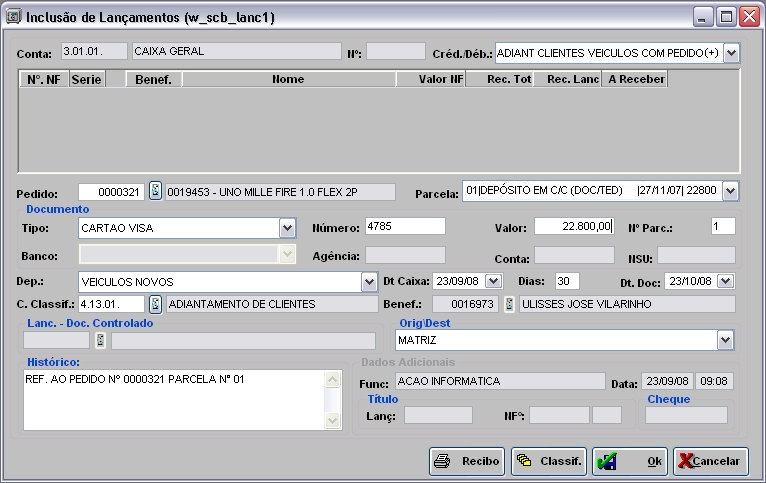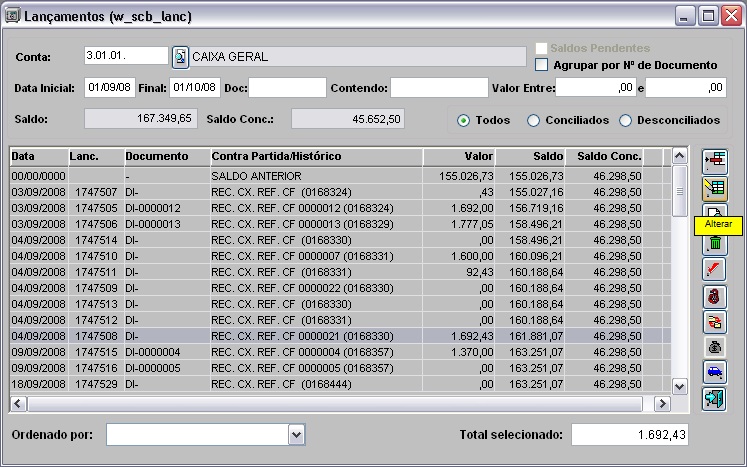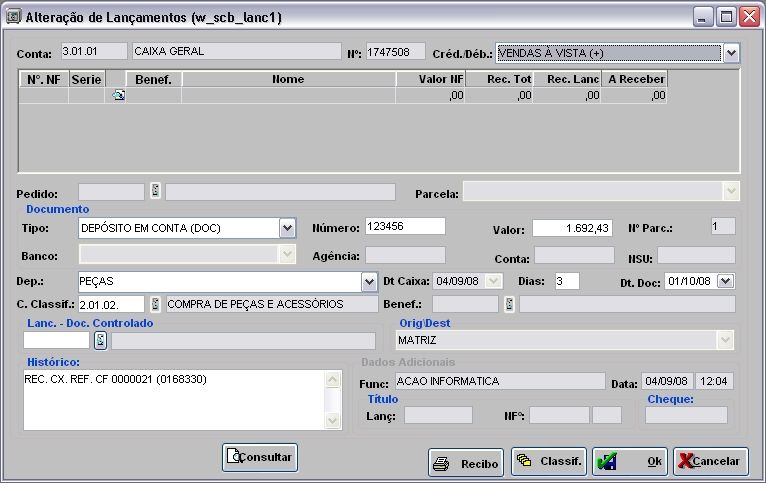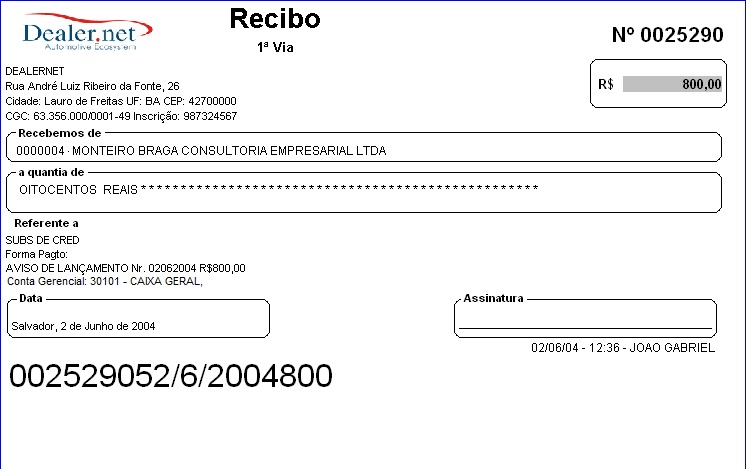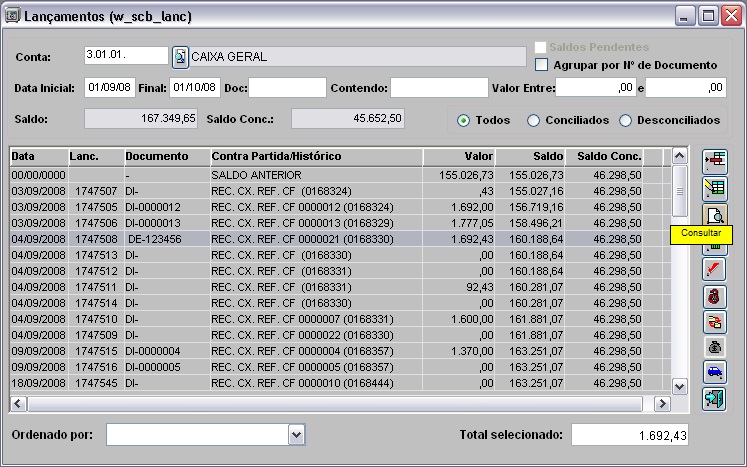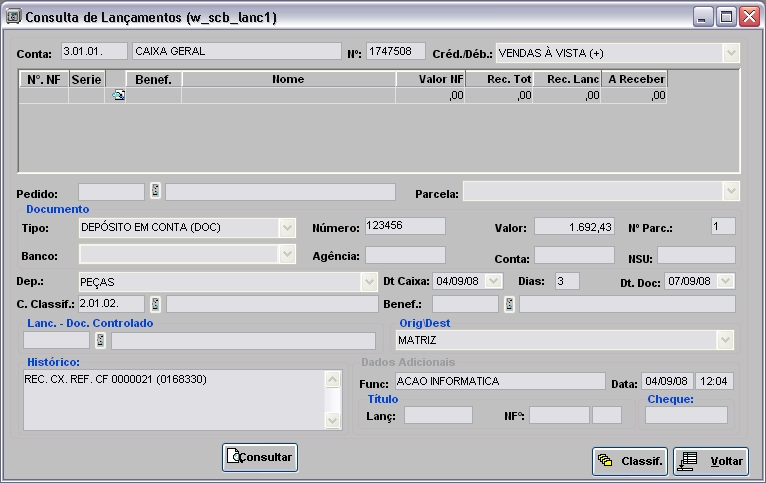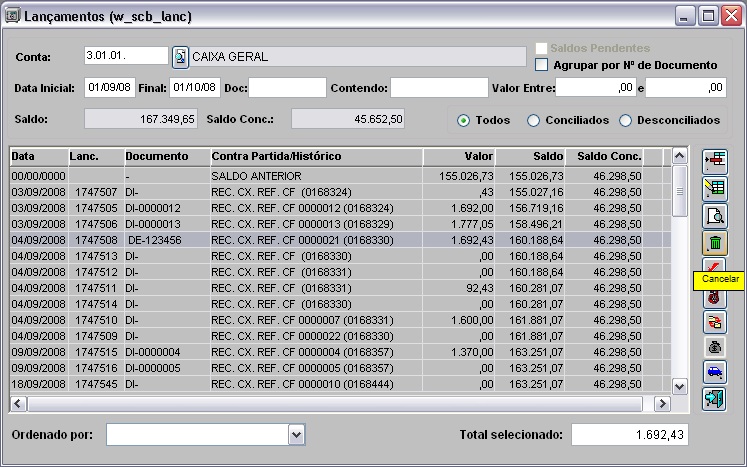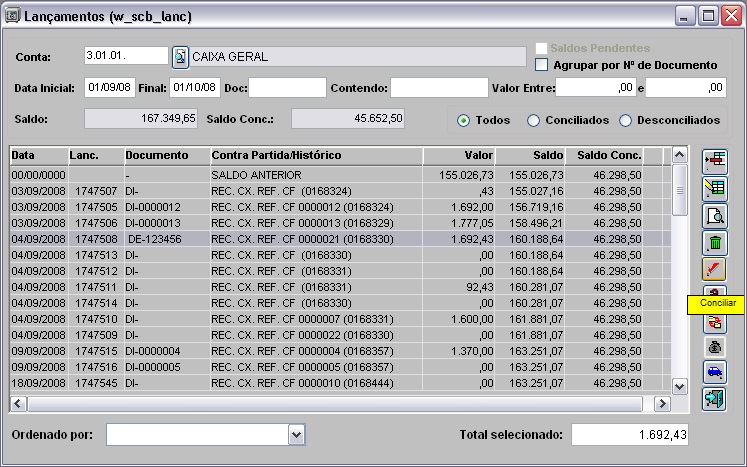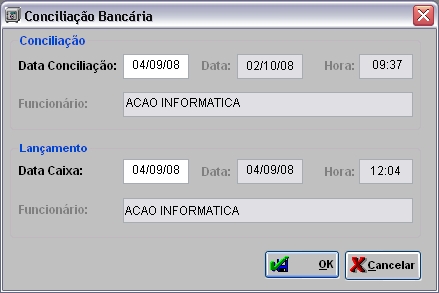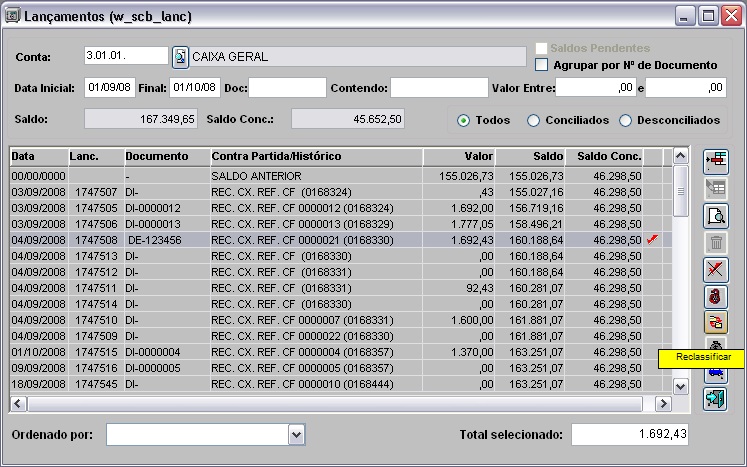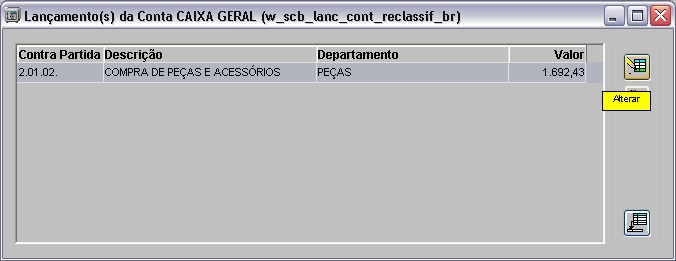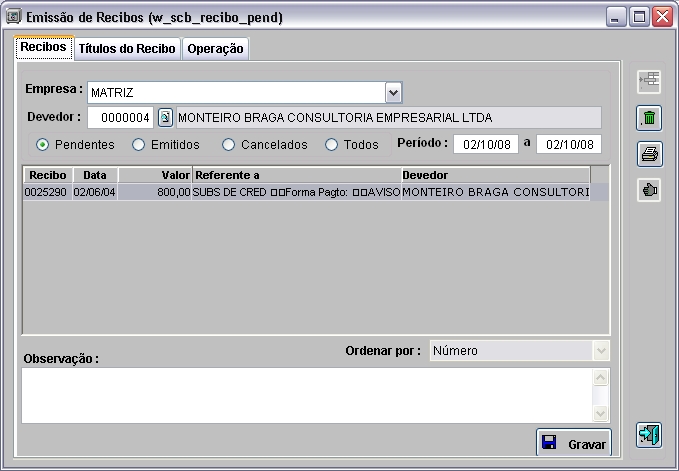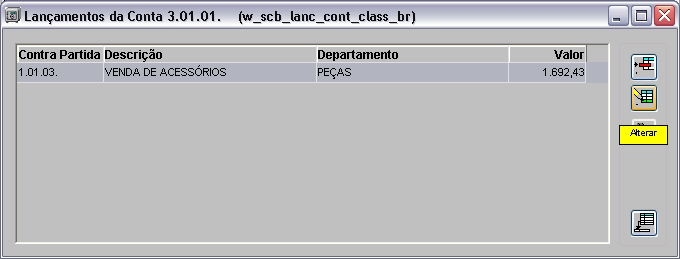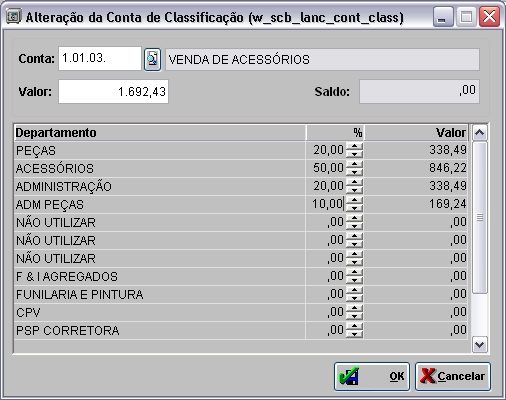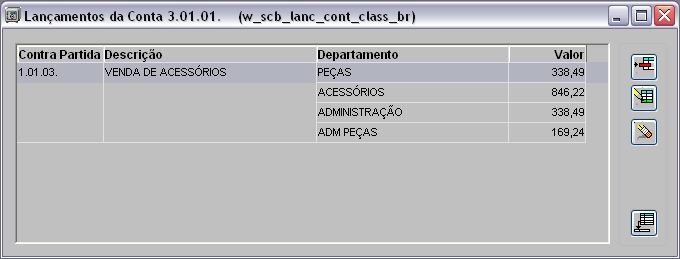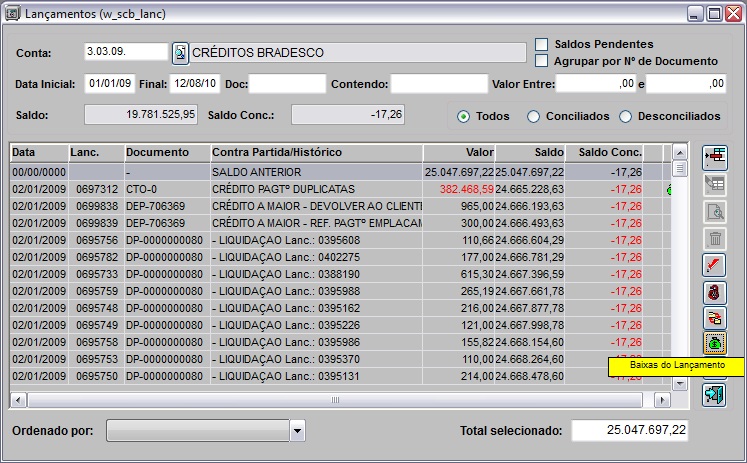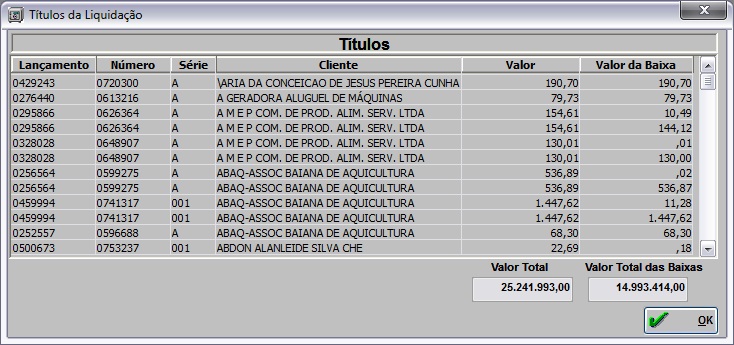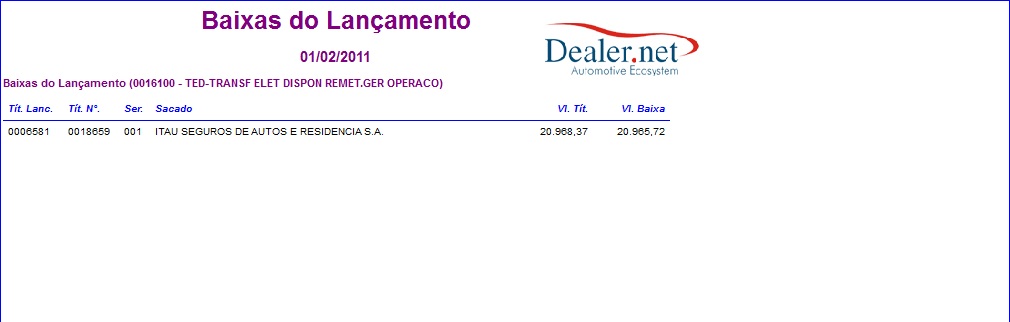De Dealernet Wiki | Portal de Soluçăo, Notas Técnicas, Versőes e Treinamentos da Açăo Informática
(âComo Realizar Lançamentos) |
(âComo Realizar Lançamentos) |
||
| Linha 82: | Linha 82: | ||
* <p align="justify">Toda vez em que for incluir um tipo de documento em que a ''Conta Classificação esteja Fixa'', o sistema bloqueia automaticamente o campo da ''Conta Classificação'' no lançamento, impedindo que os dados da conta de classificação sejam alterados. Para isto, marcar a opção ''Conta Classificação Fixa'', na [[Tabela Tipos de Documentos (Lançamentos) | tabela Tipos de Documentos]].</p> | * <p align="justify">Toda vez em que for incluir um tipo de documento em que a ''Conta Classificação esteja Fixa'', o sistema bloqueia automaticamente o campo da ''Conta Classificação'' no lançamento, impedindo que os dados da conta de classificação sejam alterados. Para isto, marcar a opção ''Conta Classificação Fixa'', na [[Tabela Tipos de Documentos (Lançamentos) | tabela Tipos de Documentos]].</p> | ||
| - | <p align="justify">'''6.''' Preencha o '''Departamento''' que serå vinculado o lançamento, a '''Dt Caixa''', a quantidade de '''Dias''', '''Dt Documento''', '''C. | + | <p align="justify">'''6.''' Preencha o '''Departamento''' que serå vinculado o lançamento, a '''Dt Caixa''', a quantidade de '''Dias''', '''Dt Documento''', '''C.Classif.''', '''Histórico''', '''Orig/Destino''';</p> |
'''Notas:''' | '''Notas:''' | ||
* <p align="justify">Para selecionar apenas os departamentos utilizados pela empresa, basta associå-los através do [[Empresas X Departamento | Cadastro de Empresas]].</p> | * <p align="justify">Para selecionar apenas os departamentos utilizados pela empresa, basta associå-los através do [[Empresas X Departamento | Cadastro de Empresas]].</p> | ||
| - | * <p align="justify">Ao preencher o campo '''C. Classif.''', caso o parùmetro [[Restringe Conta Gerencial por Grupo de Usuårios]] esteja com valor '''S''' - Sim e o usuårio não possua permissão para fazer lançamentos na conta, o sistema emite mensagem | + | |
| + | * <p align="justify">Ao preencher o campo '''C. Classif.''', caso o parùmetro [[Restringe Conta Gerencial por Grupo de Usuårios]] esteja com valor '''S''' - Sim e o usuårio não possua permissão para fazer lançamentos na conta, o sistema emite mensagem "Usuårio não tem permissão para fazer lançamentos nesta conta!" sinalizando.</p> | ||
'''7.''' Clique em '''OK'''; | '''7.''' Clique em '''OK'''; | ||
Edição de 14h32min de 8 de dezembro de 2011
Tabela de conteĂșdo |
Introdução
Os Lançamentos sĂŁo utilizados para controlar os caixas e bancos da empresa, tudo que Ă© lançado no caixa e no banco, sejam pagamentos atravĂ©s de cartĂŁo de crĂ©dito, DepĂłsito em Conta (DOC), Cheque, Aviso de Lançamento, TransferĂȘncias, dentro outros tipos de documentos, ou seja, tudo que Ă© creditado/debitado Ă© feito atravĂ©s de Lançamentos no mĂłdulo Controle BancĂĄrio.
ConfiguraçÔes
ParĂąmetros
Agrupar Recibo para Mesmo Cliente/Dia/Empresa
Bloqueia Lançamentos no Caixa se Houver PendĂȘncia Recebimento
ImpressĂŁo AutomĂĄtica de Recibo
Permite Alterar a Data de Caixa
Restringe Conta Gerencial por Grupo de UsuĂĄrios
Utilizar no Controle BancĂĄrio Pagamento
Verifica o Total Selecionado para Conciliar
Tabelas
Contas Gerenciais X Movimentos
Realizando Lançamentos
Como Realizar Lançamentos
MĂDULO CONTROLE BANCĂRIO
1. No menu principal clique Movimento e Lançamentos;
2. Na janela Lançamentos preencha as opçÔes de filtro, como: Conta, Data Inicial e Final. Clique TAB;
Nota:
-
Ă possĂvel utilizar os campos Doc, Contendo e Valor Entre, assim como as opçÔes Agrupar por NÂș de Documento, Todos, Conciliados e Desconciliados como opçÔes de filtro.
3. Em seguida clique Incluir;
Notas:
-
Toda vez em que for incluir um lançamento e selecionar o tipo de documento, o sistema verifica a referĂȘncia do tipo de documento, considerando o crĂ©dito/dĂ©bito e mostra de forma automĂĄtica, no campo Valor a soma dos lançamentos. Desta forma, o valor recebido ou pago Ă© trazido de forma automĂĄtica durante a inclusĂŁo do lançamento, de acordo com o tipo do documento selecionado.
-
Toda vez em que for incluir um lançamento com tipo de documento Sitef, o sistema permite o uso do modelo de impressora não fiscal da Bematech no processamento de documentos Sitef.
-
Toda vez em que foi incluir lançamentos e o parĂąmetro Bloqueia Lançamentos no Caixa se Houver PendĂȘncia Recebimento estiver configurado com Valor Sim, o sistema impede os lançamentos financeiros em contas do Tipo Caixa quando houver notas pendentes de recebimento no dia anterior e mostra mensagem: NĂŁo Ă© possĂvel incluir lançamentos no caixa enquanto o(s) movimento(s) acima nĂŁo for(em) recebido(s).
-
Caso o parĂąmetro Critica Notas NĂŁo Validadas esteja configurado com Valor Sim, o sistema impede o recebimento do tĂtulo em nota que ainda nĂŁo foi validada e emite mensagem "Nota eletrĂŽnica nĂŁo autorizada pela Sefaz!".
-
Para gerar um lançamento contendo o tipo de crédito/débito configurado para emitir recibo, basta que o parùmetro Impressão Automåtica de Recibo esteja configurado com Valor Sim e o tipo de crédito/débito esteja para emitir recibo, na tabela de Tipos de Créditos/Débitos.
4. Selecione o CrĂ©dito/DĂ©bito, nĂșmero do Pedido, a quantidade de Parcela(s),
5. Informe os dados do Documento preenchendo o Tipo do documento a ser lançado, o NĂșmero do documento (do lançamento), o Valor da venda, o NÂș Parcelas do documento, NSU nĂșmero seqĂŒencial Ășnico (cĂłdigo de autorização);
Notas:
-
Toda vez em que for efetuar um lançamento de despesa em conta gerencial (Caixa ou Banco) que controla fundo fixo, o sistema verifica o valor limite para a conta. Caso o valor seja maior que o limite informado é necessårio informar o usuårio e senha do gerente e o motivo.
-
Toda vez em que houver devolução de cheque, o sistema possibilita informar o nĂșmero do pedido e a parcela correspondente do cheque. Para isto, basta selecionar o tipo de documento CHEQUE DEVOLVIDO, informar o NĂșmero e Valor do cheque e clicar em TAB para que a tela Cheque Origem seja aberta para preenchimento do nĂșmero do pedido e a parcela correspondente do cheque.
-
Toda vez em que o tipo de documento for dinheiro, o sistema nĂŁo exige o nĂșmero do documento. Para isto, basta desmarcar a opção Exige o NĂșmero do Documento, na tabela Tipos de Documentos. E quando o lançamento gerar tĂtulo, obrigação e adiantamento, a opção Exige o NĂșmero do Documento deve estar marcada, na tabela.
-
Toda vez em que for incluir um tipo de documento em que a Conta Classificação esteja Fixa, o sistema bloqueia automaticamente o campo da Conta Classificação no lançamento, impedindo que os dados da conta de classificação sejam alterados. Para isto, marcar a opção Conta Classificação Fixa, na tabela Tipos de Documentos.
6. Preencha o Departamento que serå vinculado o lançamento, a Dt Caixa, a quantidade de Dias, Dt Documento, C.Classif., Histórico, Orig/Destino;
Notas:
-
Para selecionar apenas os departamentos utilizados pela empresa, basta associå-los através do Cadastro de Empresas.
-
Ao preencher o campo C. Classif., caso o parùmetro Restringe Conta Gerencial por Grupo de Usuårios esteja com valor S - Sim e o usuårio não possua permissão para fazer lançamentos na conta, o sistema emite mensagem "Usuårio não tem permissão para fazer lançamentos nesta conta!" sinalizando.
7. Clique em OK;
Notas:
- Toda vez em que as restriçÔes estiverem configuradas na tabela Contas Gerenciais X Movimentos associando os movimentos às determinadas contas gerenciais e tentar incluir um lançamento utilizando o movimento e conta restritos, o sistema emite mensagem:
-
Sempre que o tipo do documento estiver atrelado a qualquer forma de pagamento que utilize TEF, o sistema realiza o lançamento automåtico dos recebimentos TEF (cartÔes de crédito) abrindo a janela para realização do Recebimento TEF.
8. Informe a Impressora Dual e selecione a Forma de Pagamento;
9. Marque o NÂș de Vias TEF (Sitef). Clique em ![]() .
.
Nota:
- O processo de Recebimento TEF também pode ser feito no módulo de Emissor de Cupom Fiscal, ver documentação Emissão de Cupom Fiscal.
Como Alterar Lançamentos
MĂDULO CONTROLE BANCĂRIO
1. No menu principal clique Movimento e Lançamentos;
2. Na janela Lançamentos preencha as opçÔes de filtro, como: Conta, Data Inicial e Final. Clique TAB;
Nota:
-
Ă possĂvel utilizar os campos Doc, Contendo e Valor Entre, assim como as opçÔes Agrupar por NÂș de Documento, Todos, Conciliados e Desconciliados como opçÔes de filtro.
3. Em seguida selecione o lançamento e clique Alterar;
4. Altere as informaçÔes necessårias do lançamento;
Nota:
-
Caso o parùmetro Permite Alterar a Data de Caixa esteja configurado com Valor Sim, o campo Dt Caixa é habilitado, possibilitando a alteração da data de caixa no lançamento de cheque.
5. No momento de clicar em OK, o sistema possibilita imprimir o recibo, conforme tĂłpico EmissĂŁo de Recibos.
6. Para visualizar o recibo, clique Preview. E Imprimir para imprimir;
7. Recibo impresso.
Como Consultar Lançamentos
MĂDULO CONTROLE BANCĂRIO
1. No menu principal clique Movimento e Lançamentos;
2. Na janela Lançamentos preencha as opçÔes de filtro, como: Conta, Data Inicial e Final. Clique TAB;
Notas:
-
Ă possĂvel utilizar os campos Doc, Contendo e Valor Entre, assim como as opçÔes Agrupar por NÂș de Documento, Todos, Conciliados e Desconciliados como opçÔes de filtro.
-
Toda vez em que uma conta caixa estiver vinculada ao ECF e for acessar a conta através de outra måquina que não seja a do caixa com o ECF conectado, o sistema habilita apenas os botÔes de Consulta e Conciliar. Para isto, basta que o parùmetro Ativa Sistema PAF - ECF esteja com Valor Sim e a conta vinculada com o ECF na Tabela de Impressora Fiscal - Conta Gerencial.
3. Em seguida selecione o lançamento e clique Consultar;
4. Visualize as informaçÔes do lançamento;
5. Utilize o botĂŁo Consultar para visualizar as informaçÔes relacionadas aos Recibos, TĂtulos, CrĂ©ditos Controlados TĂtulos e CrĂ©ditos Controlados Lanc. Assim como os tipos de Origem do lançamento (Manual, Extrato, Cobrança, Pagamento e Outras).
Como Cancelar Lançamentos
MĂDULO CONTROLE BANCĂRIO
SĂł serĂĄ possĂvel cancelar o lançamento, caso o recibo ainda nĂŁo tenha sido impresso.
1. No menu principal clique Movimento e Lançamentos;
2. Na janela Lançamentos preencha as opçÔes de filtro, como: Conta, Data Inicial e Final. Clique TAB;
Nota:
-
Ă possĂvel utilizar os campos Doc, Contendo e Valor Entre, assim como as opçÔes Agrupar por NÂș de Documento, Todos, Conciliados e Desconciliados como opçÔes de filtro.
3. Em seguida selecione o lançamento e clique Cancelar;
4. Informe o Motivo do cancelamento do lançamento. Clique OK.
FunçÔes Adicionais
Conciliação Bancåria
MĂDULO CONTROLE BANCĂRIO
A conciliação bancåria tem por objetivo confirmar o lançamento que foi feito.
1. No menu principal clique Movimento e Lançamentos;
2. Na janela Lançamentos preencha as opçÔes de filtro, como: Conta, Data Inicial e Final. Clique TAB;
Notas:
-
Ă possĂvel utilizar os campos Doc, Contendo e Valor Entre, assim como as opçÔes Agrupar por NÂș de Documento, Todos, Conciliados e Desconciliados como opçÔes de filtro.
-
Toda vez em que uma conta caixa estiver vinculada ao ECF e for acessar a conta através de outra måquina que não seja a do caixa com o ECF conectado, o sistema habilita apenas os botÔes de Consulta e Conciliar. Para isto, basta que o parùmetro Ativa Sistema PAF - ECF esteja com Valor Sim e a conta vinculada com o ECF na Tabela de Impressora Fiscal - Conta Gerencial.
3. Em seguida selecione o lançamento e clique Conciliar;
4. Clique OK.
Nota:
- A Data Conciliação e a Data Caixa podem ser alteradas.
Reclassificar
MĂDULO CONTROLE BANCĂRIO
A reclassificação é realizada após a conciliação e tem por objetivo reclassificar a nova conta em que o lançamento serå feito.
1. No menu principal clique Movimento e Lançamentos;
2. Na janela Lançamentos preencha as opçÔes de filtro, como: Conta, Data Inicial e Final. Clique TAB;
Nota:
-
Ă possĂvel utilizar os campos Doc, Contendo e Valor Entre, assim como as opçÔes Agrupar por NÂș de Documento, Todos, Conciliados e Desconciliados como opçÔes de filtro.
3. Em seguida selecione o lançamento e clique Reclassificar;
4. Clique Alterar;
5. Informe a Nova conta do lançamento. Clique OK.
EmissĂŁo de Recibos
MĂDULO CONTROLE BANCĂRIO
Os Recibos são emitidos toda vez que o cliente realiza algum tipo de lançamento.
1. No menu principal clique Movimento e Lançamentos;
2. Na janela Lançamentos preencha as opçÔes de filtro, como: Conta, Data Inicial e Final. Clique TAB;
Nota:
-
Ă possĂvel utilizar os campos Doc, Contendo e Valor Entre, assim como as opçÔes Agrupar por NÂș de Documento, Todos, Conciliados e Desconciliados como opçÔes de filtro.
3. Em seguida selecione o lançamento e clique Alterar;
4. Na janela Alteração de Lançamentos clique no botão Recibo;
Nota:
-
Para gerar um lançamento contendo o tipo de crédito/débito configurado para emitir recibo, basta que o parùmetro Impressão Automåtica de Recibo esteja configurado com Valor Sim e o tipo de crédito/débito esteja para emitir recibo, na tabela de Tipos de Créditos/Débitos.
5. Selecione o recibo a ser impresso e clique ![]() ;
;
Notas:
- Utilize o campo Observação para inserir informaçÔes que serão visualizadas no recibo.
-
Caso o parùmetro Agrupar Recibo para Mesmo Cliente/Dia/Empresa esteja configurado com Valor Não, os recibos para o mesmo cliente, dia e empresa não serão agrupados, com isto, não serão unificados. Os recibos podem ser emitidos também através da opção Movimento\Emitir Recibo.
6. Para visualizar o recibo, clique Preview. E Imprimir para imprimir;
7. Recibo impresso.
Conta de Classificação
MĂDULO CONTROLE BANCĂRIO
A Conta Classificação Ă© similar Ă reclassificação que Ă© realizada na janela Lançamentos, a Ășnica diferença Ă© que na conta classificação Ă© possĂvel classificar as contas por departamento distribuindo o valor do lançamento pelos departamentos responsĂĄveis.
1. No menu principal clique Movimento e Lançamentos;
2. Na janela Lançamentos preencha as opçÔes de filtro, como: Conta, Data Inicial e Final. Clique TAB;
Nota:
-
Ă possĂvel utilizar os campos Doc, Contendo e Valor Entre, assim como as opçÔes Agrupar por NÂș de Documento, Todos, Conciliados e Desconciliados como opçÔes de filtro.
3. Em seguida selecione o lançamento e clique Alterar;
4. Na janela Alteração de Lançamentos clique no botão Classif.;
5. Clique Alterar;
6. Informe o % de cada Departamento responsåvel pela conta classificação do lançamento. Clique OK;
7. Valor do lançamento distribuindo pelos Departamentos responsåveis.
Baixas do Lançamento
MĂDULO CONTROLE BANCĂRIO
Esta opção lista todos os tĂtulos baixados de acordo com o lançamento selecionado. O botĂŁo TĂtulos do Lançamento sĂł serĂĄ habilitado se a conta gerencial controlar saldo. AtravĂ©s do âsaquinho de dinheiroâ Ă© possĂvel identificar o lançamento com saldo (verde - ![]() ) e sem saldo (cinza -
) e sem saldo (cinza - ![]() ).
).
1. No menu principal clique Movimento e Lançamentos;
2. Na janela Lançamentos preencha as opçÔes de filtro, como: Conta, Data Inicial e Final. Clique TAB;
3. Em seguida selecione o lançamento e clique Baixas do Lançamento;
4. Visualize os tĂtulos da liquidação. Clique OK.
Utilize a opção RelatĂłrios\Baixas do Lançamento para visualizar os tĂtulos baixados com o lançamento. Conforme procedimento abaixo:
1. Informe o nĂșmero da Conta Gerencial e o Lançamento;
2. Clique Preview para visualizar o relatĂłrio. E Imprimir para imprimi-lo.
Dados do relatĂłrio:
TĂt. Lanc.: nĂșmero do lançamento.
TĂt. NÂș.: nĂșmero do tĂtulo.
Ser.: sĂ©rie do tĂtulo.
Sacado: nome do sacado (cliente).
Vl TĂt.: valor do tĂtulo.
Vl. Baixa: valor da baixa.