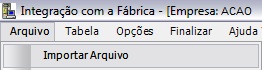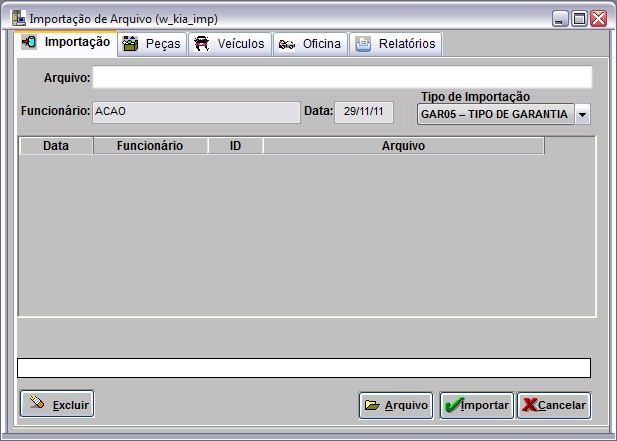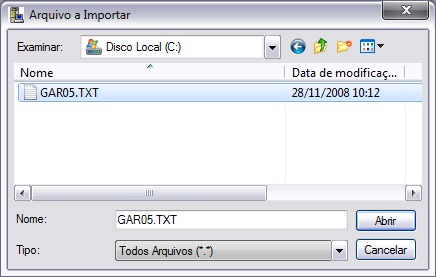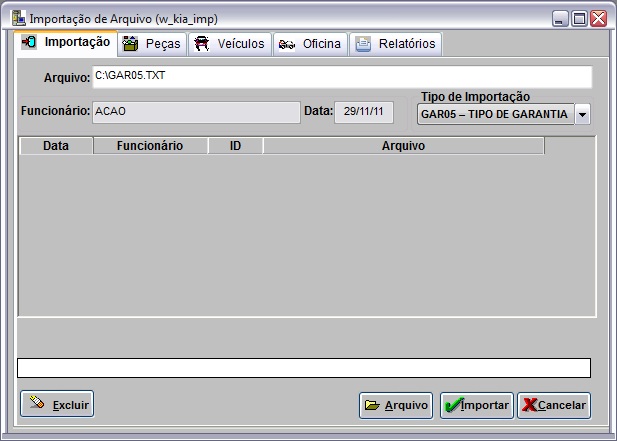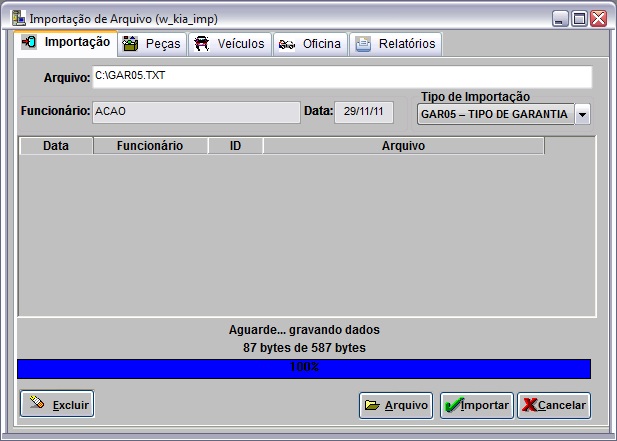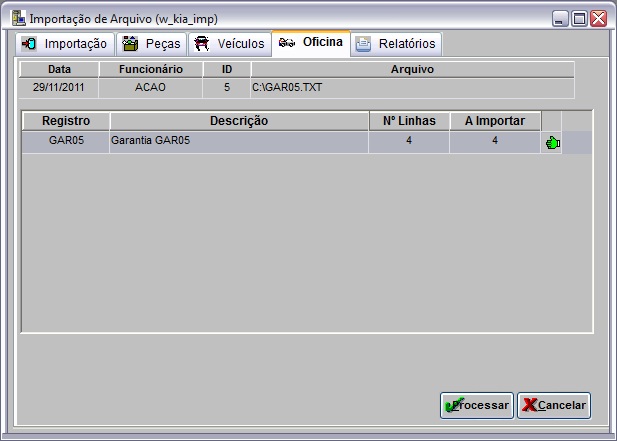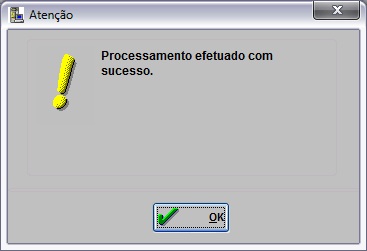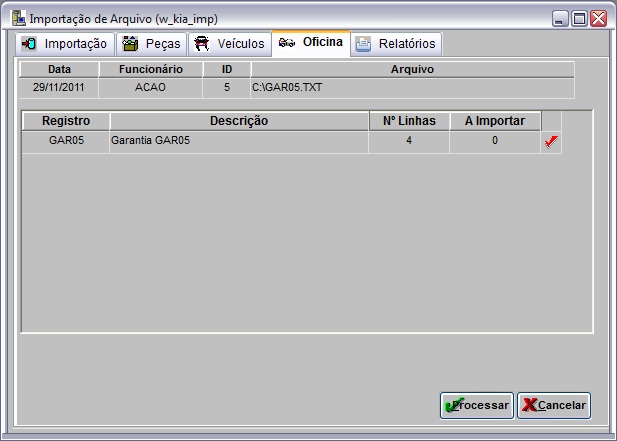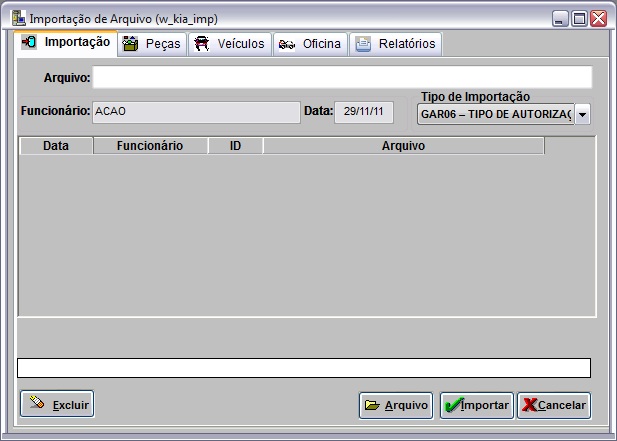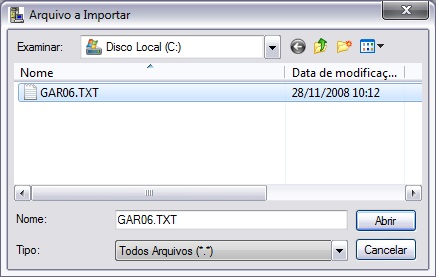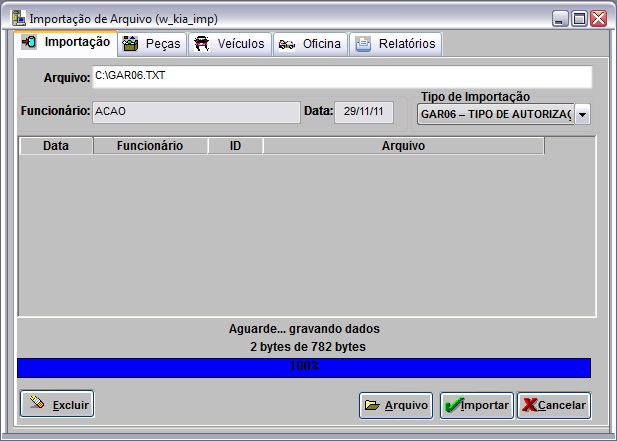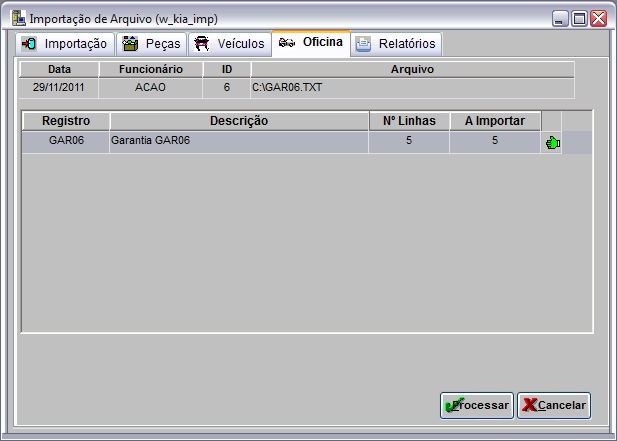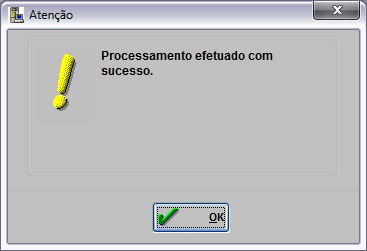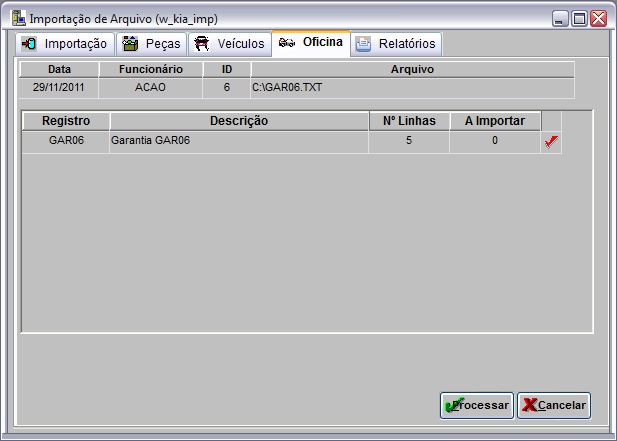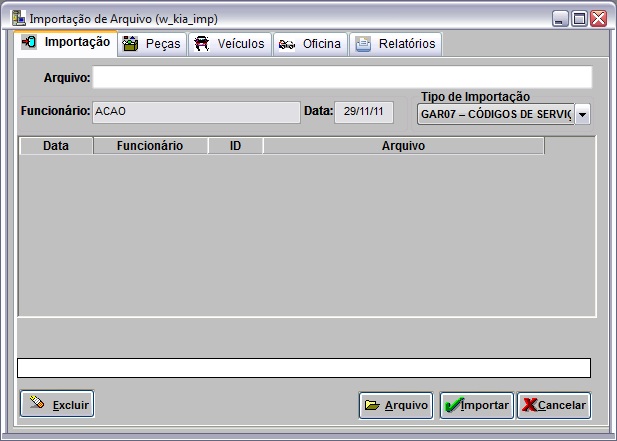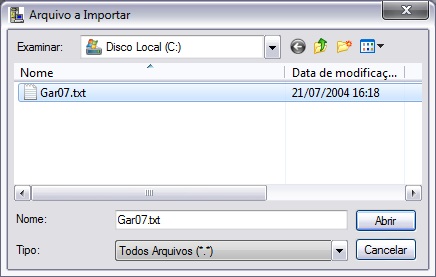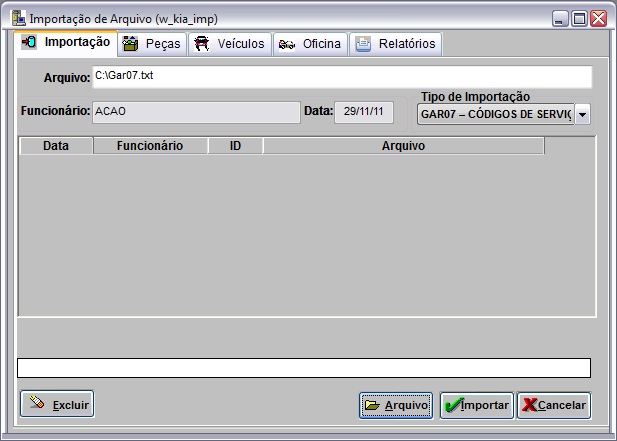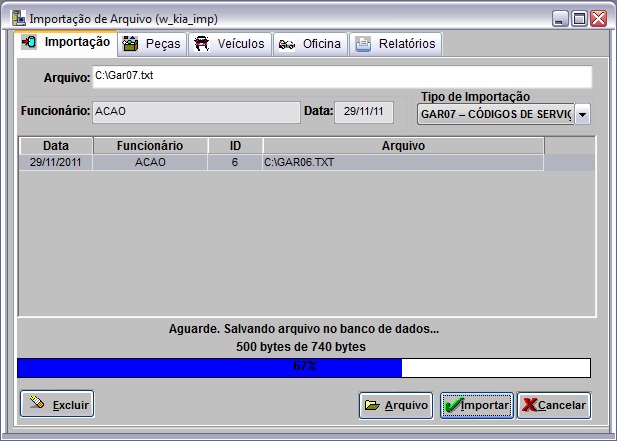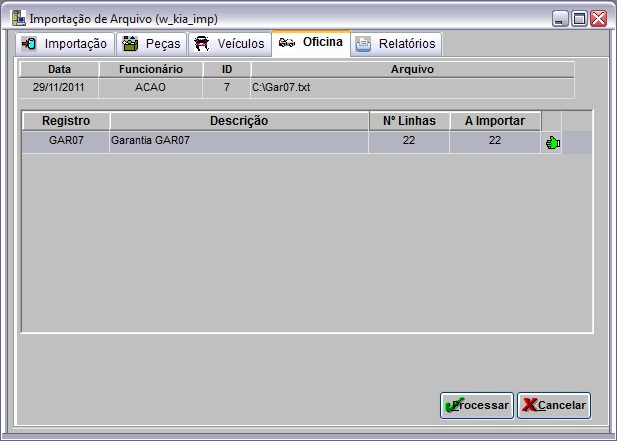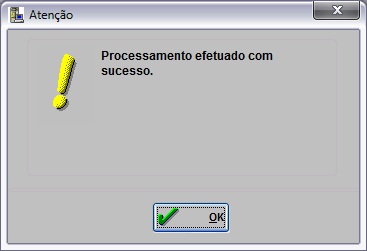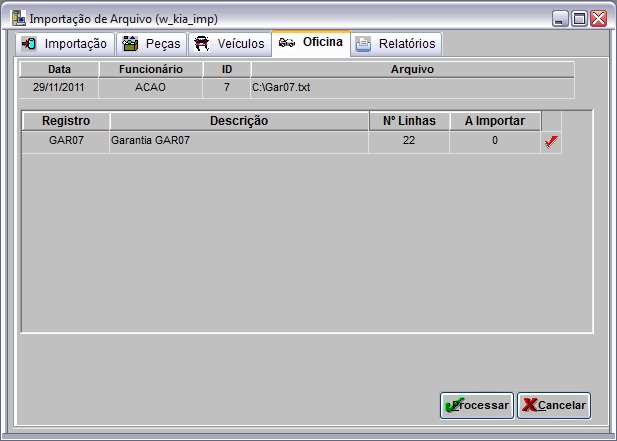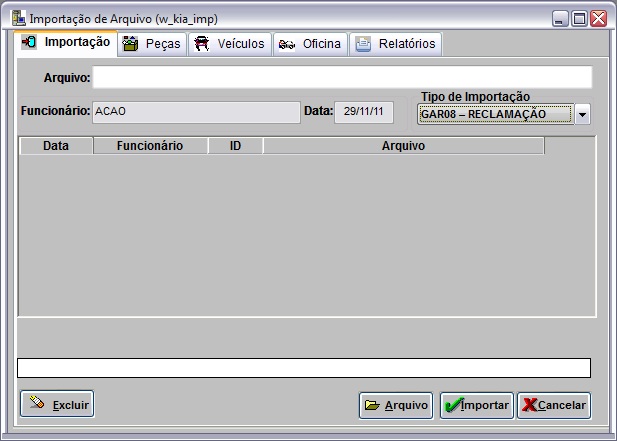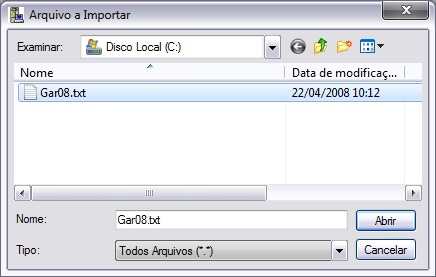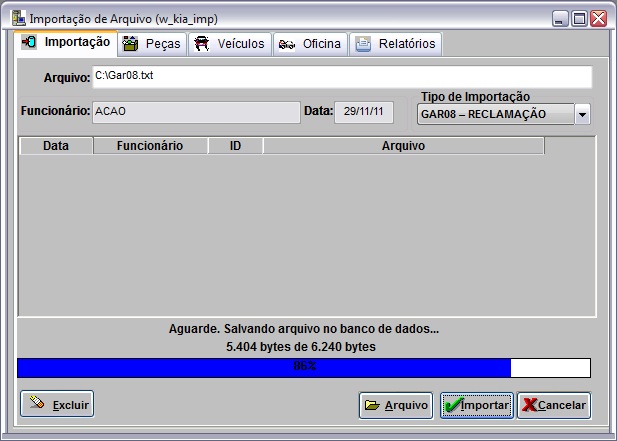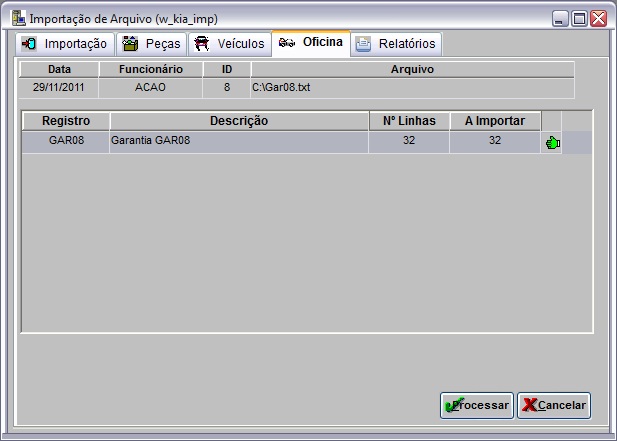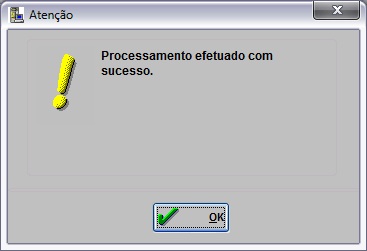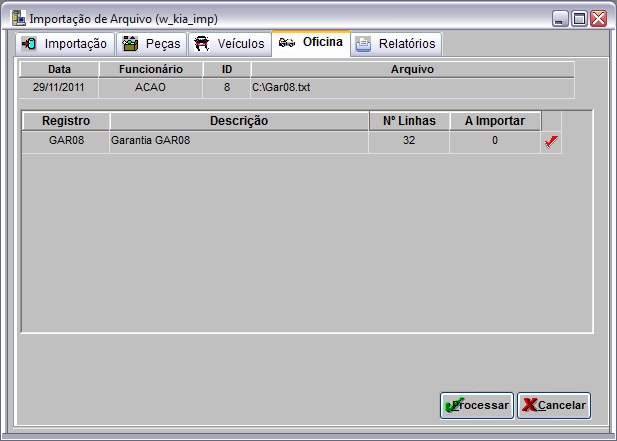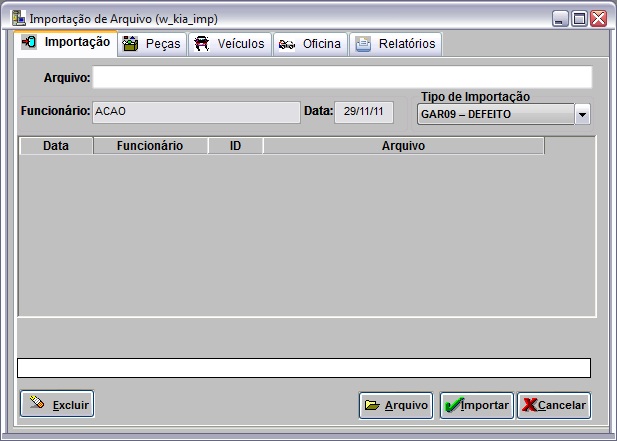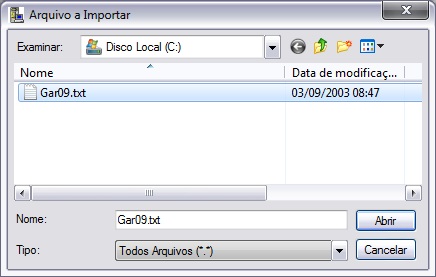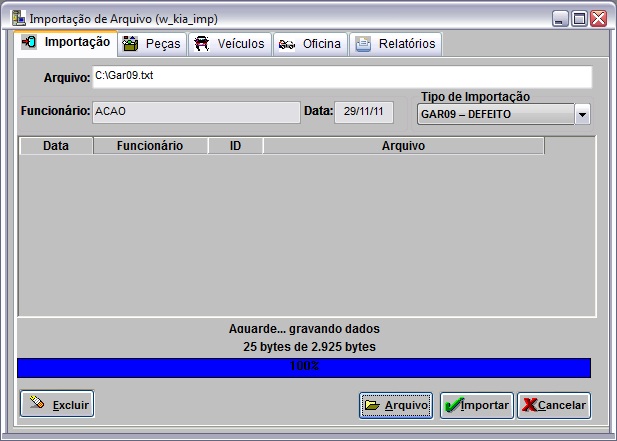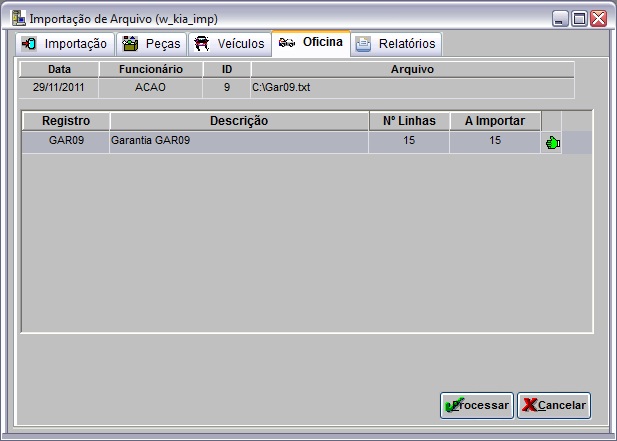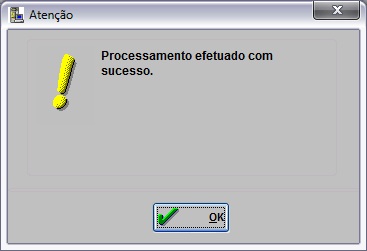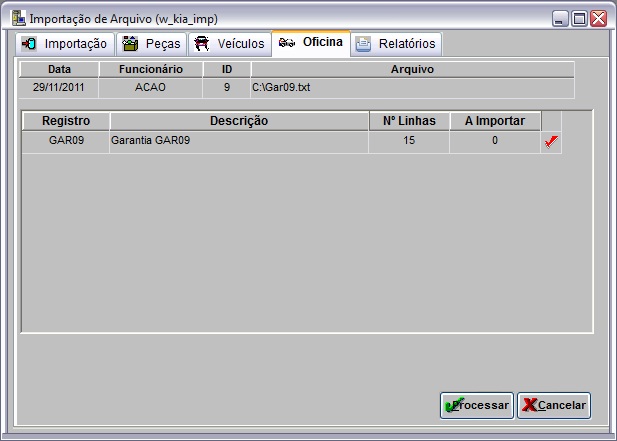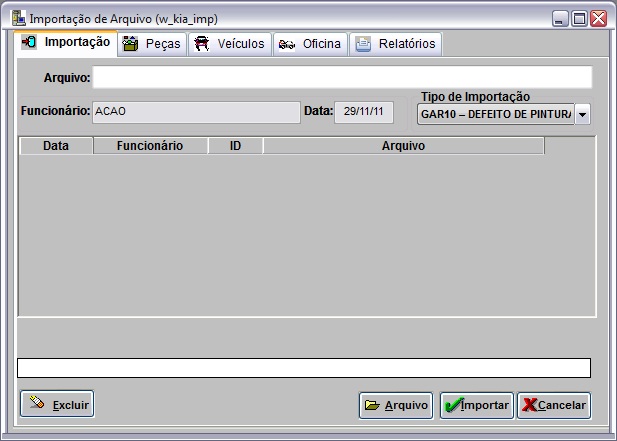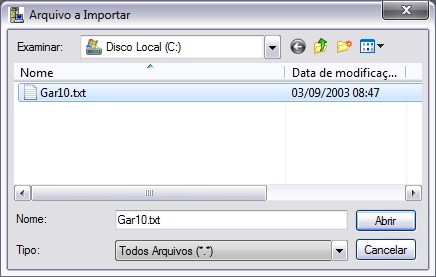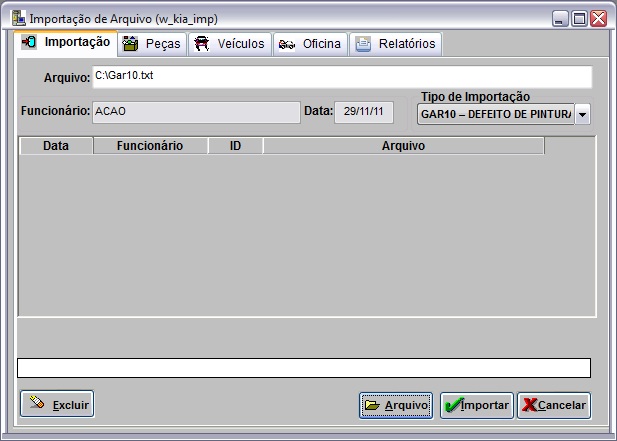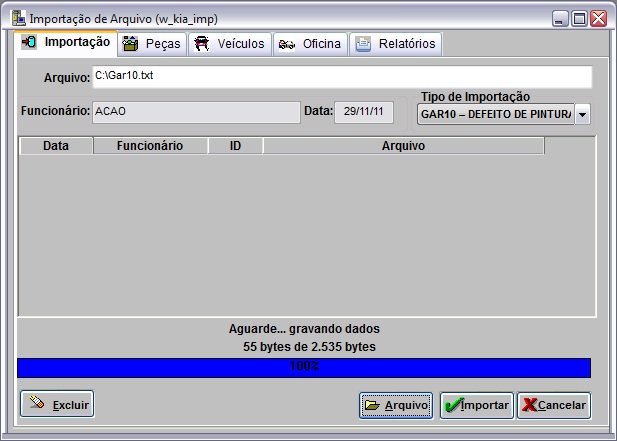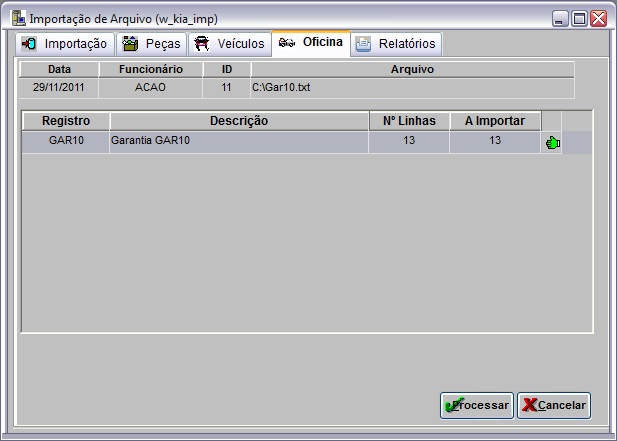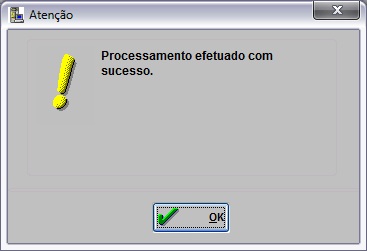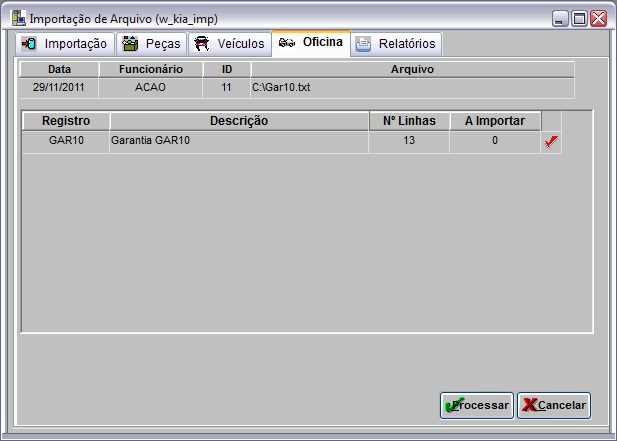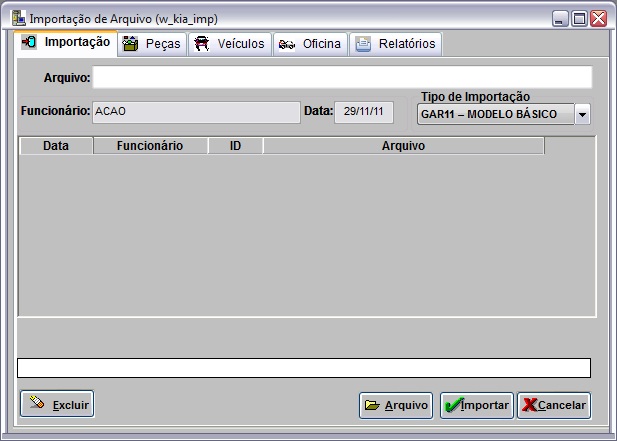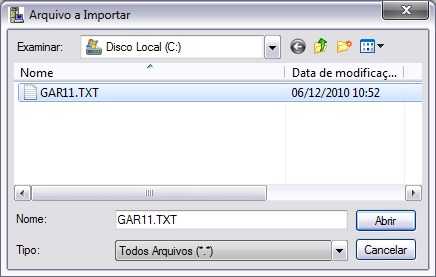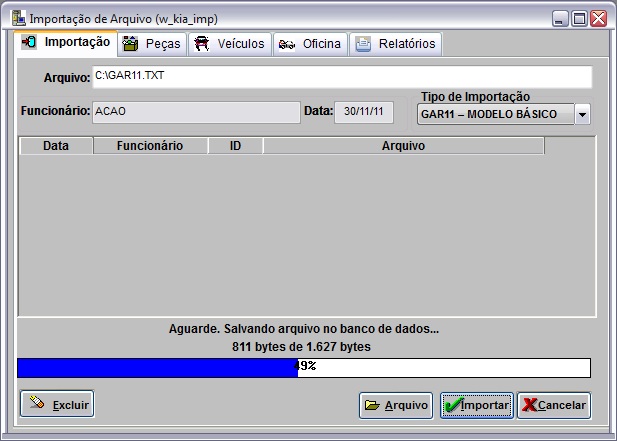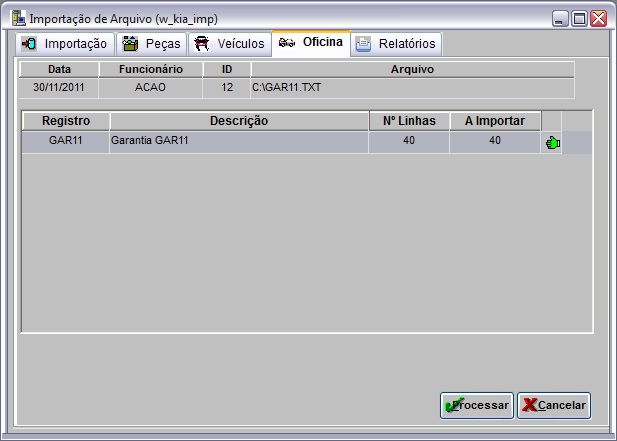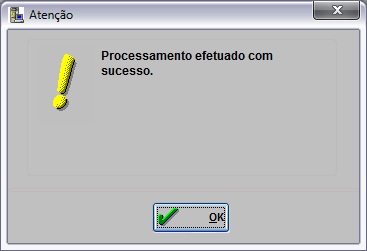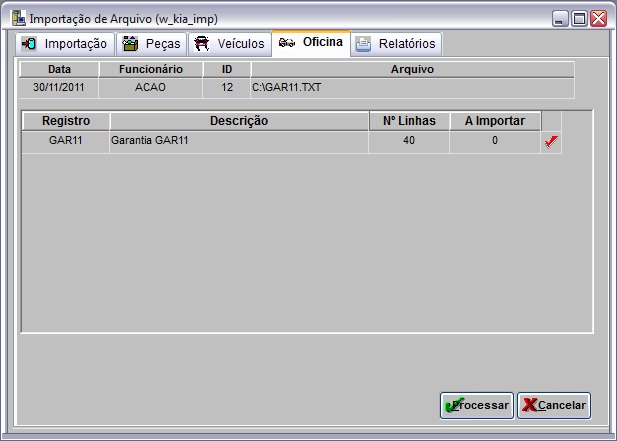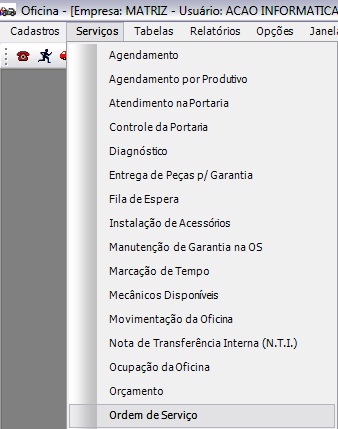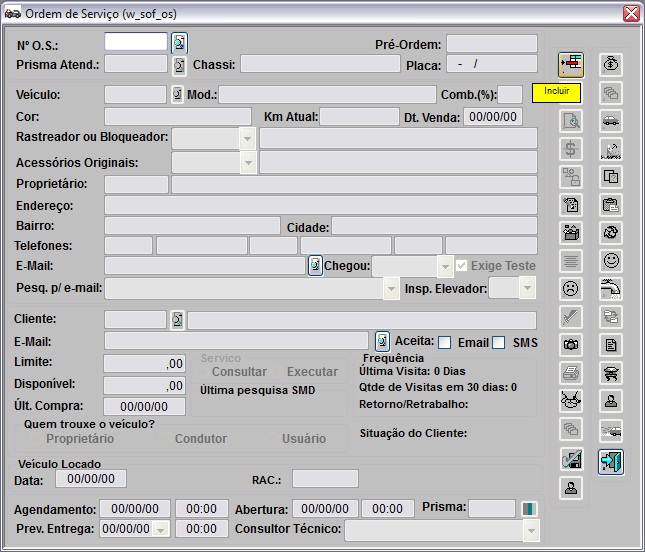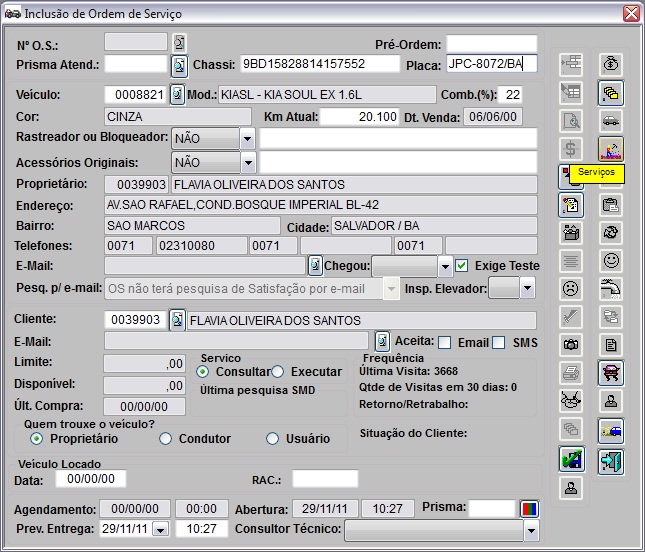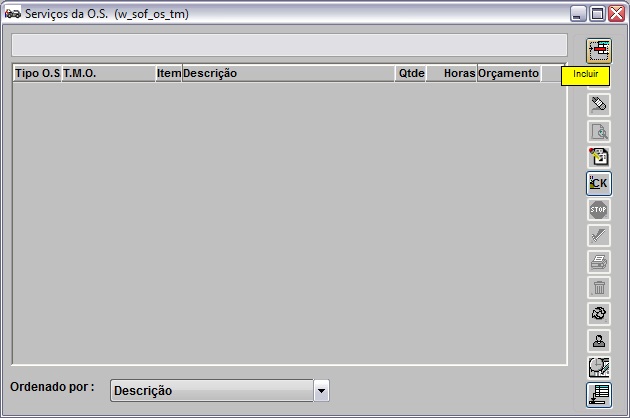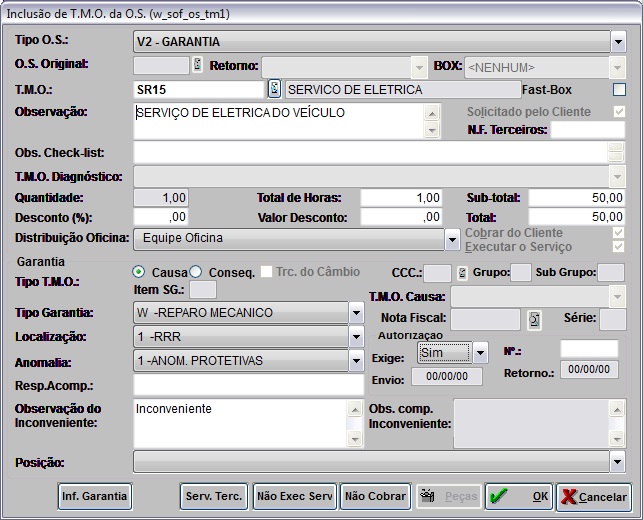De Dealernet Wiki | Portal de SoluÁ„o, Notas Tťcnicas, Versűes e Treinamentos da AÁ„o InformŠtica
(‚ÜíComo Abrir O.S. de Garantia) |
(‚ÜíComo Abrir O.S. de Garantia) |
||
| Linha 363: | Linha 363: | ||
[[Arquivo:Garantiakia59.jpg]] | [[Arquivo:Garantiakia59.jpg]] | ||
| - | '''17.''' Digite o '''Código''' ou '''Descrição''' nos campos ''inicial'' ou ''contendo'' e/ou selecione o ''grupo'' e ''subgrupo''. Clique '''OK'''; | + | '''17.''' Selecione o '''Tipo de Garantia''', '''Localização''' e a '''Anomalia'''; |
| + | |||
| + | '''18.''' Clique no bot√£o '''Inf. Garantia'''; | ||
| + | |||
| + | '''19.'''' Preencha os campos referentes às anomalias da garantia: | ||
| + | |||
| + | : '''Peça principal ou causa''': | ||
| + | : ''Reclamação'': | ||
| + | # '''Código''': código da reclamação | ||
| + | # '''Observação''': observação da reclamação | ||
| + | : ''Defeito'': | ||
| + | # '''Código''': código do defeito | ||
| + | # '''Observação''': observação do defeito | ||
| + | : ''Autorização'': | ||
| + | # '''Código''': código da autorização | ||
| + | # '''Tipo 1''': primeiro tipo de autorização | ||
| + | # '''Tipo 2''': segundo tipo de autorização | ||
| + | : ''Serviço de Terceiros'': | ||
| + | # '''Código''': código do serviço de terceiro | ||
| + | # '''Nota''': n√ļmero da nota | ||
| + | # '''Valor''': valor da nota fiscal | ||
| + | |||
| + | |||
| + | |||
| + | |||
| + | |||
| + | |||
| + | Digite o '''Código''' ou '''Descrição''' nos campos ''inicial'' ou ''contendo'' e/ou selecione o ''grupo'' e ''subgrupo''. Clique '''OK'''; | ||
[[.jpg]] | [[.jpg]] | ||
Edição de 09h09min de 1 de dezembro de 2011
Introdução
A principal fun√ß√£o da Garantia √© enviar informa√ß√Ķes eletr√īnicas para a Kia, dos clientes que realizaram servi√ßos em garantia. Estas informa√ß√Ķes servem para a montadora pagar a concession√°ria pelos servi√ßos executados e pelas pe√ßas trocadas em garantia.
Além disso, este realiza a manutenção e a transmissão das SG's para a fábrica através do arquivo de extensão .txt.
O processo de garantia √© di√°rio, em fun√ß√£o dos prazos para o envio das informa√ß√Ķes e pagamento. Para realizar o processo de garantia corretamente, a Concession√°ria deve:
1. Configurar o T.M.O de Garantia. Ver documentação Cadastro de T.M.O.;
2. Utilizar Tipo de Ordem de Serviço em Garantia. Ver documentação Tabela Tipos de O.S.;
Configura√ß√Ķes
Importa√ß√Ķes
Importando Arquivo GAR05 - Tipo de Garantia
M√ďDULO INTEGRA√á√ÉO F√ĀBRICA
1. No menu principal, clique Arquivo e Importar Arquivo;
2. Na janela Importação de Arquivo, selecione o Tipo de Importação: GAR05 - TIPO DE GARANTIA;
3. Informe o diretório do arquivo ou clique no botão Arquivo para selecioná-lo;
4. Selecione o arquivo e clique Abrir;
5. Clique no bot√£o Importar;
6. Importando arquivo;
7. Arquivo importado, clique OK;
8. Na aba Oficina selecione o registro GAR05 e clique no bot√£o Processar para gravar o registro no banco de dados;
9. Processamento concluído. Clique OK;
10. Arquivo processado.
Importando Arquivo GAR06 - Tipo de Autorização
M√ďDULO INTEGRA√á√ÉO F√ĀBRICA
1. No menu principal, clique Arquivo e Importar Arquivo;
2. Na janela Importação de Arquivo, selecione o Tipo de Importação: GAR06 - TIPO DE AUTORIZAÇÃO;
3. Informe o diretório do arquivo ou clique no botão Arquivo para selecioná-lo;
4. Selecione o arquivo e clique Abrir;
5. Clique no bot√£o Importar;
6. Importando arquivo;
7. Arquivo importado, clique OK;
8. Na aba Oficina selecione o registro GAR06 e clique no bot√£o Processar para gravar o registro no banco de dados;
9. Processamento concluído. Clique OK;
10. Arquivo processado.
Importando Arquivo GAR07 - Códigos de Serviço de Terceiros
M√ďDULO INTEGRA√á√ÉO F√ĀBRICA
1. No menu principal, clique Arquivo e Importar Arquivo;
2. Na janela Importa√ß√£o de Arquivo, selecione o Tipo de Importa√ß√£o: GAR07 - C√ďDIGOS DE SERVI√áO DE TERCEIROS;
3. Informe o diretório do arquivo ou clique no botão Arquivo para selecioná-lo;
4. Selecione o arquivo e clique Abrir;
5. Clique no bot√£o Importar;
6. Importando arquivo;
7. Arquivo importado, clique OK;
8. Na aba Oficina selecione o registro GAR07 e clique no bot√£o Processar para gravar o registro no banco de dados;
9. Processamento concluído. Clique OK;
10. Arquivo processado.
Importando Arquivo GAR08 - Reclamação
M√ďDULO INTEGRA√á√ÉO F√ĀBRICA
1. No menu principal, clique Arquivo e Importar Arquivo;
2. Na janela Importação de Arquivo, selecione o Tipo de Importação: GAR08 - RECLAMAÇÃO;
3. Informe o diretório do arquivo ou clique no botão Arquivo para selecioná-lo;
4. Selecione o arquivo e clique Abrir;
5. Clique no bot√£o Importar;
6. Importando arquivo;
7. Arquivo importado, clique OK;
8. Na aba Oficina selecione o registro GAR08 e clique no bot√£o Processar para gravar o registro no banco de dados;
9. Processamento concluído. Clique OK;
10. Arquivo processado.
Importando Arquivo GAR09 - Defeito
M√ďDULO INTEGRA√á√ÉO F√ĀBRICA
1. No menu principal, clique Arquivo e Importar Arquivo;
2. Na janela Importação de Arquivo, selecione o Tipo de Importação: GAR09 - DEFEITO;
3. Informe o diretório do arquivo ou clique no botão Arquivo para selecioná-lo;
4. Selecione o arquivo e clique Abrir;
5. Clique no bot√£o Importar;
6. Importando arquivo;
7. Arquivo importado, clique OK;
8. Na aba Oficina selecione o registro GAR09 e clique no bot√£o Processar para gravar o registro no banco de dados;
9. Processamento concluído. Clique OK;
10. Arquivo processado.
Importando Arquivo GAR10 - Defeito de Pintura
M√ďDULO INTEGRA√á√ÉO F√ĀBRICA
1. No menu principal, clique Arquivo e Importar Arquivo;
2. Na janela Importação de Arquivo, selecione o Tipo de Importação: GAR10 - DEFEITO DE PINTURA;
3. Informe o diretório do arquivo ou clique no botão Arquivo para selecioná-lo;
4. Selecione o arquivo e clique Abrir;
5. Clique no bot√£o Importar;
6. Importando arquivo;
7. Arquivo importado, clique OK;
8. Na aba Oficina selecione o registro GAR10 e clique no bot√£o Processar para gravar o registro no banco de dados;
9. Processamento concluído. Clique OK;
10. Arquivo processado.
Importando Arquivo GAR11 - Modelo B√°sico
M√ďDULO INTEGRA√á√ÉO F√ĀBRICA
1. No menu principal, clique Arquivo e Importar Arquivo;
2. Na janela Importa√ß√£o de Arquivo, selecione o Tipo de Importa√ß√£o: GAR11 - MODELO B√ĀSICO;
3. Informe o diretório do arquivo ou clique no botão Arquivo para selecioná-lo;
4. Selecione o arquivo e clique Abrir;
5. Clique no bot√£o Importar;
6. Importando arquivo;
7. Arquivo importado, clique OK;
8. Na aba Oficina selecione o registro GAR11 e clique no bot√£o Processar para gravar o registro no banco de dados;
9. Processamento concluído. Clique OK;
10. Arquivo processado.
Abrindo O.S. de Garantia
Como Abrir O.S. de Garantia
M√ďDULO OFICINA
1. No menu principal clique Serviços e Ordem de Serviço ou no ícone ![]() ;
;
2. Clique Incluir;
Nota:
-
Para abrir O.S., o veículo e o cliente devem estar cadastrados no sistema. Ver documentação Cadastro de Clientes e Cadastro de Veículos.
3. Digite o n¬ļ. do Chassi ou Placa ou Ve√≠culo e tecle TAB. O sistema traz as informa√ß√Ķes do cliente e do ve√≠culo. Pode-se alterar o cliente que solicita o servi√ßo atrav√©s da op√ß√£o Cliente;
4. Preencha o percentual de combustível existe no veículo no campo Comb.(%);
5. Informe a quilometragem atual do veículo no campo Km Atual;
6. Informe se o veículo foi vistoriado no elevador no campo Insp. Elevador;
7. Marque Consultar para consultar a ordem de serviço ou Executar para executar o serviço;
8. No campo Prev. Entrega informe a data da entrega e o hor√°rio;
9. Informe o Prisma (n√ļmero de ordem de chegada do ve√≠culo na oficina);
10. Caso o cliente da O.S. aceite o envio de mensagem por e-mail ou SMS (celular), clique ![]() (ao lado Aceita) para ativar o envio;
(ao lado Aceita) para ativar o envio;
Nota:
-
Se os campos E-mail e/ou SMS estiver marcado, não é necessário realizar este procedimento. Para desativar o envio, dever seguir o mesmo procedimento.
11. Clique Serviços para cadastrar o serviço que será realizado no veículo;
Entendendo os campos:
- Limite - informa o limite de crédito do cliente.
- Disponível - valor disponível para compra do limite de credito.
- √ölt. Compra - data da √ļltima compra realizada pelo cliente.
- Agendamento - data e hora que o cliente foi agendado na Oficina.
- Abertura - data e hora da abertura da O.S.
12. Na janela Serviços da O.S. clique Incluir;
13. Na janela Inclusão de TMO da OS, selecione a ordem de serviço no campo Tipo O.S.;
Nota:
- O tipo de O.S. tem que pertencer ao grupo Garantia. Ver documentação Tabela Tipos de O.S.
14. Digite o T.M.O de Diagn√≥stico ou selecione atrav√©s de ![]() . Clique TAB para trazer as informa√ß√Ķes do TMO;
. Clique TAB para trazer as informa√ß√Ķes do TMO;
15. Digite a Reclamação do Cliente no campo Observação. Esta informação é identificada na SG como Rec.Cliente;
17. Selecione o Tipo de Garantia, Localização e a Anomalia;
18. Clique no bot√£o Inf. Garantia;
19.' Preencha os campos referentes às anomalias da garantia:
- Peça principal ou causa:
- Reclamação:
- Código: código da reclamação
- Observação: observação da reclamação
- Defeito:
- Código: código do defeito
- Observação: observação do defeito
- Autorização:
- Código: código da autorização
- Tipo 1: primeiro tipo de autorização
- Tipo 2: segundo tipo de autorização
- Serviço de Terceiros:
- Código: código do serviço de terceiro
- Nota: n√ļmero da nota
- Valor: valor da nota fiscal
Digite o Código ou Descrição nos campos inicial ou contendo e/ou selecione o grupo e subgrupo. Clique OK;
Nota:
-
Não Exec Serv - significa que o serviço será executado; se o serviço não for realizado, ficará visível o Exec Serv. Para alterar a informação basta clicar no botão.
-
Não Cobrar - significa que o serviço será cobrado; se o serviço não for cobrado ficará visível o Cobrar. Para alterar a informação basta clicar no botão.
20. Serviço cadastrado. Clique Voltar;
21. Na janela Inclusão da Ordem de Serviço, clique Confirma;
22. Clique Sim para imprimir Ordem de Serviço;
23. Selecione o modelo de impress√£o no campo Padr√£o: Normal ou Montadora;
24. Selecione o Tipo de O.S;
25. Na opção Imprime Sub-Ordem, se for marcado, sairá na impressão uma subordem com os serviços da O.S.;
26. Marque a opção Parcial para imprimir O.S. com dados do cliente, serviço e veículo, ou marque Total para imprimir O.S. completa, inclusive com a vistoria do veículo;
27. Clique Preview;
28. Para imprimir a ordem, clique Imprimir;
29. Ordem de Serviço criada.
Realizando Solicitação de Garantia
Como Realizar Solicitação de Garantia
1. No menu principal, clique Serviços e Solicitação de Garantia;
2. A janela Manuten√ß√£o de S.G. mostram as solicita√ß√Ķes de garantia.
"Status" da solicitação de garantia
-
Pendentes: mostram todas as OS's pendentes. Caso a OS esteja com alguma informação pendente, as mesmas ficam expostas nesta opção até que sejam completados os dados que ainda estão faltando. Após isto, será possível exportar a OS, através da opção Exportação de O.S.'s.
- As OS's podem estar pendentes de:
- Transferência: se a SG vier no arquivo de Retorno, a mesma aparece com esse status.
-
Confirmação: após exportar a solicitação de garantia, através da opção Exportação de O.S.'s, a mesma fica com esse status até que o arquivo de Aceite seja importado.
-
-
Pagamento: as OS's ficam com esse status após receber e realizar a importação do arquivo de Aceite da fábrica.
-
- Pagas: mostram todas as OS's pagas.
- Canceladas: mostram todas as OS's que foram canceladas.
- Revis√Ķes: mostram todas as OS's do tipo Revis√£o e grupo Garantia. O tipo √© definido atrav√©s da Tabela Tipos de O.S.
- As OS's podem estar com:
- Revis√Ķes a Transferir: mostram as OS's do tipo de Revis√£o a serem transferidas.
- Revis√Ķes Transferidas: mostram as OS's do tipo de Revis√£o transferidas.
- Todas: mostram todas as OS's pendentes, pagas, canceladas e de revis√Ķes.
Entendendo os bot√Ķes:
- Incluir: serve para gerar dados da solicitação de garantia. A SG pode ser: Normal ou Reapresentação.
- Alterar: serve para alterar as informa√ß√Ķes da solicita√ß√£o de garantia. Al√©m de possibilitar a manuten√ß√£o nos produtos e servi√ßos da OS.
-
Consultar: serve para consultar as informa√ß√Ķes da solicita√ß√£o de garantia. Al√©m de possibilitar a visualiza√ß√£o das informa√ß√Ķes dos produtos e servi√ßos da OS.
- Cancelar: serve para cancelar a solicitação de garantia. Para cancelar faz-se necessário especificar o Motivo do cancelamento.
-
Confirma√ß√£o: serve para confirmar a solicita√ß√£o de garantia. Os seguintes dados s√£o confirmados: N¬ļ S.G., n√ļmero da O.S., Tipo O.S., Data da confirma√ß√£o, Hora da confirma√ß√£o e nome do Funcion√°rio, mas apenas o campo N¬ļ S.G. √© para digitar.
- Cr√©dito: serve para informar o valor do cr√©dito da solicita√ß√£o de garantia. Basta informar o n√ļmero da Nota, Valor e Data.
- Trocar itens: serve para trocar os itens dos serviços. Para cada Ordem de Serviço aberta e encerrada é gerado um item de solicitação de garantia.
- Entrega de Produtos: serve para realizar confirmar o recebimento das peças da solicitação de garantia.
- Etiqueta de Pe√ßas: serve para imprimir as etiquetas das solicita√ß√Ķes de garantia.