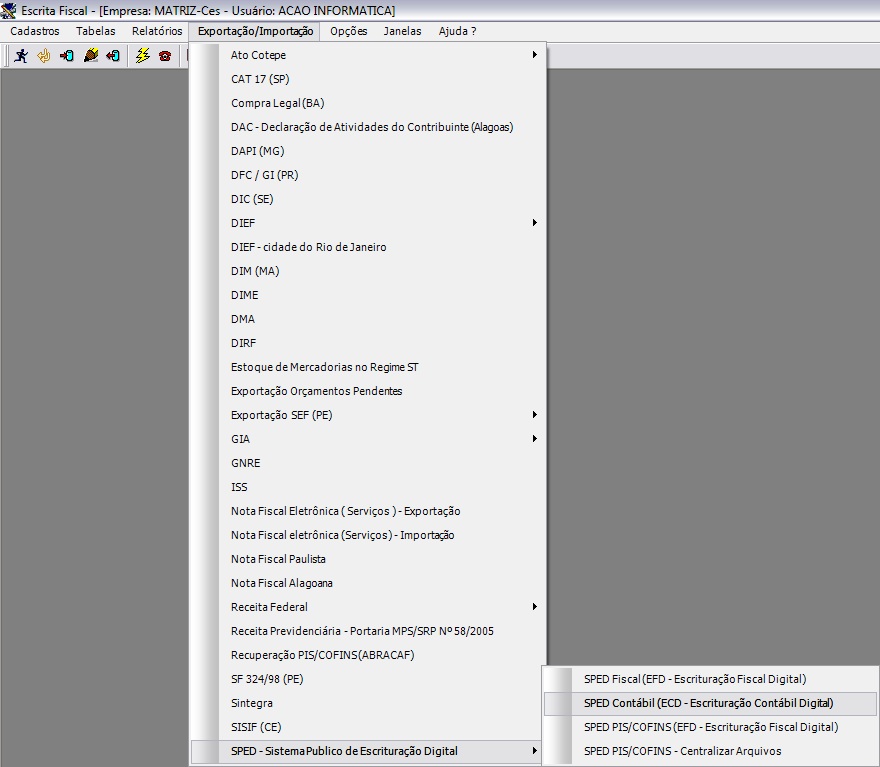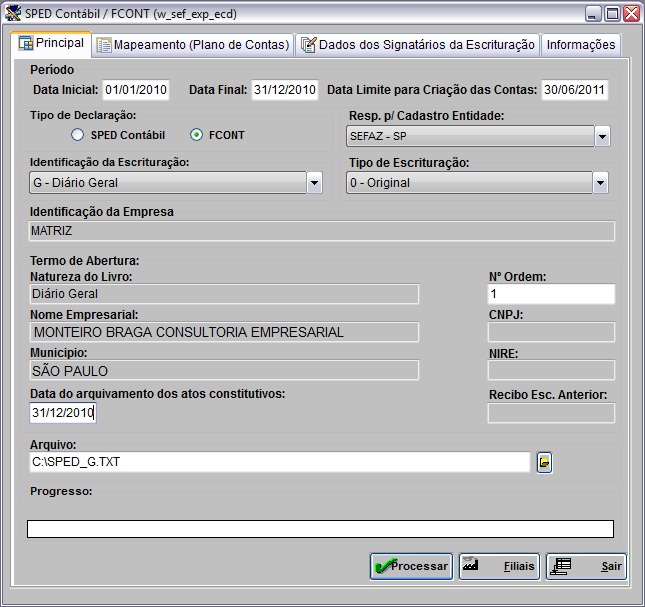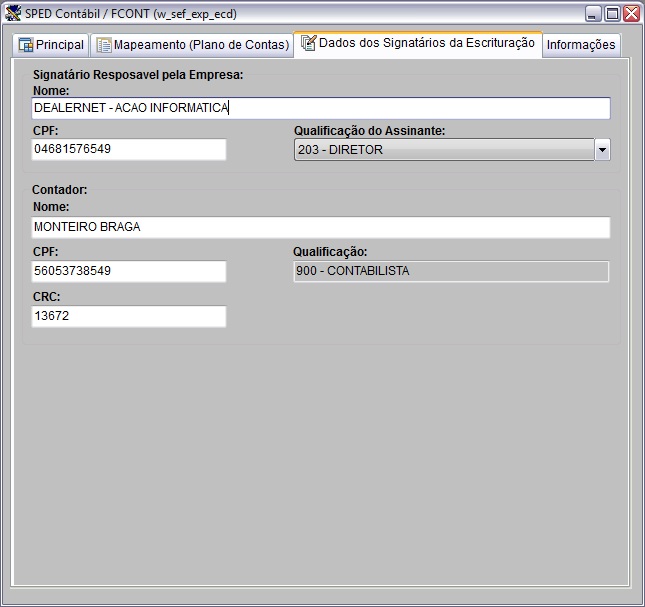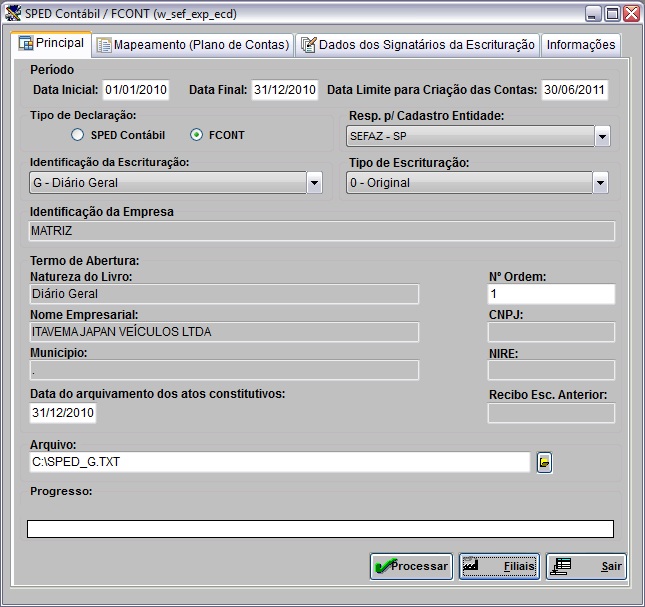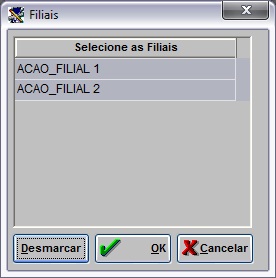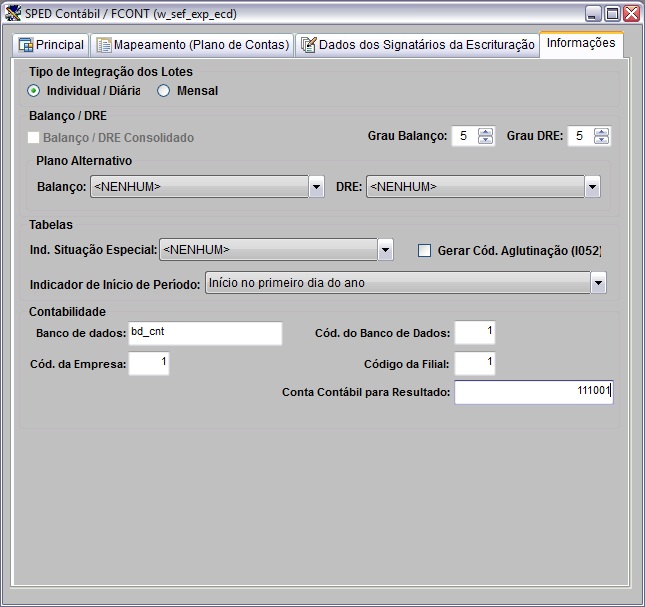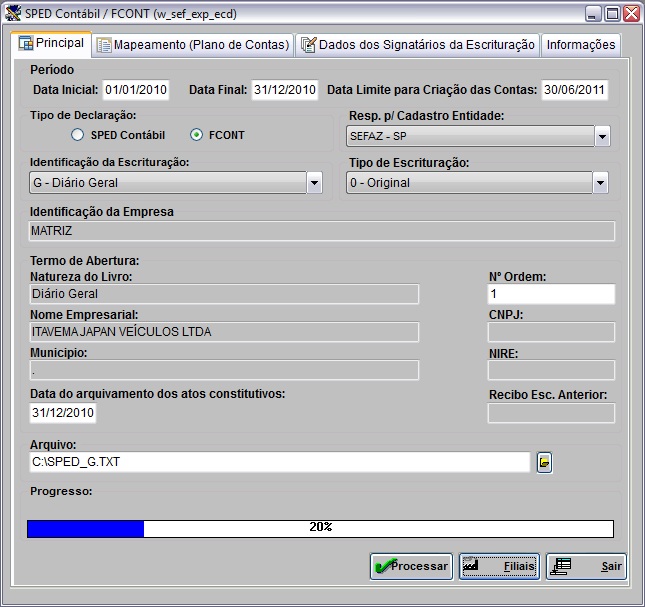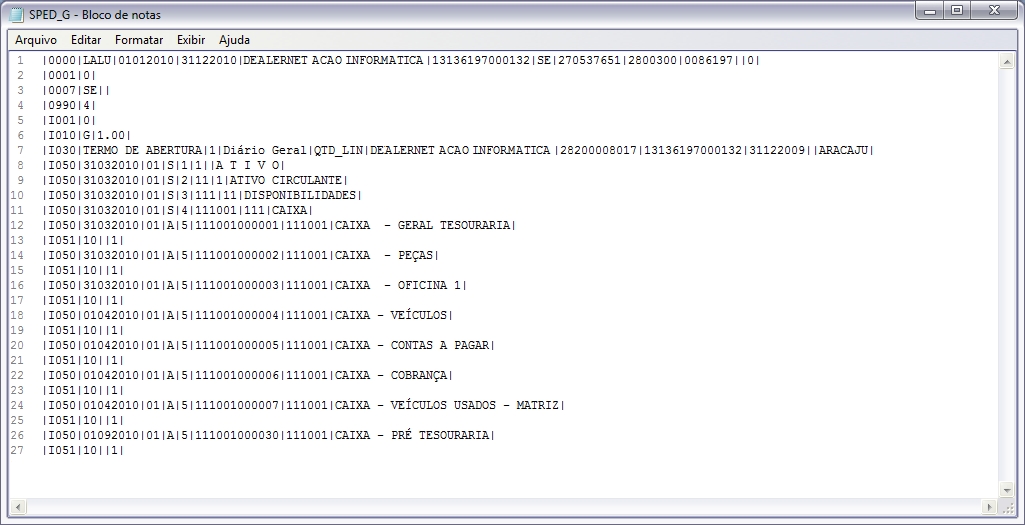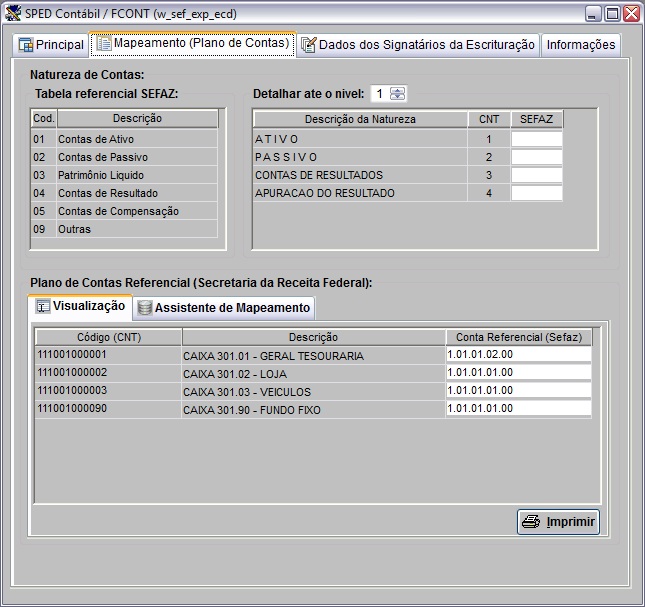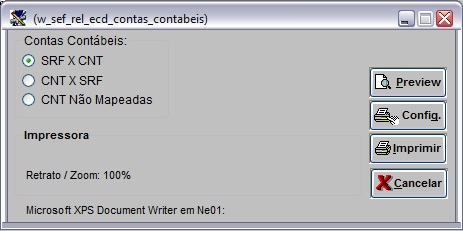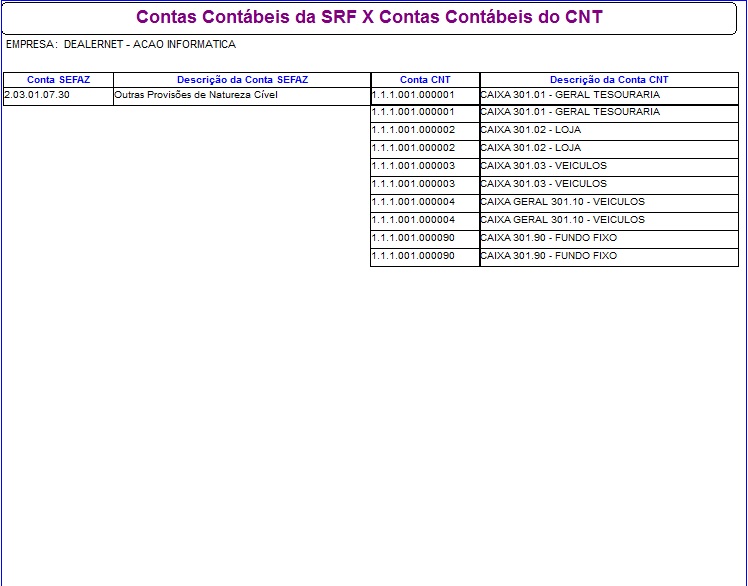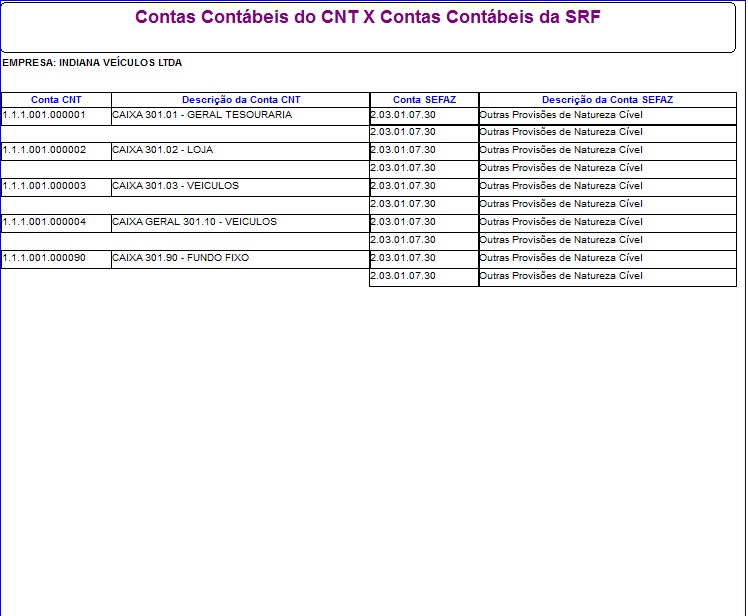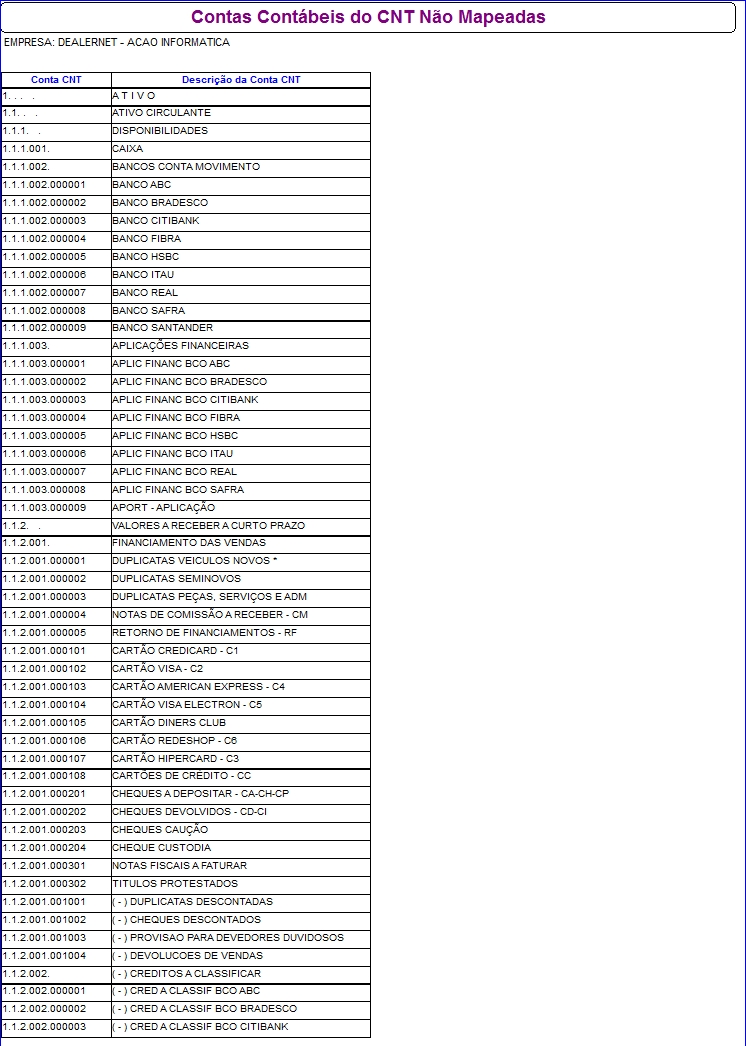De Dealernet Wiki | Portal de SoluÓÐo, Notas TÕcnicas, Vers¾es e Treinamentos da AÓÐo InformÃtica
(ãComo Exportar SPED ContûÀbil (ECD ã EscrituraûÏûÈo ContûÀbil Digital)) |
(ãConfiguraûÏûçes) |
||
| (4 ediûÏûçes intermediûÀrias nûÈo estûÈo sendo exibidas.) | |||
| Linha 7: | Linha 7: | ||
= ConfiguraûÏûçes = | = ConfiguraûÏûçes = | ||
| - | [[Como Configurar | + | [[Como Configurar Mapeamento para SPED ContûÀbil/SPED FCONT | Como Configurar Mapeamento para SPED ContûÀbil]] |
= Exportando SPED ContûÀbil (ECD ã EscrituraûÏûÈo ContûÀbil Digital) = | = Exportando SPED ContûÀbil (ECD ã EscrituraûÏûÈo ContûÀbil Digital) = | ||
| Linha 58: | Linha 58: | ||
[[Arquivo:SPEDcontabilECD9.jpg]] | [[Arquivo:SPEDcontabilECD9.jpg]] | ||
| - | '''10.''' Clique '''Processar'''; | + | '''10.''' Na aba '''InformaûÏûçes''' preencha os campos necessûÀrios; |
| + | |||
| + | [[Arquivo:SPEDcontabilECD11.jpg]] | ||
| + | |||
| + | '''11.''' Clique '''Processar'''; | ||
[[Arquivo:SPEDcontabilECD10.jpg]] | [[Arquivo:SPEDcontabilECD10.jpg]] | ||
| - | ''' | + | '''12.''' Arquivo sendo processado; |
[[Arquivo:SPEDcontabilECD12.jpg]] | [[Arquivo:SPEDcontabilECD12.jpg]] | ||
| - | ''' | + | '''13.''' Arquivo processado. Clique '''OK'''; |
[[Arquivo:SPEDcontabilECD13.jpg]] | [[Arquivo:SPEDcontabilECD13.jpg]] | ||
| Linha 73: | Linha 77: | ||
* <p align="justify">Apû°s gerar o arquivo, os dados informados nas abas ''Principal'' e ''Dados dos SignatûÀrios da EscrituraûÏûÈo'' ficarûÈo gravados no cû°digo do usuûÀrio. Assim, da prû°xima vez que o mesmo usuûÀrio for gerar o arquivo, basta alterar as informaûÏûçes dos campos ''PerûÙodo (Data Inicial e Data Final)'' e a ''Data do arquivamento dos atos constitutivos (este û¤ltimo caso seja diferente)'' e processar o arquivo.</p> | * <p align="justify">Apû°s gerar o arquivo, os dados informados nas abas ''Principal'' e ''Dados dos SignatûÀrios da EscrituraûÏûÈo'' ficarûÈo gravados no cû°digo do usuûÀrio. Assim, da prû°xima vez que o mesmo usuûÀrio for gerar o arquivo, basta alterar as informaûÏûçes dos campos ''PerûÙodo (Data Inicial e Data Final)'' e a ''Data do arquivamento dos atos constitutivos (este û¤ltimo caso seja diferente)'' e processar o arquivo.</p> | ||
| - | ''' | + | '''14.''' Arquivo ûˋ salvo no diretû°rio informado na exportaûÏûÈo. |
| + | |||
| + | [[Arquivo:SPEDcontabilECD14.jpg]] | ||
= Gerando Relatû°rios Contas ContûÀbeis = | = Gerando Relatû°rios Contas ContûÀbeis = | ||
| Linha 86: | Linha 92: | ||
'''2.''' Em seguida selecione as opûÏûçes '''SPED - Sistema Pû¤blico de EscrituraûÏûÈo Digital''' e '''SPED ContûÀbil (ECD ã EscrituraûÏûÈo ContûÀbil Digital)'''; | '''2.''' Em seguida selecione as opûÏûçes '''SPED - Sistema Pû¤blico de EscrituraûÏûÈo Digital''' e '''SPED ContûÀbil (ECD ã EscrituraûÏûÈo ContûÀbil Digital)'''; | ||
| + | |||
| + | [[Arquivo:SPEDcontabilECD1.jpg]] | ||
'''3.''' Selecione a aba '''Mapeamento (Plano de Contas)''' e clique em '''Imprimir'''; | '''3.''' Selecione a aba '''Mapeamento (Plano de Contas)''' e clique em '''Imprimir'''; | ||
| - | + | [[Arquivo:SPEDcontabilECD15.jpg]] | |
'''4.''' Selecione a ''Conta ContûÀbil'': '''SRF X CNT, CNT X SRF''' ou '''CNT NûÈo Mapeadas''' e clique '''Preview''' para visualizar o relatû°rio. E '''Imprimir''' para imprimi-lo; | '''4.''' Selecione a ''Conta ContûÀbil'': '''SRF X CNT, CNT X SRF''' ou '''CNT NûÈo Mapeadas''' e clique '''Preview''' para visualizar o relatû°rio. E '''Imprimir''' para imprimi-lo; | ||
| - | + | [[Arquivo:SPEDcontabilECD16.jpg]] | |
'''5.''' Relatû°rio ''Contas ContûÀbeis da SRF X Contas ContûÀbeis do CNT'' impresso; | '''5.''' Relatû°rio ''Contas ContûÀbeis da SRF X Contas ContûÀbeis do CNT'' impresso; | ||
| - | + | [[Arquivo:SPEDcontabilECD17.jpg]] | |
'''6.''' Relatû°rio ''Contas ContûÀbeis do CNT X Contas ContûÀbeis da SRF'' impresso; | '''6.''' Relatû°rio ''Contas ContûÀbeis do CNT X Contas ContûÀbeis da SRF'' impresso; | ||
| - | + | [[Arquivo:SPEDcontabilECD19.jpg]] | |
'''7.''' Relatû°rio ''Contas ContûÀbeis do CNT NûÈo Mapeadas'' impresso. | '''7.''' Relatû°rio ''Contas ContûÀbeis do CNT NûÈo Mapeadas'' impresso. | ||
| + | |||
| + | [[Arquivo:SPEDcontabilECD21.jpg]] | ||
EdiûÏûÈo atual tal como 09h17min de 30 de novembro de 2011
Tabela de conteû¤do |
IntroduûÏûÈo
O SPED ûˋ um instrumento que unifica as atividades de receber, validar, armazenar e autenticar livros e documentos que integram a escrituraûÏûÈo contûÀbil e fiscal das empresas, mediante transmissûÈo û¤nica de vûÀrias obrigaûÏûçes acessû°rias e diferentes û°rgûÈos fiscalizadores.
A ExportaûÏûÈo SPED ContûÀbil (ECD ã EscrituraûÏûÈo ContûÀbil Digital) tem por objetivo substituir a emissûÈo dos livros contûÀbeis (diûÀrio e razûÈo, balanûÏos, balancetes diûÀrios e fichas de lanûÏamento) em papel pela sua existûˆncia digital.
ConfiguraûÏûçes
Como Configurar Mapeamento para SPED ContûÀbil
Exportando SPED ContûÀbil (ECD ã EscrituraûÏûÈo ContûÀbil Digital)
Como Exportar SPED ContûÀbil (ECD ã EscrituraûÏûÈo ContûÀbil Digital)
MûDULO ESCRITA FISCAL
Apû°s realizar o mapeamento do plano de contas e das naturezas de contas, gere o arquivo digital, conforme passo a passo abaixo:
1. No menu principal clique ExportaûÏûÈo/ImportaûÏûÈo;
2. Em seguida selecione as opûÏûçes SPED - Sistema Pû¤blico de EscrituraûÏûÈo Digital e SPED ContûÀbil (ECD ã EscrituraûÏûÈo ContûÀbil Digital);
3. Na janela SPED - ContûÀbil informe o PerûÙodo preenchendo Data Inicial e Data Final correspondente ao mûˆs de geraûÏûÈo do arquivo;
4. No campo Nô¤ Ordem informe o nû¤mero do livro;
5. No campo Data do arquivamento dos atos constitutivos informe a data da û¤ltima alteraûÏûÈo contratual registrada na Juceb (Junta Comercial do Estado da Bahia), desde que esteja dentro do perûÙodo informado (Data Inicial - Data Final);
6. No campo Arquivo informe o diretû°rio e nome do arquivo a ser exportado;
Os demais campos jûÀ buscam as informaûÏûçes do sistema:
- IdentificaûÏûÈo da Empresa: verifica se a empresa ûˋ Matriz ou Filial no cadastro de empresas (mû°dulo SeguranûÏa - Cadastros - Empresas).
- Natureza do Livro: informa a natureza do livro, a informaûÏûÈo ûˋ fixa.
-
Nome Empresarial, CNPJ e MunicûÙpio: busca as informaûÏûçes do cadastro de clientes, observando o cû°digo que estûÀ informado no cadastro de empresas (mû°dulo SeguranûÏa - Cadastros - Empresas).
- NIRE: cû°digo da Junta informado no sistema da Contabilidade (Tabelas - Empresas e Filiais).
7. Selecione a aba Dados dos SignatûÀrios da EscrituraûÏûÈo e na opûÏûÈo SignatûÀrio ResponsûÀvel pela Empresa preencha os campos Nome, CPF e QualificaûÏûÈo do Assinante;
Nota:
- O sistema traz as informaûÏûçes dos dados do contador que sûÈo previamente preenchidas nos parûÂmetros, podendo ser alterados.
8. Ao retornar para a aba Principal clique no botûÈo Filiais;
9. Selecione as empresas filiais antes de processar o arquivo. Clique OK;
Nota:
- Utilize o botûÈo Marcar para selecionar todas as empresas.
10. Na aba InformaûÏûçes preencha os campos necessûÀrios;
11. Clique Processar;
12. Arquivo sendo processado;
13. Arquivo processado. Clique OK;
Nota:
-
Apû°s gerar o arquivo, os dados informados nas abas Principal e Dados dos SignatûÀrios da EscrituraûÏûÈo ficarûÈo gravados no cû°digo do usuûÀrio. Assim, da prû°xima vez que o mesmo usuûÀrio for gerar o arquivo, basta alterar as informaûÏûçes dos campos PerûÙodo (Data Inicial e Data Final) e a Data do arquivamento dos atos constitutivos (este û¤ltimo caso seja diferente) e processar o arquivo.
14. Arquivo ûˋ salvo no diretû°rio informado na exportaûÏûÈo.
Gerando Relatû°rios Contas ContûÀbeis
Como Gerar Relatû°rios Contas ContûÀbeis
MûDULO ESCRITA FISCAL
Atravûˋs da opûÏûÈo Imprimir ûˋ possûÙvel visualizar trûˆs modelos SRF X CNT (mapeamento das contas do SRF que estûÈo mapeadas para as contas do CNT), CNT X SRF (Contas ContûÀbeis do CNT que estûÈo mapeadas para as contas da SRF) e CNT NûÈo Mapeadas (Contas ContûÀbeis do CNT que estûÈo sem Mapeamento) de relatû°rios.
1. No menu principal clique ExportaûÏûÈo;
2. Em seguida selecione as opûÏûçes SPED - Sistema Pû¤blico de EscrituraûÏûÈo Digital e SPED ContûÀbil (ECD ã EscrituraûÏûÈo ContûÀbil Digital);
3. Selecione a aba Mapeamento (Plano de Contas) e clique em Imprimir;
4. Selecione a Conta ContûÀbil: SRF X CNT, CNT X SRF ou CNT NûÈo Mapeadas e clique Preview para visualizar o relatû°rio. E Imprimir para imprimi-lo;
5. Relatû°rio Contas ContûÀbeis da SRF X Contas ContûÀbeis do CNT impresso;
6. Relatû°rio Contas ContûÀbeis do CNT X Contas ContûÀbeis da SRF impresso;
7. Relatû°rio Contas ContûÀbeis do CNT NûÈo Mapeadas impresso.