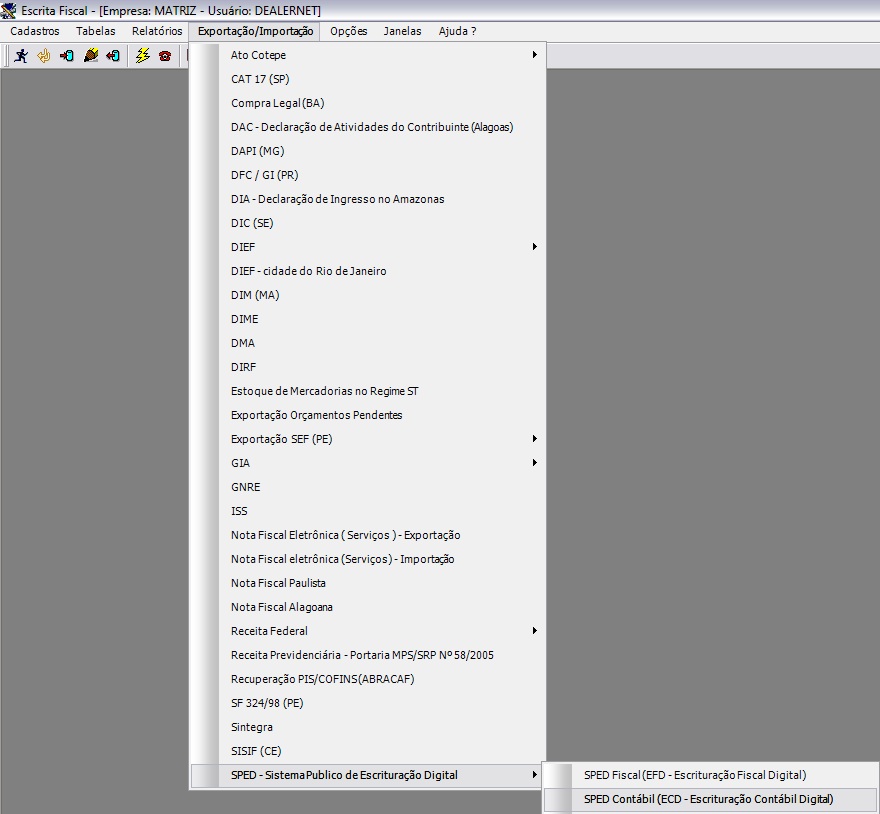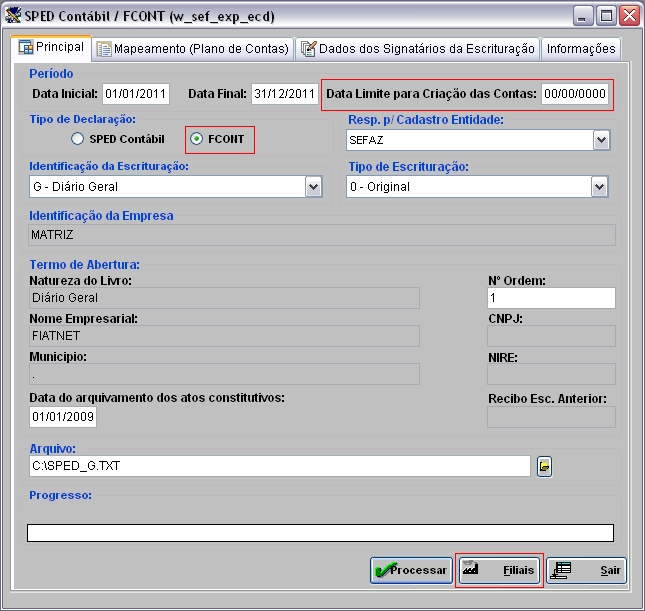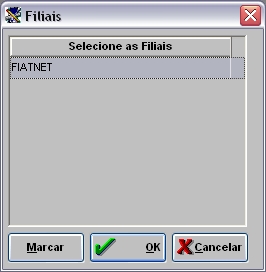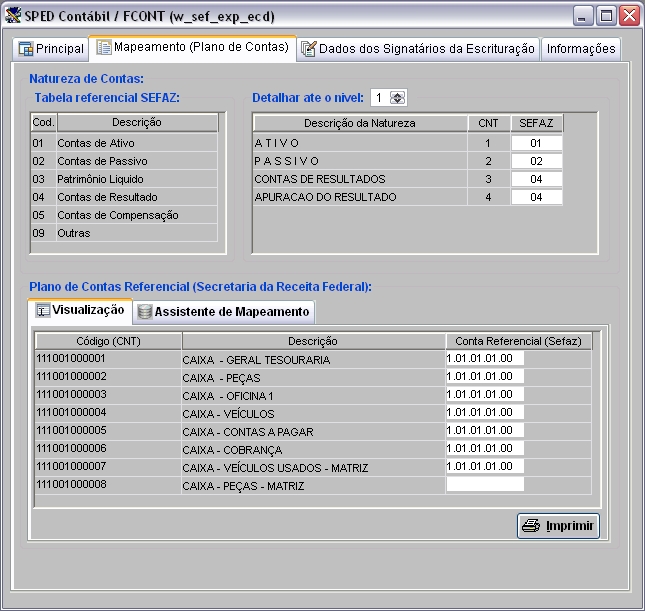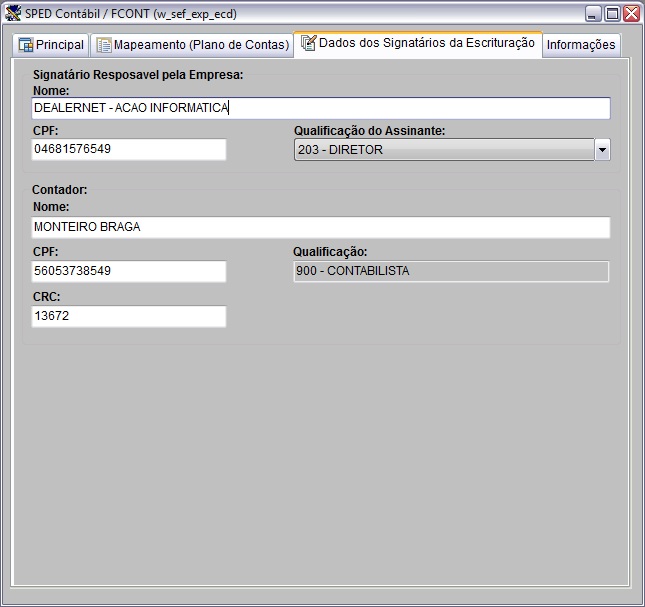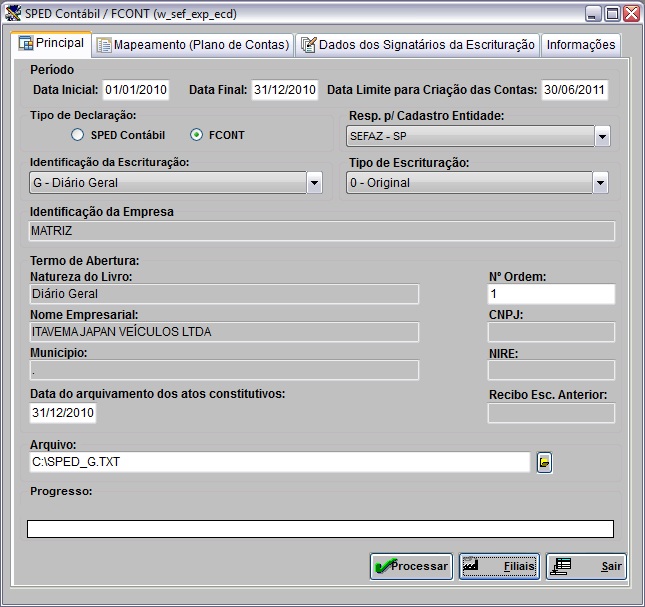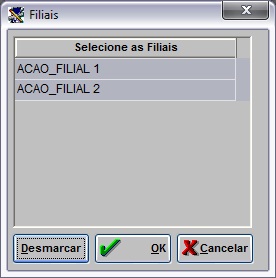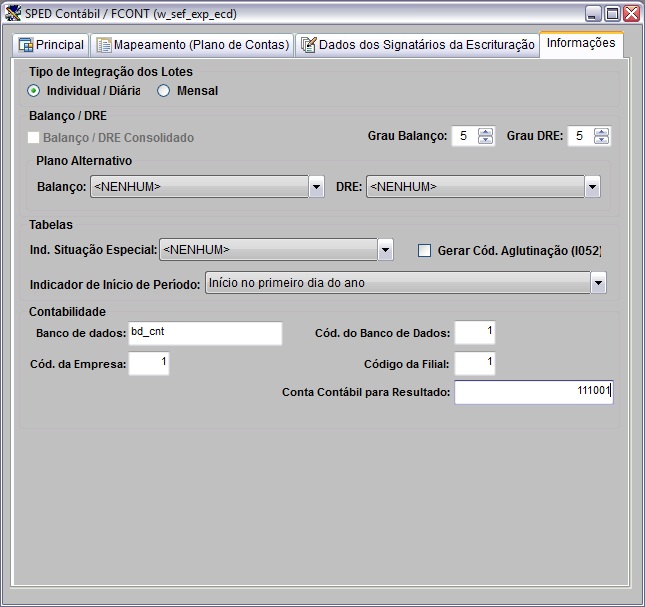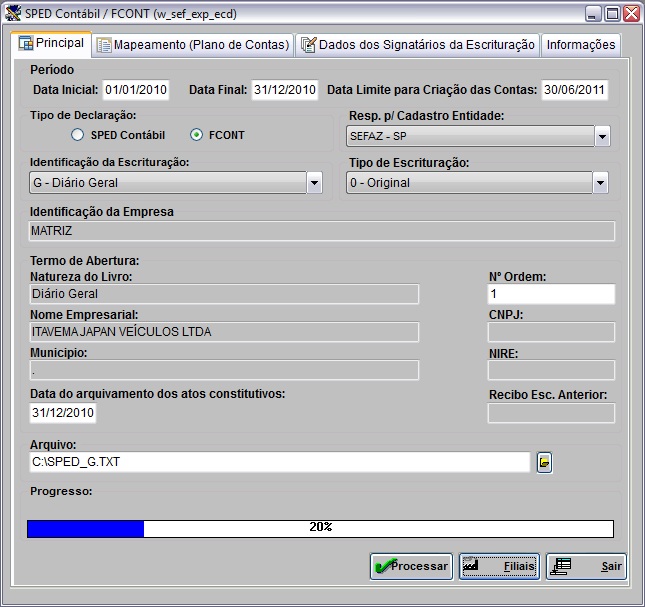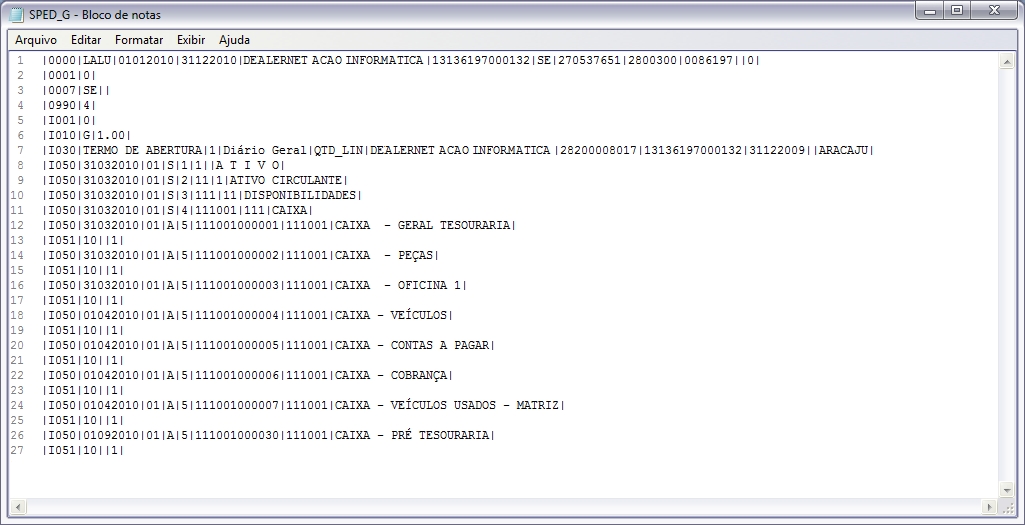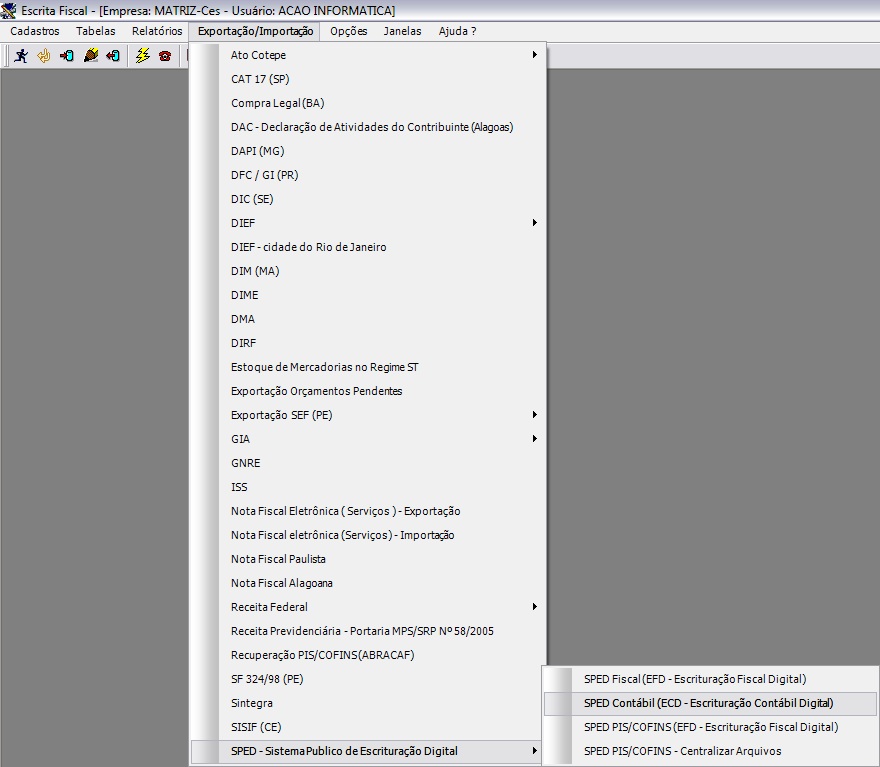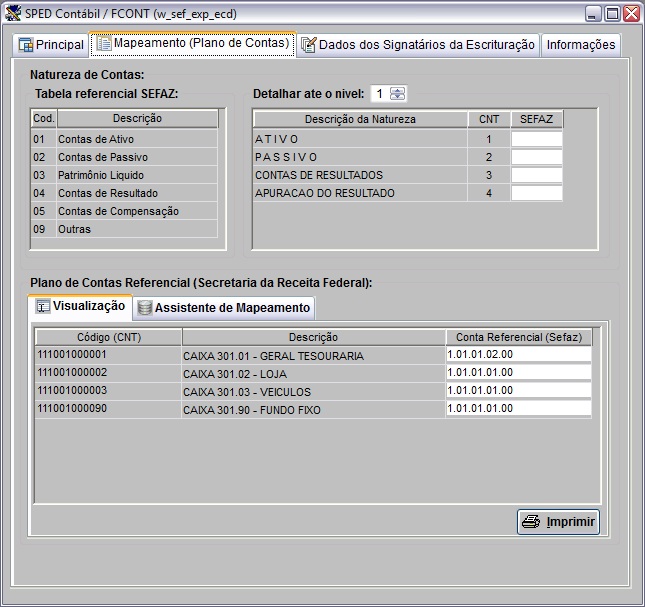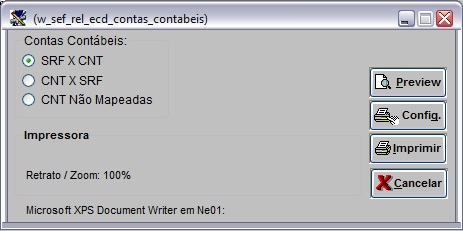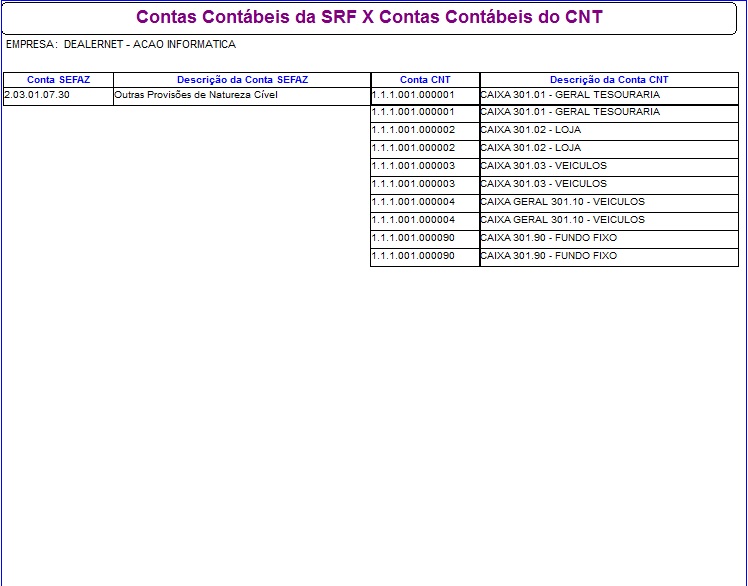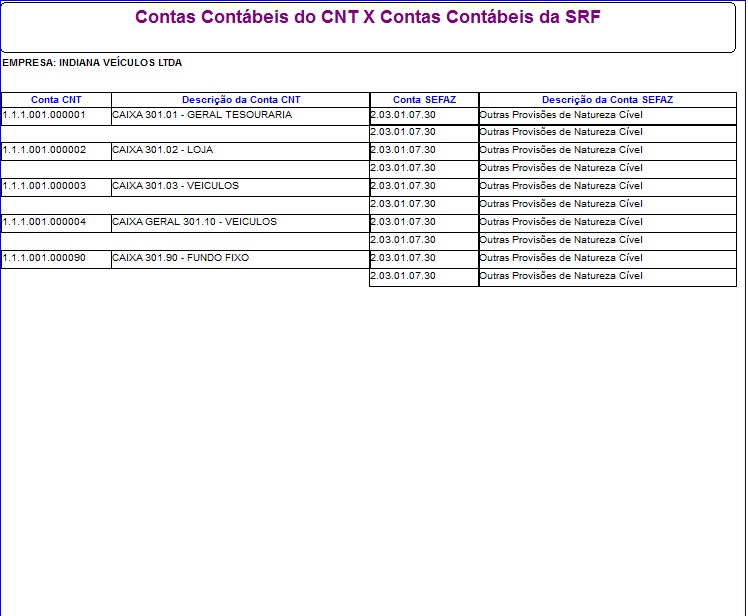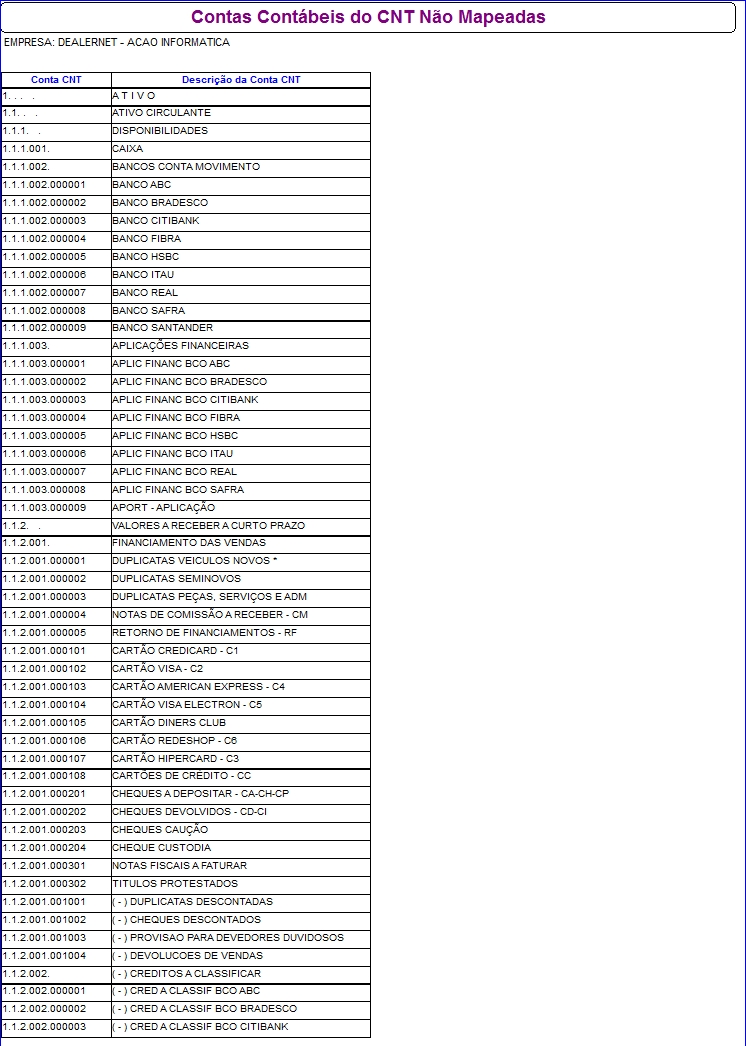De Dealernet Wiki | Portal de SoluÓÐo, Notas TÕcnicas, Vers¾es e Treinamentos da AÓÐo InformÃtica
(ãComo Exportar SPED FCONT) |
(ãComo Exportar SPED FCONT) |
||
| Linha 60: | Linha 60: | ||
[[Arquivo:Spedfcont3.jpg]] | [[Arquivo:Spedfcont3.jpg]] | ||
| - | '''9.''' Na aba '''Mapeamento (Plano de Contas)''' configure o mapeamento das ''Contas ContûÀbeis X Plano de Contas'' referenciais da receita | + | '''9.''' Na aba '''Mapeamento (Plano de Contas)''' configure o mapeamento das ''Contas ContûÀbeis X Plano de Contas'' referenciais da receita federal; |
| + | |||
| + | Para maiores informaûÏûçes de como configurar o mapeamento das contas clique '''[[Como Configurar ExportaûÏûÈo SPED ContûÀbil (ECD ã EscrituraûÏûÈo ContûÀbil Digital) | aqui]]'''. | ||
EdiûÏûÈo de 09h11min de 30 de novembro de 2011
Tabela de conteû¤do |
IntroduûÏûÈo
O FCONT ûˋ uma escrituraûÏûÈo, das contas patrimoniais e de resultado, em partidas dobradas, que considera os mûˋtodos e critûˋrios contûÀbeis vigentes em 31.12.2007.
Em termos prûÀticos, no Programa Validador e Assinador da entrada de dados do FCont devem ser informados os lanûÏamentos que:
-
efetuados na escrituraûÏûÈo comercial, nûÈo devam ser considerados para fins de apuraûÏûÈo do resultado com base na legislaûÏûÈo vigente em 31.12.2007. Ou seja, os lanûÏamentos que existem na escrituraûÏûÈo comercial, mas que devem ser expurgados para remover os reflexos das alteraûÏûçes introduzidas pela Lei nô¤ 11.638, de 28 de dezembro de 2007, e pelos arts. 37 e 38 da Lei nô¤ 11.941, de 2009, que modifiquem o critûˋrio de reconhecimento de receitas, custos e despesas computadas na escrituraûÏûÈo contûÀbil, para apuraûÏûÈo do lucro lûÙquido do exercûÙcio definido no art. 191 da Lei nô¤ 6.404, de 15 de dezembro de 1976;
-
nûÈo efetuados na escrituraûÏûÈo comercial, mas que devam ser incluûÙdos para fins de apuraûÏûÈo do resultado com base na legislaûÏûÈo vigente em 31.12.2007.
Como Criar Lote de EXPURGOS
AveriguaûÏûçes dos Valores Exportados
Exportando SPED FCONT
Como Exportar SPED FCONT
MûDULO ESCRITA FISCAL
Apû°s realizar o mapeamento do plano de contas e das naturezas de contas, gere o arquivo digital, conforme passo a passo abaixo:
1. No menu principal clique ExportaûÏûÈo/ImportaûÏûÈo;
2. Em seguida selecione as opûÏûçes SPED - Sistema Pû¤blico de EscrituraûÏûÈo Digital e SPED ContûÀbil (ECD - EscrituraûÏûÈo ContûÀbil Digital);
3. Na janela SPED - ContûÀbil / FCONT informe o PerûÙodo preenchendo Data Inicial e Data Final correspondente ao mûˆs de geraûÏûÈo do arquivo;
4. Informe a Data Limite para CriaûÏûÈo das Contas;
Notas:
- Por padrûÈo este campo deve ser deixado zerado (00/00/0000).
- Caso a data seja informada contas criadas apû°s esta data nûÈo serûÈo exportadas.
5. No campo Tipo de DeclaraûÏûÈo marque a opûÏûÈo FCONT;
6. No campo Data do arquivamento dos atos constitutivos informe a data da û¤ltima alteraûÏûÈo contratual registrada na Junta Comercial do seu Estado;
7. No campo Arquivo informe o diretû°rio e nome do arquivo a ser exportado;
Os demais campos jûÀ buscam as informaûÏûçes do sistema:
- IdentificaûÏûÈo da Empresa: verifica se a empresa ûˋ Matriz ou Filial no cadastro de empresas (mû°dulo SeguranûÏa - Cadastros - Empresas).
- Natureza do Livro: informa a natureza do livro, a informaûÏûÈo ûˋ fixa.
-
Nome Empresarial, CNPJ e MunicûÙpio: busca as informaûÏûçes do cadastro de clientes, observando o cû°digo que estûÀ informado no cadastro de empresas (mû°dulo SeguranûÏa - Cadastros - Empresas).
- NIRE: cû°digo da Junta informado no sistema da Contabilidade (Tabelas - Empresas e Filiais).
8. Na janela SPED - ContûÀbil / FCONT clique no botûÈo Filiais para informar a(s) loja(s) que estûÀ(ûÈo) incluûÙda(s) na exportaûÏûÈo;
9. Na aba Mapeamento (Plano de Contas) configure o mapeamento das Contas ContûÀbeis X Plano de Contas referenciais da receita federal;
Para maiores informaûÏûçes de como configurar o mapeamento das contas clique aqui.
3- Agora deve ser aberta a aba Mapeamento (Plano de contas) onde serûÀ feito .
û aproveitado o mapeamento do SPED ContûÀbil, no entanto o SPED FCONT 2011 - Ano calendûÀrio 2010 usa o plano de contas referenciais da RFB versûÈo 3.0, enquanto o SPED CONTûBIL usa o plano de contas referenciais da RFB versûÈo 1.0. Sendo assim, algumas contas deverûÈo ter seu mapeamento realizado de forma a contemplar as novas contas do plano de contas da RFB.
10.
9. Selecione a aba Dados dos SignatûÀrios da EscrituraûÏûÈo e na opûÏûÈo SignatûÀrio ResponsûÀvel pela Empresa preencha os campos Nome, CPF e QualificaûÏûÈo do Assinante;
Nota:
- O sistema traz as informaûÏûçes dos dados do contador que sûÈo previamente preenchidas nos parûÂmetros, podendo ser alterados.
8. Ao retornar para a aba Principal clique no botûÈo Filiais;
9. Selecione as empresas filiais antes de processar o arquivo. Clique OK;
Nota:
- Utilize o botûÈo Marcar para selecionar todas as empresas.
10. Na aba InformaûÏûçes preencha os campos necessûÀrios;
11. Clique Processar;
12. Arquivo sendo processado;
13. Arquivo processado. Clique OK;
Nota:
-
Apû°s gerar o arquivo, os dados informados nas abas Principal e Dados dos SignatûÀrios da EscrituraûÏûÈo ficarûÈo gravados no cû°digo do usuûÀrio. Assim, da prû°xima vez que o mesmo usuûÀrio for gerar o arquivo, basta alterar as informaûÏûçes dos campos PerûÙodo (Data Inicial e Data Final) e a Data do arquivamento dos atos constitutivos (este û¤ltimo caso seja diferente) e processar o arquivo.
14. Arquivo ûˋ salvo no diretû°rio informado na exportaûÏûÈo.
Gerando Relatû°rios Contas ContûÀbeis
Como Gerar Relatû°rios Contas ContûÀbeis
MûDULO ESCRITA FISCAL
Atravûˋs da opûÏûÈo Imprimir ûˋ possûÙvel visualizar trûˆs modelos SRF X CNT (mapeamento das contas do SRF que estûÈo mapeadas para as contas do CNT), CNT X SRF (Contas ContûÀbeis do CNT que estûÈo mapeadas para as contas da SRF) e CNT NûÈo Mapeadas (Contas ContûÀbeis do CNT que estûÈo sem Mapeamento) de relatû°rios.
1. No menu principal clique ExportaûÏûÈo;
2. Em seguida selecione as opûÏûçes SPED - Sistema Pû¤blico de EscrituraûÏûÈo Digital e SPED ContûÀbil (ECD ã EscrituraûÏûÈo ContûÀbil Digital);
3. Selecione a aba Mapeamento (Plano de Contas) e clique em Imprimir;
4. Selecione a Conta ContûÀbil: SRF X CNT, CNT X SRF ou CNT NûÈo Mapeadas e clique Preview para visualizar o relatû°rio. E Imprimir para imprimi-lo;
5. Relatû°rio Contas ContûÀbeis da SRF X Contas ContûÀbeis do CNT impresso;
6. Relatû°rio Contas ContûÀbeis do CNT X Contas ContûÀbeis da SRF impresso;
7. Relatû°rio Contas ContûÀbeis do CNT NûÈo Mapeadas impresso.