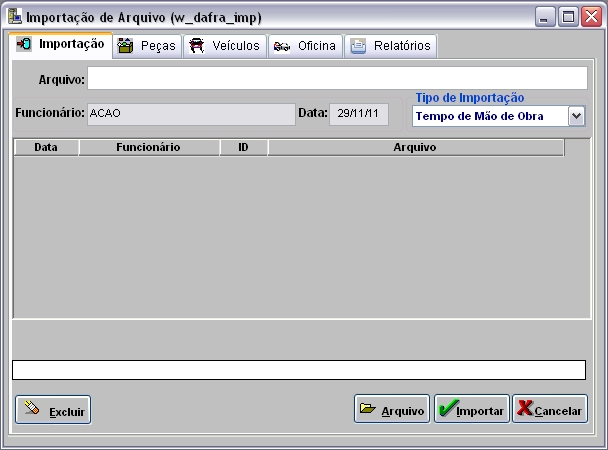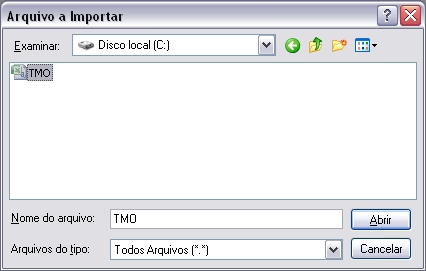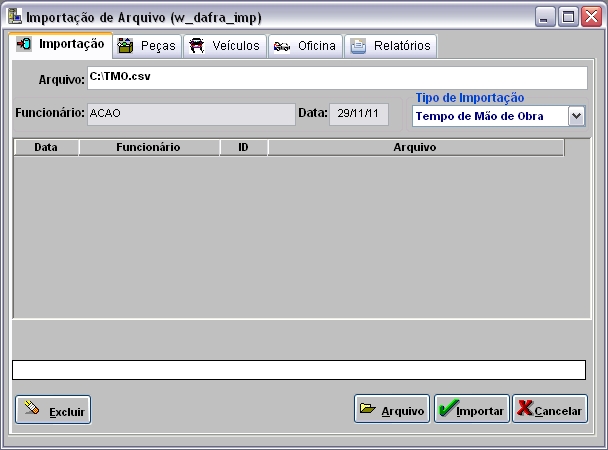De Dealernet Wiki | Portal de Soluçăo, Notas Técnicas, Versőes e Treinamentos da Açăo Informática
| Linha 11: | Linha 11: | ||
'''1.''' No menu principal ir '''Arquivo''' e '''Importar Arquivo'''; | '''1.''' No menu principal ir '''Arquivo''' e '''Importar Arquivo'''; | ||
| - | + | [[Arquivo:Importacaotempomaoobradafra1.jpg]] | |
<p align="justify">'''2.''' Na janela ''Importação de Arquivo'' selecione a opção '''Tempo de Mão de Obra''' e clique '''Arquivo''' para selecionar arquivo a ser importado;</p> | <p align="justify">'''2.''' Na janela ''Importação de Arquivo'' selecione a opção '''Tempo de Mão de Obra''' e clique '''Arquivo''' para selecionar arquivo a ser importado;</p> | ||
| - | + | [[Arquivo:Importacaotempomaoobradafra2.jpg]] | |
'''3.''' Selecione o arquivo. Clique '''Abrir'''; | '''3.''' Selecione o arquivo. Clique '''Abrir'''; | ||
| - | + | [[Arquivo:Importacaotempomaoobradafra3.jpg]] | |
'''4.''' Clique '''Importar'''; | '''4.''' Clique '''Importar'''; | ||
| - | + | [[Arquivo:Importacaotempomaoobradafra4.jpg]] | |
'''5.''' Arquivo sendo importado; | '''5.''' Arquivo sendo importado; | ||
Edição de 13h56min de 29 de novembro de 2011
Introdução
O processo de Importação Tempo de MĂŁo de Obra consiste em importar o tempo de mĂŁo de obra da Dafra. Vale ressaltar que antes de processar, Ă© necessĂĄrio associar todos os modelos existentes no arquivo com os tipos de modelo de veĂculos equivalentes do sistema DealerNet.
Como Importar Tempo de MĂŁo de Obra
Importando Tempo de MĂŁo de Obra
MĂDULO INTEGRAĂĂO FĂBRICA
1. No menu principal ir Arquivo e Importar Arquivo;
2. Na janela Importação de Arquivo selecione a opção Tempo de Mão de Obra e clique Arquivo para selecionar arquivo a ser importado;
3. Selecione o arquivo. Clique Abrir;
4. Clique Importar;
5. Arquivo sendo importado;
6. Arquivo importado. Clique OK;
7. Na aba Oficina clique Config para configurar modelos de veĂculos;
8. Na janela Configuração de Modelo de VeĂculos clique para associar os modelos importados do arquivo com os modelos do sistema DealerNet. Clique OK;
9. Na janela Tipos de Modelo de VeĂculos selecione FamĂlia;
10. Em seguida selecione CĂłdigo e Descrição do tipo de modelo do veĂculo. Clique OK;
11. ApĂłs associar todos os modelos, na janela Configuração de Modelo de VeĂculos, clique OK;
Nota:
- Se o modelo do veĂculo jĂĄ estiver associado, o sistema emite a seguinte mensagem:
12. Clique Processar;
(![]() ): indica que o arquivo estĂĄ pronto para ser importado.
): indica que o arquivo estĂĄ pronto para ser importado.
(![]() ): indica que o arquivo jĂĄ foi processado.
): indica que o arquivo jĂĄ foi processado.
13. Arquivo processado. Clique OK;
14. Na aba Oficina da janela Importação de Arquivo o Ăcone (![]() ) mostra que o arquivo foi importado.
) mostra que o arquivo foi importado.