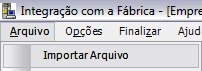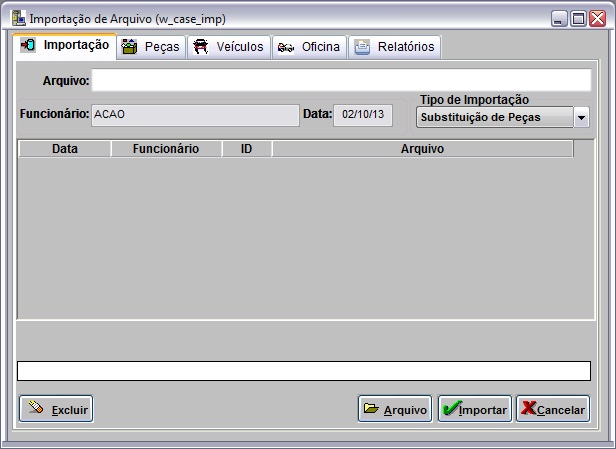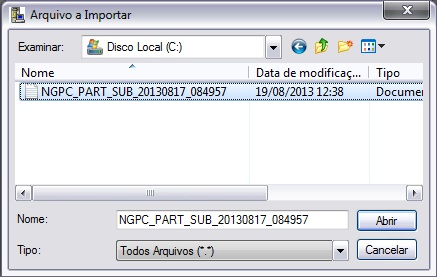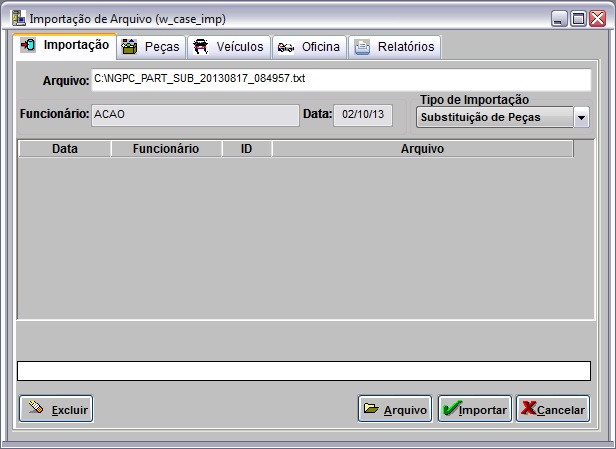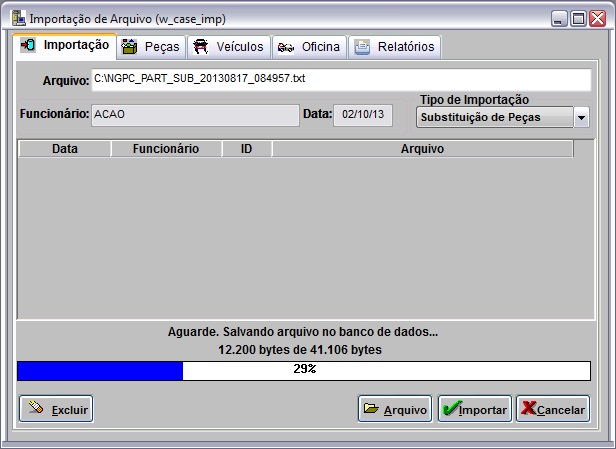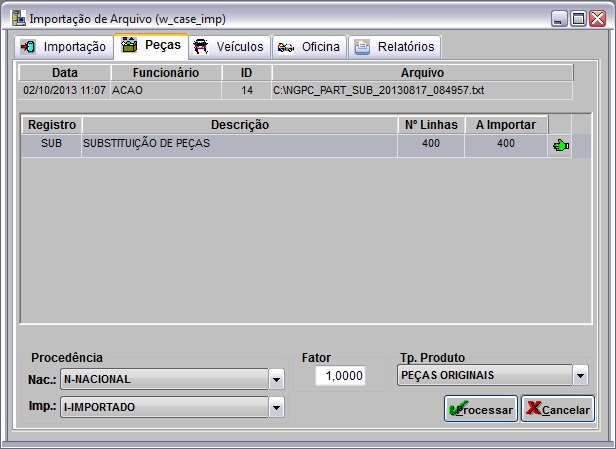De Dealernet Wiki | Portal de SoluÓÐo, Notas TÕcnicas, Vers¾es e Treinamentos da AÓÐo InformÃtica
(ãComo Importar SubstituiûÏûÈo de PeûÏas) |
(ãComo Importar SubstituiûÏûÈo de PeûÏas) |
||
| Linha 40: | Linha 40: | ||
[[Arquivo:Subspecascase6.jpg]] | [[Arquivo:Subspecascase6.jpg]] | ||
| + | |||
| + | '''7.''' Na aba ''PeûÏas'' informe o '''Fator''' e clique no botûÈo '''Tp. Prod.'''; | ||
| + | |||
| + | '''8.''' Selecione os tipos de produtos. Clique '''OK'''; | ||
| + | |||
| + | '''9.''' Clique no botûÈo '''Processar'''; | ||
| + | |||
| + | '''10.''' Selecione a(s) empresa(s) que serûÈo bloqueadas na compra; | ||
| + | |||
| + | '''11.''' | ||
EdiûÏûÈo de 07h59min de 25 de novembro de 2011
IntroduûÏûÈo
Atravûˋs da importaûÏûÈo "SubstituiûÏûÈo de PeûÏas" ûˋ possûÙvel atualizar os dados referentes û lista de substituiûÏûÈo de peûÏas. Por se tratar de um arquivo em formato Excel, este possui o seguinte layout por coluna:
- ã A1 = ãPart Number anteriorã;
- ã B1 = ãStatus do item anteriorã;
- ã C1 = ãPart Number substitutoã;
- ã D1 = ãStatus do item substitutoã;
- ã E1 = ãQuantidade do substitutoã;
- ã F1 = ãDesdobramentoã;
- ã G1 = ãBloqueio do item anteriorã.
Importando SubstituiûÏûÈo de PeûÏas
Como Importar SubstituiûÏûÈo de PeûÏas
MûDULO INTEGRAûûO FûBRICA
1. No menu principal, clique Arquivo e Importar Arquivo;
2. Na janela ImportaûÏûÈo de Arquivo, selecione o Tipo de ImportaûÏûÈo: SubstituiûÏûÈo de PeûÏas;
3. Informe o diretû°rio do arquivo ou clique no botûÈo Arquivo para selecionûÀ-lo;
4. Clique no botûÈo Importar;
5. Importando arquivo;
6. Arquivo importado. Clique OK;
7. Na aba PeûÏas informe o Fator e clique no botûÈo Tp. Prod.;
8. Selecione os tipos de produtos. Clique OK;
9. Clique no botûÈo Processar;
10. Selecione a(s) empresa(s) que serûÈo bloqueadas na compra;
11.