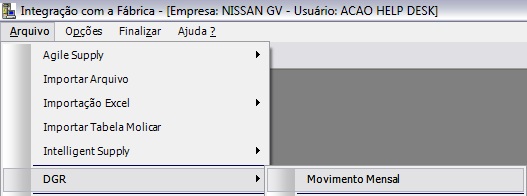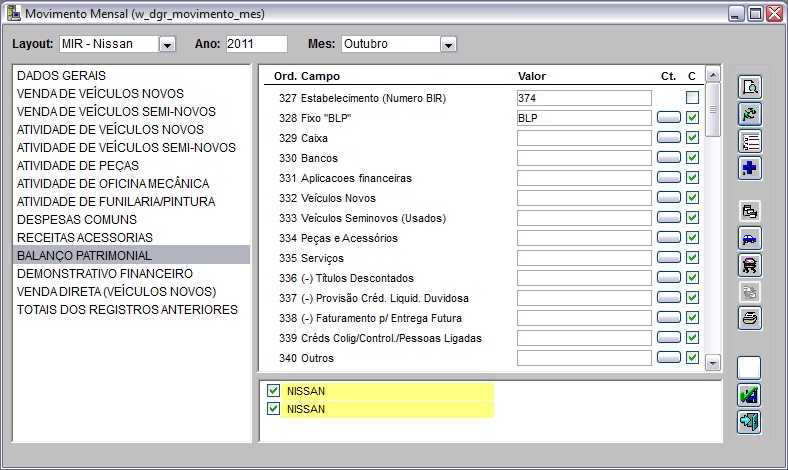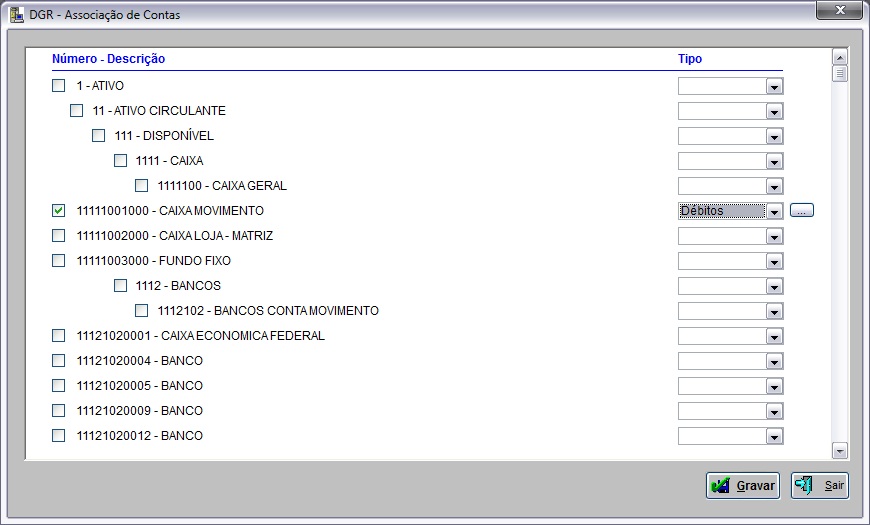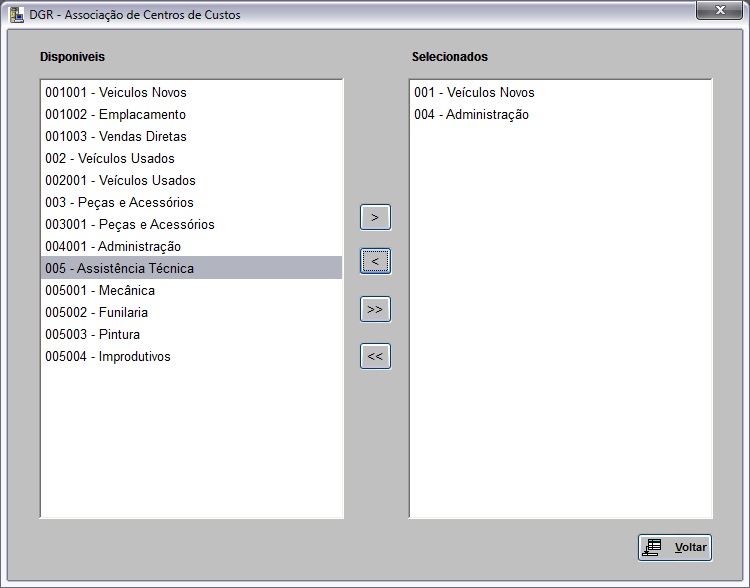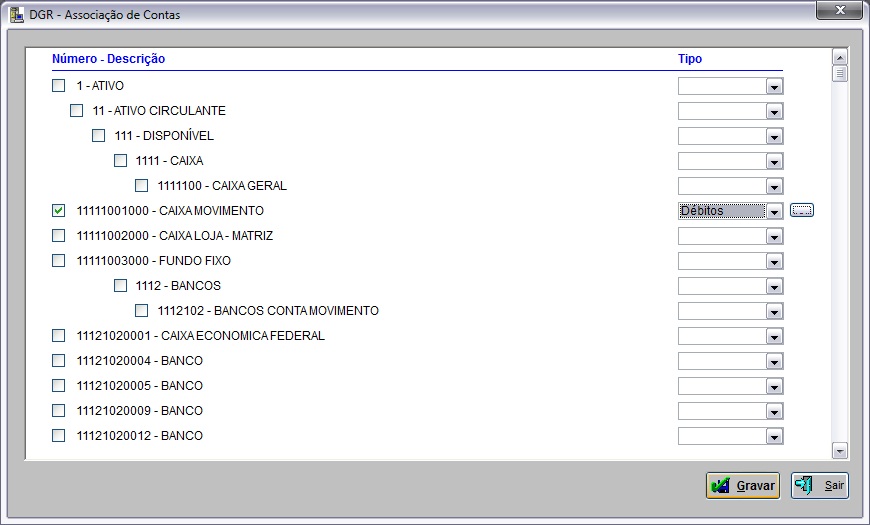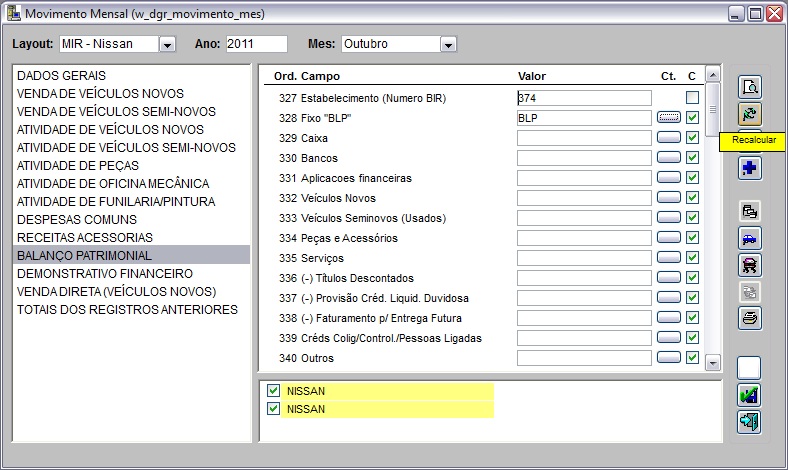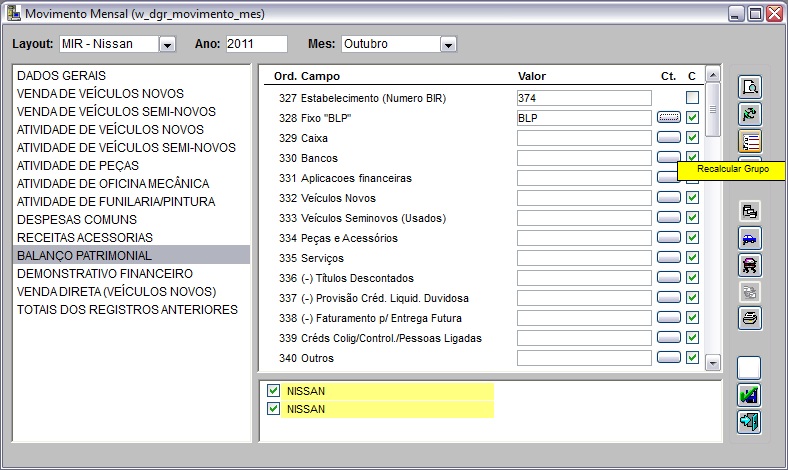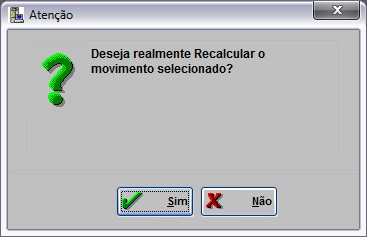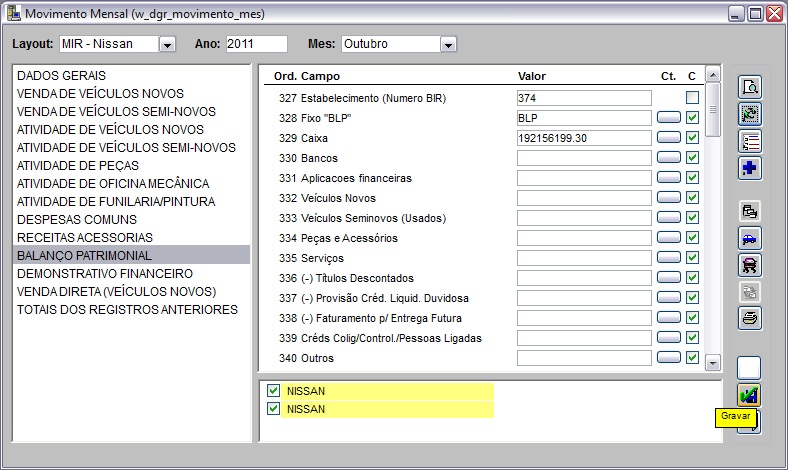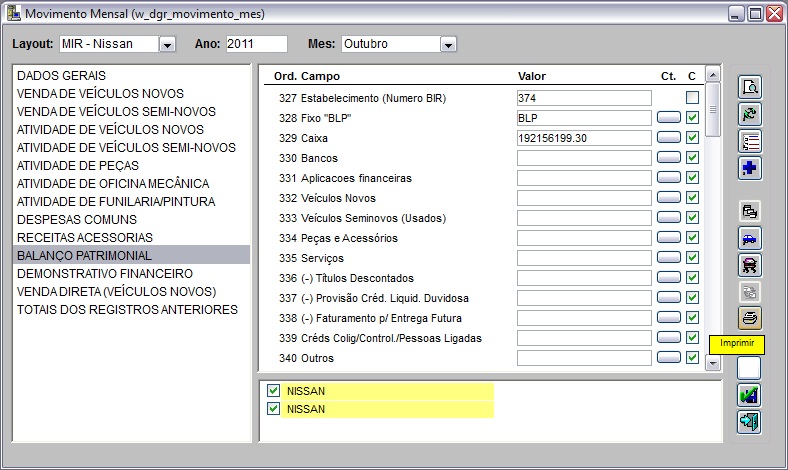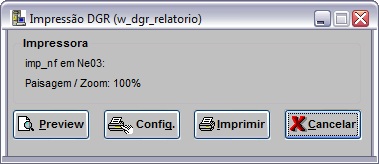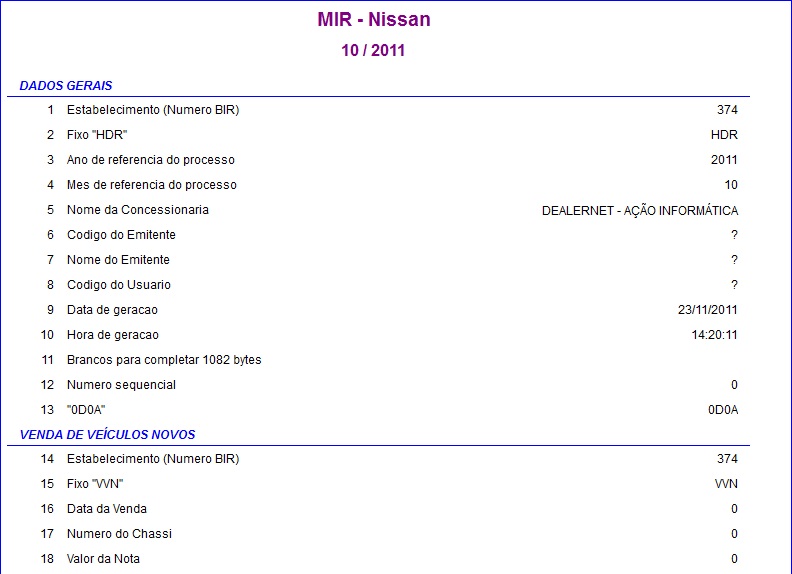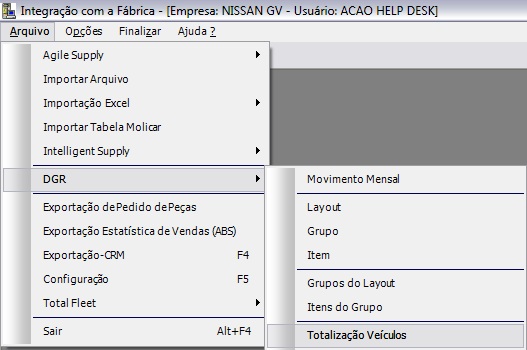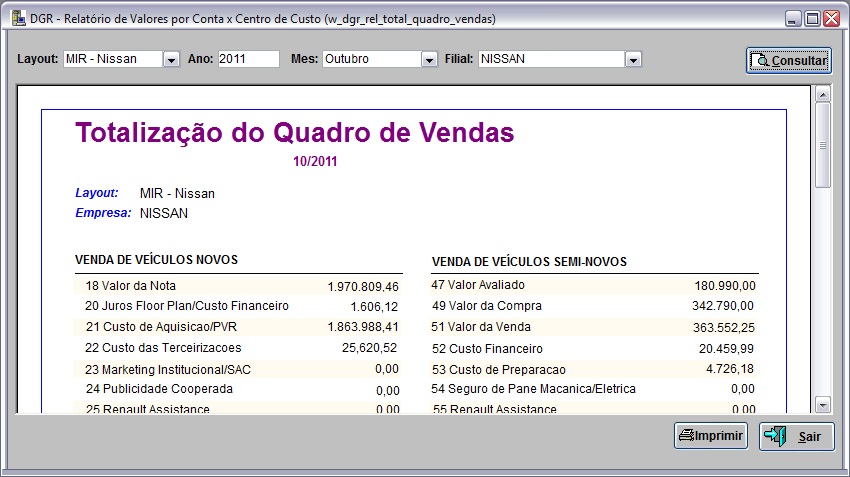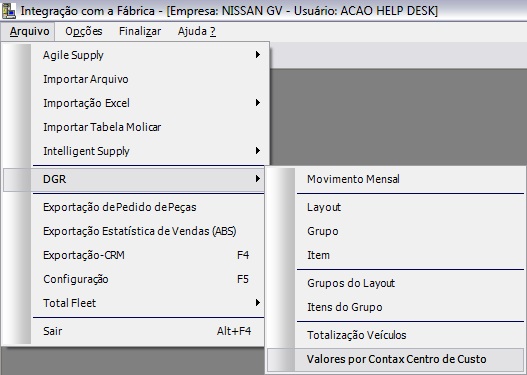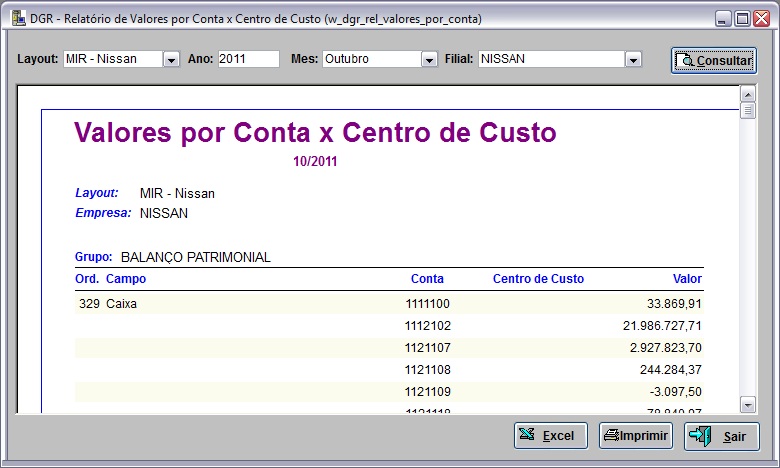De Dealernet Wiki | Portal de Solução, Notas Técnicas, Versões e Treinamentos da Ação Informática
m (Demonstrativo Gerencial de Resultados (Nissan) foi movido para Demonstrativo Gerencial de Resultados - DGR (Nissan)) |
|||
| (2 edições intermediárias não estão sendo exibidas.) | |||
| Linha 116: | Linha 116: | ||
'''11.''' Clique no botão '''Imprimir''' para visualizar os dados do Demonstrativo Gerencial de Resultado; | '''11.''' Clique no botão '''Imprimir''' para visualizar os dados do Demonstrativo Gerencial de Resultado; | ||
| - | [[Arquivo: | + | [[Arquivo:Dgrnissan15.jpg]] |
'''12.''' Na janela ''Impressão DGR'' clique '''Preview''' para analisar o relatório e '''Imprimir''' para imprimi-lo; | '''12.''' Na janela ''Impressão DGR'' clique '''Preview''' para analisar o relatório e '''Imprimir''' para imprimi-lo; | ||
| - | [[Arquivo: | + | [[Arquivo:Dgrnissan16.jpg]] |
| - | '''13.''' | + | '''13.''' MIR - Nissan; |
| - | [[Arquivo: | + | [[Arquivo:Dgrnissan17.jpg]] |
= Visualizando Totalização do Quadro de Vendas = | = Visualizando Totalização do Quadro de Vendas = | ||
Edição atual tal como 09h04min de 24 de novembro de 2011
Tabela de conteúdo |
Introdução
Todas as atividades da concessionária em princÃpio agregam valor e, portanto são passÃveis de gerar produtividade e lucro de forma mensurável.
Os vários setores de uma concessionária, seja qual for o porte, agregam-se em 07 (sete) grandes departamentos, os quais são denominados âUnidades de Negóciosâ.
⢠VeÃculos Novos
⢠VeÃculos Seminovos
⢠Peças
⢠Oficina Mecânica
⢠Funilaria e Pintura
⢠Despesas Comuns
⢠Receitas Acessórias
No DGR é possÃvel consultar e recalcular o movimento mensal da concessionária, recalcular cada grupo (Unidade de Negócio) independentemente, totalizar um grupo especÃfico para efeito de cálculo de fechamento contábil, exportar a movimentação para o arquivo, entre outras atividades.
Configurações
Como Realizar Demonstrativo Gerencial de Resultados - DGR
Realizando Demonstrativo Gerencial de Resultados - DGR - Movimento Mensal
MÃDULO INTEGRAÃÃO FÃBRICA
O processo Movimento Mensal possibilita consultar a movimentação mensal, recalcular o movimento, recalcular o grupo e visualizar os totais dos grupos. O botão Geral é habilitado após recarregar o movimento dos veÃculos novos e usados. à possÃvel ainda visualizar o movimento dos veÃculos novos e usados, recalcular os veÃculos e exportar a movimentação para o arquivo. Assim como associar cada grupo à s contas contábeis e também associar os centros de custos à conta.
1. No menu principal ir Arquivo, DGR e Movimento Mensal;
2. Na janela Movimento Mensal informe Layout, Ano e Mês da Movimentação Mensal. Clique Consultar;
Nota:
- Caso a movimentação ainda não exista, o sistema emite a mensagem abaixo. Clique em Sim para gerar movimentação para o perÃodo solicitado.
Notas:
-
Na parte inferior da janela, é possÃvel selecionar as filiais que farão parte da consolidação (movimentação). A consolidação fará com que os campos dos grupos Balanço Patrimonial e Demonstrativo Financeiro tenham seus valores totalizados para as filiais selecionadas e não somente da Empresa que o usuário está logado.
-
Ao clicar no botão Totais
 pode-se somar o valor dos campos de um grupo. Esta rotina é bastante útil no que se refere a âbater valoresâ de ativo e passivo para o Balanço Patrimonial, por exemplo. Para visualizar veÃculos novos clique no botão Novos
pode-se somar o valor dos campos de um grupo. Esta rotina é bastante útil no que se refere a âbater valoresâ de ativo e passivo para o Balanço Patrimonial, por exemplo. Para visualizar veÃculos novos clique no botão Novos  . E para visualizar veÃculos usados, clique no botão Usados
. E para visualizar veÃculos usados, clique no botão Usados  . Para recarregar a lista de veÃculos novos ou usados, clique no botão Recarregar VeÃculos
. Para recarregar a lista de veÃculos novos ou usados, clique no botão Recarregar VeÃculos  . Para exportar a movimentação, o usuário deve clicar no botão Arquivo
. Para exportar a movimentação, o usuário deve clicar no botão Arquivo  . Caso seja necessária a geração consolidada, deve-se selecionar as filiais que farão parte da consolidação, na parte inferior da tela, antes de clicar no botão Arquivo. A consolidação fará com que o arquivo gerado contenha os registros de vendas dos veÃculos novos e usados e os demais grupos do layout de todas as filiais selecionadas.
. Caso seja necessária a geração consolidada, deve-se selecionar as filiais que farão parte da consolidação, na parte inferior da tela, antes de clicar no botão Arquivo. A consolidação fará com que o arquivo gerado contenha os registros de vendas dos veÃculos novos e usados e os demais grupos do layout de todas as filiais selecionadas.
-
O quadro destacado em vermelho refere-se aos grupos do layout. Ao selecionar um dos grupos o quadro no centro da tela apresentará os campos do mesmo. Cada campo possui um valor que poderá ser preenchido das seguintes formas:
Manualmente â para isso, a opção C (Contábil) deve estar desmarcada. Após informar o valor, o usuário deve clicar no botão Gravar.
Automaticamente â alguns campos como Estabelecimento (Numero BIR), Fixo âAOFâ, serão preenchidos automaticamente pelo sistema.
Automaticamente através dos saldos das contas contábeis â para isso, a opção C (Contábil) deve estar marcada e o usuário deve ter informado as associações das contas contábeis para cada campo, conforme procedimento abaixo:
3. Na janela Movimento Mensal clique para realizar associação das contas contábeis;
4. Na janela DGR Associação de Contas selecione Tipo relativo a cada conta contábil. Em seguida clique Gravar;
Nota:
- Para retornar à tela Movimento Mensal clique Sair;
5. Na janela DGR - Associação de Contas clique no botão ![]() para associar os centros de custos às contas contábeis;
para associar os centros de custos às contas contábeis;
Para mover o centro de custo de um quadro para o outro, deve-se utilizar os seguintes botões:
![]() : associa o centro de custo à conta movendo-o para o quadro de Selecionados;
: associa o centro de custo à conta movendo-o para o quadro de Selecionados;
![]() : desassocia o centro de custo da conta movendo-o para o quadro de DisponÃveis;
: desassocia o centro de custo da conta movendo-o para o quadro de DisponÃveis;
![]() : associa todos os centros de custos que constam na lista do quadro de DisponÃveis à conta movendo-os para o quadro de Selecionados;
: associa todos os centros de custos que constam na lista do quadro de DisponÃveis à conta movendo-os para o quadro de Selecionados;
![]() : desassocia todos os centros de custos que constam na lista do quadro de Selecionados da conta movendo-os para o quadro de DisponÃveis;
: desassocia todos os centros de custos que constam na lista do quadro de Selecionados da conta movendo-os para o quadro de DisponÃveis;
6. Associe os centros de custos às contas contábeis, clique no botão Voltar;
7. Na janela DGR - Associação de Contas clique Gravar;
Nota:
-
Uma vez configuradas as associações de contas e centros de custos, não será necessário repetir este procedimento nos meses subseqüentes. Porém, a qualquer momento o usuário poderá alterar quaisquer associações que tenha sido feita.
8. Após realizar associação dos centros de custos às contas contábeis, é necessário recalcular os campos que foram modificados. Para isso, na janela Movimento Mensal deve-se clicar no botão Recalcular ![]() (recalcula todos os campos de todos os grupos) ou Recalcular Grupo
(recalcula todos os campos de todos os grupos) ou Recalcular Grupo ![]() (recalcula apenas os campos do grupo selecionado), conforme procedimento abaixo:
(recalcula apenas os campos do grupo selecionado), conforme procedimento abaixo:
9. Clique Sim;
10. Efetue as alterações. Clique Gravar;
11. Clique no botão Imprimir para visualizar os dados do Demonstrativo Gerencial de Resultado;
12. Na janela Impressão DGR clique Preview para analisar o relatório e Imprimir para imprimi-lo;
13. MIR - Nissan;
Visualizando Totalização do Quadro de Vendas
Como Visualizar Totalização do Quadro de Vendas
MÃDULO INTEGRAÃÃO FÃBRICA
O menu Totalização VeÃculos possibilita visualizar o relatório com a soma dos campos de valor considerando todos os veÃculos.
1. No menu principal ir Arquivo, DGR e Totalização VeÃculos;
2. Na janela DGR - Relatório de Valores por Conta x Centro de Custo é possÃvel visualizar o saldo das contas associadas aos campos por centro de custo.
Visualizando Relatório de Valores por Conta x Centro de Custo
Como Visualizar Relatório de Valores por Conta x Centro de Custo
MÃDULO INTEGRAÃÃO FÃBRICA
No relatório Valores por Conta X Centro de Custo é possÃvel visualizar o saldo das contas associadas aos campos por centro de custo. à possÃvel também exportar o resultado da consulta para uma planilha Excel.
1. No menu principal ir Arquivo, DGR e Valores por Conta x Centro de Custo;
2. Na janela DGR - Relatório de Valores por Conta x Centro de Custo é possÃvel visualizar o saldo das contas associadas aos campos por centro de custo.
Nota:
- Para exportar o resultado da consulta para uma planilha Excel, clique no botão Excel.