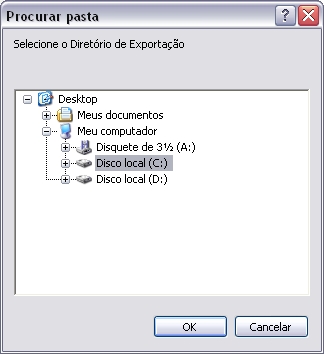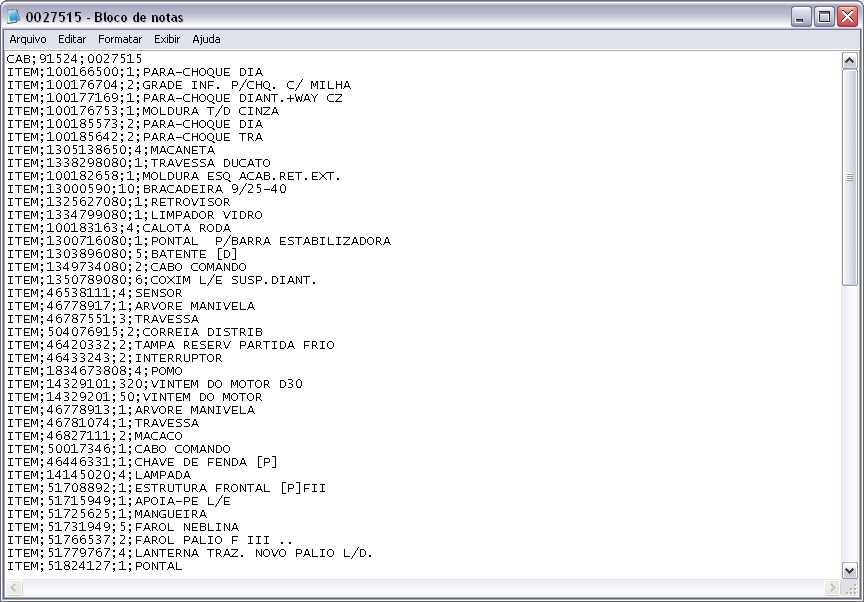De Dealernet Wiki | Portal de Soluçăo, Notas Técnicas, Versőes e Treinamentos da Açăo Informática
(âComo Realizar Exportação de Pedidos de Peças) |
|||
| Linha 21: | Linha 21: | ||
'''4.''' Em seguida selecione o '''Tipo do Pedido'''; | '''4.''' Em seguida selecione o '''Tipo do Pedido'''; | ||
| - | ''' | + | '''Notas:''' |
* O quadro de seleção de pedidos serå carregado com os pedidos do ''tipo de pedido'' selecionado. | * O quadro de seleção de pedidos serå carregado com os pedidos do ''tipo de pedido'' selecionado. | ||
* <p align="justify">Para cada pedido selecionado, o arquivo serĂĄ gerado com o nome igual ao nĂșmero do pedido e os pedidos que jĂĄ foram exportados vĂȘm desmarcados e os que nĂŁo foram exportados marcados. Caso queira regerar um pedido jĂĄ exportado, deve-se marcar o pedido manualmente.</p> | * <p align="justify">Para cada pedido selecionado, o arquivo serĂĄ gerado com o nome igual ao nĂșmero do pedido e os pedidos que jĂĄ foram exportados vĂȘm desmarcados e os que nĂŁo foram exportados marcados. Caso queira regerar um pedido jĂĄ exportado, deve-se marcar o pedido manualmente.</p> | ||
Edição de 08h28min de 21 de novembro de 2011
Introdução
A Exportação do Pedido de Peças serve para exportar os pedidos de peças Ă fabrica. Os pedidos sĂŁo gerados atravĂ©s do Pedido de Compra no mĂłdulo Estoque de Peças. Para os tipos de pedidos GARANTIA, associar a uma Requisição de Compras pela Oficina ao pedido. E para UNIDADE PARADA associar a uma Requisição de Compra da Oficina e informar o cĂłdigo de autorização do serviço de garantia, pois esta informação Ă© OBRIGATĂRIA para o tipo de pedido de garantia. Maiores informaçÔes, ver documentaçÔes Pedido de Compra e Requisição de Compras pela Oficina.
Realizando Exportação de Pedidos de Peças
Como Realizar Exportação de Pedidos de Peças
MĂDULO INTEGRAĂĂO FĂBRICA
Esta opção serve para exportar os pedidos de peças feitos no sistema para a fåbrica.
1. No menu principal clique Arquivo e Exportação de Pedidos de Peças;
2. Na janela Exportação de Pedido de Peças informe a Data Inicial e Data Final. Clique TAB;
3. Clique no botĂŁo ![]() para selecionar o diretĂłrio. E selecione a ExtensĂŁo do arquivo: CSV ou TXT;
para selecionar o diretĂłrio. E selecione a ExtensĂŁo do arquivo: CSV ou TXT;
4. Em seguida selecione o Tipo do Pedido;
Notas:
- O quadro de seleção de pedidos serå carregado com os pedidos do tipo de pedido selecionado.
-
Para cada pedido selecionado, o arquivo serĂĄ gerado com o nome igual ao nĂșmero do pedido e os pedidos que jĂĄ foram exportados vĂȘm desmarcados e os que nĂŁo foram exportados marcados. Caso queira regerar um pedido jĂĄ exportado, deve-se marcar o pedido manualmente.
5. Selecione o diretĂłrio do arquivo a ser exportado. Clique Salvar;
6. Marque o(s) pedido(s) a ser(em) exportado(s). Clique Exportar;
Nota:
Caso o valor total do pedido (soma dos itens) seja inferior a R$ 300,00, o sistema emite a mensagem abaixo e impede que o pedido seja exportado. Para dar continuidade ao processo, a soma dos itens deve ser superior a R$ 300,00 reais.
7. Pedido de peças sendo exportado;
8. Pedido de peças exportado. Clique OK;
9. Arquivo gerado e salvo no diretório informado na exportação.