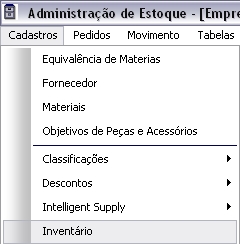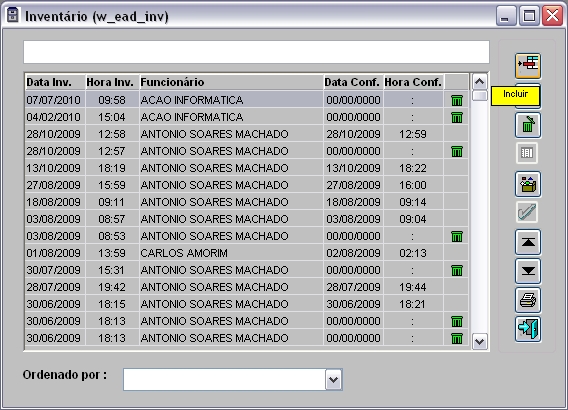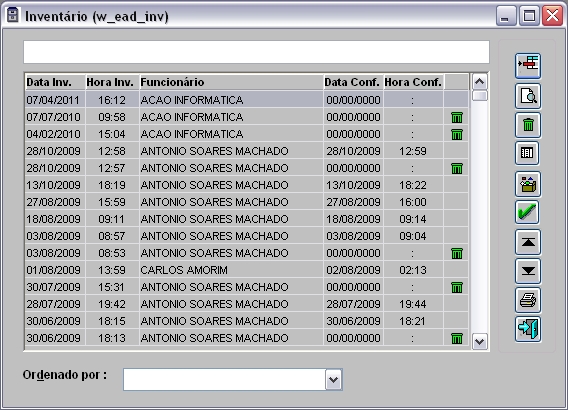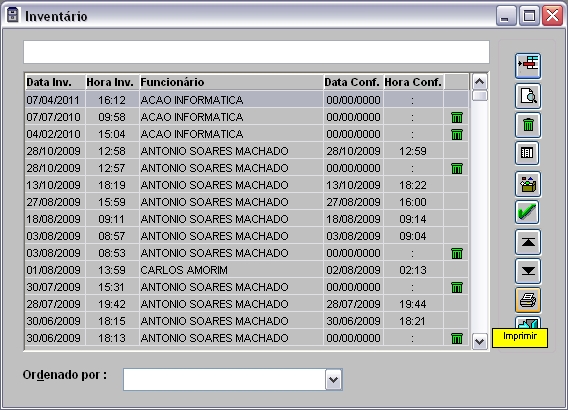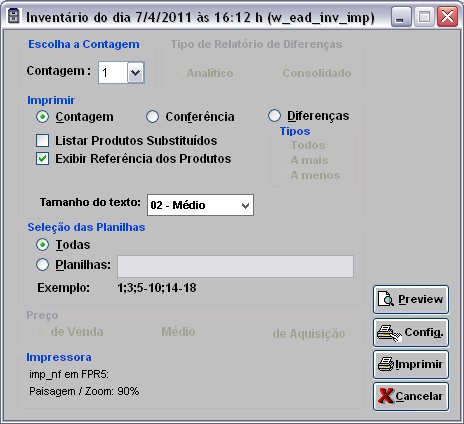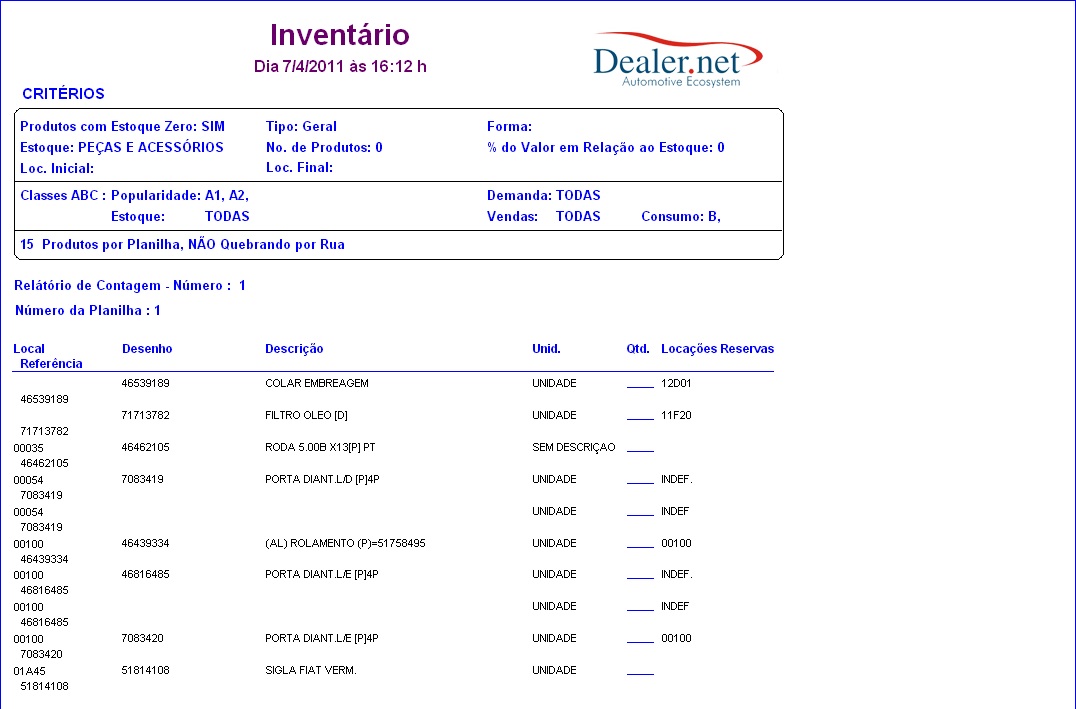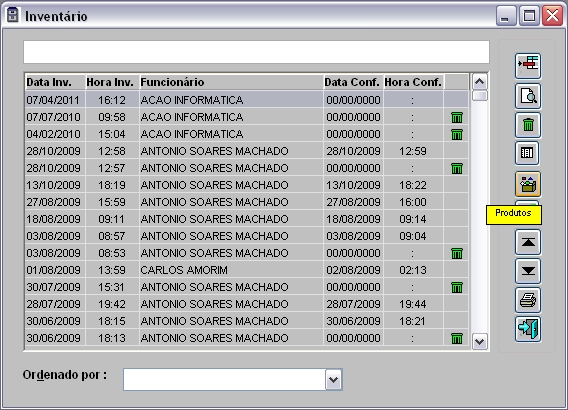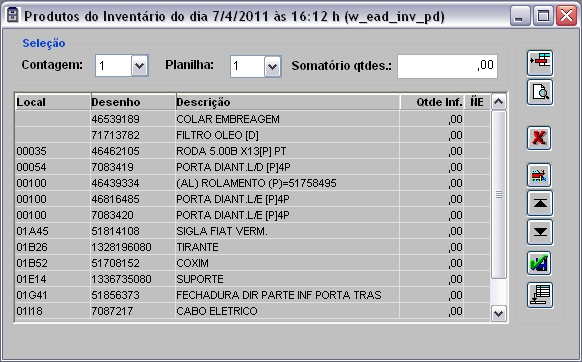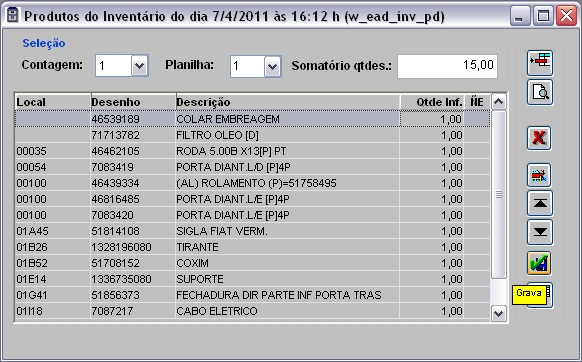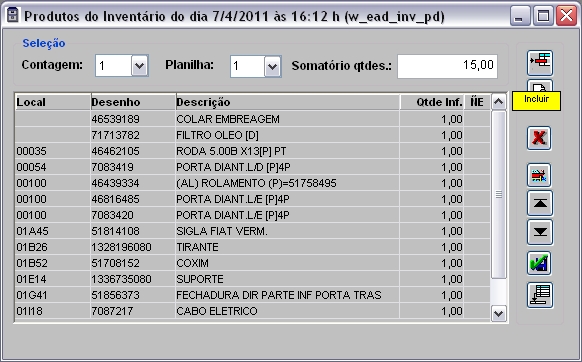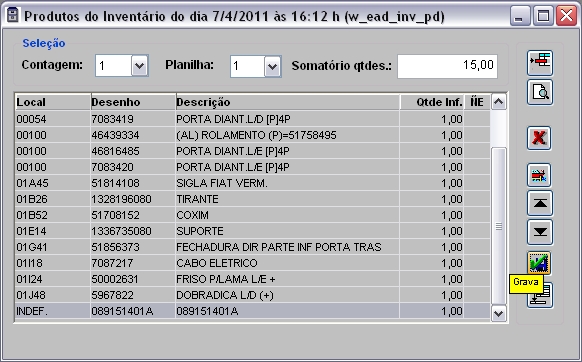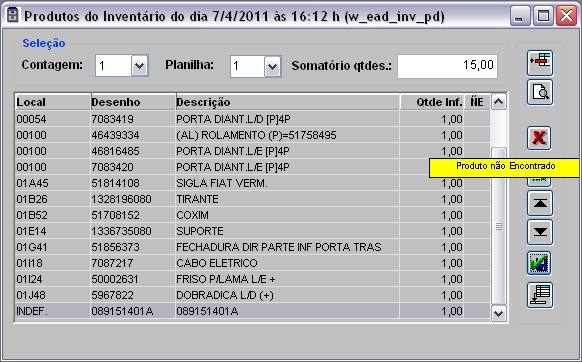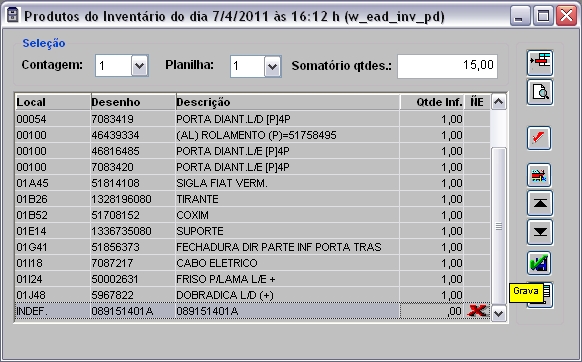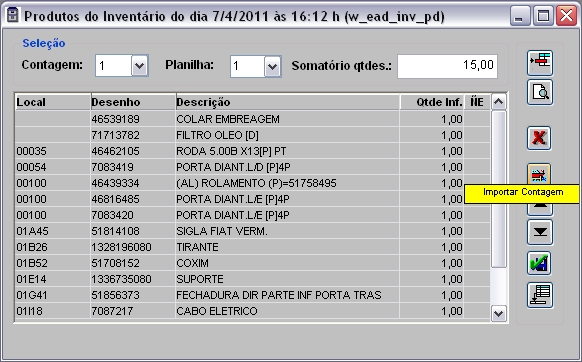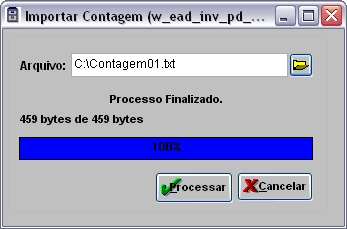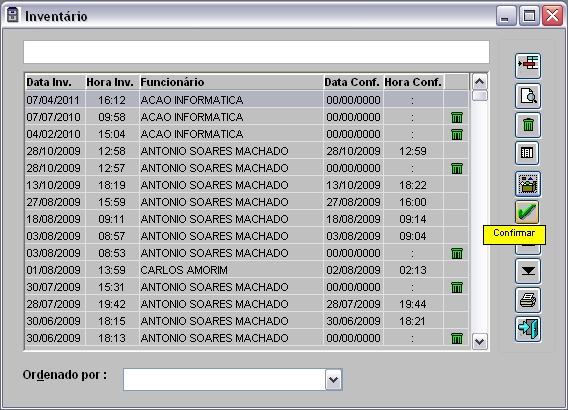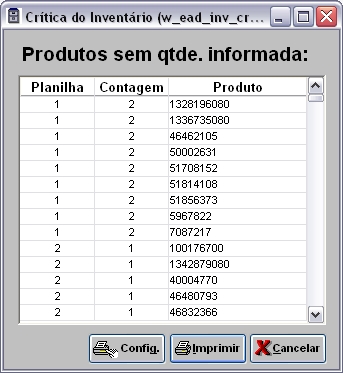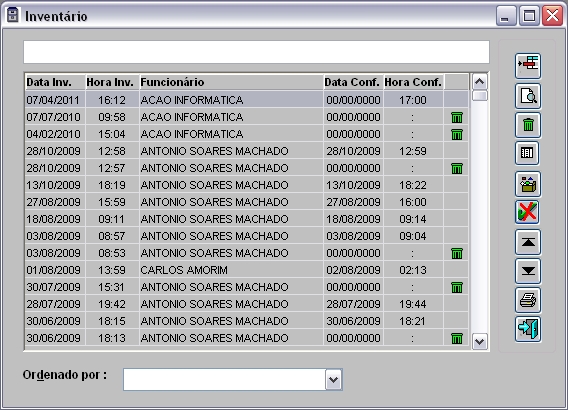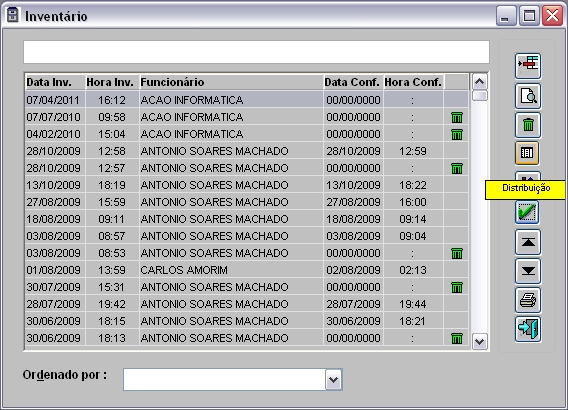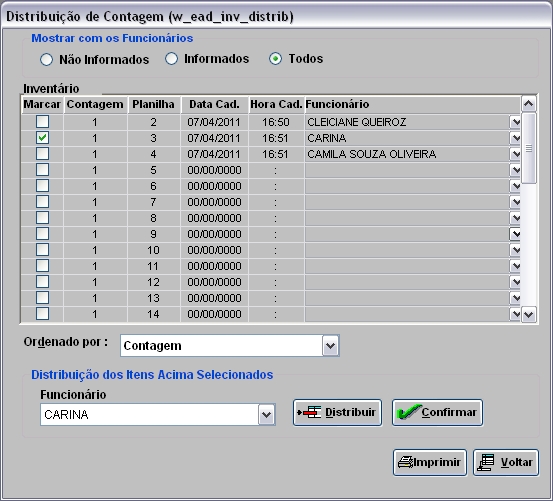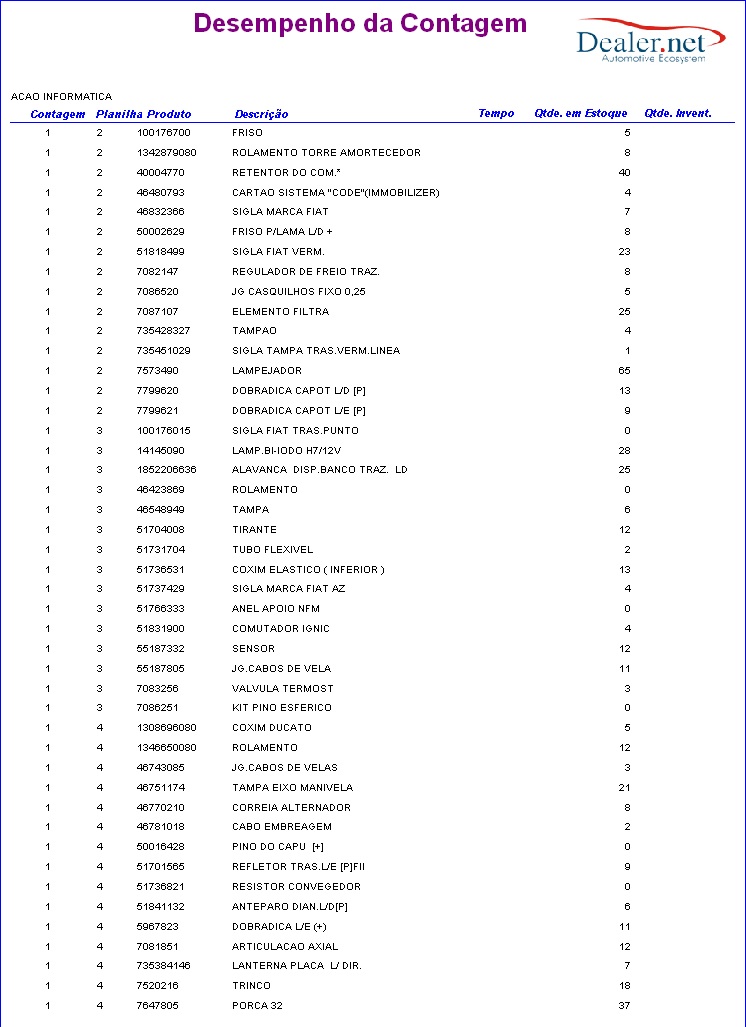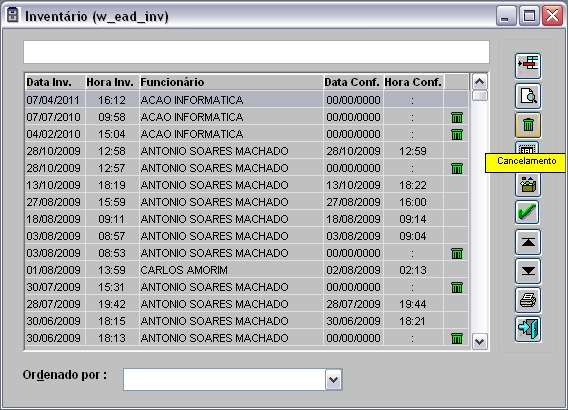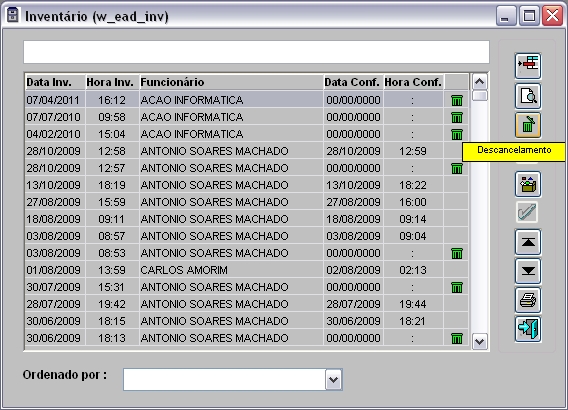De Dealernet Wiki | Portal de Soluçăo, Notas Técnicas, Versőes e Treinamentos da Açăo Informática
(âRealizando a Contagem e Informando Dados dos Produtos) |
(âIntrodução) |
||
| Linha 5: | Linha 5: | ||
Antes de abordar os modos de inventariar, existem alguns critĂŠrios gerais que devem ser observados: | Antes de abordar os modos de inventariar, existem alguns critĂŠrios gerais que devem ser observados: | ||
| - | 1) ao criar um inventårio, o sistema só permite a criação de outro após confirmação ou cancelamento do atual, ou seja, um inventårio por vez; | + | :1) ao criar um inventårio, o sistema só permite a criação de outro após confirmação ou cancelamento do atual, ou seja, um inventårio por vez; |
| - | <p align="justify">2) as peças em andamento, ou seja, jå requisitada pela oficina antes de criar um inventårio, não constarão nas quantidades dos produtos inventariados.</p> | + | :<p align="justify">2) as peças em andamento, ou seja, jå requisitada pela oficina antes de criar um inventårio, não constarão nas quantidades dos produtos inventariados.</p> |
| - | <p align="justify">3) enquanto o estoque estiver sendo inventariado, todos os produtos que saĂrem pela boqueta na oficina ou por Notas Fiscais no balcĂŁo, serĂĄ impressa uma ficha na impressora de Lista de Separação com objetivo de substituir a peça no escaninho.</p> | + | :<p align="justify">3) enquanto o estoque estiver sendo inventariado, todos os produtos que saĂrem pela boqueta na oficina ou por Notas Fiscais no balcĂŁo, serĂĄ impressa uma ficha na impressora de Lista de Separação com objetivo de substituir a peça no escaninho.</p> |
| - | <p align="justify">4) para a peça que sofreu mudança de referĂŞncia, serĂĄ informado seu cĂłdigo atual e antigo no relatĂłrio do InventĂĄrio (destacado como "produto substituĂdo").</p> | + | :<p align="justify">4) para a peça que sofreu mudança de referĂŞncia, serĂĄ informado seu cĂłdigo atual e antigo no relatĂłrio do InventĂĄrio (destacado como "produto substituĂdo").</p> |
| - | <p align="justify">5) não Ê recomendado a comercialização de peças durante a execução do Inventårio do tipo Geral, porque fazer a contagem do estoque e vender ao mesmo tempo, pode gerar erros no inventårio. Vale salientar que no momento do inventårio do tipo Geral, todos os funcionårios do departamento de peças estarão envolvidos.</p> | + | :<p align="justify">5) não Ê recomendado a comercialização de peças durante a execução do Inventårio do tipo Geral, porque fazer a contagem do estoque e vender ao mesmo tempo, pode gerar erros no inventårio. Vale salientar que no momento do inventårio do tipo Geral, todos os funcionårios do departamento de peças estarão envolvidos.</p> |
= Configuraçþes = | = Configuraçþes = | ||
Edição de 13h30min de 24 de outubro de 2011
Tabela de conteĂşdo |
Introdução
O InventĂĄrio consiste em fazer o levantamento do estoque de materiais da concessionĂĄria, numa determinada data, conferindo a quantidade fĂsica dos produtos e comparĂĄ-las com a quantidade que consta no sistema. O sistema dispĂľe de dois modos de inventariar o estoque da concessionĂĄria, sĂŁo eles: Geral ou Restrito.
Antes de abordar os modos de inventariar, existem alguns critĂŠrios gerais que devem ser observados:
- 1) ao criar um inventårio, o sistema só permite a criação de outro após confirmação ou cancelamento do atual, ou seja, um inventårio por vez;
2) as peças em andamento, ou seja, jå requisitada pela oficina antes de criar um inventårio, não constarão nas quantidades dos produtos inventariados.
3) enquanto o estoque estiver sendo inventariado, todos os produtos que saĂrem pela boqueta na oficina ou por Notas Fiscais no balcĂŁo, serĂĄ impressa uma ficha na impressora de Lista de Separação com objetivo de substituir a peça no escaninho.
4) para a peça que sofreu mudança de referĂŞncia, serĂĄ informado seu cĂłdigo atual e antigo no relatĂłrio do InventĂĄrio (destacado como "produto substituĂdo").
5) não Ê recomendado a comercialização de peças durante a execução do Inventårio do tipo Geral, porque fazer a contagem do estoque e vender ao mesmo tempo, pode gerar erros no inventårio. Vale salientar que no momento do inventårio do tipo Geral, todos os funcionårios do departamento de peças estarão envolvidos.
Configuraçþes
Tipo de Contagem do InventĂĄrio
Posição da Rua na Localização da Peça
Emissão de Notas na Confirmação do Inventårio
Utilizando o InventĂĄrio de Estoque
Incluindo InventĂĄrio Tipo Geral
MĂDULO ESTOQUE DE PEĂAS
O inventĂĄrio no modo Geral irĂĄ inventariar todos os itens do estoque.
1. No menu principal, clique Cadastros e InventĂĄrio;
2. Na janela InventĂĄrio, clique Incluir;
3. Na janela Inclusão de Inventårio, marque a opção Geral no campo Tipo;
4. Na opção Contagens, informe o número de contagens que serå feita no inventårio;
Nota:
-
à sugerido realizar 3 (três) contagens, independente do Tipo ser Geral ou Restrito. Existem três modelos: por Contagem, por Estoque ou Estoque/Contagem. O tipo de contagem Ê definido no parâmetro Tipo Geração de Contagem do Inventårio. Ver tópico Tipo de Contagem do Inventårio.
5. No campo Produtos por Planilha, digite o nĂşmero de produtos que serĂŁo impressos por folha de contagem.
Nota:
- Ă recomendado um nĂşmero acima de 1.000.
6. Selecione a opção Quebra por Rua para que a planilha de contagem mostre os produtos por locação do produto.
Nota:
-
A quebra por rua serĂĄ de acordo com dĂgito da locação do produto definido no parâmetro Posição da Rua na Localização da Peça. Por exemplo, no parâmetro foi definido o dĂgito 3 e a locação do produto ĂŠ âR31E125â. Quando o nĂşmero 1 (terceira posição modificar), o sistema quebrarĂĄ por pĂĄgina na planilha de contagem. Ver tĂłpico Posição da Rua na Localização da Peça.
7. Selecione a opção Produtos com Estoque Zero para que na planilha de contagem mostre os itens que estejam com estoque igual a zero;
8. No campo Seleção, na opção Estoque, selecione o estoque a ser inventariado;
9. Como opção de filtro, utilize a opção Tipo Prod. para selecionar o Tipo de Produto que serå inventariado;
10. Após seleção, clique OK;
11. Outra opção Ê o filtro atravÊs da Classificação ABC. Para utilizar esta opção, clique ABC;
Nota:
-
Ao realizar o inventårio utilizando o ABC, o sistema filtra as informaçþes adicionadas na seleção, pelas curvas de Popularidade, Consumo, Vendas, Estoque e Demanda.
12. Na janela Classificação ABC, selecione os itens e clique OK;
13. Na janela de InclusĂŁo de InventĂĄrio, clique OK. O sistema irĂĄ processar o inventĂĄrio.
ApĂłs o processamento, realize a contagem fĂsica do estoque. Depois da contagem, informe a quantidade inventariada dos produtos e se ocorrer, cadastre os produtos existentes no estoque e que estĂŁo fora do sistema. Em seguida, confirme o InventĂĄrio. Ver tĂłpico Realizando a Contagem e Informando Dados dos Produtos.
Incluindo InventĂĄrio Tipo Restrito
MĂDULO ESTOQUE DE PEĂAS
O inventårio no modo Restrito Ê utilizado para realizar pequenas contagens, que serão determinadas de acordo com a forma de consulta selecionada. Ao realizar este tipo de inventårio Ê permitido comercializar as peças, porÊm, enquanto estiver fazendo esse inventårio Ê proibido realizar as entradas de Notas Fiscais de Compras.
No Tipo Restrito, o sistema disponibiliza vårias formas de seleçþes do inventårio, que são:
a) Pelo preço unitårio de venda: possibilita inventariar itens pelo preço unitårio de venda (do maior preço para o menor preço), informando o número de produtos. Por exemplo: Ao informar 50 em nº produtos, serão selecionados os cinqßenta maiores produtos pelo preço unitårio de venda.
b) Pelo nĂşmero de vendas: permite selecionar uma quantidade de itens em relação ao movimento do produto (do item maior movimento para o de menor), informando o nĂşmero de produtos. Os campos Data Inicial e Data Final estarĂŁo habilitados. Por exemplo: Ao informar 50 em nÂş produtos, 01/03/06 em Data Inicial e 31/03/06 em Data Final, entĂŁo, serĂŁo selecionados os cinqĂźenta produtos com maior nĂşmero de vendas nesse perĂodo.
Salientamos que nĂŁo ĂŠ quantidade vendida e sim, quantas vezes determinado produto foi movimentado.
c) AleatĂłrio: possibilita inventariar itens aleatoriamente, informando nÂş produtos e Estoque.
d) % do estoque contåbil: possibilita inventariar itens por % do estoque contåbil, informando % valor em relação ao estoque. Gera uma relação entre valor contåbil e a quantidade em estoque e informa item de maior valor para o de menor valor com o % em relação ao estoque total.
e) % do estoque gerencial: idem ao item "d", só que usa o valor gerencial informando % em relação ao estoque total.
f) % do estoque a preço público: idem ao item "d", só que usa o preço público informando % em relação ao estoque total.
g) Localização: permite selecionar os produtos que estejam em uma determinada faixa de localização no estoque, informando Localização Inicial e Localização Final.
h) Por perĂodo de movimentação: permite que sejam selecionados produtos que foram movimentados em um determinado perĂodo, informando Data Inicial e Data Final.
i) Itens com estoque zero e com venda: emite uma relação de itens para inventĂĄrio com estoque zero e que tiveram movimentação no perĂodo. Ao selecionar esta forma, o sistema marca automaticamente a opção Produtos com Estoque Zero e habilita os campos Data Inicial e Data Final.
j) Por perĂodo de movimentação e localização: permite que sejam selecionados produtos que foram movimentados em um determinado perĂodo, informando Data inicial Data Final. E que estejam em uma determinada faixa de localização no estoque, informando Localização Inicial e Localização Final.
1. No menu principal, clique Cadastros e InventĂĄrio;
2. Na janela InventĂĄrio, clique Incluir;
3. Na janela Inclusão de Inventårio, marque a opção Restrito no campo Tipo;
4. No campo Seleção, na opção Formas, selecione a forma que serå realizada a consulta;
5. Na opção Contagens, informe o número de contagens que deseja realizar;
Nota:
-
à sugerido realizar 3 (três) contagens, independente do Tipo ser Geral ou Restrito. Existem dois modelos: por Contagem ou por Estoque. O tipo de contagem Ê definido no parâmetro Tipo Geração de Contagem do Inventårio. Ver tópico Tipo de Contagem do Inventårio.
6. No campo Produtos por Planilha, digite o nĂşmero de produtos que serĂŁo impressos por folha de contagem.
7. Selecione a opção Quebra por Rua para que a planilha de contagem mostre os produtos por locação do produto;
Nota:
-
A quebra por rua serĂĄ de acordo com dĂgito da locação do produto definido no parâmetro Posição da Rua na Localização da Peça. Por exemplo, no parâmetro foi definido o dĂgito 3 e a locação do produto ĂŠ âR31E125â. Quando o nĂşmero 1 (terceira posição modificar), o sistema quebrarĂĄ por pĂĄgina na planilha de contagem. Ver tĂłpico Posição da Rua na Localização da Peça.
8. No campo Seleção, na opção Estoque, selecione o estoque a ser inventariado;
9. Como opção de filtro, utilize a opção Tipo Prod. para selecionar o Tipo de Produto que serå inventariado;
10. Após seleção, clique OK;
11. Outra opção Ê filtro atravÊs da Classificação ABC. Para utilizar esta opção, clique ABC;
Nota:
-
Ao realizar um inventårio utilizando o ABC, o sistema filtra as informaçþes adicionadas na seleção, pelas curvas de Popularidade, Consumo, Vendas, Estoque e Demanda.
12. Na janela Classificação ABC, selecione os itens e clique OK;
13. Na janela de InclusĂŁo de InventĂĄrio, clique OK. O sistema irĂĄ processar o inventĂĄrio.
ApĂłs o processamento, realize a contagem fĂsica do estoque. Depois da contagem, informe a quantidade inventariada dos produtos e se ocorrer, cadastre os produtos existentes no estoque e que estĂŁo fora do sistema. Em seguida, confirme o InventĂĄrio. Ver tĂłpico Realizando a Contagem e Informando Dados dos Produtos.
Realizando a Contagem e Informando Dados dos Produtos
MĂDULO ESTOQUE DE PEĂAS
ApĂłs processamento do inventĂĄrio (Geral ou Restrito), deve realizar:
a) a contagem fĂsica do estoque. Se no inventĂĄrio foi definido 3 contagens, serĂĄ realizada a contagem fĂsica 3 vezes. O sistema permite imprimir as planilhas utilizadas para o registro dos produtos na contagem do estoque. As planilhas sĂŁo fundamentais para auxiliar na contagem, sendo que para cada contagem, ĂŠ necessĂĄrio imprimir uma nova planilha de acordo ao nĂşmero de contagem estabelecido.
b) informar a quantidade inventariada dos produtos. Pode ocorrer de encontrar produtos que nĂŁo estĂŁo na planilha, se ocorrer, cadastre esses produtos existentes no estoque fĂsico e que estĂŁo fora do sistema. Isto acontece para cada contagem realizada.
c) confirmar o Inventårio. Antes de confirmar o inventårio, Ê recomendado imprimir o relatório de diferenças da última contagem para realizar uma nova checagem das quantidades contadas.
1. Na janela InventĂĄrio, selecione o inventĂĄrio processado e clique Imprimir;
2. Escolha a contagem e selecione a impressĂŁo Contagem;
Notas:
-
A opção Exibir Referência dos Produtos quando marcada exibe a referência de cada produto. A opção Ordenar por Referência - Grupo/TMA quando marcada exibe os dados do relatório ordenados pela referência Grupo/TMA. Esta opção Ê vålida apenas para a bandeira VOLKS.
-
Na impressĂŁo das diferenças do inventĂĄrio de forma consolidada, ĂŠ possĂvel visualizar as contagens do estoque (a contagem do estoque nĂŁo terĂĄ mais limite, podendo realizar vĂĄrias contagens atĂŠ confirmar o estoque), basta selecionar a opção Diferenças e no campo Tipo de RelatĂłrio de Diferenças marcar Consolidado.
- Se a opção ConferĂŞncia estiver marcada, serĂĄ possĂvel visualizar a quantidade de produtos com avaria.
3. O relatĂłrio serĂĄ impresso com itens para o inventĂĄrio. ApĂłs contagem fĂsica do estoque, registrar a quantidade dos produtos no sistema;
4. Na janela InventĂĄrio, selecione o inventĂĄrio processado e clique Produtos;
5. Na janela Produtos do InventĂĄrio, selecione a contagem (se foi 1ÂŞ contagem, 2ÂŞ, etc.), a planilha e tecle TAB;
Notas:
-
A opção Ordenar por Local/Referência - Grupo/TMA serve para ordenar os produtos do inventårio pela locação, tendo como desempate o Grupo/TMA.
-
A mensagem "A mudança de planilha/contagem farĂĄ com que os dados nĂŁo gravados sejam perdidos. Deseja continuar?" ĂŠ exibida toda vez que mudar de planilha ou contagem sem gravar os dados. E ĂŠ possĂvel visualizar o nĂşmero da planilha no relatĂłrio de Diferenças.
6. Selecione o produto que deseja e informe a quantidade existente no estoque;
Nota:
-
para cada produto em estoque, deve ser cadastrado a quantidade. Vale ressaltar que nesta janela, pode-se cadastrar o local do produto em estoque.
7. ApĂłs preencher todas as quantidades, digite o somatĂłrio das quantidades e clique Grava;
8. Se algum produto consta em estoque, mas nĂŁo estĂĄ no relatĂłrio de contagem, o mesmo deve ser cadastrado no sistema. Clique Incluir;
Ao incluir um produto e este esteja cadastrado em outra Planilha o sistema emite mensagem "Produto jå cadastrado neste Inventårio na Planilha X!" informando que o produto encontra-se em outra Planilha. Ao confirmar procedimento a quantidade informada do produto Ê atualizada automaticamente na Planilha em que o produto esta localizado. Por isso Ê importante verificar no momento da digitação se jå existe quantidades para a Planilha em digitação, pois podem ser sido informados atravÊs de outra Contagem.
9. Na janela de InclusĂŁo de Produtos do InventĂĄrio, selecione o produto e informe a quantidade. Clique OK;
10. Na janela Produtos do InventĂĄrio, clique Grava;
11. Se ocorrer do produto constar no relatĂłrio de contagem mas nĂŁo possuir no estoque, deve-se registrar no sistema. Na janela Produtos do InventĂĄrio, selecione o produto que nĂŁo hĂĄ em estoque e clique Produto nĂŁo encontrado;
12. O produto serĂĄ marcado como nĂŁo encontrado. Em seguida, clique Grava;
13. Clique Sim para confirmar operação;
14. Para realizar importação de contagem gerado pelo RGIS (Serviços de Inventårios). Na janela Produtos do Inventårio, selecione o(s) produto(s) para gerar a importação de contagem e clique Importar Contagem;
A RGIS (Serviços de Inventårios) gera um arquivo .txt referente a contagem, evitando assim digitar a quantidade de cada produto e auxiliando a contagem do inventårio.
15. Na janela Importar Contagem clique em ![]() e selecione o arquivo. Clique Processar;
e selecione o arquivo. Clique Processar;
16. Arquivo sendo processado;
17. Os dados foram registrados. Ă importante ressaltar que este procedimento deve realizado para cada Contagem;
18. Depois de informar todas as contagens, deve ser feita a confirmação do inventårio, para que as novas quantidades encontradas sejam assumidas no saldo do estoque. Clique Confirmar;
19. Na janela Confirmar InventĂĄrio, informe o tipo de movimento de entrada e saĂda e clique OK;
Nota:
-
Na confirmação do InventĂĄrio, serĂŁo impressas as notas fiscais de ajuste de ENTRADA e de SAĂDA no estoque, se o parâmetro Gera NFs na confirmação do InventĂĄrio estiver configurado para emitir a nota fiscal. Caso contrĂĄrio, apenas serĂŁo feitos os ajustes sem a emissĂŁo das Notas Fiscais. Ver tĂłpico EmissĂŁo de Notas na Confirmação do InventĂĄrio.
20. Se por acaso, nĂŁo for informada a quantidade de algum produto, o sistema informa estes produtos atravĂŠs de uma lista, que pode ser impressa.
O usuĂĄrio terĂĄ que cadastrar as quantidades, para depois confirmar o inventĂĄrio.
21. Após processar confirmação, o sistema traz o dia e hora que o inventårio foi confirmado.
Nota:
-
A mensagem "Jå houve movimentaçþes de estoque posteriores à data de confirmação do inventårio. Tem certeza que deseja fazer a Desconfirmação do Inventårio?" Ê visualizada sempre que Desconfirmar um inventårio onde qualquer de seus produtos tenham sido movimentados após a data de confirmação, caso a resposta seja Sim o inventårio Ê desconfirmado normalmente, e Não o sistema retorna.
Realizando a Distribuição de Contagem pelos Funcionårios
MĂDULO ESTOQUE DE PEĂAS
A Distribuição tem por objetivo controlar as contagens em relação aos funcionĂĄrios, possibilitando atribuir a cada planilha um funcionĂĄrio responsĂĄvel. E atravĂŠs do relatĂłrio agrupado por funcionĂĄrio ĂŠ possĂvel visualizar as contagens realizadas e/ou nĂŁo realizadas. Para isto, ĂŠ necessĂĄrio que o parâmetro "TIPO GERAĂĂO DE CONTAGEM INVENT.(ESTOQUE/CONTAGEM)" esteja com Valor CE.
1. No menu principal, clique Cadastros e InventĂĄrio;
2. Na janela Distribuição de Contagem, selecione o inventårio e clique Distribuição;
3. No campo Mostrar com os FuncionĂĄrios selecione: NĂŁo Informados, Informados ou Todos;
4. Em seguida atribua a cada planilha um funcionårio responsåvel, basta selecionå-lo no campo Distribuição dos Itens Acima Selecionados e clique Distribuir;
5. Para imprimir o relatório das contagens realizadas pelos funcionårios, na janela Distribuição de Contagem clique Imprimir;
6. Na janela RelatĂłrio de Contagem do InventĂĄrio selecione o filtro, informando se as Contagens jĂĄ foram: Realizadas, NĂŁo Realizadas ou Todas;
7. Clique Preview para visualizar o relatĂłrio. E Imprimir para imprimi-lo;
8. RelatĂłrio Gerado.
Cancelando um InventĂĄrio
MĂDULO ESTOQUE DE PEĂAS
Se um inventĂĄrio foi gerado indevidamente, ĂŠ possĂvel cancelĂĄ-lo. PorĂŠm o cancelamento somente ocorrerĂĄ, se o inventĂĄrio nĂŁo estiver confirmado:
1. No menu principal, clique Cadastros e InventĂĄrio;
2. Na janela InventĂĄrio, selecione o inventĂĄrio que deseja cancelar e clique Cancelamento;
3. Informe o Motivo do cancelamento e clique OK;
4. O InventĂĄrio foi cancelado. Para descancelar um InventĂĄrio basta clicar em Descancelamento.