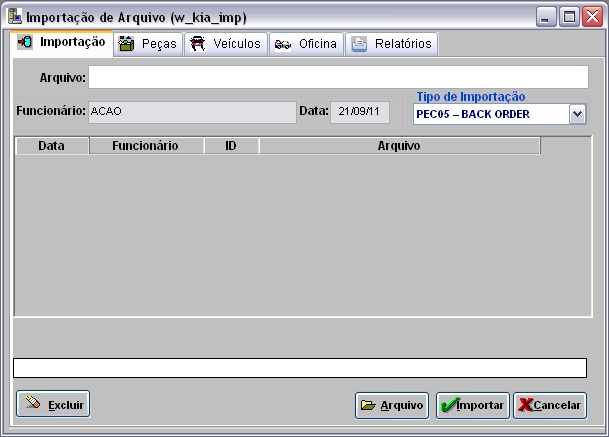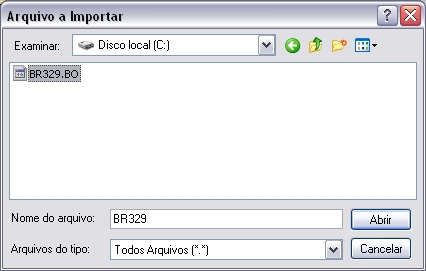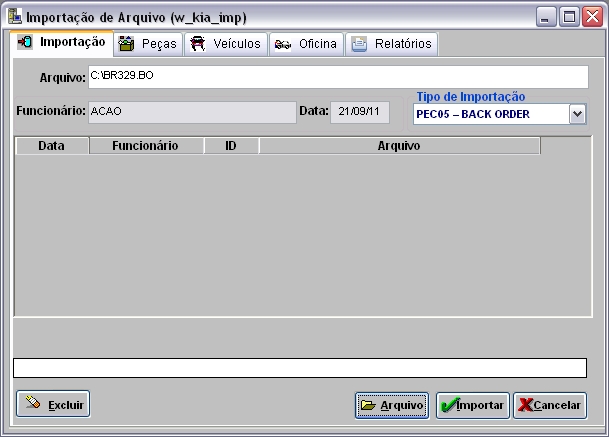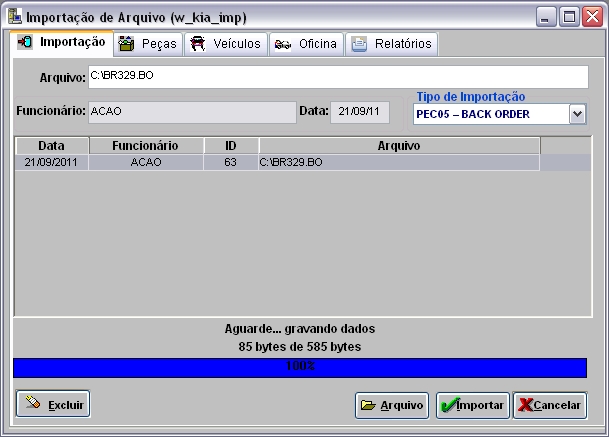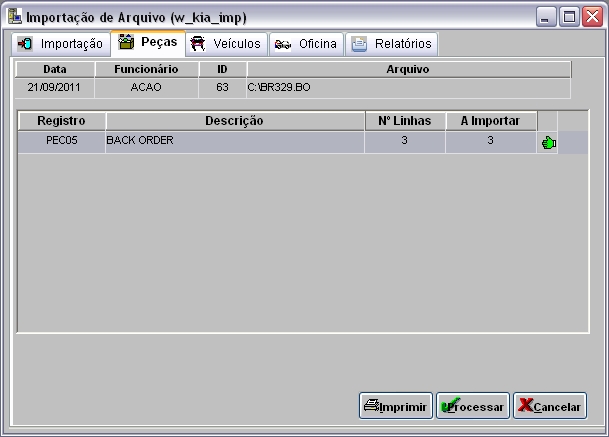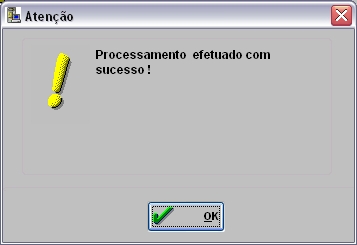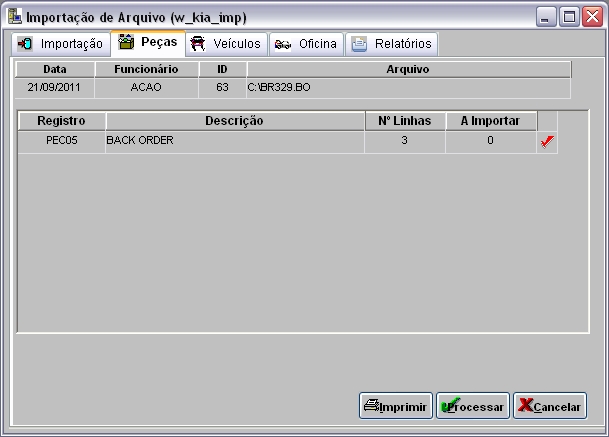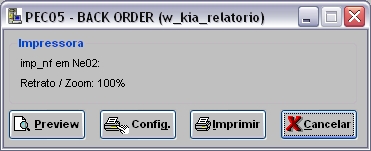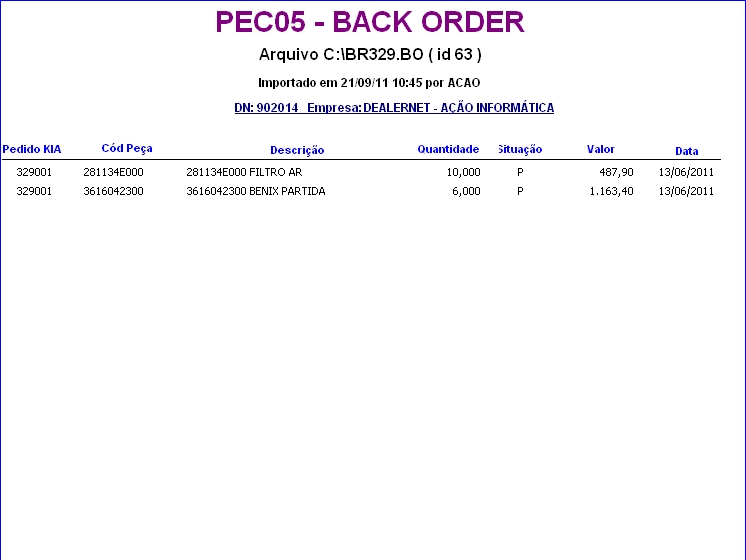De Dealernet Wiki | Portal de Soluçăo, Notas Técnicas, Versőes e Treinamentos da Açăo Informática
(âComo Importar Arquivo Back Order - PEC05) |
(âComo Importar Arquivo Back Order - PEC05) |
||
| Linha 16: | Linha 16: | ||
'''3.''' Informe o diretĂłrio do arquivo ou clique no botĂŁo '''Arquivo''' para selecionĂĄ-lo; | '''3.''' Informe o diretĂłrio do arquivo ou clique no botĂŁo '''Arquivo''' para selecionĂĄ-lo; | ||
| - | |||
| - | |||
'''4.''' Selecione o arquivo e clique '''Salvar'''; | '''4.''' Selecione o arquivo e clique '''Salvar'''; | ||
| - | [[Arquivo: | + | [[Arquivo:Impbackorder3.jpg]] |
'''5.''' Clique no botĂŁo '''Importar''' para importar o arquivo; | '''5.''' Clique no botĂŁo '''Importar''' para importar o arquivo; | ||
| - | [[Arquivo: | + | [[Arquivo:Impbackorder4.jpg]] |
'''6.''' Importando arquivo; | '''6.''' Importando arquivo; | ||
| - | [[Arquivo: | + | [[Arquivo:Impbackorder5.jpg]] |
'''7.''' Arquivo importado, clique '''OK'''; | '''7.''' Arquivo importado, clique '''OK'''; | ||
| - | [[Arquivo: | + | [[Arquivo:Impbackorder6.jpg]] |
'''8.''' Na aba ''Peças'', selecione o registro '''PEC05 - BACK ORDER''' e clique no botão '''Processar'''; | '''8.''' Na aba ''Peças'', selecione o registro '''PEC05 - BACK ORDER''' e clique no botão '''Processar'''; | ||
| - | [[Arquivo: | + | [[Arquivo:Impbackorder7.jpg]] |
'''9.''' Arquivo processado. Clique '''OK'''; | '''9.''' Arquivo processado. Clique '''OK'''; | ||
| - | [[Arquivo: | + | [[Arquivo:Impbackorder8.jpg]] |
'''10.''' Clique no botĂŁo '''Imprimir''' para visualizar o relatĂłrio contendo os dados importados; | '''10.''' Clique no botĂŁo '''Imprimir''' para visualizar o relatĂłrio contendo os dados importados; | ||
| Linha 48: | Linha 46: | ||
* O sĂmbolo () indica que o arquivo foi processado com sucesso. | * O sĂmbolo () indica que o arquivo foi processado com sucesso. | ||
| + | |||
| + | [[Arquivo:Impbackorder9.jpg]] | ||
'''11.''' Na janela ''PEC05 - BACK ORDER'' clique no botĂŁo '''Preview''' para analisar o relatĂłrio e em '''Imprimir''' para imprimi-lo; | '''11.''' Na janela ''PEC05 - BACK ORDER'' clique no botĂŁo '''Preview''' para analisar o relatĂłrio e em '''Imprimir''' para imprimi-lo; | ||
Edição de 11h37min de 21 de setembro de 2011
Introdução
Importando Arquivo Back Order - PEC05
Como Importar Arquivo Back Order - PEC05
MĂDULO INTEGRAĂĂO FĂBRICA
1. No menu principal, clique Arquivo e Importar Arquivo;
2. Na janela Importação de Arquivo, selecione o Tipo de Importação: PEC05 - BACK ORDER;
3. Informe o diretĂłrio do arquivo ou clique no botĂŁo Arquivo para selecionĂĄ-lo;
4. Selecione o arquivo e clique Salvar;
5. Clique no botĂŁo Importar para importar o arquivo;
6. Importando arquivo;
7. Arquivo importado, clique OK;
8. Na aba Peças, selecione o registro PEC05 - BACK ORDER e clique no botão Processar;
9. Arquivo processado. Clique OK;
10. Clique no botĂŁo Imprimir para visualizar o relatĂłrio contendo os dados importados;
Nota:
- O sĂmbolo () indica que o arquivo foi processado com sucesso.
11. Na janela PEC05 - BACK ORDER clique no botĂŁo Preview para analisar o relatĂłrio e em Imprimir para imprimi-lo;
12. PEC05 - BACK ORDER.