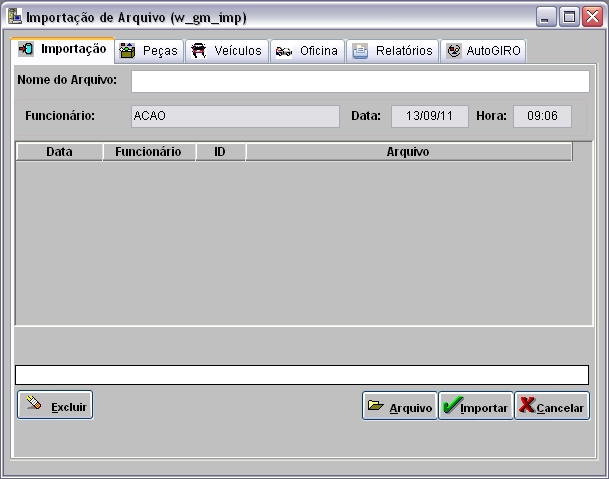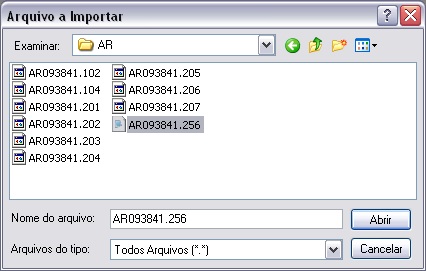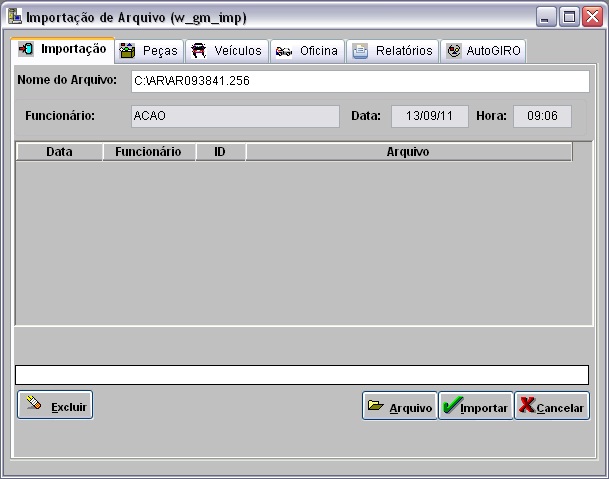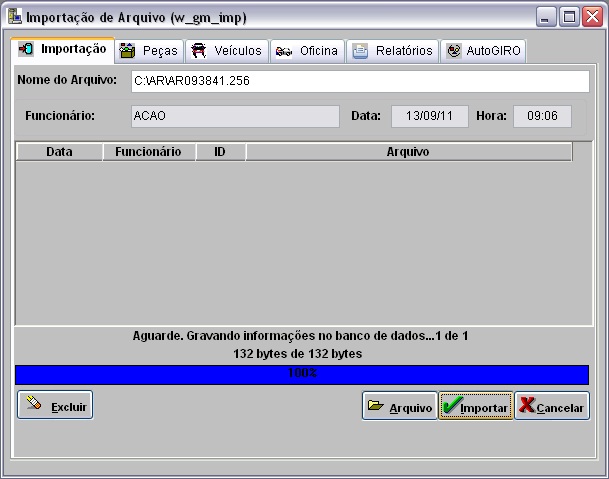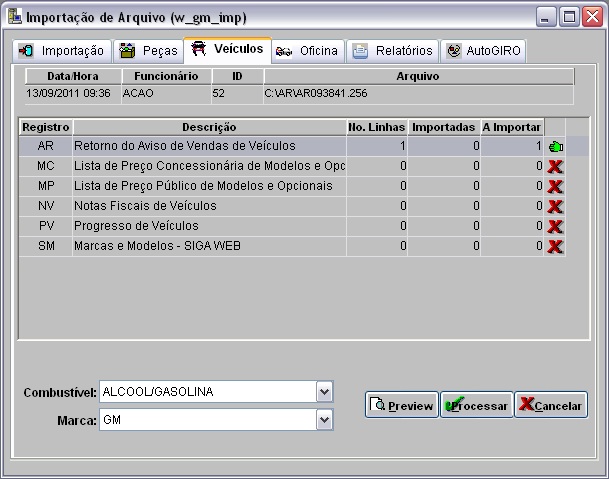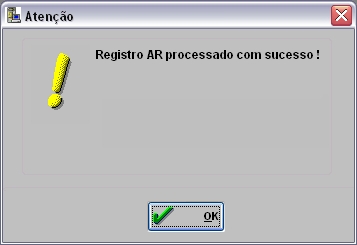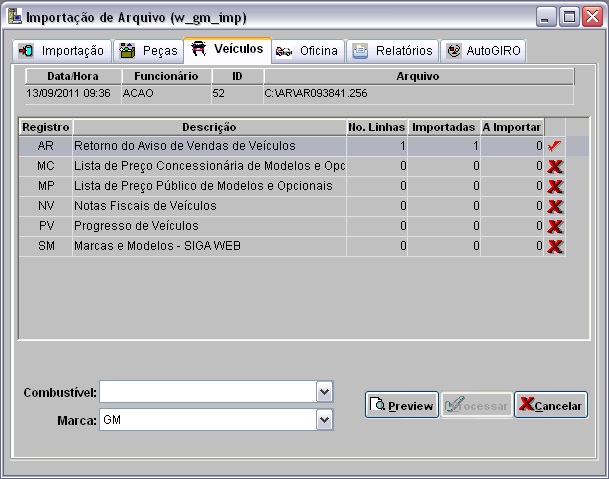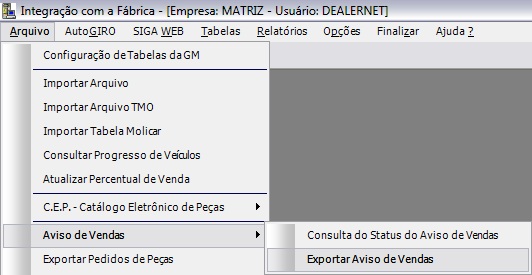De Dealernet Wiki | Portal de Soluçăo, Notas Técnicas, Versőes e Treinamentos da Açăo Informática
(âRetorno Aviso de Vendas) |
(âRetorno Aviso de Vendas) |
||
| Linha 105: | Linha 105: | ||
'''6.''' Clique '''OK'''. Ir para aba '''VeĂculos''' para registrar dados do arquivo importado no sistema; | '''6.''' Clique '''OK'''. Ir para aba '''VeĂculos''' para registrar dados do arquivo importado no sistema; | ||
| - | [[Arquivo: | + | [[Arquivo:Avisovendasgm11.jpg]] |
'''7.''' Na aba '''VeĂculos''', mostra quantidade de itens a importar no campo '''Retorno do Aviso de Vendas de VeĂculos'''. Selecione o registro; | '''7.''' Na aba '''VeĂculos''', mostra quantidade de itens a importar no campo '''Retorno do Aviso de Vendas de VeĂculos'''. Selecione o registro; | ||
| Linha 115: | Linha 115: | ||
'''8.''' Selecione o tipo de '''CombustĂvel''' e fabricante '''GM'''; | '''8.''' Selecione o tipo de '''CombustĂvel''' e fabricante '''GM'''; | ||
| - | [[Arquivo: | + | [[Arquivo:Avisovendasgm12.jpg]] |
'''9.''' Para visualizar dados do arquivo importado, clique '''Preview'''; | '''9.''' Para visualizar dados do arquivo importado, clique '''Preview'''; | ||
| - | [[Arquivo: | + | [[Arquivo:Avisovendasgm13.jpg]] |
'''10.''' Para imprimir informaçÔes, clique '''Imprimir'''; | '''10.''' Para imprimir informaçÔes, clique '''Imprimir'''; | ||
| - | [[Arquivo: | + | [[Arquivo:Avisovendasgm14.jpg]] |
'''11.''' Retorne para janela ''Importação de Arquivo'' e clique '''Processar'''; | '''11.''' Retorne para janela ''Importação de Arquivo'' e clique '''Processar'''; | ||
| - | [[Arquivo: | + | [[Arquivo:Avisovendasgm15.jpg]] |
'''12.''' Clique '''OK'''; | '''12.''' Clique '''OK'''; | ||
| - | [[Arquivo: | + | [[Arquivo:Avisovendasgm16.jpg]] |
'''13.''' Importação concluĂda ([[Arquivo:Importacao3.jpg]]). A quantidade de registros processados sĂŁo indicados no campo ''Importadas''. | '''13.''' Importação concluĂda ([[Arquivo:Importacao3.jpg]]). A quantidade de registros processados sĂŁo indicados no campo ''Importadas''. | ||
| - | [[Arquivo: | + | [[Arquivo:Avisovendasgm17.jpg]] |
== Consultando Aviso de Vendas == | == Consultando Aviso de Vendas == | ||
Edição de 09h36min de 13 de setembro de 2011
Tabela de conteĂșdo |
Introdução
O Aviso de Vendas de VeĂculo Ă© uma ferramenta de informação para o processo de venda de veĂculo. AtravĂ©s deste, a GM identifica quais veĂculos foram vendidos na concessionĂĄria.
O Aviso acontece atravĂ©s de exportação de arquivo, apĂłs emissĂŁo da Nota Fiscal de venda do veĂculo; sendo que para cada veĂculo novo vendido, Ă© gerado um arquivo de Aviso de Vendas.
O Arquivo a ser criado, terĂĄ todas as informaçÔes da venda, tais como: dados do cliente, forma de pagamento, nÂș. da nota fiscal, cĂłdigo da concessionĂĄria, campanhas.
Na emissĂŁo da Nota Fiscal de venda do veĂculo, o sistema verifica se as informaçÔes estĂŁo completas, permitindo enviar o arquivo somente apĂłs preencher dados que faltam. Para identificar os dados que faltam, utilize o relatĂłrio de ConsistĂȘncias. ApĂłs exportar arquivo envie para o fabricante GM.
Para controlar os Avisos de Vendas, consulte os envios e acompanhe a situação (status) dos Avisos de Vendas em processo, importando arquivo Retorno de Vendas que trarå informaçÔes de avisos enviados e que necessitam de correção e os que foram aceitos.
Para os Avisos de Vendas que retornaram com erro, é necessårio corrigir informaçÔes e Reenviar Aviso de Vendas para GM.
ConfiguraçÔes
Diretório Padrão para Exportação
Utilizando Aviso de Vendas
Exportando Aviso de Vendas
MĂDULO VEĂCULOS
A exportação do arquivo Aviso de Vendas acontece no momento da emissĂŁo da nota fiscal da venda de veĂculos, no mĂłdulo VeĂculos. Para obter maiores informaçÔes sobre o processo de vendas, ver documentação Venda de VeĂculos.
ApĂłs emissĂŁo da nota fiscal da Venda de VeĂculos (Estoque e Comercialização - Propostas - Nota Fiscal), aparecerĂĄ a mensagem para envio do Aviso. Clique OK;
1. Na janela Exportação do Aviso de VeĂculos o sistema traz o DiretĂłrio e Nome onde o arquivo serĂĄ salvo. Para alterar clique ;
Nota:
-
Caso no parùmetro Diretório Padrão para Exportação esteja configurado o diretório padrão, o mesmo serå considerado na exportação do arquivo.
2. Marque o aviso;
3. Para visualizar inconsistĂȘncias, clique Preview;
4. No relatĂłrio de consistĂȘncias mostra os campos que estĂŁo incompletos. Altere os dados incompletos antes de exportar;
5. Clique Exportar;
6. O sistema checa se o nome do cliente e/ou o endereço do cliente possui mais que 35 caracteres. Em caso positivo, é necessårio abreviar informação. Clique OK;
7. Abrevie o Nome e/ou Endereço e clique Voltar;
8. Clique Exportar;
9. Dados exportados. Clique OK;
10. O arquivo é salvo no diretório informado. Após exportação envie arquivo para GM.
Consulte os avisos enviados em Consultando Aviso de Vendas.
Retorno Aviso de Vendas
MĂDULO INTEGRAĂĂO FĂBRICA
O Retorno do Aviso de Vendas trata-se de um arquivo de retorno enviado pela GM com informaçÔes sobre o Aviso de Vendas dos veĂculos.
Ao receber arquivo contendo retorno do aviso pela GM, importe-o através do no módulo Integração Fåbrica. Após importação consulte dados do retorno em Consultando Aviso de Vendas.
Para os avisos que tiveram retorno com erro é necessårio complementar as informaçÔes, exportar novamente e enviar à GM.
1. No menu principal ir Arquivo e Importar Arquivo;
2. Na janela Importação de Arquivo, informe Diretório e Nome do Arquivo ou clique Arquivo para selecionå-lo;
3. Selecione arquivo no diretĂłrio onde foi salvo e clique Abrir;
O formato padrão do arquivo: AR +hhmmss.TXT (hhmmss = hora, minuto e segundo). Ex: AR093841.txt. Se não obedecer este critério, o sistema impede a importação.
4. ApĂłs selecionar o arquivo clique Importar;
5. Processando importação;
6. Clique OK. Ir para aba VeĂculos para registrar dados do arquivo importado no sistema;
7. Na aba VeĂculos, mostra quantidade de itens a importar no campo Retorno do Aviso de Vendas de VeĂculos. Selecione o registro;
(![]() ): não houve importação de arquivo.
): não houve importação de arquivo.
8. Selecione o tipo de CombustĂvel e fabricante GM;
9. Para visualizar dados do arquivo importado, clique Preview;
10. Para imprimir informaçÔes, clique Imprimir;
11. Retorne para janela Importação de Arquivo e clique Processar;
12. Clique OK;
13. Importação concluĂda (![]() ). A quantidade de registros processados sĂŁo indicados no campo Importadas.
). A quantidade de registros processados sĂŁo indicados no campo Importadas.
Consultando Aviso de Vendas
MĂDULO INTEGRAĂĂO FĂBRICA
AtravĂ©s da Consulta Ă© possĂvel identificar quais avisos foram exportados e quais destes jĂĄ tiveram retorno da GM atravĂ©s da importação do arquivo Retorno de Vendas.
1. No menu principal ir Aviso de Vendas e Consulta do Status do Aviso de Vendas;
2. Selecione o tipo de situação (Status) e/ou PerĂodo de envio e clique TAB;
Status: Aviso enviados Ă GM e pendentes de retorno
Aviso de retornados com erro
Aviso de Vendas retornados sem erro
3. AparecerĂŁo os avisos em aberto, com erro e/ou concluĂdos. Para visualizar dados do aviso, clique Preview;
Nota:
-
No caso de avisos retornados com erro, o sistema traz a descrição do erro. Corrija informação e reenvie arquivo. Ver Reenviando Aviso de Vendas.
4. Para imprimir, clique Imprimir.
Reenviando Aviso de Vendas
MĂDULO INTEGRAĂĂO FĂBRICA
Após importação do Retorno do Aviso de Vendas, alguns avisos enviados podem conter erros que necessitam de correção. Ao identificar os avisos, complemente o dado incorreto e em seguida exporte o arquivo.
1. No menu principal ir Aviso de Vendas e Exportar Aviso de Vendas;
2. Na janela Exportação do Aviso de VeĂculos o sistema traz o DiretĂłrio e Nome onde o arquivo serĂĄ salvo. Para alterar clique ;
3. Marque o aviso;
4. Para visualizar inconsistĂȘncias, clique Preview;
5. No relatĂłrio de consistĂȘncias mostra os campos que estĂŁo incompletos. Altere os dados incompletos antes de exportar;
6. Clique Exportar;
7. O sistema checa se o nome do cliente e/ou o endereço do cliente possui mais que 35 caracteres. Em caso positivo, é necessårio abreviar informação. Clique OK;
8. Abrevie o Nome e/ou Endereço e clique Voltar;
9. Clique Exportar;
10. Dados exportados. Clique OK;
11. O arquivo é salvo no diretório informado. Após exportação envie arquivo para GM.
Consulte os avisos enviados em Consultando Aviso de Vendas.
Baixa Manual Aviso de Vendas
MĂDULO INTEGRAĂĂO FĂBRICA
Em carĂĄter de exceção, o gerente de veĂculos pode informar o retorno do aviso de vendas, concluindo o processo. O sistema identifica este procedimento como retorno manual.
1. No menu principal ir Aviso de Vendas e Consulta do Status do Aviso de Vendas;
2. Selecione o tipo de situação (Status) e/ou PerĂodo de envio e clique TAB;
Status: Aviso enviados Ă GM e pendentes de retorno
Aviso de retornados com erro
Aviso de Vendas retornados sem erro
3. AparecerĂŁo os Avisos. Selecione o aviso e clique Duas vezes com mouse sobre este;
4. Clique Sim para confirmar a baixa manual;
5. Informe o UsuĂĄrio e Senha. Clique OK;
6. Aviso de Vendas concluĂdo.